Содержание
- 1 1. Режим экспозиции
- 2 2. Компенсация яркости
- 3 3. Светочувствительность (ISO)
- 4 4. Баланс белого (White Balance)
- 5 5. Фокус
- 6 6. Формат
- 7 7. Режим Съёмки
- 8 Основные параметры
- 9 Частота кадров, проектная скорость и выдержка
- 10 Дополнительные советы по съемке
- 11 Использование фильтров для линз при записи видео
- 12 Настройки цвета
- 13 Настройки подвеса и полета для лучшего видео
Правильная настройка камеры – половина успеха в съёмке качественных фото с воздуха. «Прокачанная» техника полёта, конечно, поможет найти нужный ракурс, но без верных настроек, результат будет далёк от ожиданий. Чтобы помочь вам сделать всё правильно, мы собрали 7 наиболее частых ошибок, совершаемых новичками.
1. Режим экспозиции
2. Компенсация яркости
Если вы выбрали правильный режим экспозиции, но изображения всё ещё получаются слишком яркими или слишком тёмными, измените настройки яркости – EV (Exposure Value), чтобы изображение на экране выглядело правильно. Сделать это проще простого: EV+ и изображение станет ярче, EV- – темнее. Идеальные настройки для одного кадра могут абсолютно не подойти для другого. Поэтому, всегда подгоняйте настройки под освещение.
Но учтите, что его нельзя настроить в ручном режиме, так как, это делается через настройку светочувствительности или выдержки.
3. Светочувствительность (ISO)
Если вы не уверены, что сами сможете настроить параметр светочувствительности, попробуйте сделать это автоматически (Auto ISO), тогда камера сама выберет нужные настройки.
4. Баланс белого (White Balance)
Если вам кажется, что изображение выглядит как-то неправильно, попробуйте настроить баланс белого. Разные источники света имеют разные цветовые температуры. Так как, камера не может изменить этот параметр автоматически, вам придётся настроить цвета вручную. Вкратце: добавьте холодным цветам тепла или холода тёплым цветам. Тогда изображение будет больше похоже на то, что вы видите в жизни. Советуем использовать функцию автонастройки, т.к, в большинстве случаев, её вполне достаточно.
Кстати, учтите, что изображение в формате RAW можно настроить в фоторедакторе без ухудшения качества картинки. Изображения в формате JPEG, к сожалению, потеряют качество.
5. Фокус
Если изображения получаются размазанными, а нажатие на экран для фокусировки не помогает делу, скорее всего, у вас выбран ручной режим фокусировки – MF (Manual Focus Mode). Чтобы нажатие на экран снова заработало, переключитесь на автоматический режим – AF (Auto Focus Mode). Однако, при тёмном освещении, автофокус может не работать. В таком случае, переключитесь на ручной режим и включите функцию выбора фокуса (Focus Peaking). Она поможет подобрать правильный фокус.
6. Формат
Когда-нибудь замечали, что при постобработке качество изображения ухудшается? Если да, то посмотрите, в каком формате изображение. Продукция фирмы DJI снимает в трёх форматах: JPEG, RAW и JPEG+RAW. Так как, RAW захватывает больше деталей, чем JPEG, рекомендуем использовать именно его, если вы собираетесь редактировать изображение.
7. Режим Съёмки
Получается слишком много кадров, а нужен был только один? Дело в том, что дроны DJI имеют несколько режимов съёмки: Один кадр, Серию Кадров, AEB, HDR, Снимок с задеркжой и др. Убедитесь, что выбран именно один кадр.
Разобраться в настройках камеры может быть не просто, но однозначно, это того стоит. Учитесь на своих ошибках и тогда, вы обязательно повысите свой навык съёмки до невероятных высот.
Съемка при помощи дрона уже стала привычной для большинства людей. Многие уже не могут и представить заранее запланированный вояж без крылатого друга.
В вопросах качественной съемки на коптер в индустрии нет равных компании DJI. Особенно это касается их последних моделей, в частности, Mavic 2 Pro. Тем не менее, обычному пользователю очень легко запутаться в целой паутине настроек. Сегодня мы попытаемся с вами разобраться как настроить вашу съемку на DJI Mavic Pro, чтобы получить наилучшие кадры.
Кстати:
Ранее мы писали статью-сравнение двух последних новинок DJI — Mavic 2 Pro и Phantom 4 Pro. Если вы выбираете между этими квадрокоптерами, то этот материал вам однозначно поможет.
Основные параметры
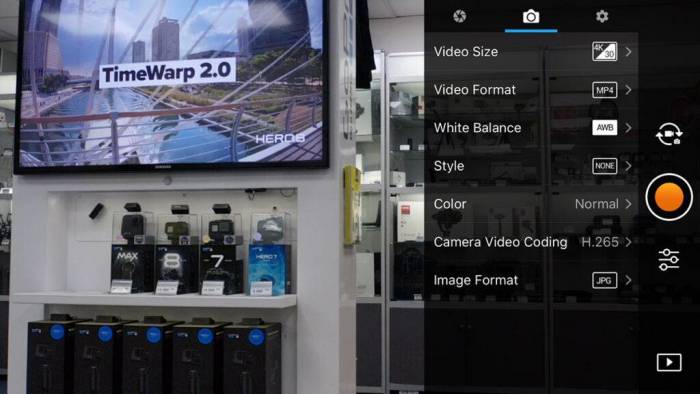
Для начала, давайте разберемся с терминологией и некоторыми определениями.
Скорость съемки
Частота кадров — это количество отдельных фотографий, которые камера коптера снимает в секунду в режиме Capture Mode. Затем эти фото последовательно объединяются в анимацию для создания движущегося изображения или видео.
Более высокая частота кадров не обязательно означает лучшую частоту кадров. Если вы планируете создать что-то на подобии ТВ-шоу, рекомендуем cнимать со скоростью 30 fps (кадров в секунду). Однако для кинематографических кадров все же рекомендуем использовать 24 fps.
Частота кадров проекта
Выбранная вами частота кадров именуется базовой частотой кадров или скоростью проектного фильма. Если вы имеете опыт в видеоредактировании, то можно перейти с 24 fps к 48 или 120 fps для получения определенных эффектов. В то же время, последнее достигается путем дополнительного редактирования в пост-продакшн. Для начинающих же мы рекомендуем придерживать значения 24 fps в каждом эпизоде. В приложении DJI GO 4 пункт «Frame Rate» («Частота кадров») находится под разделом «Video Size» («Размер видео»).
Разрешение видео
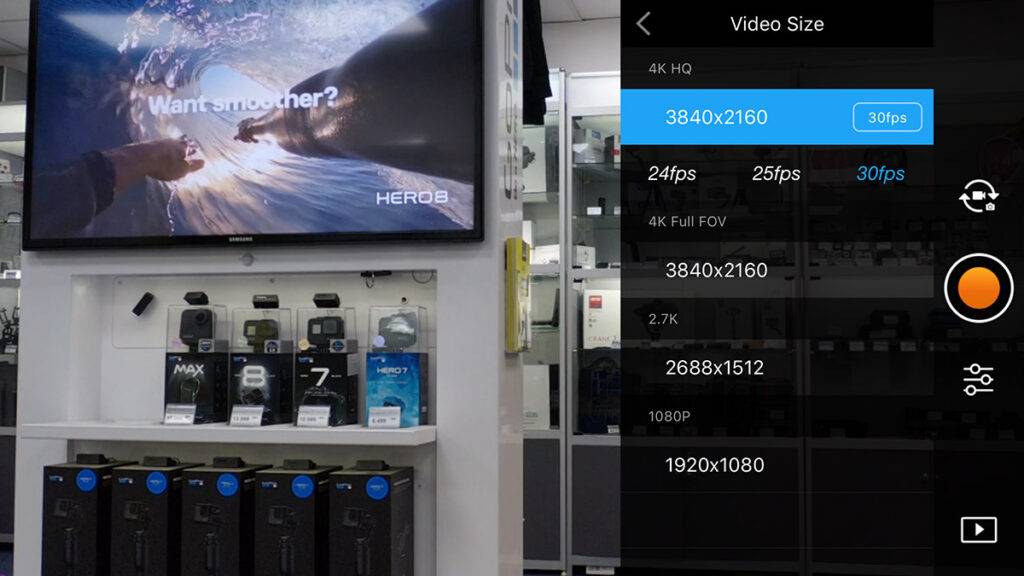
В приложении DJI GO 4 пункт «Video Resolution» («Разрешение видео») также располагается под «Video Size». У Mavic 2 Pro есть несколько параметров для видео с высоким разрешением:
- 4K HQ
- 4K Full FOV
- 2.7K
- Full HD (1080p)
Общепринято, что формат 4K составляет 4096×2160 пикселей. Однако в Mavic 2 Pro используется новый формат 4K-разрешения под названием Ultra HD с немного меньшим разрешением — 3840×2160.
Наверняка у вас уже возник — почему же существуют два формата 4K и чем они отличаются?
- 4K HQ (Высокое разрешение) имеет немного более узкое поле зрения по сравнению с объективом среднего фокусного расстояния 40 мм (эквивалент 35 мм). Разрешение: 3840х2160.
- 4K Full FOV (Полное поле зрения): используется стандартный объектив с коротким фокусным расстоянием 28 мм (эквивалент 35 мм). Разрешение: 3840х2160.
Формат видео
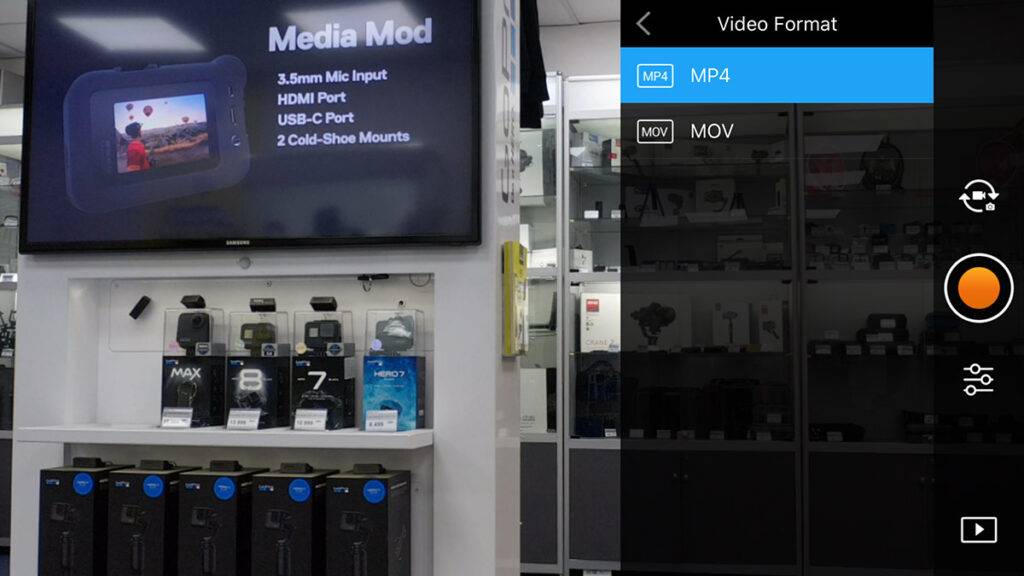
Люди часто путают такие понятие, как расширение файла (MP4 или MOV) и формат видео. Это в корне разные понятия. Так, формат видео состоит из нескольких файлов, папок и даже списков воспроизведения, которые необходимы для правильного воспроизведения видео.
Медиаконтейнер
Именно это понятия включает в себя расширения файлов, в частности, MP4 или MOV. Представьте, что это поле содержит видеопоток, аудиопоток и метаданные. Папка метаданных заполнена важной информацией, такой как используемая камера, время создания, битрейт и разрешение. В метаданные также включен кодек. Выбор медиаконтейнера для вас зависит от того, что именно вы хотите получить в видео. Для DJI Mavic 2 Pro мы рекомендуем следующие:
- MOV (Quicktime Movie) — был создан корпорацией Apple и более плавно работает с их продукцией. Поскольку медиаконтейнер проприетарный, он поддерживается немного меньшим количеством устройств и систем.
- MP4 — это более совместимый формат, чем любой другой формат в настоящее время. Он стал популярен, когда Apple начала использовать этот тип медиаконтейнера для магазина iTunes. Он поддерживается широким спектром устройств, плееров и других приложений и обычно используется для потоковой передачи видео в Интернете.
Особой разницы в обоих медиаконтейнерах нет, поэтому все зависит от того, где вы хотите их воспроизвести.
Кодек
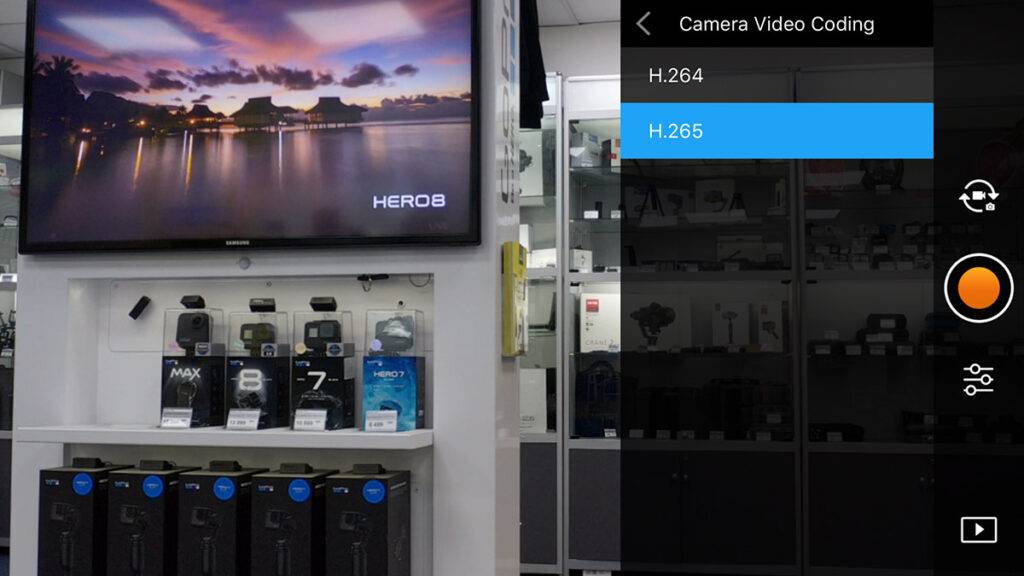
Кодек стоит рассматривать как основной метод сжатия видео для экономии времени и места на компьютере, а также обеспечение плавного воспроизведения. Рынок кодеков в настоящее время переполнен путаницей и неопределенностью — буквально сотни были разработаны за последние 20 лет. На вашем компьютере уже установлено несколько кодеков, но к настоящему моменту (при записи видео с более высоким разрешением) они могут устареть. В приложении DJI GO 4 выбрать подходящие кодеки можно в пункте «Camera Video Coding» («Кодирование видео камеры»).
Разобраться с ними не так то просто для новичка. Наши варианты кодеков для коптера:
- H.264, также известный как AVC = продвинудый видеокодек (текущий стандарт)
- H.265, также известный как HEVC = высокоэффективный видеокодек (новый и более эффективный).
Для новичков:
Не спешите выбирать в качестве основного кодека H.265. Он является троянским конем для неопытного видеоредактора! Иначе вы рискуете застрять надолго за редактированием файла, если ваш компьютер не взорвется первым!
H.265 — это частный проприетарный кодек, за который недавно людям приходилось раскошелиться. Роялти за его использование было снижено, чтобы помочь расширить его использование. Хотя кодек сжимает видео 4K до примерно половины битрейта файла H.264, для его редактирования требуется почти в 3 раза больше вычислительной мощности. При этом важно иметь реальный опыт редактирования видео — иначе вся работа может пойти на смарку.
H.264 по-прежнему является стандартным кодеком и работает фантастически! При разрешении 4K вы максимально используете потенциал этого кодека и он отлично подойдет для обычного пользователя. К тому же, большая часть вашей аудитории не увидит разницы между обоими кодеками.
Цвет
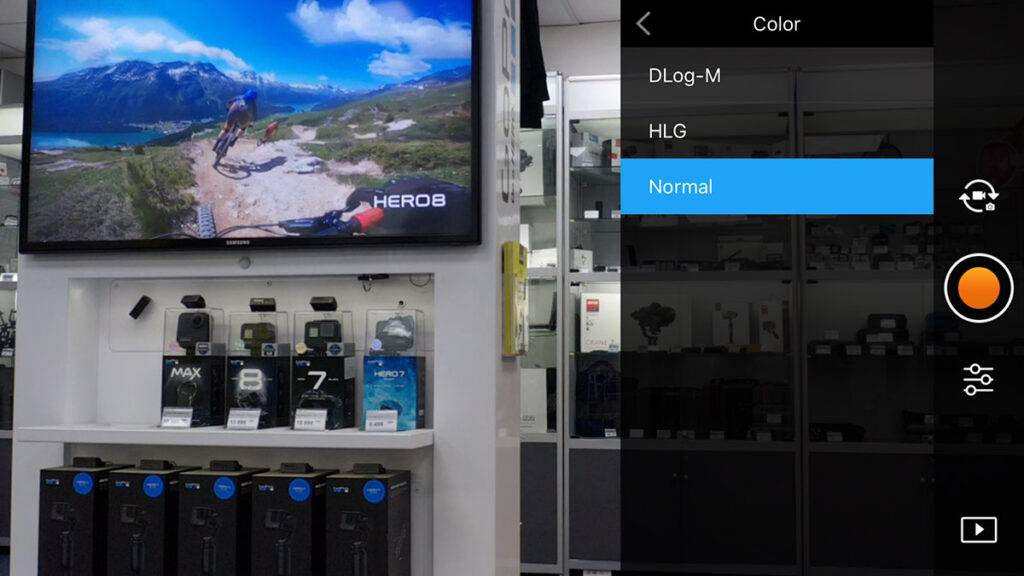
Для Mavic 2 Pro мы рекомендуем:
- DLog-M
- HLG
- Normal (Обычный) — кодек H.264 только с «нормальным» цветом.
DLog-M (дискретный логарифмический метод) — может использоваться только с кодеком H.265 и требует обработки. Опытные редакторы видео предпочитают этот сверхплоский (менее резкий, контрастный и насыщенный) цветовой профиль в качестве отправной точки, поскольку DLog-M хранит больше данных в каждом кадре, предоставляя редактору больше возможностей для работы.
HLG (Гибридная логарифмическая гамма) — что-то похожее на съемку видео с высоким динамическим диапазоном (HDR). Этот параметр пока не получил широкой поддержки, но может быть воспроизведен на видеохостинге YouTube. Он может использоваться только с кодеком H.265 и требует обработки.
Обычный — его можно использовать с H.264 и им можно делиться без потери качества и дополнительной обработки.
Если вы не являетесь профессиональным редактором видео, рекомендуем использовать кодек H.264 в обычном цветовом режиме. Уверяем, вы сохраните себе немало нервных клеток.
Style (Стиль)
Параметр «Стиль» может быть изменен как в H.264, так и в H.265. В меню стилей вы увидите три иконки в верхней части окна — резкость, контрастность и насыщенность. Вы можете создать свой собственный стиль в меню, добавив максимум по 3 подпункта в каждую из трех иконок. Этот пользовательский стиль будет применяться к каждому кадру видео или любой фотографии в формате JPEG.
Частота кадров, проектная скорость и выдержка
Многие пользователи зачастую путают такие понятия, как частота кадров и выдержка. Частота кадров — это число отдельных кадров за 1 секунду видео (fps). Выдержка — это промежуток времени, в течение которого затвор камеры остается открытым для правильной экспозиции отдельных кадров.
Наиболее распространенная частота кадров в видео составляет 24 и 30 кадров в секунду. Первая дает нам гораздо более кинематографичный вид — как будто при просмотре фильма в кинотеатре. Последняя же поможет достичь более пластичной картинки, как в мыльных операх 80-х годов.
Как правило, более низкая частота кадров позволяет камере воспроизводить видео высочайшего качества. Почему? Потому что можно использовать более низкий ISO (меньше цифрового шума) и более длительную выдержку.
Дополнительные советы по съемке
Использование фильтров для линз при записи видео
В интернете много говорят о полезности специальных фильтров. Однако необходимость их использовать для некоторых камер слегка преувеличена. Поэтому мы настоятельно советуем пользователям не надевать какие-либо фильтры на объектив камеры, если вы не понимаете, для чего хотите его использовать.
Существуют следующие категории фильтров для дронов:
- Ультрафиолет (УФ)
- Поляризационные
- Нейтральные
Для коптера мы не рекомендуем покупать ультрафиолетовый фильтр. Дело в том, что фотографы используют их для защиты стекол линз своих фотоаппаратов. В то же время, на дронах уже имеется защита линз. Таким образом, покупка данных фильтров просто лишена смысла. Разве только в качестве замены поцарапанному или разбитому родному стеклу камеры, то есть как запчасть.
А что насчет поляризационного фильтра? Поляризатор позволяет отфильтровать беспорядочные световые волны, которые отражаются во внешней среде и устранить отражения от элементов в поле зрения камеры. Несмотря на то, что поляризатор может помочь получить более насыщенные цвета, есть несколько особенностей, которые затрудняют использование поляризатора при съемке с квадрокоптера. Подводя итоги, неудобства использования поляризационного фильтра перевешивают преимущества (в отношении производства видео) за исключением очень редких обстоятельств.
Как правило, все видеооператоры в работе прибегают к нейтральным фильтрам — его эффект подобен солнцезащитным очкам для камеры.
Между прочим:
Ранее мы посвятили теме фильтров для коптеров целую серию статей. В частности, мы разбирались в необходимости ND фильтров и сценариях их использования, подбирали лучшие ND фильтры для Mavic 2, а также находили отличия между ND, CPL и ND/PL фильтрами. Для более глубокого понимания темы рекомендуем ознакомится с этими материалами.
Настройки цвета
Всегда помните, что съемка видео — это то же самое, что съемка множества фотографий. Таким образом, снимая видео со скоростью 24 FPS, вы по существу захватываете и воспроизводите 24 неподвижных фотографии за секунду в последовательном порядке. Поэтому любые настройки камеры, применимые к неподвижным изображениям в формате JPEG (в отличие от изображений DNG RAW), также будут применяться к видео. DJI Mavic 2 Pro предлагает несколько настроек цвета для фото/видео в расширенном меню камеры в приложении DJI GO 4.
- White balance (Баланс белого)
- Style (Стиль)
- Color (Цвет)
При съемке баланс белого необходимо менять в зависимости от ситуации. Автоматический баланс белого — это динамический режим, который будет автоматически балансировать себя при различных цветовых температурах во время съемки. В то же время в режиме Авто резкие цветовые сдвиги будут заметны в конечном видео и это будет трудно исправить в постобработке. Стоит также обратить внимание на настройки Sunny («Солнечный»), Cloudy («Облачный») или Custom («Пользовательский») для баланса белого.
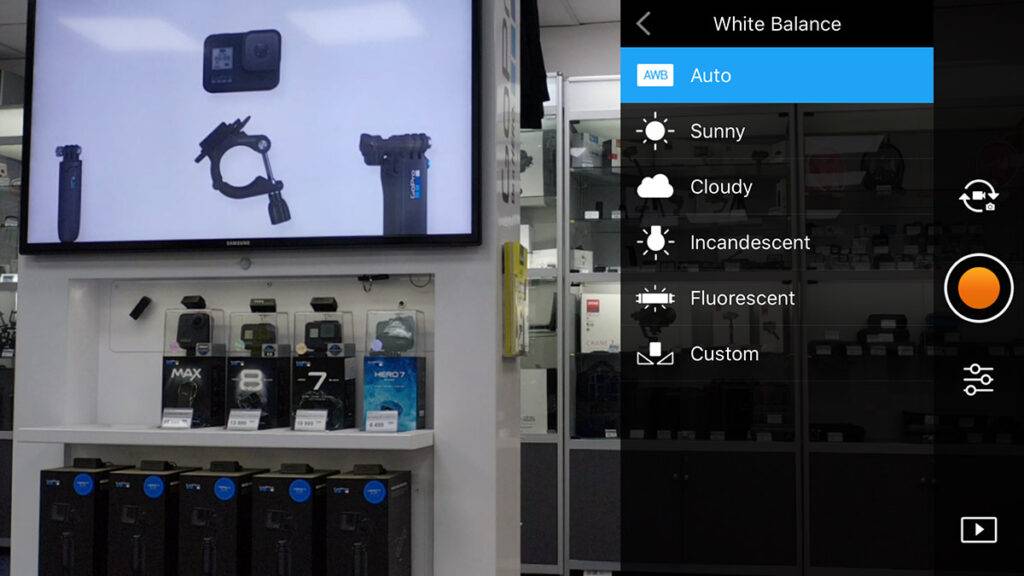
Параметры стиля позволяют записывать видео с личными предпочтениями. В этом пункте можно настроить резкость, контраст и насыщенность. Видеооператоры зачастую устанавливать собственный стиль видео на -1, -1, -1. Это придаст необработанному видео слегка мягкий вид прямо из камеры, предоставляя большую гибкость для корректировок при постобработке.
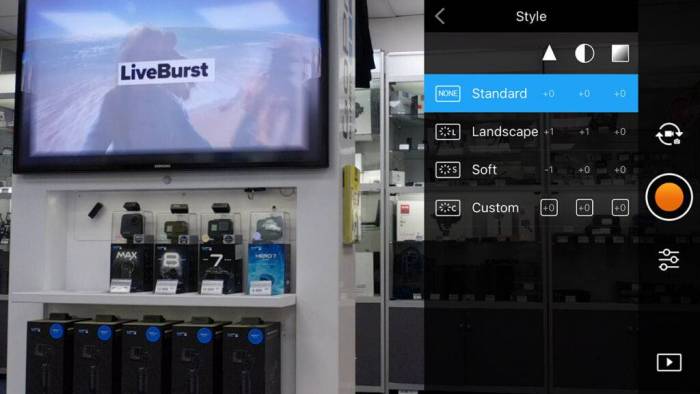
Наконец, есть меню цвет, которое несколько ограничено для видео. Фактически, если вы решили использовать кодек H.264, вам предоставляется только одна опция для цвета — Normal (нормальный). Именно он является подходящим для рядового пользователя дрона.
Если же вы используете кодек H.265 (HEVC), то у вас будут более продвинутые варианты цвета для видео, включая HLG и DLog-M. Но в таком случае у вас за плечами должен быть опыт редактирования видео.
Настройки подвеса и полета для лучшего видео
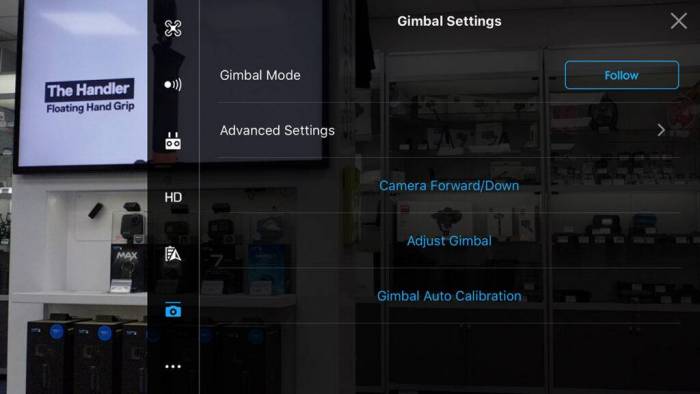
Многие владельцы Mavic 2 Pro никогда не читали руководство по эксплуатации и не уделяли времени изучению приложения DJI GO 4 (странно, не так ли)? Часто это те же самые люди, которые задаются вопросом — как сделать свои видео менее дергаными? В частности, приложение DJI GO 4 располагает настройками, которые сделают видео более плавным и профессиональным.
Начнем с настроек меню подвеса. Последний является некой опорой, на которой удерживается камера коптера и соединяет ее с Mavic 2 Pro. По умолчанию, движения камеры довольно быстрые и резкие. В то же время можно настроить замедление движения камеры отталкиваясь от своих предпочтений. Зайдите в General Settings (Общие настройки)>Gimble Menu (Меню подвеса)>Advanced settings (Расширенные настройки). В последнем разделе вы найдете регулировочные ползунки.
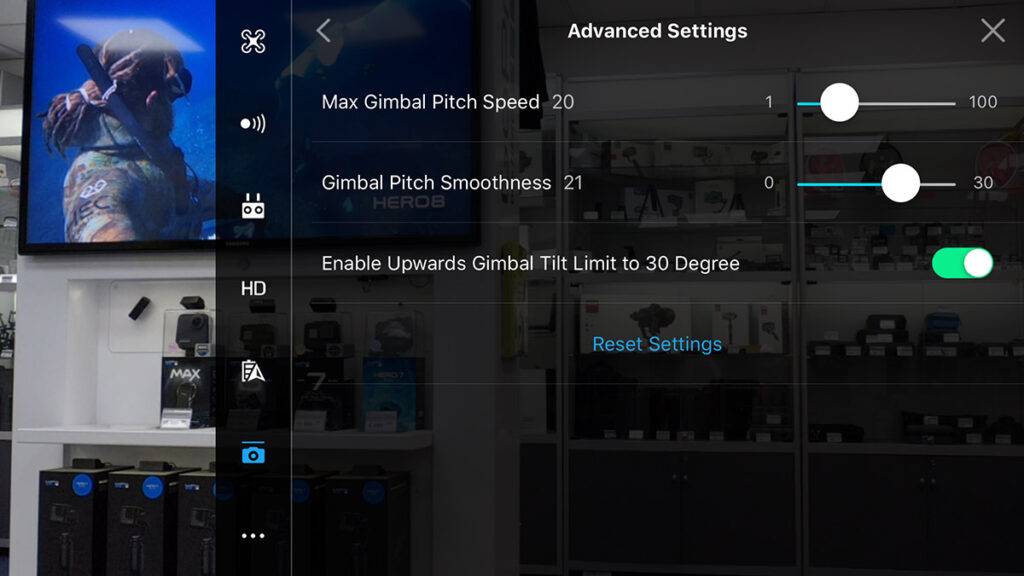
Еще одним параметром для сглаживания видео является использование Cinematic Mode (Кинематографического режима). В процессе полета данный режим меняет две характеристики — увеличивает тормозной путь и замедляет повороты квадрокоптера. Тем не менее, стоит попрактиковаться работать в этом режиме на открытой местности.
Tripod Mode (Режим трипода) хорошо продвинулся с серией Mavic 2. Режим трипода больше не находится в Intelligent Flight Modes (Интеллектуальные режимы полета) — теперь он расположился в качестве переключателя на правой стороне пульта дистанционного управления. Переключатель S-P-T дает возможность переходить между Sports Mode(Спортивный режим), Position Mode(Режим положения), Tripod Mode(Режим трипода). Как только вы переключитесь на режим трипода, приложение отобразит ползунок, где можно настроить скорость режима «Штатив» для горизонтальных, вертикальных и отклоняющихся от курса движений. Это отличная функция для видеографии!
Подходящая SD-карта для видео
В DJI рекомендуют приобретать карты MicroSD емкостью от 32 ГБ до 128 ГБ. При этом для съемки видео в 2/4K понадобится карта памяти со скоростью чтения/записи до 30 МБ в секунду (UHS-I Speed Grade 3). Таким образом, идеальным решением станет SanDisk Extreme V30 Pro.
Надеемся наше руководство по видеосъемке на DJI Mavic 2 Pro поможет вам сделать замечательные кадры на свой дрон. Ваш Wazza.
Приглашаем Вас подписаться на официальную страницу магазина в Facebook, Telegram, Instagram и YouTube канал.
Источник: DJI Aerial Photo Academy
Если вы нашли ошибку, пожалуйста, выделите фрагмент текста и нажмите Ctrl+Enter.
<font>Мавик 2. Настройка, калибровка, предполетная подготовка. Все что нужно знатьЕсли вы купили Мавик 2 или планируете купить — эта статья будет полезна для Вас. Мы собрали все популярные настройки, калибровки и советы в этой статье.1. Как активировать Mavic 2?</font>
<font>a. Зарядите аккумулятор и пульт управления Мавик 2b. Установите приложение DJI GO4 на Ваш смартфонc. Подключите к интернету Ваш телефонd. Подсоедините Ваш телефон к пульту управления и зайдите в приложение DJI GO4e. Включите дрон и активируйте его через приложение DJI GO42. Перед первым полетом на Мавик 2, что нужно сделать?</font>
<font>a. Зарядите пульт управления и аккумулятор Вашего Мавик 2b. Выберите просторное место, без препятствий и обязательно проверьте, чтобы Ваш полет выполнялся вне запретных зон для полетов в Беларуси.c. Не забудьте зарядить Ваш телефонd. Посмотрите обучающие видео перед первым полетомe. Если у Вас есть друг, который умеет летать — попросите его полетать вместе с Вами :).</font>
<font>3. Как соединить пульт управления с Мавик 2?</font>
<font>— Это необходимо в редких случаях. При поставке, почти всегда пульт соединен с Мавик 2.</font>
<font>4. Как откалибровать IMU в Мавик 2?</font>
<font>а. Найдите идеально ровную поверхность вдали от металлических предметов или устройств, что излучают электромеханические волны.b. Калибровка IMU необходимо тогда, когда есть ошибка в приложении DJI GO4 или Вам Мавик 2 держит неровный горизонт</font>
<font>5. Как обновить прошивку на Мавик 2?</font>
<font>a. Перед обновлением прошивки на Мавик 2, необходимо, чтобы заряд аккумулятора и пульта и квадрокоптера были более 50%b. Не отключайте квадрокоптер, пульт управления, телефон во время обновления прошивки.c. Обязательно дождитесь завершения обновления до концаd. Если у Вас есть несколько аккумуляторов, вставьте каждый аккумуляторов по очереди и обновите каждый аккумулятор.6. Как обновить Мавик 2 через программу DJI Assistant 2?</font>
<font>a. Убедитесь, что вы установили DJI Asstistant 2 специально предназначенный для Мавик 27. Как выполнить Dolly Zoom?*Доступно только для квадрокоптера Мавик 2 Зум</font>
<font>8. Как сделать гиперлапс на Мавик 2?В этом видео вы узнаете о четырех способах выполнить Hyperlaps.</font>
<font>9. Мавик 2, как выполнить автоматический облет вокруг точки?</font>
<font>10. Как откалибровать датчики облета препятствий на Мавик 2?</font>
<font>Эта статья будет полезной для пользователей Мавик 2, сохраните себе эту статью в закладки!</font>
Похожие статьиИспользуемые источники:
- https://www.djimsk.ru/guides/2018/04/05/7-camera-setting-mistakes-most-beginners-make/
- https://blog.wazza.com.ua/drony/sovety-po-semke-drony/dji-mavic-2-pro-v-kakom-videorezhime-snimat/
- https://coptermarket.by/mavic2-nastroika-kalibrovka
 Обзор квадрокоптера DJI Phantom 4 Pro – Инструкция пользователя и интересные особенности гаджета
Обзор квадрокоптера DJI Phantom 4 Pro – Инструкция пользователя и интересные особенности гаджета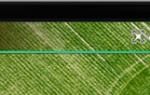 Ультимативное руководство по DJI GO 4: главный экран и настройки камеры
Ультимативное руководство по DJI GO 4: главный экран и настройки камеры Руководство для начинающих по Osmo Mobile 3
Руководство для начинающих по Osmo Mobile 3
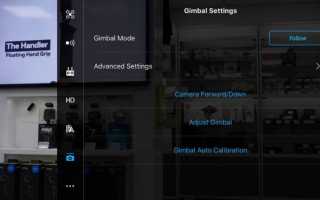

 Печать в Excel без полей
Печать в Excel без полей DJI Mavic Mini руководство по подключению и активированию дрона
DJI Mavic Mini руководство по подключению и активированию дрона Обзор нового ручного стабилизатора DJI Osmo Mobile 3
Обзор нового ручного стабилизатора DJI Osmo Mobile 3 Пульты дистанционного управления Nice для автоматических ворот и шлагбаумов.
Пульты дистанционного управления Nice для автоматических ворот и шлагбаумов.