Содержание
- 1 Отзыв о работе маршрутизатора
- 2 Инструкция по настройке Keenetic Giga KN-1010
- 3 Смена пароля Администратора
- 4 Комплектация роутера
- 5 Корпус, передняя панель роутера
- 6 Аппаратная начинка роутера
- 7 Настройка роутера
- 8 Структура меню настроек роутера
- 9 Настройка подключения к сети Интернет
- 10 Настройка Wi-Fi роутера
- 11 Обновление прошивки
Загрузка…
Настройка подключения по локальной сети
Перед тем, как приступить к настройке роутера, проверим настройки подключения по локальной сети. Для этого:
Windows 7
1. Нажмем на «Пуск«, «Панель управления«.
2. Нажимаем на «Просмотр состояния сети и задач«.
3. Жмем на «Изменение параметров адаптера«.
4. В открывшемся окне мы видим «Подключение по локальной сети«. Нажимаем по нему правой кнопкой мыши, выбираем «Свойство«.
5. Из списка выбираем «Протокол Интернета версии 4 (TCP/IPv4)» и нажимаем «Свойство«.
6. В открывшемся окне Вам нужно выставить галочки «Получить IP-адрес автоматически» и «Получить адрес DNS-сервера автоматически«, затем нажимаем кнопку «Ok«.
Windows 10
1. Нажмем на «Пуск«, «Параметры«.
2. Нажимаем на «Сеть и Интернет«.
3. Выбираем «Ethernet» и нажимаем на «Настройка параметров адаптера«.
4. В открывшемся окне мы видим «Ethernet«. Нажимаем по нему правой кнопкой мыши, выбираем «Свойство«.
5. Из списка выбираем «IP версии 4 (TCP/IPv4)» и нажимаем «Свойство«.
6. В открывшемся окне Вам нужно выставить галочки «Получить IP-адрес автоматически» и «Получить адрес DNS-сервера автоматически«, затем нажимаем кнопку «Ok«.
Подключение роутера ZYXEL Keenetic Giga III к компьютеру
Следующим шагом будет подключение роутера ZYXEL Keenetic Giga III к Вашему Ноутбуку либо Персональному компьютеру (ПК). Для этого Вам необходимо подключить кабель, который Вам провел провайдер, к порту роутера «ИНТЕРНЕТ» (это тот кабель, который идет в Вашу квартиру, дом, офис, и т.д. из вне), а кабель, который шел в комплекте с роутером, один конец подключаем к порту роутера «ДОМАШНЯЯ СЕТЬ», а другой конец подключите к Вашему ноутбуку либо ПК. И да, не забудьте подключить кабель питания.
Авторизация роутера ZYXEL Keenetic Giga III
Итак, подключили роутер, теперь Вам нужно через любой браузер (будь это Google Chrome, Mozilla Firefox, Internet Explorer, и т.д.) попасть в его web-интерфейс. Для это открываем браузер и в адресной строке вбиваем адрес роутера: my.keenetic.net или 192.168.1.1 и нажимаем кнопку «Enter» на Вашей клавиатуре.
Также роутеры ZYXEL работают в различных режимах, не лишним будет проверить тот ли режим выбран. Нажимаем в нижнем меню на ярлык «Система» и переходим во вкладку «Режим«. Если Вы настраиваете интернет с вводом логина и пароля, оставляем режиме «Интернет-центр — основной режим«.
Настройка роутера ZYXEL Keenetic Giga III
Теперь необходимо произвести настройки рутера. Первым делом обезопасим беспроводную сеть, установив пароль на wi-fi. Затем Вам необходимо будет узнать какой тип подключения используется для входа в интернет, это PPTP, L2TP либо PPPOE. Узнать можно позвонив Вашему провайдеру (это организация, с которым Вы заключили договор для предоставления услуги интернет). Итак, начнем настройку роутера.
Настройка пароля на wi-fi
Роутер ZYXEL Keenetic Giga III является двухдиапазонный, это означает, что роутер поддерживает 2 рабочие частоты беспроводного соединения, это 2,4 ГГц и 5 ГГц. 5 ГГц позволяет добиться более высокой пропускной способности, но обладает меньшей дальностью действия чем 2,4 ГГц, 2,4 ГГц более подвержена помехам. 5 ГГц поддерживается далеко не всеми устройствами. Поэтому какую именно частоту выбрать, выбирать Вам. Можно выбрать обе, и в зависимости от обстоятельств менять беспроводное соединение уже на Ваших устройствах. Предлагаю Вашему вниманию Видео инструкцию по настройке пароля на wi-fi на роутере ZYXEL Keenetic Giga III на примере роутера ZYXEL Keenetic Omni II.
Давайте также письменно и иллюстративно рассмотрим настройку пароля на wi-fi на роутере ZYXEL Keenetic Giga III в двух частотах.1. Нажимаем на Web-интерфейсе в нижнее меню на ярлык «Сеть Wi-Fi«, попадаем в настройки сети «Точка доступа 2,4 ГГц«.2. Проверяем поставлена ли галочка напротив «Включить точку доступа«, далее в поле «Имя сети (SSID)» придумать и указать имя Вашей беспроводной сети, данное имя в дальнейшем будет светиться, когда Вы будите подключаться к сети. Советую обозначить в название сети используемую частоту, к примеру: «imya seti 2.4».3. «Защита сети» — WPA2-PSK.4. Теперь необходимо поставить пароль на беспроводную сеть. В поле «Ключ сети» придумываем и вбиваем пароль.5. «Ширина канала» — «20 МГц«.6. Нажимаем «Применить«.
7. Жмем вкладку «Точка доступа 5 ГГц«.8. Проверяем поставлена ли галочка напротив «Включить точку доступа«, далее в поле «Имя сети (SSID)» придумать и указать имя Вашей беспроводной сети. Советую обозначить в название сети используемую частоту, к примеру: «imya seti 5».9. «Защита сети» — WPA2-PSK.10. Теперь необходимо поставить пароль на беспроводную сеть. В поле «Ключ сети» придумываем и вбиваем пароль.11. «Ширина канала» — «20/40/80 МГц«.12. Нажимаем «Применить«.
Настройка PPTP
Предлагаю Вашему вниманию Видео инструкцию по настройке типа подключения PPTP на роутере ZYXEL Keenetic Giga III на примере роутера ZYXEL Keenetic Omni II.
Давайте также письменно и иллюстративно рассмотрим настройку подключения PPTP на роутере ZYXEL Keenetic Giga III.1. Жмем в нижнем меню на ярлык «Интернет«.2. Выбираем вкладку «PPPoE/VPN» нажимаем «Добавить соединение«.
3. В появившемся окне проверяем наличие галочек напротив «Включить» и «Использовать для выхода в интернет«.4. В «Описание» вписываем любое слова латиницей, например «Host», «Тип (протокол)» выбираем «PPTP«, «Подключаться через» выбираем «Broadband connection (ISP)«.5. Ниже предлагается указать имя пользователя (в строке «Имя пользователя«), пароль (в строке «Пароль«). Также необходимо будет указать ip-адрес сервера (в строке «Адрес сервера«). Все вышеперечисленные данные Вам предоставляет провайдер (Организация, которая провела Вам интернет). Все эти данные обычно прописываются в договоре с провайдером. Если по какой-то причине Вы не смогли их найти, Вам необходимо позвонить на горячую линию Вашего провайдера и узнать как их можно получить.6. «Настройка параметров IP» — «Автоматическая«.7. После того, как Вы внесли все необходимые данные нажимаем кнопку «Применить«.
Настройка PPTP со статическим IP-адресом
Рассмотрим настройку подключения PPTP со статическим IP-адресом на роутере ZYXEL Keenetic Giga III. Обычно статический IP-адрес предоставляется юридическим лицам, либо как дополнительная услуга к основному тарифу физическим лицам.1. Жмем в нижнем меню на ярлык «Интернет«.2. Выбираем вкладку «PPPoE/VPN» нажимаем «Добавить соединение«.
3. В появившемся окне проверяем наличие галочек напротив «Включить» и «Использовать для выхода в интернет«.4. В «Описание» вписываем любое слова латиницей, например «Host», «Тип (протокол)» выбираем «PPTP«, «Подключаться через» выбираем «Broadband connection (ISP)«.5. Ниже предлагается указать имя пользователя (в строке «Имя пользователя«), пароль (в строке «Пароль«). Также необходимо будет указать ip-адрес сервера (в строке «Адрес сервера«).6. Так как подключение использует статический ip-адрес, выбираем «Ручная» напротив «Настройка параметров IP«.7. Указываем ip-адреса и DNS. Все вышеперечисленные данные Вам предоставляет провайдер (Организация, которая провела Вам интернет). Все эти данные обычно прописываются в договоре с провайдером. Если по какой-то причине Вы не смогли их найти, Вам необходимо позвонить на горячую линию Вашего провайдера и узнать как их можно получить.7. После того, как Вы внесли все необходимые данные нажимаем кнопку «Применить«.
Настройка L2TP
Предлагаю Вашему вниманию Видео инструкцию по настройке типа подключения L2TP на роутере ZYXEL Keenetic Giga III на примере роутера ZYXEL Keenetic Omni II.
Давайте также письменно и иллюстративно рассмотрим настройку подключения L2TP на роутере ZYXEL Keenetic Giga III.1. Жмем в нижнем меню на ярлык «Интернет«.2. Выбираем вкладку «PPPoE/VPN» нажимаем «Добавить соединение«.
3. В появившемся окне проверяем наличие галочек напротив «Включить» и «Использовать для выхода в интернет«.4. В «Описание» вписываем любое слова латиницей, например «Host», «Тип (протокол)» выбираем «L2TP«, «Подключаться через» выбираем «Broadband connection (ISP)«.5. Ниже предлагается указать имя пользователя (в строке «Имя пользователя«), пароль (в строке «Пароль«). Также необходимо будет указать ip-адрес сервера (в строке «Адрес сервера«). Все вышеперечисленные данные Вам предоставляет провайдер (Организация, которая провела Вам интернет). Все эти данные обычно прописываются в договоре с провайдером. Если по какой-то причине Вы не смогли их найти, Вам необходимо позвонить на горячую линию Вашего провайдера и узнать как их можно получить.6. «Настройка параметров IP» — «Автоматическая«.7. После того, как Вы внесли все необходимые данные нажимаем кнопку «Применить«.
Настройка L2TP со статическим IP-адресом
Рассмотрим настройку подключения L2TP со статическим IP-адресом на роутере ZYXEL Keenetic Giga III. Обычно статический IP-адрес предоставляется юридическим лицам, либо как дополнительная услуга к основному тарифу физическим лицам.1. Жмем в нижнем меню на ярлык «Интернет«.2. Выбираем вкладку «PPPoE/VPN» нажимаем «Добавить соединение«.
3. В появившемся окне проверяем наличие галочек напротив «Включить» и «Использовать для выхода в интернет«.4. В «Описание» вписываем любое слова латиницей, например «Host», «Тип (протокол)» выбираем «L2TP«, «Подключаться через» выбираем «Broadband connection (ISP)«.5. Ниже предлагается указать имя пользователя (в строке «Имя пользователя«), пароль (в строке «Пароль«). Также необходимо будет указать ip-адрес сервера (в строке «Адрес сервера«).6. Так как подключение использует статический ip-адрес, выбираем «Ручная» напротив «Настройка параметров IP«.7. Указываем ip-адреса и DNS. Все вышеперечисленные данные Вам предоставляет провайдер (Организация, которая провела Вам интернет). Все эти данные обычно прописываются в договоре с провайдером. Если по какой-то причине Вы не смогли их найти, Вам необходимо позвонить на горячую линию Вашего провайдера и узнать как их можно получить.7. После того, как Вы внесли все необходимые данные нажимаем кнопку «Применить«.
Настройка PPPOE
Предлагаю Вашему вниманию Видео инструкцию по настройке типа подключения PPPOE на роутере ZYXEL Keenetic Giga III на примере роутера ZYXEL Keenetic Omni II.
Давайте также письменно и иллюстративно рассмотрим настройку подключения PPPOE на роутере ZYXEL Keenetic Giga III.1. Жмем в нижнем меню на ярлык «Интернет«.2. Выбираем вкладку «PPPoE/VPN» нажимаем «Добавить соединение«.
3. В появившемся окне проверяем наличие галочек напротив «Включить» и «Использовать для выхода в интернет«.4. В «Описание» вписываем любое слова латиницей, например «Host», «Тип (протокол)» выбираем «PPPOE«, «Подключаться через» выбираем «Broadband connection (ISP)«.5. Ниже предлагается указать имя пользователя (в строке «Имя пользователя«), пароль (в строке «Пароль«). Все вышеперечисленные данные Вам предоставляет провайдер (Организация, которая провела Вам интернет). Все эти данные обычно прописываются в договоре с провайдером. Если по какой-то причине Вы не смогли их найти, Вам необходимо позвонить на горячую линию Вашего провайдера и узнать как их можно получить.6. «Настройка параметров IP» — «Автоматическая«.7. После того, как Вы внесли все необходимые данные нажимаем кнопку «Применить«.
Настройка PPPOE со статическим IP-адресом
Рассмотрим настройку подключения PPPOE со статическим IP-адресом на роутере ZYXEL Keenetic Giga III. Обычно статический IP-адрес предоставляется юридическим лицам, либо как дополнительная услуга к основному тарифу физическим лицам.1. Жмем в нижнем меню на ярлык «Интернет«.2. Выбираем вкладку «PPPoE/VPN» нажимаем «Добавить соединение«.
3. В появившемся окне проверяем наличие галочек напротив «Включить» и «Использовать для выхода в интернет«.4. В «Описание» вписываем любое слова латиницей, например «Host», «Тип (протокол)» выбираем «PPPOE«, «Подключаться через» выбираем «Broadband connection (ISP)«.5. Ниже предлагается указать имя пользователя (в строке «Имя пользователя«), пароль (в строке «Пароль«).6. Так как подключение использует статический ip-адрес, выбираем «Ручная» напротив «Настройка параметров IP«.7. Указываем ip-адреса и DNS. Все вышеперечисленные данные Вам предоставляет провайдер (Организация, которая провела Вам интернет). Все эти данные обычно прописываются в договоре с провайдером. Если по какой-то причине Вы не смогли их найти, Вам необходимо позвонить на горячую линию Вашего провайдера и узнать как их можно получить.7. После того, как Вы внесли все необходимые данные нажимаем кнопку «Применить«.
Обновление прошивки, компонентов
Предлагаю Вашему вниманию Видео инструкцию по обновлению прошивки на роутере Keenetic Air на примере роутера Keenetic Omni II.
Подключение компьютера к wi-fi
После подключения и настройки роутера, необходимо подключить компьютер к беспроводной сети (wi-fi), рассмотрим подключение к wi-fi в двух операционных системах, это Windows 7 и Windows 10:
Windows 7
1. В правом нижнем углу рабочего стола находим значок беспроводной сети (wi-fi), щелкаем по нему левой кнопкой мыши.
2. Выскакивает окно со списком доступных беспроводных сетей. Выбираем беспроводную сеть, в моем случае это сеть «Sultan» (Вы выбираете ту сеть, название которой давали при настройке роутера).
3. Поставьте галочку напротив «Подключаться автоматически» и нажмите «Подключение«.
4. Указать «Ключ безопасности» это пароль беспроводной сети, который Вы указывали при настройке роутера. После того, как Вы указали ключ, нажимаем «OK«.
5. Ждем, возможно, пару секунд и Вы подключились к Вашей беспроводной сети.
Windows 10
1. В правом нижнем углу рабочего стола находим значок беспроводной сети (wi-fi), щелкаем по нему левой кнопкой мыши.
2. Выскакивает окно со списком доступных беспроводных сетей. Выбираем беспроводную сеть, в моем случае это сеть «Sultanova» (Вы выбираете ту сеть, название которой давали при настройке роутера).
3. Поставьте галочку напротив «Подключаться автоматически» и нажмите «Подключиться«.
4. Указать «Ключ безопасности» это пароль беспроводной сети, который Вы указывали при настройке роутера. После того, как Вы указали ключ, нажимаем «Далее«.
5. Ждем, возможно, пару секунд и Вы подключились к Вашей беспроводной сети.
Технические характеристики Giga KN-1010
Платформа:
Производительность:
Радиомодуль WiFi:
Порты:
Отзыв о работе маршрутизатора
К сожалению, ко мне модель попала достаточно поздно, когда уже написано множество обзоров и все интересные моменты уже тщательно разобраны на форумах. Повторять по новой то, что уже есть в других источниках я не вижу смысла. Расскажу про несколько основных моментах,
Одна из главных «фишек» маршрутизатора Keenetic Giga KN-1010 — это наличие SFP порта, то есть появилась использовать Интернет-центр на оптоволоконных линиях без необходимости использования медиаконвертера. Правда, на GEPON и GPON-линиях его использовать не получится, по крайней мере, пока с ним не научат работать станционные OLT-коммутаторы. Особых проблем с совместимостью с трансиверами разных производителей нет. Причём по сообщениям на официальном форуме, у энтузиастов получалось завести 100-мегабитный линк на связке гигабитного модуля SFP и гигабитного порта коммутатора. На практике я пока не встречал другого подобного устройства, которое бы умело так понижать скорость.
Вторая замечательная особенность — это полностью новая прошивка с полностью изменившейся структурой. Интерфейс стал более линейный, более понятный, более удобный. Удобный в первую очередь новичку. Встроенный мастер быстрой настройки NetFriend тоже заслуживает похвалы — простой и понятный, только успевай на вопросы отвечать. Всё-таки качественный рост юзабилити налицо!
Вообще, за месяц активного использования, впечатление от нового Кинетик Гига сложилось сугубо положительное. Производительности хватает с лихвой на любые задачи. Работает стабильно, даже если учитывать установленную тестовую прошивку. Сильно не нагревается — корпус большой, естественного охлаждения хватает. Пластик серый и не маркий — пыли не видно.
Зона покрытия шикарная. По сравнению с Zyxel Keenetic Extra II, которым я пользовался полгода, у Giga KN-1010 зона покрытия увеличилась на четверть точно. Причём на «окраине» приём стал значительно стабильнее. На Экстре на одном делении индикатора WiFi мой смартфон открывал страницы через раз. На Гиге ситуация значительно лучше. И это при том, что на обоих используются антенны по 5 dBi.
Инструкция по настройке Keenetic Giga KN-1010
Для входа в веб-интерфейс маршрутизатора Keenetic Giga KN-1010 можно использовать либо адрес my.keenetic.net, либо IP 192.168.1.1. При первом подключении, из коробки, роутер не спрашивает логин и пароль для входа в настройки, хотя по-умолчанию, пароль всё же имеется — 1234. Далее у Вас есть два пути:
Первый — настройка Кинетик Гига через мастер My.Keenetic. Как это сделать я уже подробно рассказал здесь — ссылка.Второй — настроить роутер через полноценный веб-интерфейс. Именно этот способ я дальше и буду подробно рассматривать.
Стартовая страница интерфейса маршрутизатора, она же и статусная, выглядит так:
Меню основных разделов здесь выведено в самой нижней части страницы. Настройка кабельного подключения к Интернету и IPTV выполняется в разделе «Проводной», беспроводной сети — в разделе «Мои сети и Wi-Fi».
Подключение Интернет и IPTV
Открываем раздел «Интернет» -> «Проводной». Здесь собраны все основные параметры для кабельного соединения и сопутствующих ему сервисов. Во-первых, обратите внимание, чтобы ползунок «Интернет» был сдвинут в положение «Вкл». Правее будет выпадающий список, в котором должно стоять значение «Основное подключение»
Ниже смотрим подраздел «Подключение и VLAN». На него стоит обратить внимание, если Вам надо настроить IPTV или SIP на роутере Keenetic Giga. Все LAN-порты по умолчанию находятся в группе «Домашняя сеть». При необходимости, каждый из них можно переназначить под ТВ-приставку или VoIP-телефон:
Ниже есть поля, в которые надо указать идентификатор VLAN ID, если Ваш провайдер использует отдельную виртуальную сеть для доставки сервиса до абонента. Узнать его значение можно в технической поддержке.
Далее идёт подраздел «Параметры IP и DNS». Если у Вас используется тип подключения Динамический IP-адрес, как сейчас в Билайн и ТТК-Урал, то в поле «Настройка IP» надо поставить значение «Автоматическая (DHCP)»:
А вот если провайдер использует протокол PPPoE (Ростелеком, Дом.ru, ТТК), то ставим значение «Без IP-адреса».
Ниже, в разделе «Аутентификация у провайдера», надо будет выбрать в списке «Протокол» значение «PPPoE» и прописать логин и пароль для подключения, который Вам выдали при заключении договора. Нажимаем кнопку «Сохранить», чтобы применить используемые настройки маршрутизатора.
Беспроводная сеть WiFi
Настройка сети Вай-Фай на роутере Кинетик Гига в прошивке 2.12 и выше выполняется в разделе «Мои сети и Wi-Fi» -> «Домашняя сеть»:
Первым идёт группа параметров диапазона 2.4 ГГЦ. В поле «Имя сети (SSID)» прописываем любое название на латинице. Под этим именем WiFi-сеть Вашего Keenetic Giga KN-1010 будет отображаться в поиске на подключающихся устройствах. В поле пароль надо так же придумать и ввести ключ безопасности, который маршрутизатор будет запрашивать у клиентских устройств при попытке соединения. В этом качестве лучше всего использовать последовательность символов из цифр и букв латинского алфавита разного регистра не короче 8-10 символов. Нажимаем на кнопку «Сохранить».
Теперь повторите то же самое для диапазона WiFi 5 ГГц.
Лично я не сторонник полного дублирования параметров авторизации для обоих диапазонов, а потому всегда делать разные SSID, чтобы потом не путаться. А вот пароль на WiFi, при желании можно оставить тот же. Сохраняем изменения.
Если Вам нужен доступ к расширенным параметрам беспроводной сети, то для этого есть ссылка «Дополнительные настройки» в подразделе каждого диапазона:
Здесь можно принудительно выбрать тот или иной стандарт, ширину канала и мощность сигнала. Кстати, если у Вас маленькая квартира, то мощность сигнала стоит уменьшить до 50 процентов. Не забудьте сохранить изменения!
Смена пароля Администратора
Ещё один немаловажный момент — пароль на вход в Keenetic Giga. Если вдруг Вы его не сменили сразу, обязательно стоит это сделать в завершении процесса конфигурации. Открываем раздел «Управление» -> «Пользователи»:
Находим группу параметров «Учётная запись администратора» и в поле «Пароль» вводим новую ключевую фразу. Нажимаем на кнопку «Сохранить».
Примечание: Если Вам надо кому-то в домашней сети дать доступ к веб-интерфейсу Кинетик Гига, то можно для этих целей завести отдельную учётную запись пользователя с ограниченными правами.
Маршрутизатор Keenetic Giga от фирмы-производителя ZyXEL является не просто маршрутизатором, а целым сетевым центром. С его помощью можно создать локальную сеть со скоростью обмена информацией до 1 Гбит/с (о чем говорит название Giga), при этом предоставляя каждому из абонентов выход в Интернет. Маршрутизатор поддерживает технологию IP-телевидения, а два интегрированных USB порта позволяют подключать сетевые принтеры или внешние жесткие диски с совместным доступом. Рассмотрим, как настроить wifi роутер zyxel, его внешний вид и характеристики.
Комплектация роутера
На продажу роутер поставляется в белоснежной коробке, в центре которой на лицевой стороне изображен сам аппарат, а вокруг него описаны основные достопримечательности.

В комплектацию маршрутизатора входят:
- роутер zyxel kinetic;
- Две съемные всенаправленные антенны 5 дБи;
- Блок питания;
- Сетевой кабель Ethernet;
- Инструкция по применению;
- Компакт-диск с программой ZyXEL NetFriend;
- Гарантийный талон.

Гарантия на роутер – 1 год.
Программа ZyXEL NetFriend представляет собой помощника настройки подключения к Интернету или IP-телевидению, разработанная специально для неопытных пользователей.
Корпус, передняя панель роутера
Вай фай роутер зиксель, как и упаковка, тоже белоснежного цвета, не считая надписей на верхней панели.

На передней части верхней крышки расположены девять светодиодных индикаторов, отображающих статус питания, WAN, LAN и USB портов, и активность WPS. Если индикаторы портов мигают, значит, в данный момент через этот интерфейс проходит сетевой трафик.
Задняя, боковая панели, и днище роутера
На задней панели роутер zyxel giga размещает все порты и разъемы для подключения. Желтым цветом обозначены LAN порты для подключения компьютеров локальной сети, синим – WAN порт для подключения к сети провайдера. Левее LAN портов расположены кнопка активации WPS (автоматическое добавление беспроводных устройств к беспроводной сети Wi-Fi), кнопка включения/выключения Wi-Fi модуля, и скрытая кнопка сброса настроек. Правее WAN порта расположен разъем для подключения блока питания и кнопка включения роутера. Штекеры для подключения антенн расположены по краям задней панели.

На боковой панели расположены два USB 2.0 порта с кнопками безопасного отключения USB устройства.
На днище роутера наклеена этикетка и полезной информацией.

На этикетке пропечатан сетевой адрес роутера, логин и пароль для входа в меню настроек, имя беспроводной сети и mac адрес устройства.
Аппаратная начинка роутера
Прошивка роутера zyxel работает под управлением операционной системы на базе Linux, что позволяет значительно расширить возможности маршрутизатора.

Процессор устройства работает на частоте 384 МГц, объем оперативной памяти составляет 64МБ, объем Flash памяти – 8МБ.
Настройка роутера
Вход в меню настроек
Рассмотрим, как производится пошаговая настройка роутера zyxel. Для начала настройки необходимо зайти в меню настроек роутера. Делается это из любого веб-браузера.
Первым делом подключаем роутер к компьютеру при помощи сетевого провода, одним концом в LAN порт роутера, другим концом в сетевую карту компьютера. Включаем роутер. Когда за передней панели загорятся индикаторы – запускаем любой веб-браузер и в адресной строке пишем ip роутера zyxel – 192.168.1.1. Откроется окно, в котором необходимо ввести имя пользователя и пароль. Производитель всем устройствам назначает одинаковые значения – «admin» и «1234» соответственно.

После входа в меню настроек рекомендуется пароль сменить. Если выдается ошибка, то, вероятно, при предыдущих настройках были изменены заводские установки. Для сброса всех настроек нажмите кнопку сброса на задней панели роутера. Если это также не поможет, то, вероятно, не работает роутер zyxel.
Структура меню настроек роутера
Настройка роутера разделена на определенные категории, выбрать каждую из которых можно в списке левой части окна. В центре производится сама настройка выбранного пункта меню.
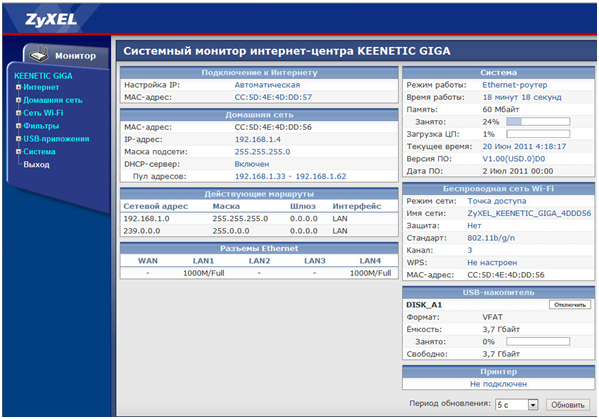
На первой странице отображается полная информация о текущем состоянии как самого роутера, так и обо всех подключениях. Данная титульная страница присуща для компании ZyXEL, такая же информация отображается и на других моделях, например, когда производится настройка роутера zyxel p660. Разумеется, имеется вся информация и о подключенных к USB портам устройствах.
Настройка подключения к сети Интернет
Для настройки подключения к Интернету выбираем пункт «Интернет», далее подпункт «Авторизация».
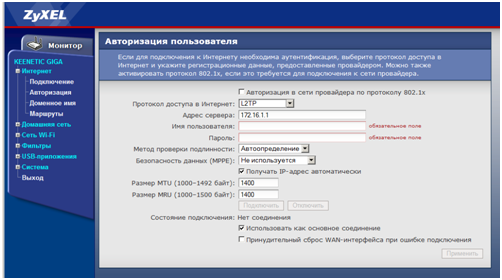
Для дальнейшей настройки необходимо приготовить договор, выданный провайдером. В поле «Протокол доступа в Интернет» выбираете тип подключения, в поле «Имя пользователя» и «пароль» также вводите соответствующие данные. Все это есть в договоре.
После окончания ввода обязательно подтверждаем внесенные изменения кнопкой «применить».
Настройка Wi-Fi роутера
настройка wi fi роутера zyxel производится в меню «Сеть Wi-Fi».
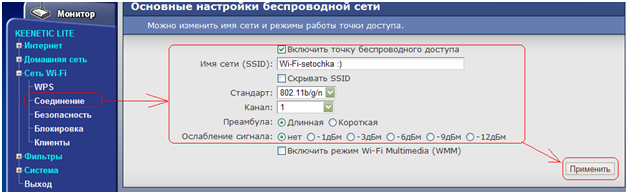
Подменю «Соединение». Поле «Имя сети» служит для ввода названия беспроводной сети, при желании которую можно скрыть, поставив ниже соответствующую галочку «Скрыть SSID». В списке стандарта и канала лучше оставить все по умолчанию – роутер автоматически подберет оптимальные варианты.
Подменю «Безопасность». В данном подменю назначается тип шифрования для подключения к беспроводной сети и задается пароль.
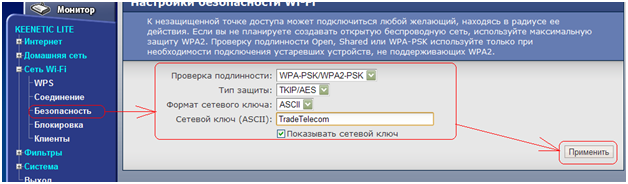
Первые три поля оставляем по умолчанию, в поле «Сетевой ключ» вводим пароль, который должен состоять из букв английского алфавита и цифр. К слову сказать – данное правило справедливо для любых Wi-Fi модулей, будь то настройка роутера zyxel p600 или любого другого.
Обновление прошивки
Прошивка, или правильнее – микропрограмма, является той частью маршрутизатора, которую можно скачать с сайта производителя и установить в устройство. В новых версиях прошивки часто исправляют выявленные ошибки, добавляют новую функциональность роутеру, и просто заставляет его работать быстрее и качественнее. Для обновления необходимо зайти на сайт ZyXEL (http://zyxel.ru/keenetic-giga) и при наличии новой прошивки скачать ее на компьютер.
Далее заходим в меню «Система», подменю «Микропрограмма».
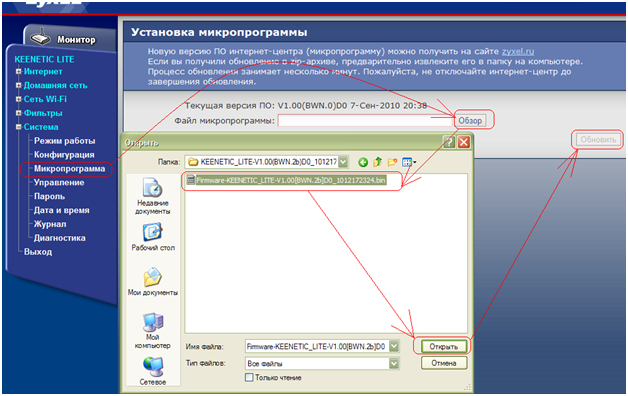
Далее в открывшимся окне нажимаем кнопку «Обзор», и указываем пусть к скаченной прошивке. Жмем «Открыть», далее кнопку «Обновить».
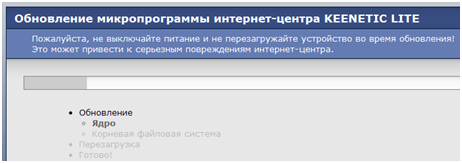
Начнется процесс обновления, который продолжается в течение 4 минут.
Внимание! В процессе обновления ни в коем случае нельзя отключать маршрутизатор от сети питания! Последствия непредсказуемые, вплоть до полного выхода роутера из строя.
Более детальный обзор и как настроить зиксель роутер смотрите в видео обзоре:
Используемые источники:
- https://inrouters.ru/zyxel/zyxel-keenetic-giga-iii/
- https://nastroisam.ru/nastroyka-routera-keenetic-giga-kn-1010/
- https://27sysday.ru/setevoe-oborudovanie/zyxel-keenetic-giga-poshagovaya-nastrojka


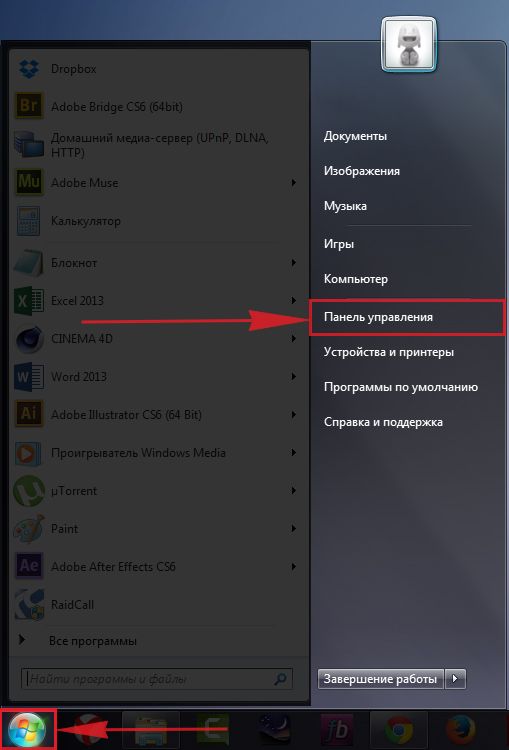
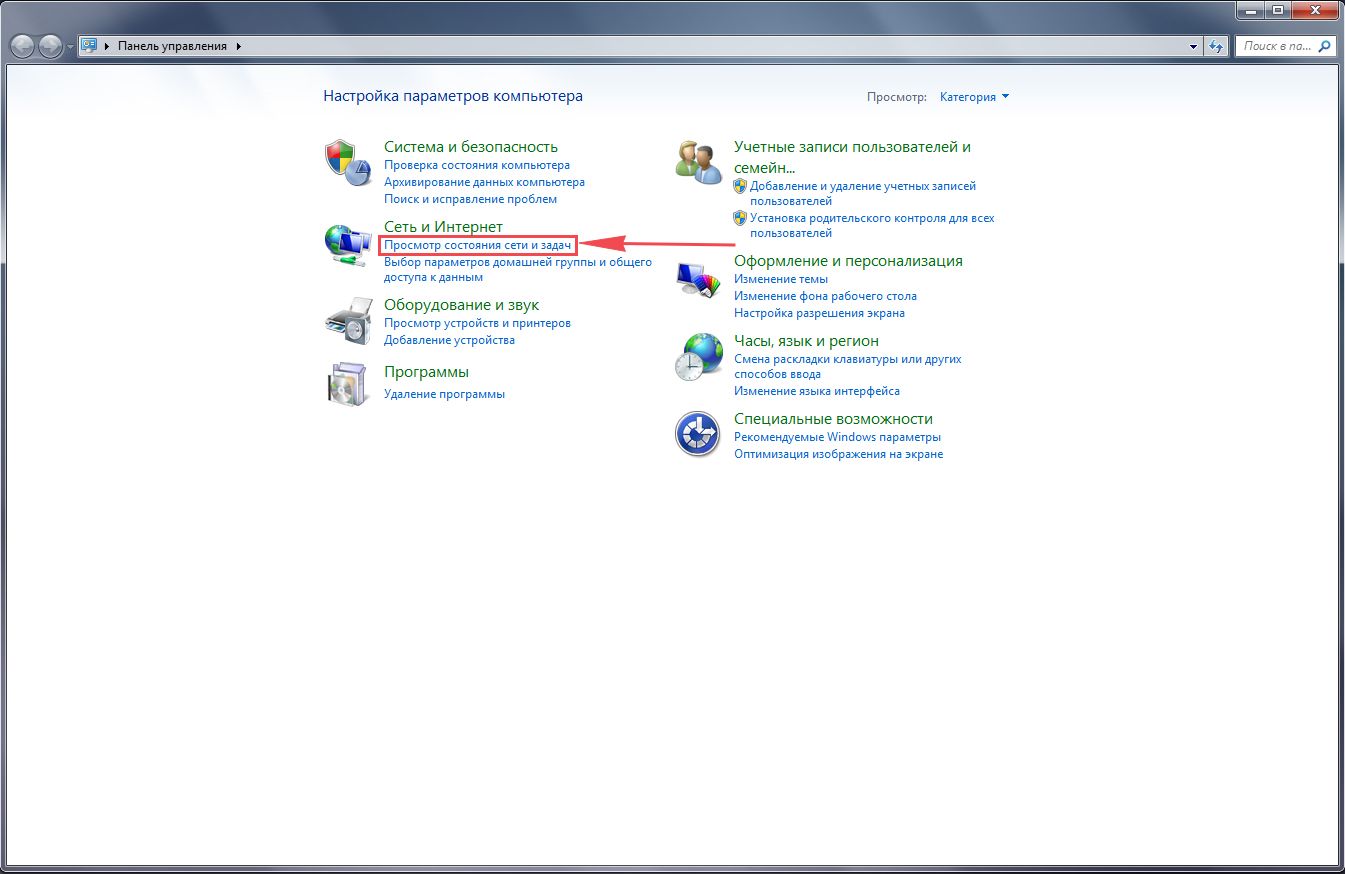
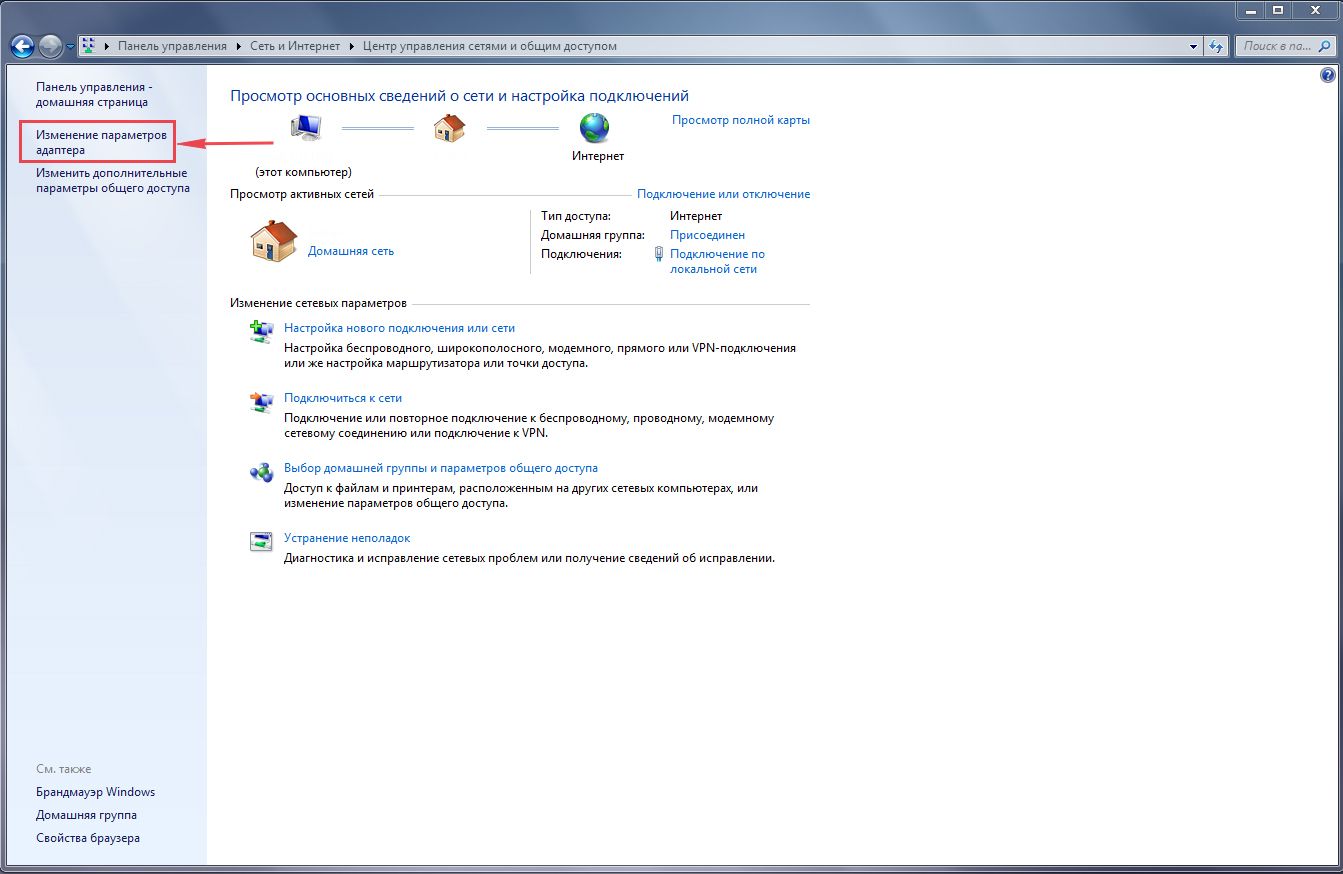
 Ищем вход в настройки роутера Zyxel Keenetic
Ищем вход в настройки роутера Zyxel Keenetic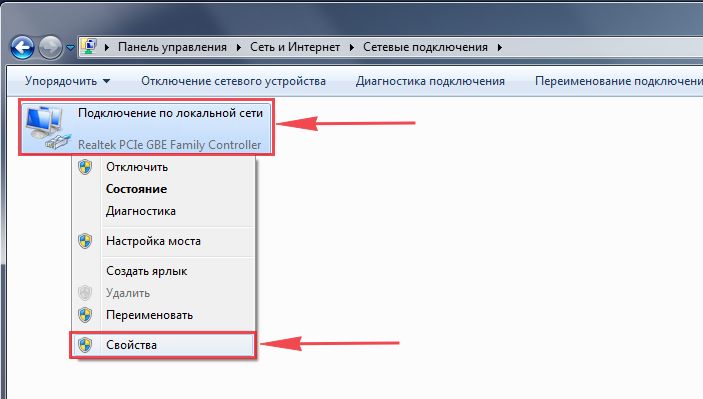
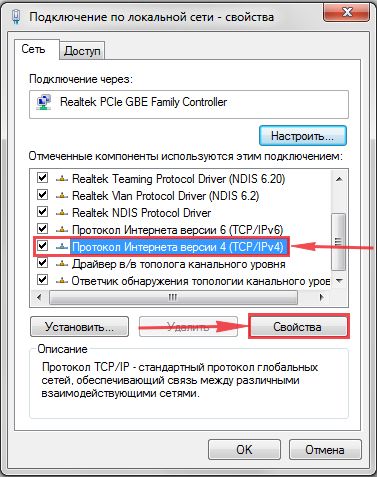
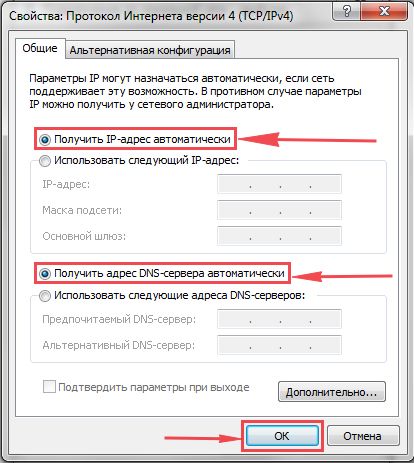
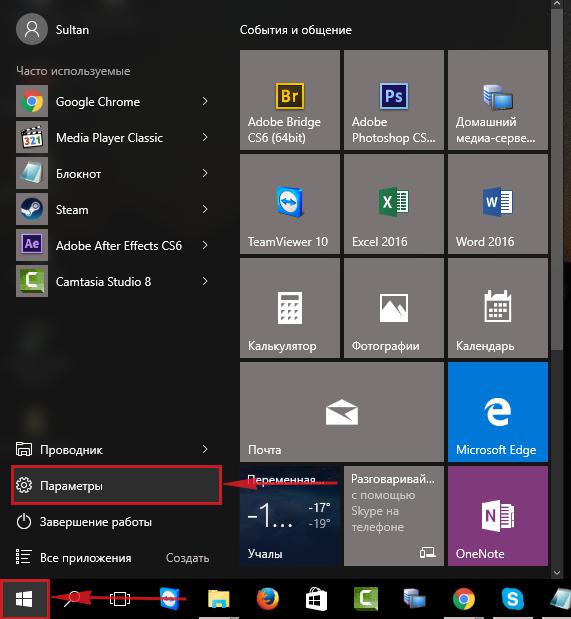
 Настройка интернет-центра Zyxel Keenetic Giga II
Настройка интернет-центра Zyxel Keenetic Giga II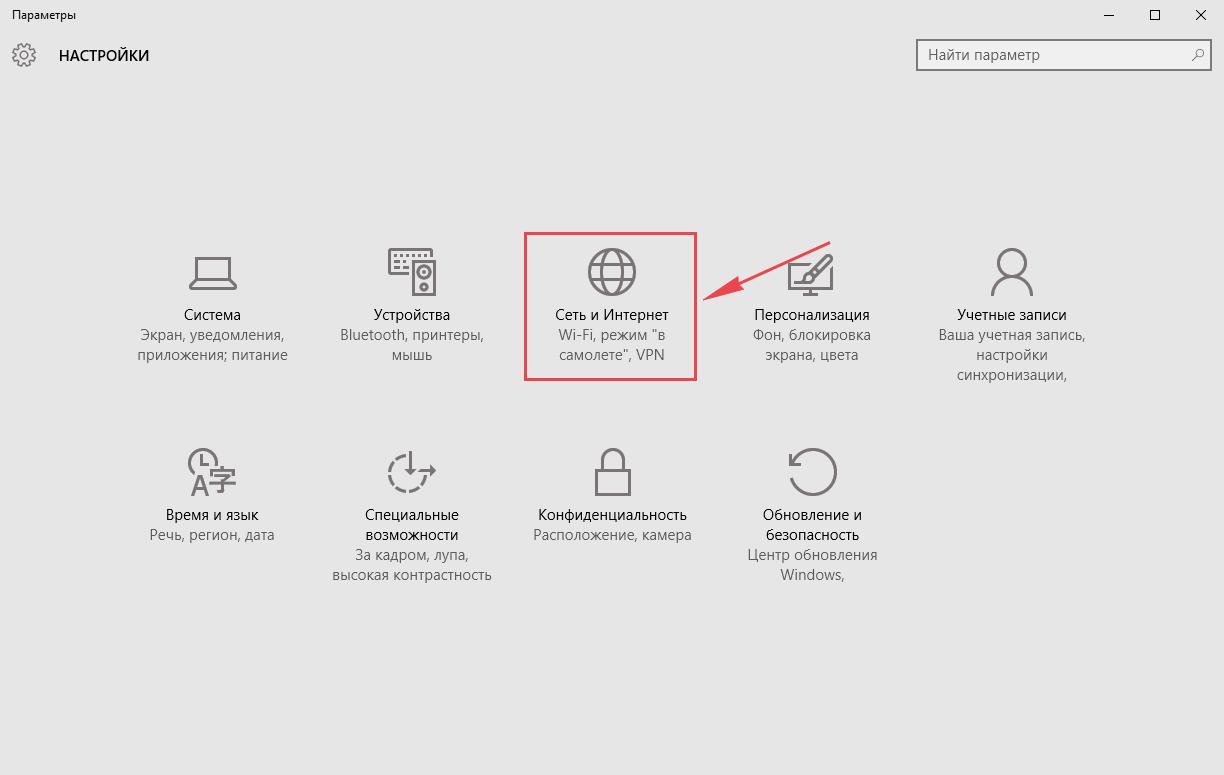
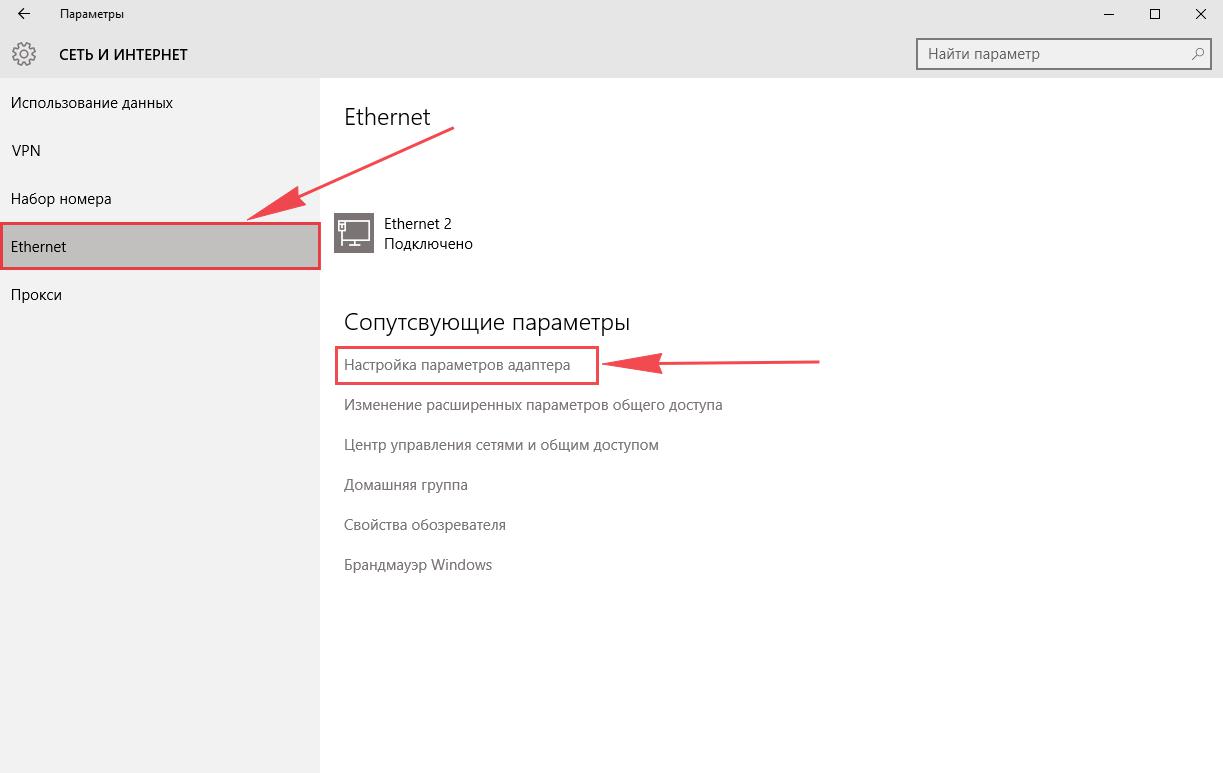
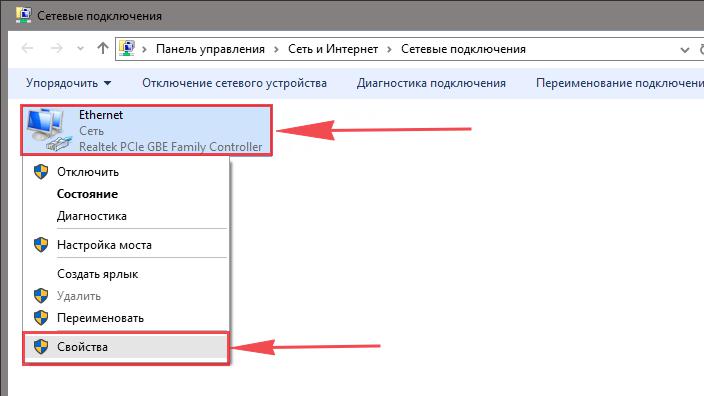
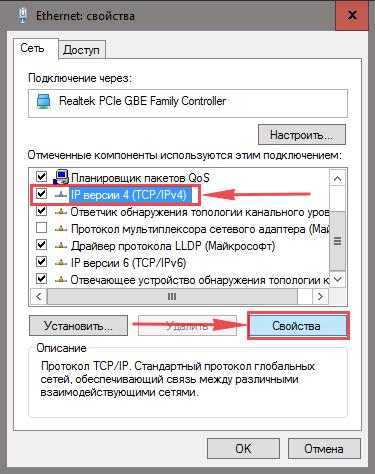
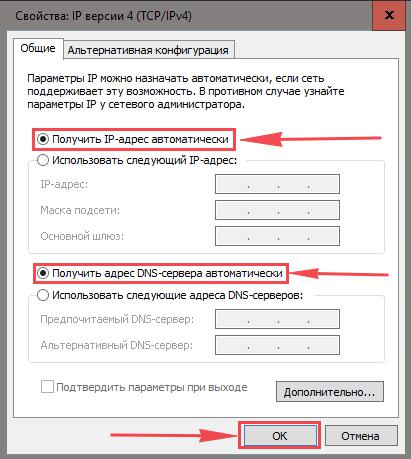
 Описание роутера Zyxel Keenetic Giga II, его подключение, прошивка и настройка
Описание роутера Zyxel Keenetic Giga II, его подключение, прошивка и настройка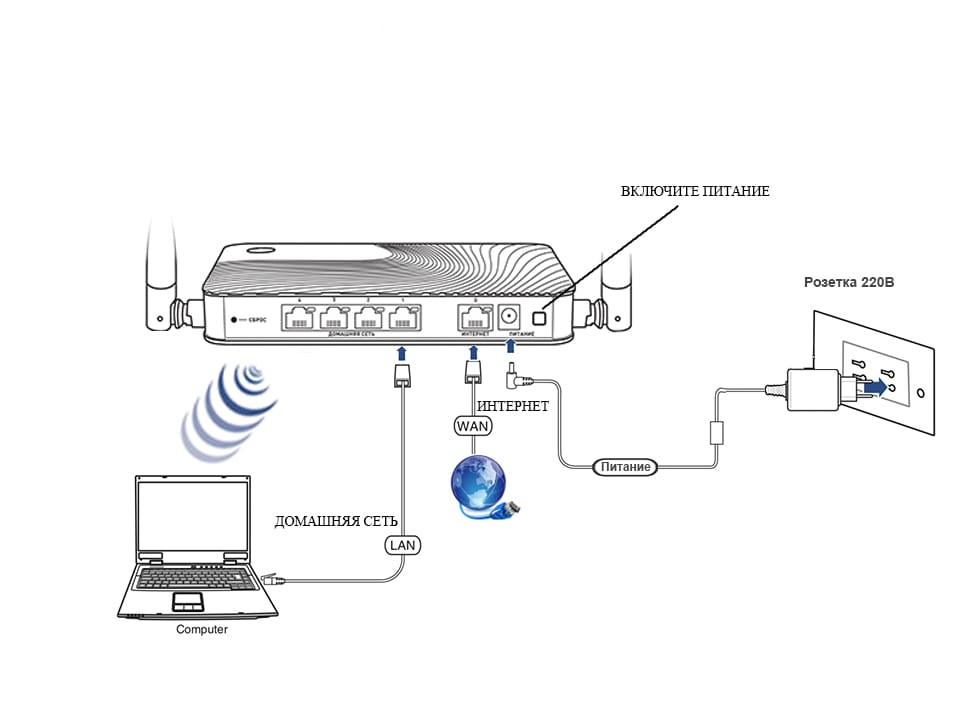

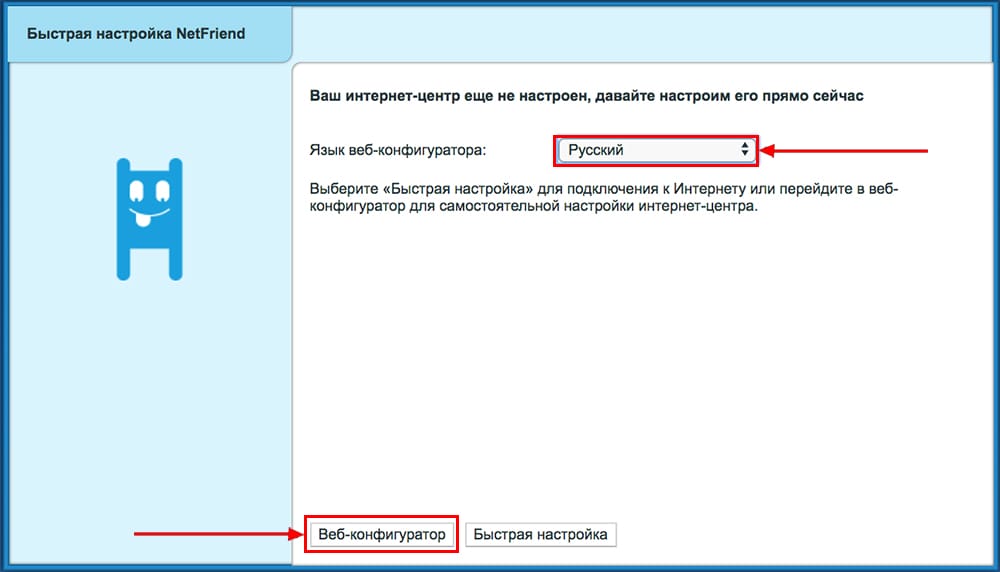



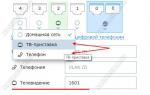 Keenetic Giga KN-1010 — настройка и подключение роутера
Keenetic Giga KN-1010 — настройка и подключение роутера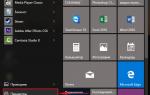 Настройка роутера Zyxel Keenetic Giga V2 для Qwerty
Настройка роутера Zyxel Keenetic Giga V2 для Qwerty Настройка и прошивка роутера Zyxel Keenetic 4G II
Настройка и прошивка роутера Zyxel Keenetic 4G II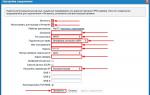 Zyxel Keenetic Extra II обзор, настройка, обновление прошивки + видеообзор.
Zyxel Keenetic Extra II обзор, настройка, обновление прошивки + видеообзор.