Содержание
- 1 Отзыв о работе маршрутизатора
- 2 Инструкция по настройке Keenetic Giga KN-1010
- 3 Смена пароля Администратора
- 4 Технические характеристики Keenetic Giga KN-1010
- 5 Настройка роутера Keenetic Giga
- 6 Соединение с Интернет
- 7 Цифровое телевидение IPTV на Keenetic Giga
- 8 Настройка WiFi на Кинетик Гига
- 9 Подключение и вход в Web-конфигуратор
- 10 Настройка
- 11 Дополнительно
Технические характеристики Giga KN-1010
Платформа:
Производительность:
Радиомодуль WiFi:
Порты:
Отзыв о работе маршрутизатора
К сожалению, ко мне модель попала достаточно поздно, когда уже написано множество обзоров и все интересные моменты уже тщательно разобраны на форумах. Повторять по новой то, что уже есть в других источниках я не вижу смысла. Расскажу про несколько основных моментах,
Одна из главных «фишек» маршрутизатора Keenetic Giga KN-1010 — это наличие SFP порта, то есть появилась использовать Интернет-центр на оптоволоконных линиях без необходимости использования медиаконвертера. Правда, на GEPON и GPON-линиях его использовать не получится, по крайней мере, пока с ним не научат работать станционные OLT-коммутаторы. Особых проблем с совместимостью с трансиверами разных производителей нет. Причём по сообщениям на официальном форуме, у энтузиастов получалось завести 100-мегабитный линк на связке гигабитного модуля SFP и гигабитного порта коммутатора. На практике я пока не встречал другого подобного устройства, которое бы умело так понижать скорость.
Вторая замечательная особенность — это полностью новая прошивка с полностью изменившейся структурой. Интерфейс стал более линейный, более понятный, более удобный. Удобный в первую очередь новичку. Встроенный мастер быстрой настройки NetFriend тоже заслуживает похвалы — простой и понятный, только успевай на вопросы отвечать. Всё-таки качественный рост юзабилити налицо!
Вообще, за месяц активного использования, впечатление от нового Кинетик Гига сложилось сугубо положительное. Производительности хватает с лихвой на любые задачи. Работает стабильно, даже если учитывать установленную тестовую прошивку. Сильно не нагревается — корпус большой, естественного охлаждения хватает. Пластик серый и не маркий — пыли не видно.
Зона покрытия шикарная. По сравнению с Zyxel Keenetic Extra II, которым я пользовался полгода, у Giga KN-1010 зона покрытия увеличилась на четверть точно. Причём на «окраине» приём стал значительно стабильнее. На Экстре на одном делении индикатора WiFi мой смартфон открывал страницы через раз. На Гиге ситуация значительно лучше. И это при том, что на обоих используются антенны по 5 dBi.
Инструкция по настройке Keenetic Giga KN-1010
Для входа в веб-интерфейс маршрутизатора Keenetic Giga KN-1010 можно использовать либо адрес my.keenetic.net, либо IP 192.168.1.1. При первом подключении, из коробки, роутер не спрашивает логин и пароль для входа в настройки, хотя по-умолчанию, пароль всё же имеется — 1234. Далее у Вас есть два пути:
Первый — настройка Кинетик Гига через мастер My.Keenetic. Как это сделать я уже подробно рассказал здесь — ссылка.Второй — настроить роутер через полноценный веб-интерфейс. Именно этот способ я дальше и буду подробно рассматривать.
Стартовая страница интерфейса маршрутизатора, она же и статусная, выглядит так:
Меню основных разделов здесь выведено в самой нижней части страницы. Настройка кабельного подключения к Интернету и IPTV выполняется в разделе «Проводной», беспроводной сети — в разделе «Мои сети и Wi-Fi».
Подключение Интернет и IPTV
Открываем раздел «Интернет» -> «Проводной». Здесь собраны все основные параметры для кабельного соединения и сопутствующих ему сервисов. Во-первых, обратите внимание, чтобы ползунок «Интернет» был сдвинут в положение «Вкл». Правее будет выпадающий список, в котором должно стоять значение «Основное подключение»
Ниже смотрим подраздел «Подключение и VLAN». На него стоит обратить внимание, если Вам надо настроить IPTV или SIP на роутере Keenetic Giga. Все LAN-порты по умолчанию находятся в группе «Домашняя сеть». При необходимости, каждый из них можно переназначить под ТВ-приставку или VoIP-телефон:
Ниже есть поля, в которые надо указать идентификатор VLAN ID, если Ваш провайдер использует отдельную виртуальную сеть для доставки сервиса до абонента. Узнать его значение можно в технической поддержке.
Далее идёт подраздел «Параметры IP и DNS». Если у Вас используется тип подключения Динамический IP-адрес, как сейчас в Билайн и ТТК-Урал, то в поле «Настройка IP» надо поставить значение «Автоматическая (DHCP)»:
А вот если провайдер использует протокол PPPoE (Ростелеком, Дом.ru, ТТК), то ставим значение «Без IP-адреса».
Ниже, в разделе «Аутентификация у провайдера», надо будет выбрать в списке «Протокол» значение «PPPoE» и прописать логин и пароль для подключения, который Вам выдали при заключении договора. Нажимаем кнопку «Сохранить», чтобы применить используемые настройки маршрутизатора.
Беспроводная сеть WiFi
Настройка сети Вай-Фай на роутере Кинетик Гига в прошивке 2.12 и выше выполняется в разделе «Мои сети и Wi-Fi» -> «Домашняя сеть»:
Первым идёт группа параметров диапазона 2.4 ГГЦ. В поле «Имя сети (SSID)» прописываем любое название на латинице. Под этим именем WiFi-сеть Вашего Keenetic Giga KN-1010 будет отображаться в поиске на подключающихся устройствах. В поле пароль надо так же придумать и ввести ключ безопасности, который маршрутизатор будет запрашивать у клиентских устройств при попытке соединения. В этом качестве лучше всего использовать последовательность символов из цифр и букв латинского алфавита разного регистра не короче 8-10 символов. Нажимаем на кнопку «Сохранить».
Теперь повторите то же самое для диапазона WiFi 5 ГГц.
Лично я не сторонник полного дублирования параметров авторизации для обоих диапазонов, а потому всегда делать разные SSID, чтобы потом не путаться. А вот пароль на WiFi, при желании можно оставить тот же. Сохраняем изменения.
Если Вам нужен доступ к расширенным параметрам беспроводной сети, то для этого есть ссылка «Дополнительные настройки» в подразделе каждого диапазона:
Здесь можно принудительно выбрать тот или иной стандарт, ширину канала и мощность сигнала. Кстати, если у Вас маленькая квартира, то мощность сигнала стоит уменьшить до 50 процентов. Не забудьте сохранить изменения!
Смена пароля Администратора
Ещё один немаловажный момент — пароль на вход в Keenetic Giga. Если вдруг Вы его не сменили сразу, обязательно стоит это сделать в завершении процесса конфигурации. Открываем раздел «Управление» -> «Пользователи»:
Находим группу параметров «Учётная запись администратора» и в поле «Пароль» вводим новую ключевую фразу. Нажимаем на кнопку «Сохранить».
Примечание: Если Вам надо кому-то в домашней сети дать доступ к веб-интерфейсу Кинетик Гига, то можно для этих целей завести отдельную учётную запись пользователя с ограниченными правами.
Мощный современный роутер Keenetic Giga KN-1010 выпускается компанией Zyxel. Это отличный мощный беспроводной маршрутизатор, подходящий для решения большинства пользовательских задач. В качестве программного обеспечения устройства используется последняя на начало 2018 года версия операционной системы Zyxel NDMS версии 2.12 и выше. Настройка Keenetic Giga KN-1010 может выполняться через веб-конфигуратор, telnet-клиент или мобильное приложение My.Keenetic.
Технические характеристики Keenetic Giga KN-1010
WiFi-модуль: Чип беспроводной связи — MediaTek MT7615DN — 2x 2T2R 2.4/5GHz (867+400Mbps) Диапазоны частот — 2,4 GHz и 5 GHz Беспроводные стандарты — IEEE 802.11ac/a/n 5GHz, IEEE 802.11b/g/n 2.4GHz Стандарты безопасности — WPA-PSK/WPA2-PSK, WPA/WPA2, WPS Максимальная скорость передачи — AC1300: До 400Mbps в диапазоне 2,4 GHz До 900Mbps в диапазоне 5 GHz Антенны — внешние, высокоточные 4*5dBi Режимы работы — беспроводной маршрутизатор, точка доступа, WiFi-мост, повторитель
Физические порты: 4 LAN — Ethernet 10/100/1000 Mpbs 1 WAN Combo: 1 Ethernet 10/100/1000 Mpbs и 1 SFP порт 2 USB 3.0/2.0
Кнопки: 1 X Кнопка Wi-Fi/WPS 2 X Функциональная Кнопка FN
Функционал: IPoE, PPPoE, PPTP, L2TP, 802.1x, КАБiNET, Множественные PPP-туннели, PAP/CHAP/MS-CHAP/MS-CHAP v2, MPPE (Auto/40/56/128), VLAN IEEE 802.1Q, Таблица маршрутов (DHCP/Ручная), Link Duo, IntelliQoS, DHCP (клиент/сервер), IPv6 Dual Stack, NAT, IGMP, UPnP, Ручное перенаправление портов, Транзит PPTP/L2TP, Межсетевой экран SPI с защитой от DoS-атак, Ping checker. Файловый сервер, DLNA, Time Machine, автономный торрент-клиент Transmission, Яндекс.DNS и SkyDNS, родительский контроль, удалённое управление устройством через облако.
Особенности: — Возможность работы с любыми тарифами со скоростью доступа до 1 Гбит/с. — MultiWAN — Полная поддержка IPTV и Smart TV — Работа с любым провайдером в РФ — Поддержка модулей SFP для подключения по оптоволоконному кабелю — Поддержка 3G/4G/LTE/DSL модемов.
Прочее: Габариты: 214 × 154 × 33 мм Рабочая температура: 0℃ … 40℃ Вес — 0,488 кг
Настройка роутера Keenetic Giga
Для доступа к веб-конфигуратору WiFi-роутера Keenetic Giga KN-1010 используется его локальный IP-адрес — 192.168.1.1, либо символьный адрес — my.keenetic.net.
Для входа в настройки маршрутизатора Кинетик Гига КН-1010 используйте логин admin и заводской пароль — 1234. При возникновении проблем с доступом — изучите инструкцию что делать если роутер не пускает в настройки.
После входа пользователи сразу попадёт на стартовую страницу:
Внизу страницы будет меню, из которого можно попасть во все основные разделы настройки Интернет-центра Keenetic Giga KN-1010.
Соединение с Интернет
Для того, чтобы настроить Интернет на роутере Кинетик Гига, выберите в меню роутера раздел Интернет > Проводной.
В тех случаях, когда Ваш оператор связи предоставляет доступ в Интернет просто через Динамический IP, то никаких дополнительных настроек подключения выполнять не нужно, так как устройство по умолчанию использует именно данный тип соединения. Пример — Билайн. Подключайте входящий в квартиру кабель и смотрите на статус соединение — должна появится надпись — Подключен.
Если Ваш оператор связи использует протокол PPPoE (Пример — Ростелеком, Дом.ru, ТТК), то в этом случае нужно в строке «Настройка IP» поставить значение «Без IP-адреса».
Тип (протокол) выберите PPPoE. В поля «»Имя пользователя» и «Пароль» введите данные для соединения, которые Вам выдал провайдер при подключении. После этого нажмите кнопку «Сохранить» чтобы применить настройки Кинетик Гига КН-1010.
Цифровое телевидение IPTV на Keenetic Giga
Для настройки IPTV на роутере Keenetic Giga KN-1010 откройте раздел Интернет > Проводной:
В подразделе «Подключение и VLAN» вы увидите значки портов, а ниже те услуги, которые на них настроены. Выберите тот порт, к которому подключена IPTV приставка для просмотра цифрового ТВ от Ростелеком, Билайн или Дом.ру, нажмите на стрелочку и поставьте для него значение ТВ-Приставка. Вот так:
В тех случаях, когда провайдер использует для работы цифрового интерактивного телевидения дополнительную виртуальную сеть — VLAN, то нужно в поле «Телевидения» прописать номер используемого вилана. После этого кликните на кнопку Сохранить и проверьте работу IPTV.
Настройка WiFi на Кинетик Гига
Для настройки беспроводной сети на роутере Keenetic Giga KN-1010, в главном меню интерфейса откройте подраздел Мои сети и Wi-Fi > Домашняя сеть.
Тут можно прописать имя сети — SSID и поменять пароль Вай-Фай на Кинетик Гига, если такая необходимость возникнет. Особенность работы роутера в том, что все настройки для беспроводной сети в диапазоне 2,4 ГГц будут использоваться и для диапазона 5 ГГц, если Вы это не измените через дополнительные настройки:
В дополнительных параметрах Вай-Фай на Keenetic Giga вы можете сменить тип защиты сети, а так же используемый по умолчанию стандарт беспроводной сети. Не забудьте нажать на кнопку «Сохранить» чтобы устройство применило изменения и запомнило настройки.
Привет, дорогой читатель! Мы сегодня поговорим про настройку роутера Zyxel Keenetic Giga. Сразу скажу, что на рынке присутствует три версии этого роутера: обычная старая версия, Zyxel Keenetic Giga 2, а также новая версия KN-1010, которая до сих пор присутствует в продаже. Разница будет только в прошивке. Не переживайте – там ничего сложного нет и маршрутизатор настраивается достаточно просто.
У нового интернет-центра есть поддержка прошивки старше версии 2.12, а у остальных она старая. Не очень удобная, конечно, но я расскажу все нюансы в статье. Начнем мы с установки и подключения Кинетик Гига, а уже дальше перейдем к настройке.
Содержание
Подключение и вход в Web-конфигуратор
И так для начала нам нужно вытащить его из коробки и поставить рядом с кабелем от провайдера. Если вы будете подключать интернет через 3G/4G модем, то лучше поставить поближе к окну. Теперь надо взглянуть на порты.
Для подключения интернета будем использовать синий порт. Остальные же предназначены для подключения локальных устройств: компьютеров, ноутбуков, телевизоров и т.д. У новой версии ещё добавляется SFP порт для оптоволокна. Он располагается с права на картинке ниже.
Не забудьте включить роутер к розетке. Теперь нужно подключить устройство к роутеру. Для этого я буду использовать компьютер. Один конец кабеля вставляем в локальный порт, а второй в сетевую карту. Подключиться также можно с телефона или планшета. Для этого нужно будет подключиться к Wi-Fi интернет-центра. Имя сети и пароль можно найти под корпусом на бумажке.
Теперь на устройстве открываем любой браузер и в адресную строку вписываем http://my.keenetic.net/ или 192.168.1.1.
Настройка
Далее у нас будет две главы. В первой я расскажу про старые, классические версии Zyxel Keenetic Giga и Giga II. Во второй главе будет рассказано про настройку по новой прошивке. Также вам понадобится договор от провайдера, где описан тип подключения.
ПРИМЕЧАНИЕ! Если при первой настройке вас попросят логин и пароль, то посмотрите эти данные там же на бумажке под корпусом аппарата. Если этих данных нет или они не подходят, то скорее всего им ранее кто-то пользовался. Нужно сбросить настройки до заводских. Для этого находим дырочку с надписью «Сброс» или «Reset» и зажимаем её на 10 секунд. После этого вновь заходим внутрь
Старая прошивка
- При первом запуске вас должен поприветствовать мастер быстрой настройки «NetFriend». Но его можно запустить самостоятельно на главной странице или в меню «Интернета» (значок планеты);
- Далее нужно будет указать привязку MAC-адреса. Эту функцию очень редко используют провайдеры, поэтому если в договоре про это ничего не сказано – выбираем первый пункт или вводим данные с листа;
- Теперь нужно будет выбрать, как именно у вас идёт настройка IP. Если в договоре есть IP адрес, маска и ДНС, то выбираем «Ручная», в противном случае выбираем «Автоматическая»;
- Если есть логин и пароль в договоре, то вводим данные или выбираем нижнюю галочку;
- Теперь интернет должен быть настроен. Также вы можете сделать все тоже самое в ручном режиме в пункте меню «Интернет».
- Для того чтобы настроить вай-фай – нажимаем по лесенке;
- Я специально выделил все пункты, которые нужно проверить или изменить. В первой строке вводим имя. Далее выбираем защиту сети и вводим пароль от ней. В самом низу проверьте, чтобы WPS был выключен, если он вам не нужен. Нажимаем «Применить»;
- Теперь нужно установить пароль от администраторской панели. «Пользователи» – теперь создаем нового пользователя или изменяем старого. Установите пароль и не забудьте сохранить.
Новая прошивка Zyxel Keenetic Giga KN-1010
- Выбираем какой именно у вас интернет;
- Теперь выбираем, что вы хотите настроить. Если у вас дополнительно идёт настройка на какой-то порт IP-телевидения, то выделяем второй пункт;
- Указываем MAC-адрес или если его нет выбираем первый пункт;
- Теперь нужно указать тип настройки IP: ручная или автоматическая. Если вы выделите ручная, то нужно будет ввести дополнительные данные. Далее нужно будет выбрать тип подключения интернета: «Подключение PPPoE», «VPN-подключение (PPTP)», «VPN-подключение (L2TP)», «Авторизация 802.1x» или «Без пароля (IPoE)». В зависимости от этого нужно будет дополнительно вписать данные – также из договора;
- Интернет-фильтр выбирать не нужно, но если очень хочется, то лучше настроить его потом самостоятельно.
- В самом конце вы увидите имя Wi-Fi сети и пароль от неё. Чтобы её поменять в главном меню переходим «Домашняя сеть» – «Беспроводная сеть Wi-Fi». Теперь можно установить имя и ключ от беспроводного пространства.
Дополнительно
Если у вас есть вопросы или дополнения – то смело пишите об этом в комментариях. Только старайтесь писать как можно подробнее, если у вас возникли трудности и вы хотите, чтобы я вам помог. В дополнение могу посоветовать более подробную статью по настройке и с ней вы можете ознакомиться по ***этой ссылке*** (https://wifigid.ru/zyxel/keenetic).
Используемые источники:
- https://nastroisam.ru/nastroyka-routera-keenetic-giga-kn-1010/
- https://192-168-0-1.info/keenetic-giga-kn-1010-nastrojka/
- https://wifigid.ru/zyxel/nastrojka-zyxel-keenetic-giga-2

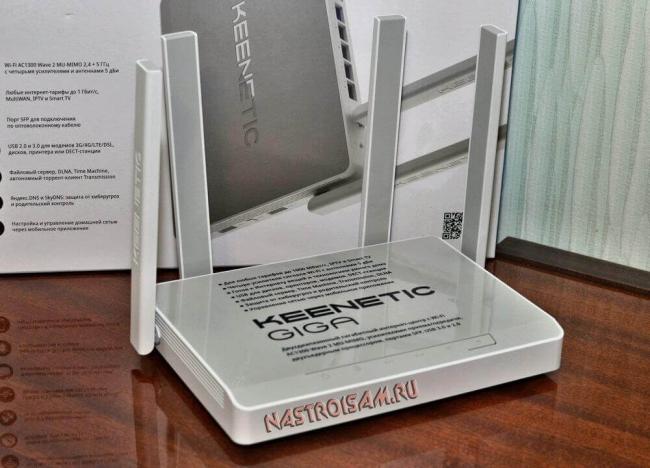


 Описание роутера Zyxel Keenetic Giga II, его подключение, прошивка и настройка
Описание роутера Zyxel Keenetic Giga II, его подключение, прошивка и настройка
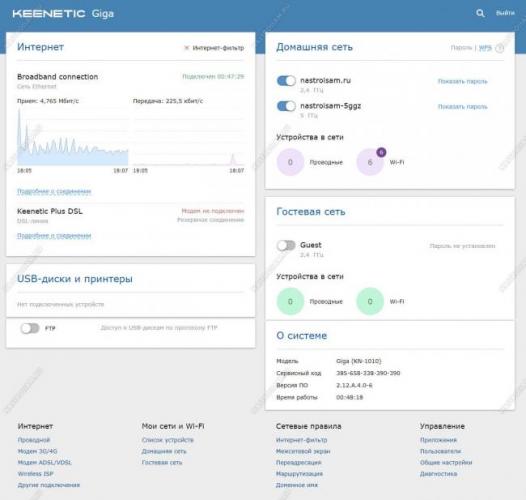
 Настройка интернет-центра Zyxel Keenetic Giga II
Настройка интернет-центра Zyxel Keenetic Giga II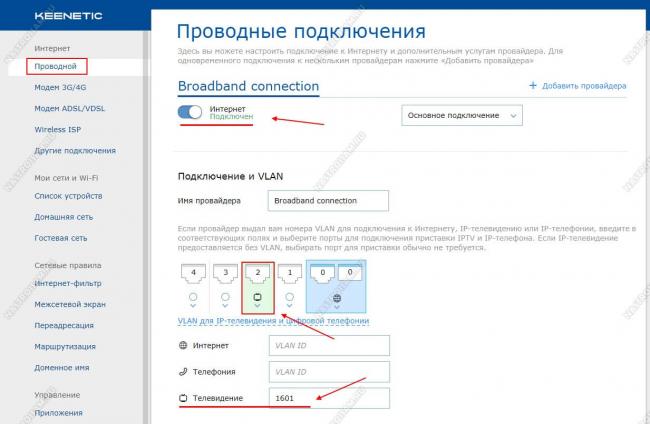
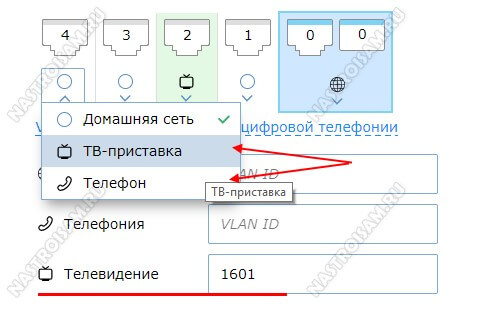
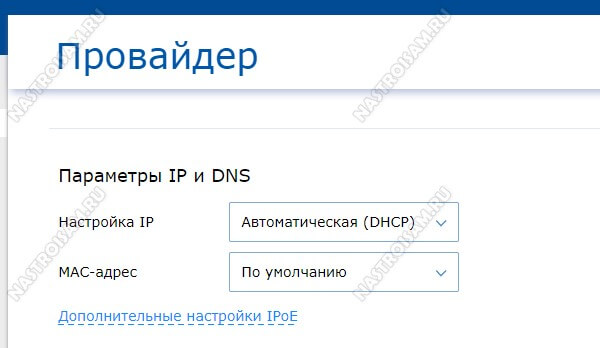
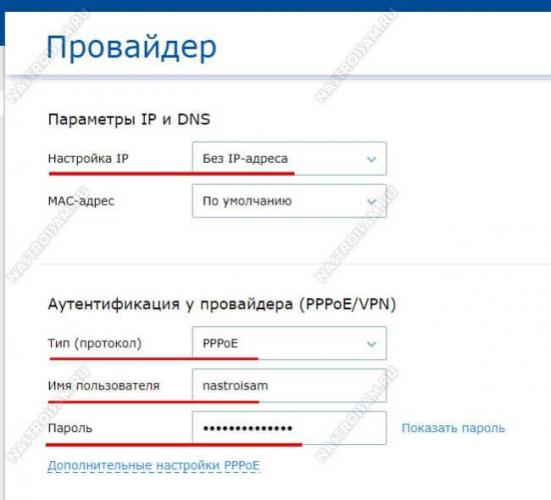
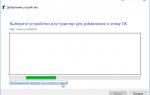 Драйвер к принтеру HP Laserjet 1010 для Windows 10
Драйвер к принтеру HP Laserjet 1010 для Windows 10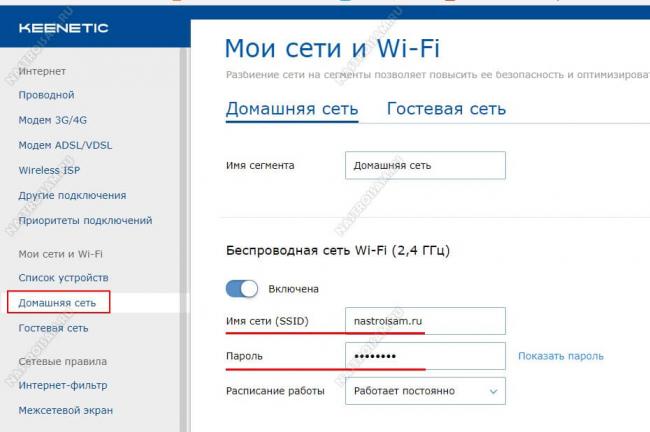
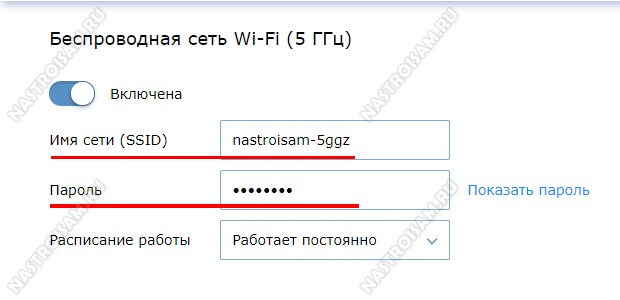
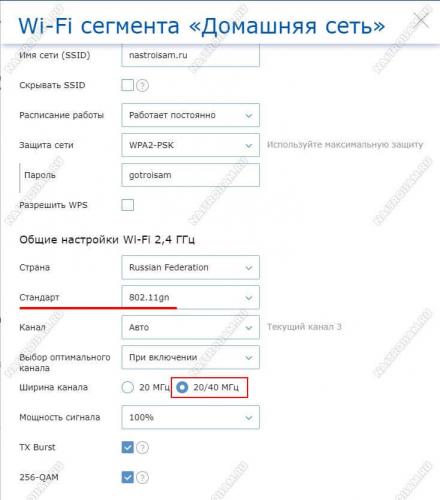
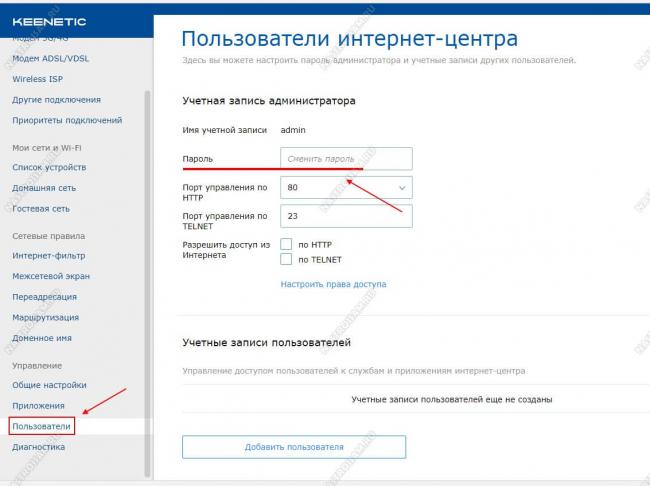




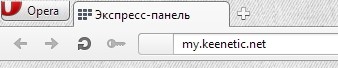
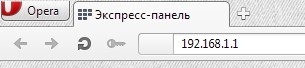
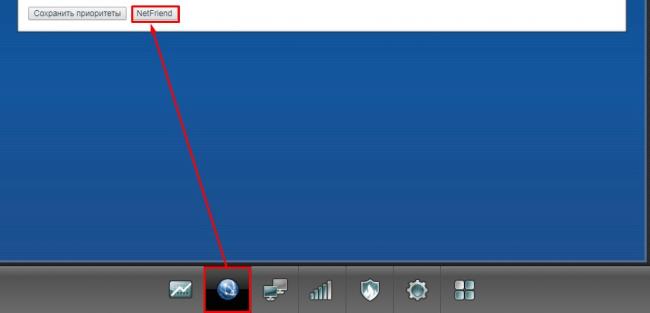
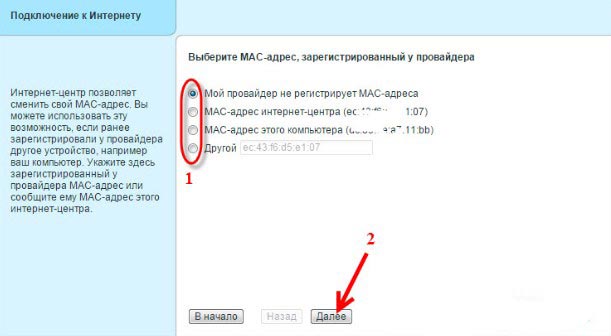
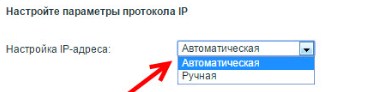
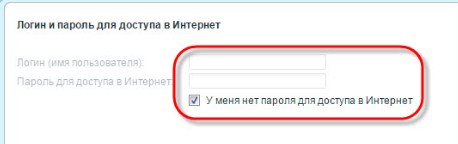
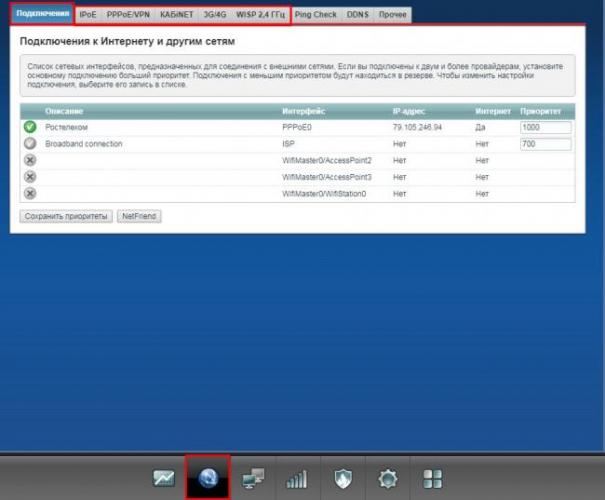

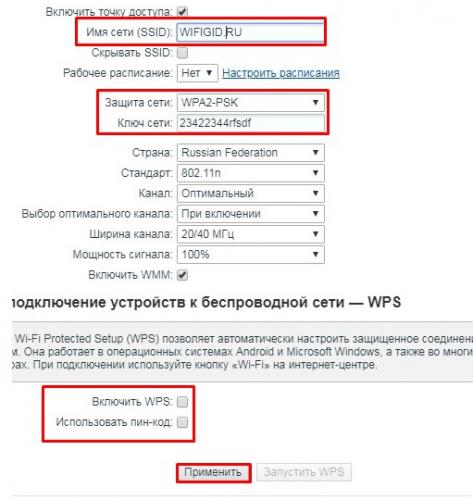
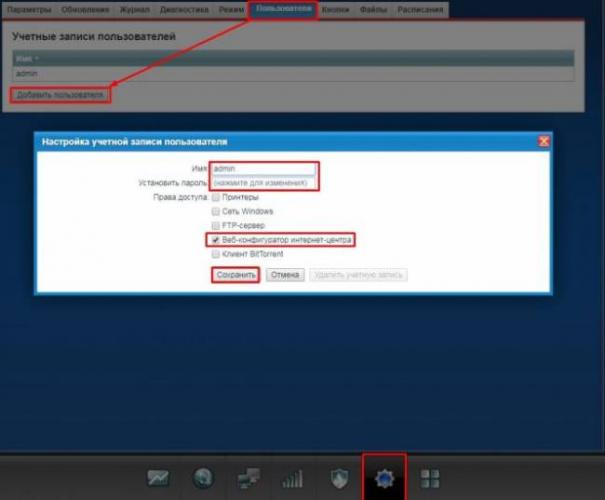
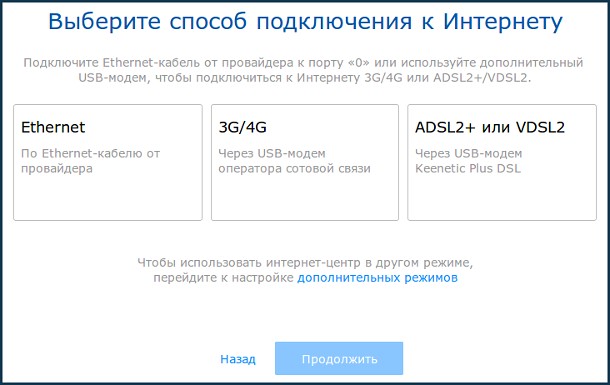
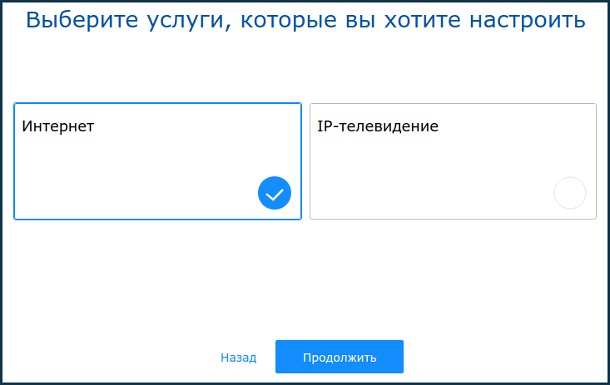
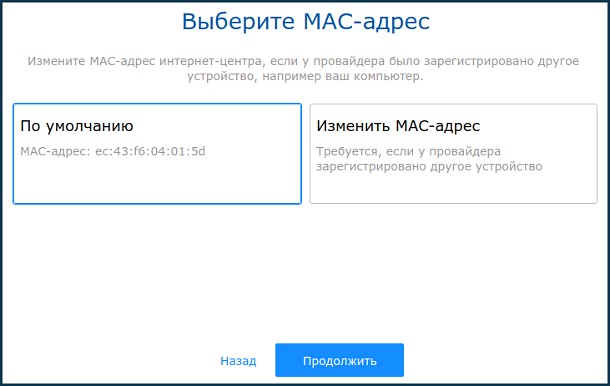
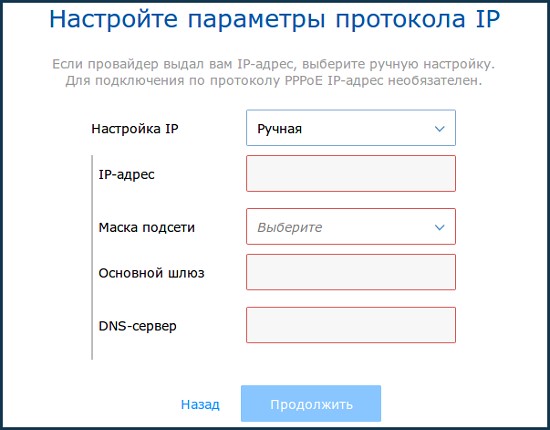
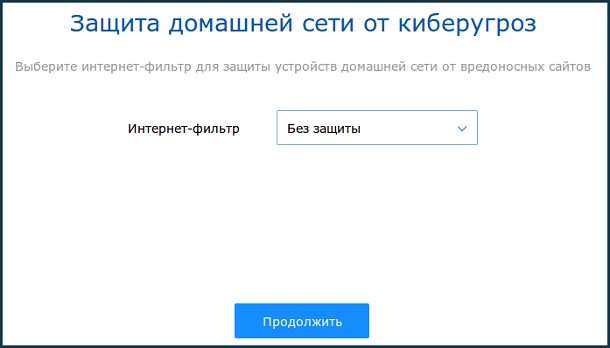
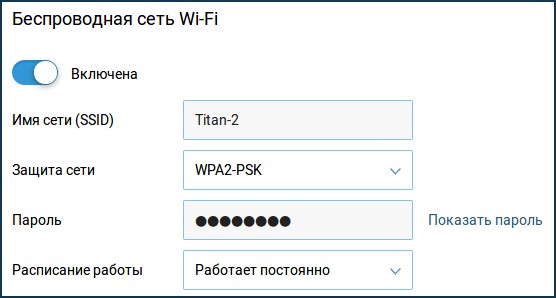



 Ищем вход в настройки роутера Zyxel Keenetic
Ищем вход в настройки роутера Zyxel Keenetic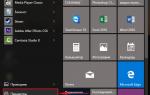 Настройка роутера Zyxel Keenetic Giga V2 для Qwerty
Настройка роутера Zyxel Keenetic Giga V2 для Qwerty Настройка и прошивка роутера Zyxel Keenetic 4G II
Настройка и прошивка роутера Zyxel Keenetic 4G II Как настроить роутер ZyXEL Keenetic 4G (II и III): пошаговые инструкции
Как настроить роутер ZyXEL Keenetic 4G (II и III): пошаговые инструкции