Содержание
- 1 Причина возникновения внутренней системной ошибки dxerror.log и directx.log
- 2 Способ 1. Скачиваем новый пакет DirectX
- 3 Способ 2. Исправляем ошибки с совместимостью
- 4 Способ 3. Вносим изменения в реестр
- 5 Способ 4. Попробуйте отключить антивирус
- 6 Способ 5. Проверьте целостность системных файлов
- 7 Способ 6. Проверьте вашу систему на наличие malware
- 8 Способ 7. Возвратитесь на контрольную точку
- 9 Способ 8. Попробуйте переустановить драйвера к видеокарте
- 10 Заключение
- 11 Решение проблемы
- 12 Заключение
- 13 Не устанавливается DirectX
Автор: · Опубликовано Июнь 29, 2016 · Обновлено Июль 27, 2017
<index>
Иногда, при попытке установить на компьютер свежую версию DirectX, компьютер выдаёт сообщение об ошибке с текстом «Произошла внутренняя системная ошибка. Чтобы определить причину ошибки просмотрите файлы DXError.log и Directx.log в папке Windows». Для исправления системной ошибки пользователи используют различные приёмы, но не всегда они дают желаемый эффект. В данном материале я опишу проблему данной ошибки, а также расскажу, как исправить ошибку dxerror.log и directx.log в Windows 7.
Ошибка при установке DirectX
Причина возникновения внутренней системной ошибки dxerror.log и directx.log
Хотя точную информацию вы можете узнать, просмотрев указанные в данной ошибке логи DXError.log и Directx.log (обычно они находятся в папке c:WindowsLogs). Тем не менее, обычно эта ошибка возникает из-за того, что установщик DirectX не может найти данные о предыдущей версии DirectX в реестре ОС Windows.
Произошла внутренняя системная ошибка dxerror.log directx.log
Такая ситуация возникает из-за некорректной деинсталляции предыдущей версии DirectX, повреждения реестра, работы некоторых программ (обычно игровых), которые очень «своеобразно» обошлись с системными файлами. Также могут возникать описанные мной ранее ошибки при запуске приложения 0xc0000142 и номер 43 не найден в библиотеке DLL xlive.dll.
Вся эта ситуация нуждается в исправлении, и ниже я поясню, что необходимо делать для того чтобы исправить ошибку dxerror.log и Directx.log.
Читайте также: Как удалить видео на Youtube канале с компьютера или телефона
Способ 1. Скачиваем новый пакет DirectX
Попробуйте просто ещё раз скачать новый DirectX с родного(!) сайта Microsoft. Некоторым пользователям этого оказалось достаточно для исправления ошибки.
Способ 2. Исправляем ошибки с совместимостью
Кликаем правой клавишей мыши на файл Dxwebsetup.exe (инсталляционный файл DirectX), в появившемся меню выбираем сверху «Исправление проблемы совместимости». Система поищет возможные проблемы, после чего выбрать «Использовать рекомендованные параметры», а затем «Проверить программу». После чего проведите инсталляцию DirectX, проблема обычно оказывается решена.
Как это выглядит визуально можно посмотреть на видео:
Способ 3. Вносим изменения в реестр
Жмём клавиши Win+R, в появившейся строке вписываем regedit, и на панели реестра переходим по адресу HKEY_LOCAL_MACHINESOFTWAREMicrosoftDirectX.
Изменения в реестр DirectX
Если там у вас всего одна строка, то жмём вверху слева «Правка» — «Создать» — «Строковой параметр» и вносим в реестр сначала одну строчку из представленных ниже, а затем вторую:
Сохраняем изменения и перезагружаем наш компьютер.
Способ 4. Попробуйте отключить антивирус
Наиболее простой способ из всех возможных решить внутреннюю системную ошибку dxerror.log и directx.log — это отключить антивирус, у группы пользователей причина была именно в этом. Попробуйте на время инсталляции полностью отключить антивирус.
Способ 5. Проверьте целостность системных файлов
Всё необходимое нужно осуществлять через права администратора. Нажмите кнопку «Пуск», в строке поиска наберите CMD, в появившейся командной строке наберите sfc /scannow, нажмите «Ок». Система проведёт проверку системных файлов на целостность и при нахождении ошибок исправит их. После окончания проверки перезагрузите систему и попробуйте вновь проинсталлировать DirectX.
Способ 6. Проверьте вашу систему на наличие malware
Попробуйте воспользоваться хорошим антивирусным софтом для проверки вашего компьютера на наличие вредоносных программ (напр. Dr.Web Cureit! или Malwarebytes Anti-Malware). Злокачественное программное обеспечение может быть напрямую виновато в нестабильной работе DirectX и ошибках dxerror.log directx.log.
Читайте также: Как произвести оптимизацию Windows — Все способы
Способ 7. Возвратитесь на контрольную точку
Некоторым из пользователей помогло восстановление системы с контрольной точки, когда системной ошибки dxerror.log и directx.log не наблюдалось.
- Нажмите «Пуск – Все программы – Стандартные – Служебные – Восстановление системы».
- и выберите через «Показать другие контрольные точки» ту точку восстановления, когда данной проблемы не было.
- Совершите откат системы на прошлую стабильную позицию.
Способ 8. Попробуйте переустановить драйвера к видеокарте
Попробуйте обновить драйвера к видеокарте. Сомнительно, чтобы они оказались виноваты в проблеме, но стандартный набор советов включает и этот, вдруг вы именно тот «счастливчик», у которого проблема именно в них.
Заключение
Выше я перечислил практически все возможные варианты решения проблемы внутренней системной ошибки с DXError.log и Directx.log в Windows 7, причём абсолютному большинству пользователей для устранения данной ошибки, обычно хватает первых трёх советов. Если вы перепробовали всё, и вам ничего не помогает, тогда напишите в комментариях к данной статье для индивидуального решения вашего вопроса.
</index>
Внутренняя системная ошибка при установке DirectX появляется в тех случаях, если с самой операционной системой или ее настройками что-то не так. Проблему нужно решать, так как без этих библиотек невозможна нормальная работа и запуск игр.
Решение проблемы
Этот сбой при инсталляции библиотеки Директ Икс может быть связан с различными причинами. Однако определить конкретную часто практически невозможно. Поэтому придется перебрать все доступные варианты. Вообще, их не так уж и много. Так что у пользователя уйдет не особо много времени для того, чтобы решить проблему. Но некоторые варианты могут показаться весьма сложными.
Не нужно их бояться. Если выполнять все в строгом соответствии с инструкцией, то ничего страшного не случится. По традиции мы начнем с наиболее простых вариантов и только потом перейдем к сложным. Итак, начнем.
Блокировка антивирусом или другими защитными системами
Это случается довольно часто. Некоторые продукты такого рода вместо поиска вирусов развлекаются тем, что блокируют все подряд. Инсталлятор библиотек тоже вполне может быть блокирован такой программой. И тогда появляется пресловутая ошибка, мешающая нормальной установке библиотек.
Эту проблему нужно решать. Поэтому на время установки DirectX мы отключим антивирус и службу Брандмауэра Windows. Последний тоже любит блокировать все подряд. В качестве примера рассмотрим отключение защиты в программе ESET Smart Security. Это неплохой и весьма популярный антивирус. Вот инструкция:
- Переходим к Панели управления. Если вы не знаете, как ее открыть, то нажмите Win + R, впечатайте команду control и нажмите «ОК».
- Переключаемся на отображение элементов значками, если стоит что-то другое.
- Открываем инструмент «Администрирование».
- Затем дважды кликаем ЛКМ на «Службы».
- В списке отыщите пункт под названием «Брандмауэр Защитника Windows» (или примерно таким).
- Откройте его.
- Теперь нужно нажать на кнопку «Остановить».
- Затем следует поочередно кликнуть по пунктам «Применить» и «ОК».
Вот так отключается пресловутый Брандмауэр Windows. После того, как с ним разобрались можно приступать к отключению антивируса. Вообще, таких программ много. Но общий алгоритм действий будет сходным. Отличия только в несущественных мелочах. Мы рассмотрим этот процесс на примере Smart Security от компании ESET:
- В системном трее Windows нужно найти иконку антивируса. Она имеет вид буквы e. Кликаем по ней правой кнопкой мыши.
- Появится контекстное меню с возможными действиями. Здесь выбираем «Временно отключить защиту».
- В следующем окошке программа спросит, на какой срок вы желаете отключить защиту. Смело выставляем «до следующей перезагрузки» и жмем на кнопку «ОК».
- Вновь вызываем меню антивируса из трея и выбираем «Временно отключить файервол».
- Выполняем аналогичную процедуру.
После отключения всех блокировок можно пытаться заново инсталлировать DirectX. Если проблема была в антивирусе или брандмауэре, то установка должна пройти нормально. А если нет, то тогда придется обратиться к следующему пункту. Такое поведение мастера установки может быть вызвано воздействием вредоносных объектов.
Блокировка вирусами
Различные вредоносные объекты могут вести себя непредсказуемо. К примеру, они умеют блокировать установку той или иной программы, заставлять приложения вести себя неадекватно и повреждать важные файлы операционной системы. Вполне возможно, что DirectX не устанавливается именно из-за вирусов.
Поэтому от всяких червей и троянов нужно избавляться. С этой задачей должен справиться любой современный антивирус. Просто запустите процедуру сканирования. Мы рассмотрим инструкцию на примере продукта от компании ESET под названием Smart Security. Данная программа быстро ищет вирусы и не менее быстро удаляет их. Так что проблем возникнуть не должно. Порядок действия для ее использования следующий:
- Откройте главное окошко программы.
- В нем сразу же перейдите ко вкладке «Сканирование ПК». Он находится в левом столбце главного окна антивируса.
- Затем выбираем плитку с надписью «Выборочное…».
- Появится окошко с выбором объектов для проверки. В нем отметьте все накопители.
- Активируйте сканирование.
По завершении процесса сканирования можно будет просмотреть журнал со всей информацией и узнать, какие именно угрозы (и в каком количестве) были найдены на компьютере.
Поврежденные файлы ОС
Обычно для нормального старта инсталлятора DirectX достаточно запустить его от имени администратора. Тогда установка пройдет нормально. Но если вирусы на компьютере повредили важные файлы операционной системы, может появляться та самая ошибка при установке библиотек. А дальнейшие последствия могут быть еще печальнее.
В таком случае системные компоненты нужно восстанавливать. Для этого не требуется загрузочный носитель (диск или флэшка). Достаточно использовать встроенные инструменты Windows. А точнее – командную строку. Не нужно ее бояться. Если не заниматься самодеятельностью и выполнять все в строгом соответствии с инструкцией, то ничего страшного не будет.
Порядок действий следующий:
- Открываем меню «Пуск» при помощи щелчка по соответствующей кнопке в панели задач.
- Перемещаемся в каталог «Служебные – Windows» и ищем там пункт «Командная строка».
- Кликаем по нему ПКМ и выбираем опцию запуска с админскими правами.
- Как только консоль запустится, вводим команду sfc /scannow и нажимаем на кнопку Enter.
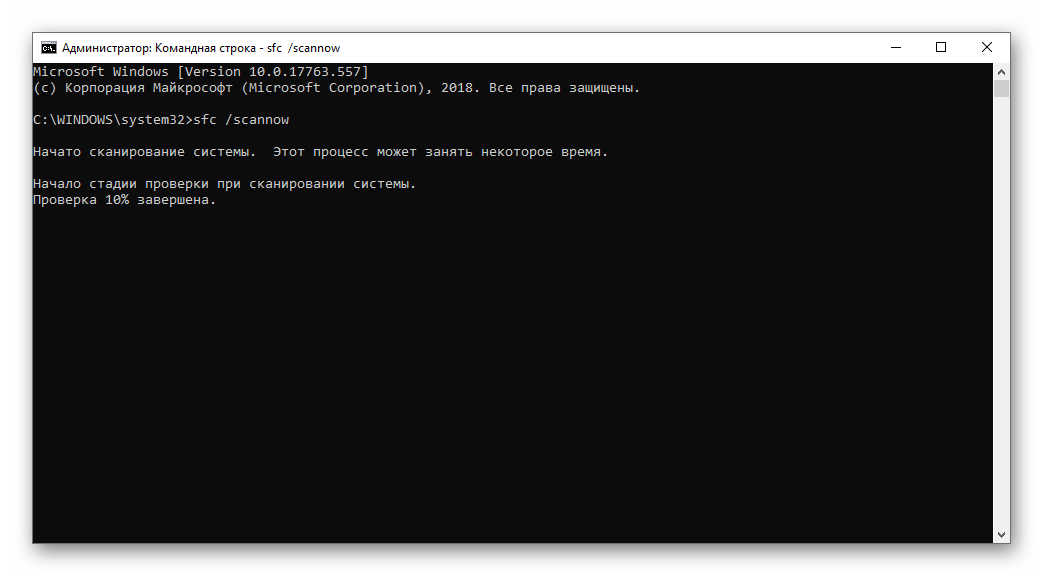
Поврежденный инсталлятор
Если при установке DirectX произошла внутренняя системная ошибка «DXerror.log и DirectX.log», то вполне вероятно, что вам попался поврежденный файл установщика. Именно поэтому библиотеки и не хотят инсталлироваться на компьютер. Такое случается довольно часто. Особенно, если качать исполняемый файл с «левых» ресурсов.
Путь для решения проблемы здесь только один: загрузить работающий установочный файл. Ни в коем случае не используйте для этого сторонние (и весьма спорные) ресурсы. Искать DirectX нужно исключительно на официальном сайте компании Microsoft. Вот подробная инструкция:
- Переходим на страницу https://www.microsoft.com/ru-RU/download/35.
- Кликаем на кнопку начала скачивания.
- Отказываемся от предлагаемого софта.
- Открываем каталог, куда сохранился файл dxwebsetup.exe.
- Щелкаем на него ПКМ.
- Выбираем опцию запуска с админскими привилегиями.
- В окошке инсталляции принимайте лицензионное соглашение.
- Затем откажитесь от подключения панели Bing.
- Дальше установщик найдет недостающие компоненты, загрузит их с серверов Microsoft и скопирует в нужные места.
- По его завершении мастер выдаст соответствующее сообщение. Жмем на кнопку «Готово».
После инсталляции вовсе не обязательно перезагружать компьютер, но на всякий случай все же сделайте это.
Заключение
В данном материале мы поговорили о том, что делать, если при установке библиотек DirectX появляется внутренняя системная ошибка. Теперь подведем итоги и сделаем кое-какие выводы. Начнем с того, что с этой проблемой вполне можно бороться. И для этого даже не нужно никаких специальных умений и знаний.
Все вышеперечисленные способы исправления ситуации в некоторых случаях могут помочь. Но некоторым пользователям придется перебрать их все перед тем, как они увидят хоть какой-нибудь результат. Условие только одно: выполняйте все действия в строгом соответствии с инструкцией. Только так можно исправить ситуацию.

Не устанавливается DirectX
Ситуация до боли знакомая: возникла необходимость установить библиотеки DX. После скачивания установщика с официального сайта Microsoft мы пытаемся его запустить, но получаем сообщение примерно вот такого вида: «Ошибка установки DirectX: произошла внутренняя системная ошибка».
Текст в диалоговом окне может быть другой, но суть проблемы остается та же: пакет инсталлировать невозможно. Это происходит из-за блокировки доступа установщика к тем файлам и ключам реестра, которые требуется изменить. Ограничить возможности сторонних приложений может как сама система, так и антивирусное программное обеспечение.
Причина 1: Антивирус
Большинство бесплатных антивирусов, при всей своей неспособности перехватывать настоящие вирусы, зачастую блокируют те программы, которые необходимы нам, как воздух. Платные их собратья также иногда грешат этим, особенно знаменитый Касперский.
Для того, чтобы обойти защиту, необходимо отключить антивирус.
Подробнее:Отключение антивируса Как отключить Kaspersky Anti-Virus, McAfee, 360 Total Security, Avira, Dr.Web, Avast, Microsoft Security Essentials.
Поскольку таких программ великое множество, то сложно давать какие-либо рекомендации, поэтому обратитесь к мануалу (если есть) или на сайт разработчика ПО. Впрочем, есть одна хитрость: при загрузке в безопасный режим большая часть антивирусов не запускаются.
Подробнее: Как зайти в безопасный режим на Windows 10, Windows 8, Windows XP
Причина 2: Система
В операционной системе Windows 7 (и не только) есть такое понятие, как «права доступа». Все системные и некоторые сторонние файлы, а также ключи реестра заблокированы для редактирования и удаления. Это сделано для того, чтобы пользователь случайно не нанес своими действиями вред системе. Кроме того, такие меры могут защитить от вирусного ПО, которое «нацелено» на эти документы.
Когда у текущего пользователя нет прав на совершение указанных выше действий, любые программы, пытающиеся получить доступ к системным файлам и веткам реестра, не смогут этого сделать, произойдет сбой установки DirectX. Существует иерархия пользователей с разным уровнем прав. В нашем случае достаточно быть администратором.
Если Вы единолично пользуетесь компьютером, то, скорее всего, у Вас есть права администратора и нужно просто сообщить ОС, что Вы разрешаете установщику совершать необходимые действия. Сделать это можно следующим способом: вызвать контекстное меню проводника, кликнув ПКМ по файлу инсталлятора DirectX, и выбрать «Запустить от имени администратора».
В том случае, если «админских» прав у Вас нет, то нужно создать нового пользователя и присвоить ему статус администратора, либо дать такие права своей учетной записи. Второй вариант предпочтительнее, поскольку требует совершить меньше действий.
- Открываем «Панель управления» и переходим к апплету «Администрирование».
- Далее идем в «Управление компьютером».
- Затем раскрываем ветку «Локальные пользователи» и переходим в папку «Пользователи».
- Дважды кликаем по пункту «Администратор», снимаем галочку напротив «Отключить учетную запись» и применяем изменения.
- Теперь, при очередной загрузке операционной системы мы видим, что в окне приветствия добавился новый пользователь с именем «Администратор». Данная учетная запись по умолчанию не защищена паролем. Кликаем по значку и входим в систему.
- Снова идем в «Панель управления», но на этот раз переходим к апплету «Учетные записи пользователей».
- Далее переходим по ссылке «Управление другой учетной записью».
- Выбираем свою «учетку» в списке пользователей.
- Идем по ссылке «Изменение типа учетной записи».
- Здесь переключаемся на параметр «Администратор» и нажимаем кнопку с названием, как в предыдущем пункте.
- Теперь наша учетная запись имеет нужные права. Выходим из системы или перезагружаемся, входим под своей «учеткой» и устанавливаем DirectX.
Обратите внимание, что Администратор имеет исключительные права для вмешательства в работу операционной системы. Это значит, что любое ПО, которое будет запущено, сможет внести изменения в системные файлы и параметры. Если программа окажется вредоносной, то последствия будут весьма печальные. Учетную запись Администратора, после совершения всех действий, необходимо отключить. Кроме того, не будет лишним переключить права для своего пользователя обратно на «Обычные».
Теперь Вы знаете, как действовать, если во время установки DX появляется сообщение «Ошибка настройки DirectX: произошла внутренняя ошибка». Решение может показаться сложным, но это лучше, чем пытаться инсталлировать пакеты, полученные из неофициальных источников или переустанавливать ОС. 

Помогла ли вам эта статья?
Используемые источники:
- http://droidov.com/oshibka-dxerror-log-i-directx-log
- https://xn—-gtbdlckc7bog.xn--p1ai/faq/internal-directx-setup-error
- https://lumpics.ru/do-not-install-directx-causes-and-solutions/

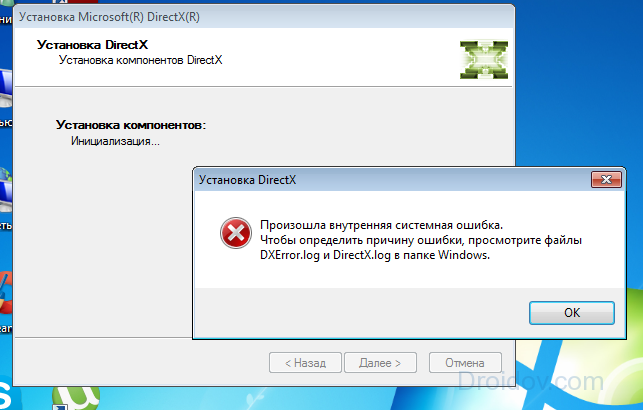
 Как пользоваться средством диагностики DirectX?
Как пользоваться средством диагностики DirectX?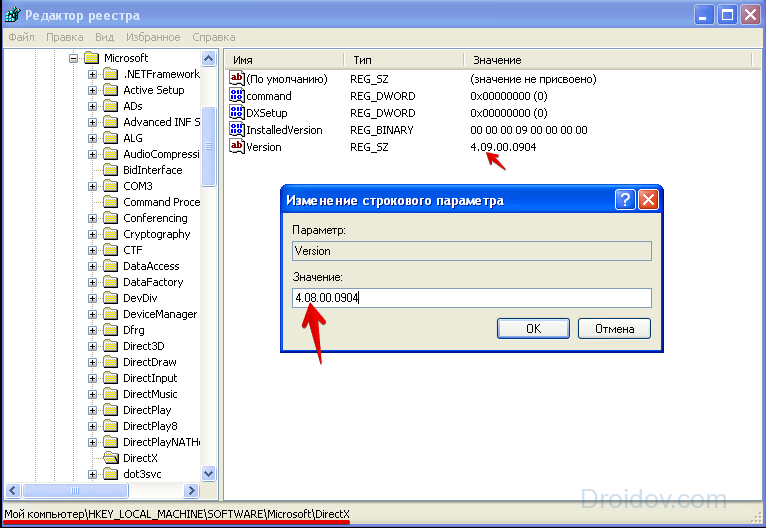
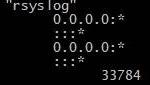 Установка и настройка Rsyslog в Linux
Установка и настройка Rsyslog в Linux Меркурий 115ф: полная инструкция кассира
Меркурий 115ф: полная инструкция кассира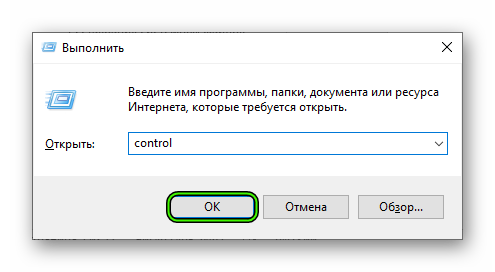
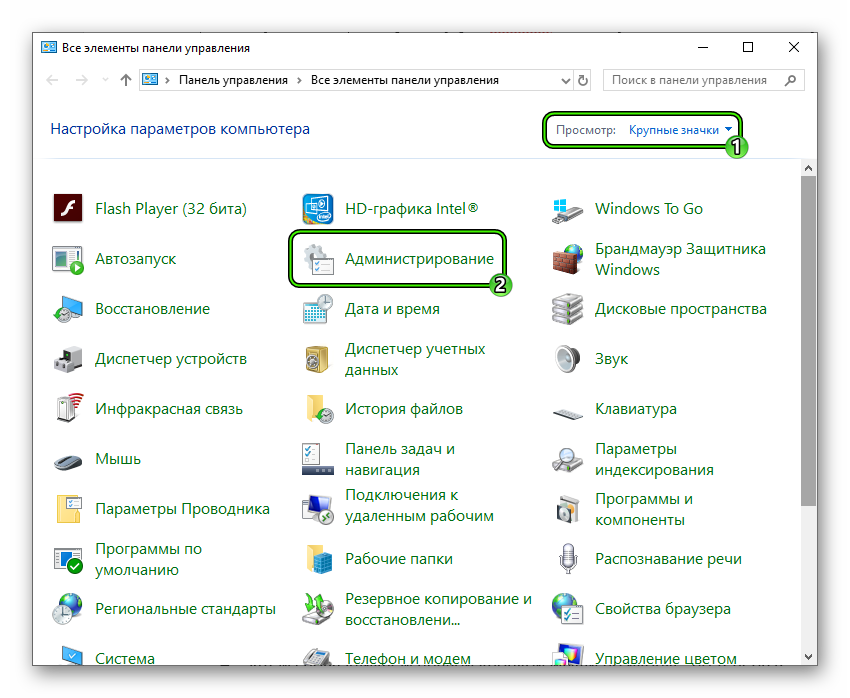
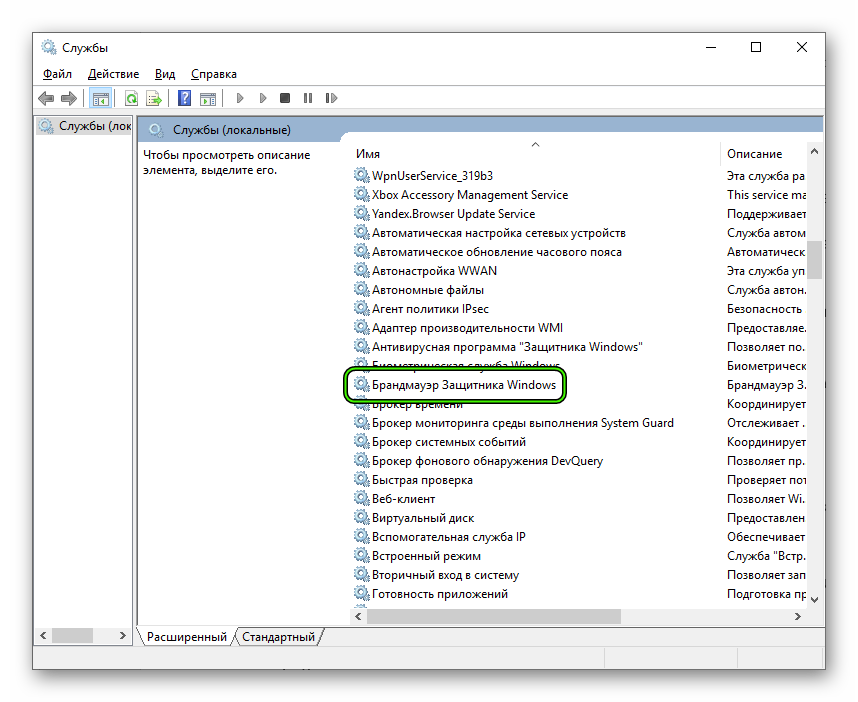
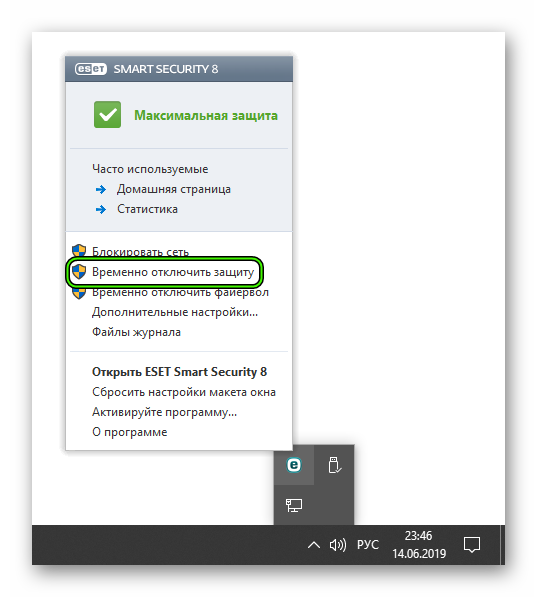
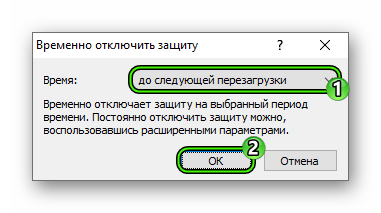
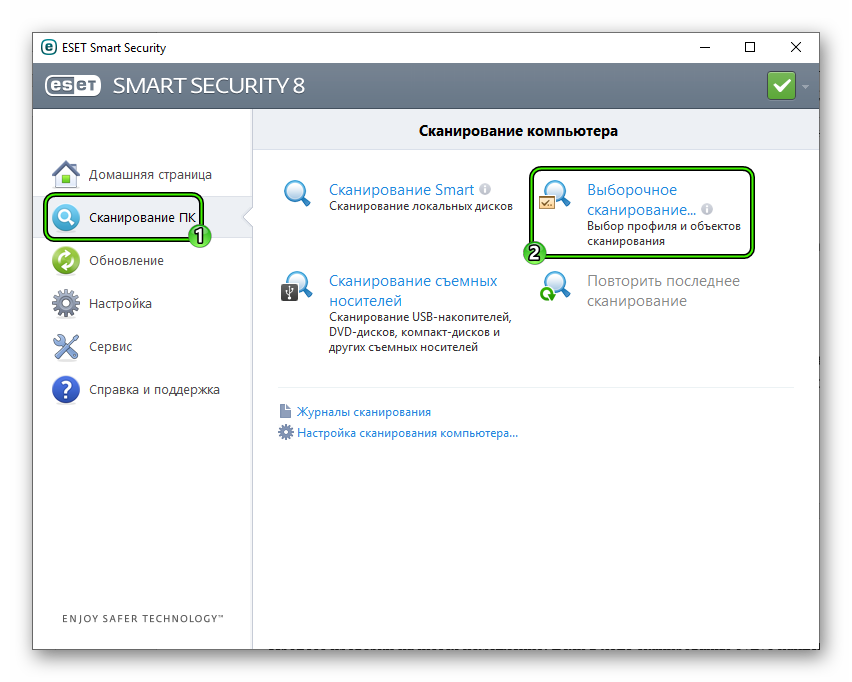
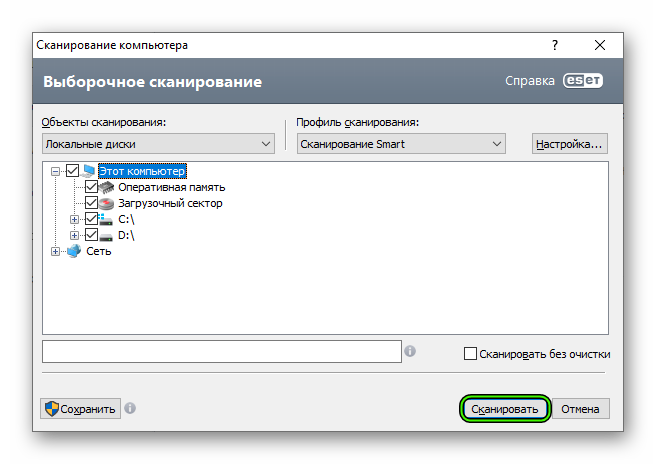
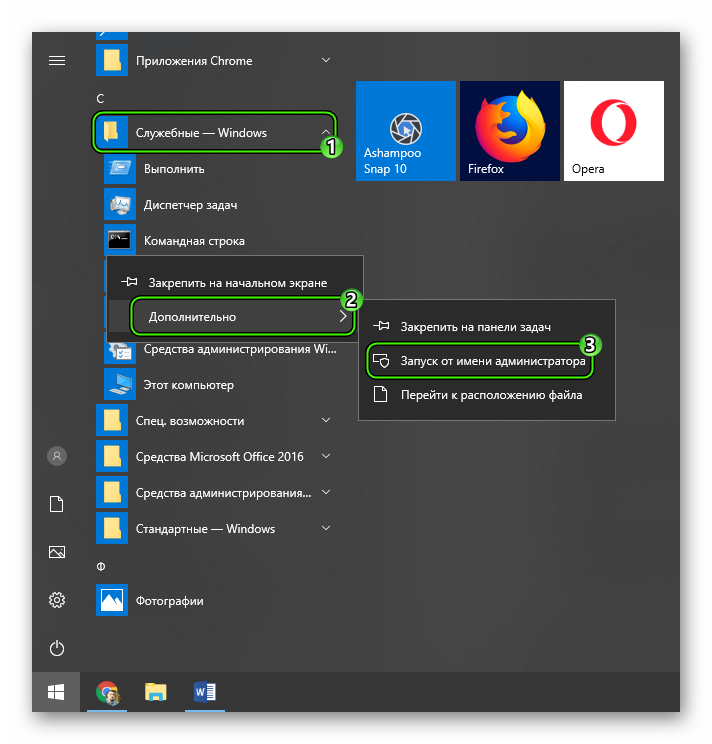
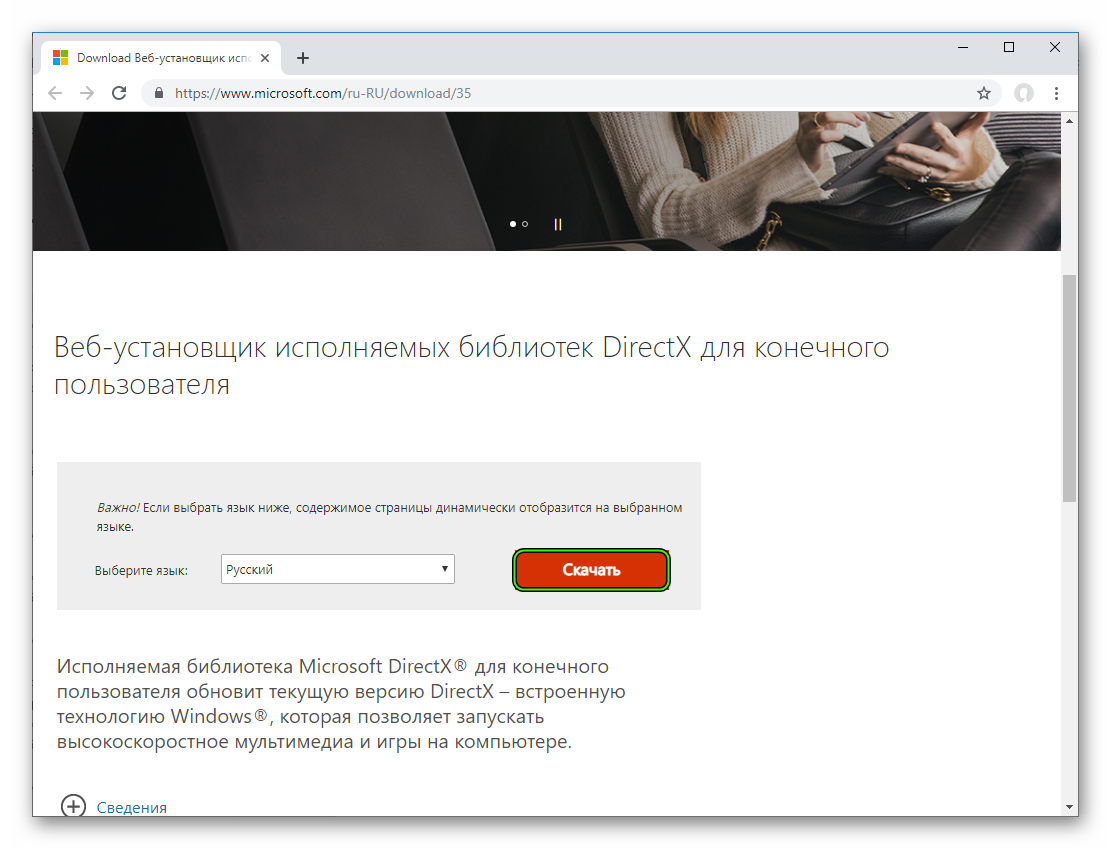
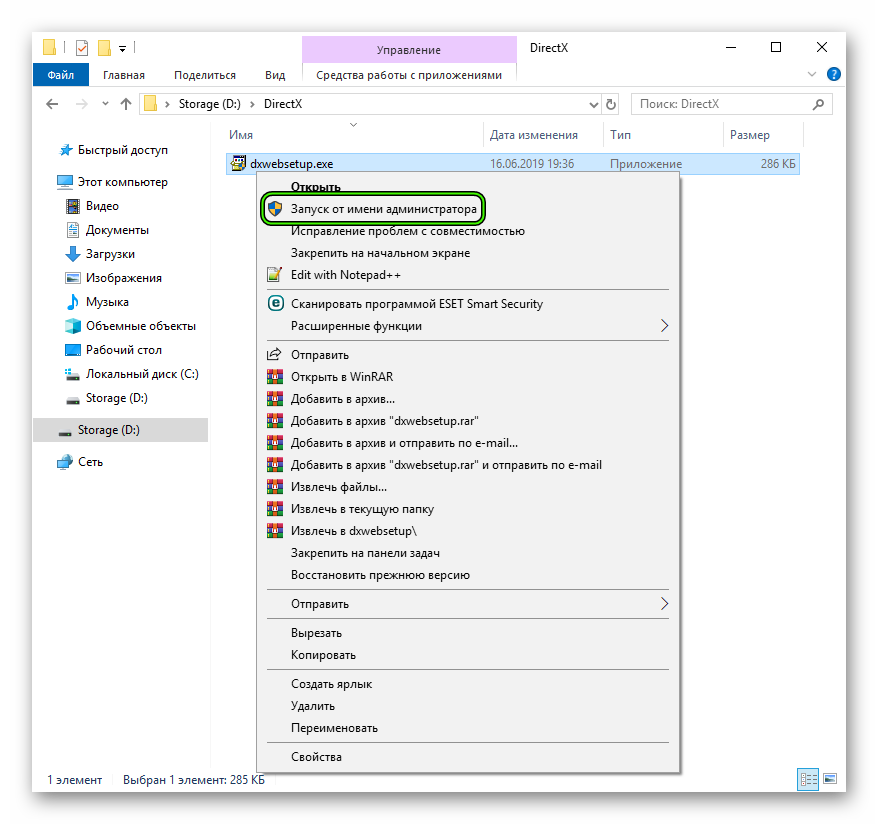
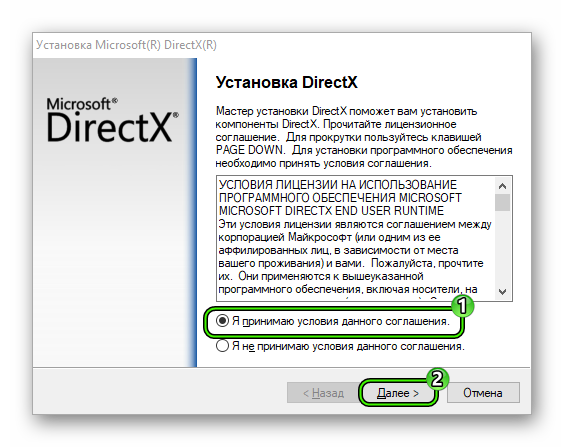
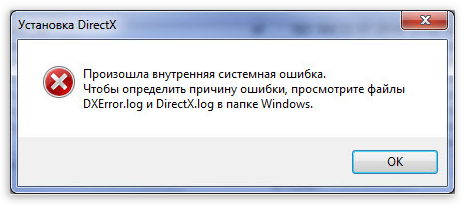
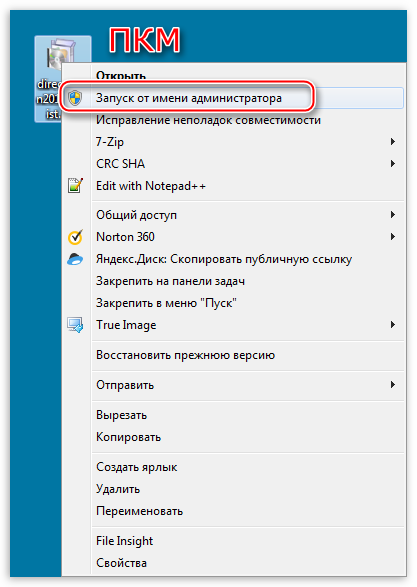
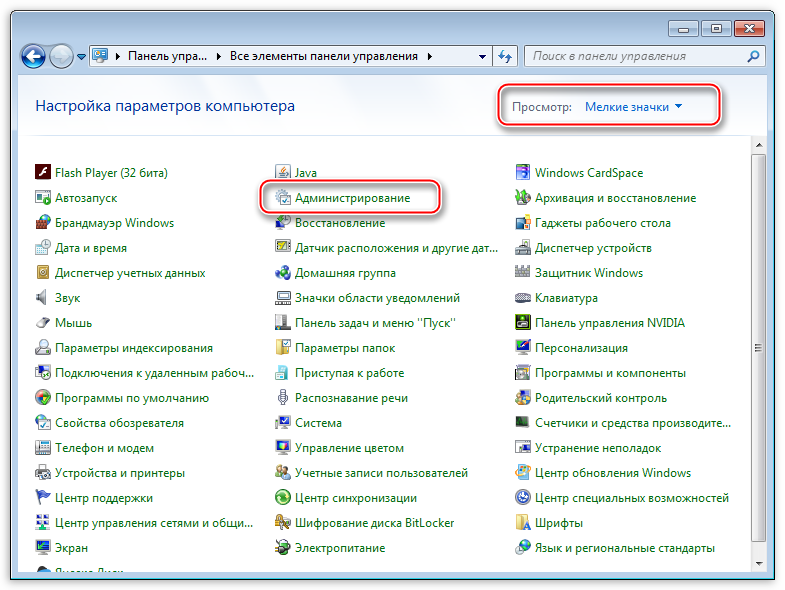
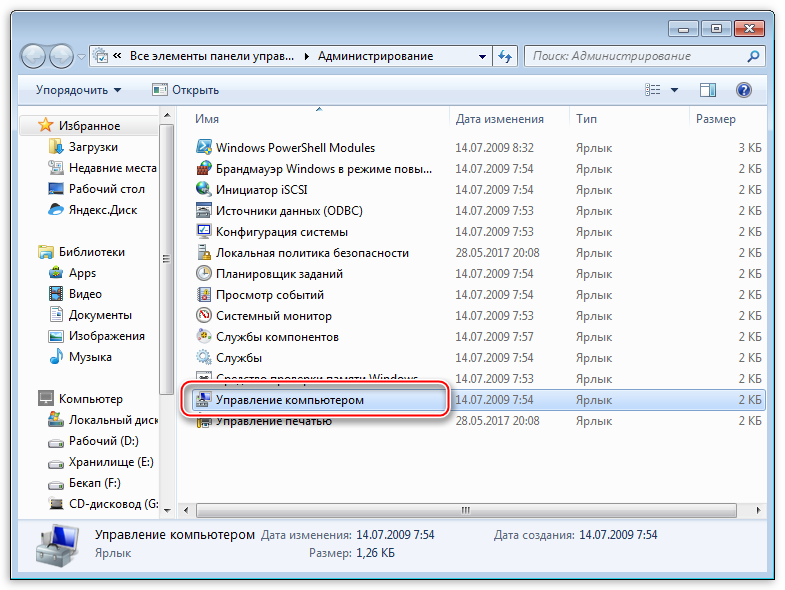
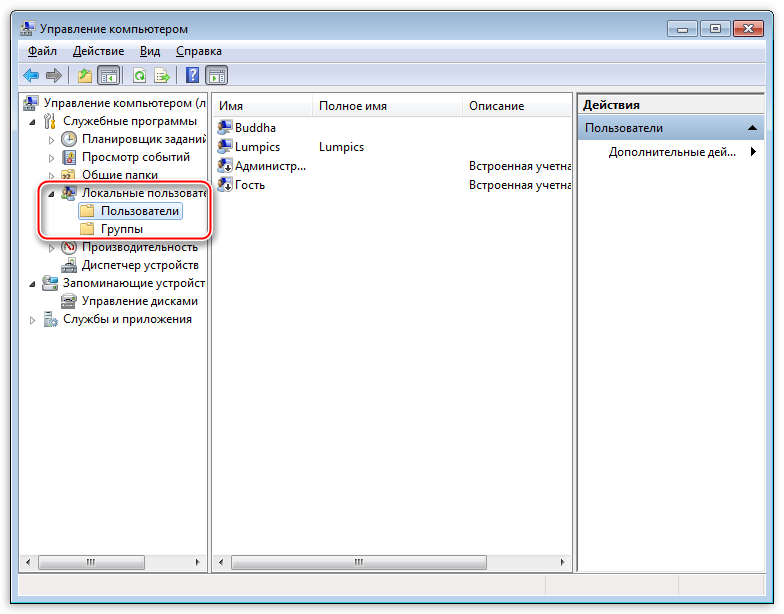
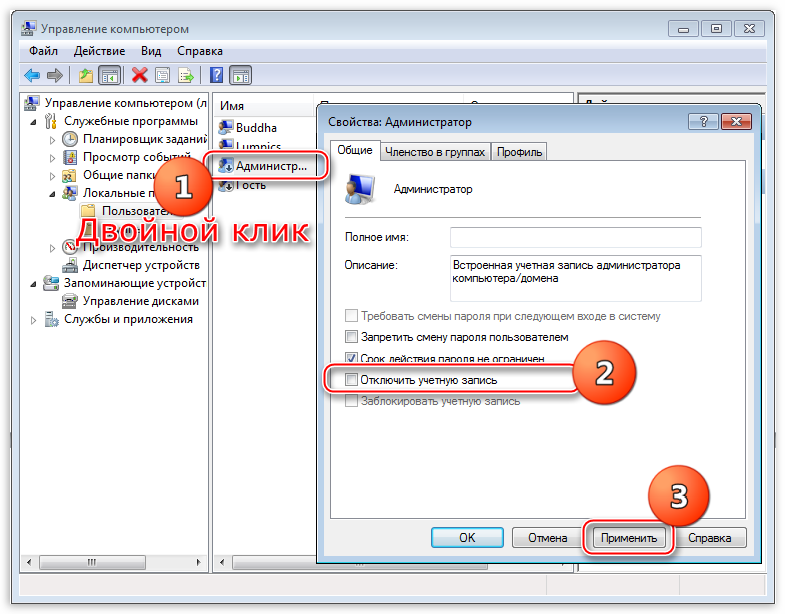
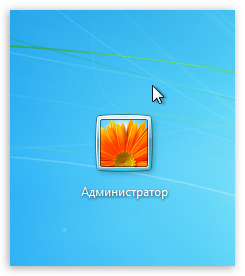
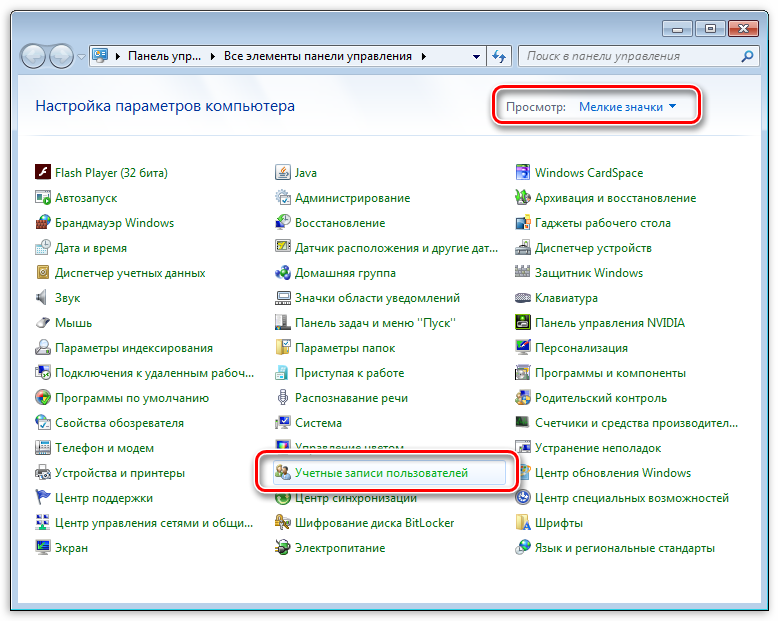
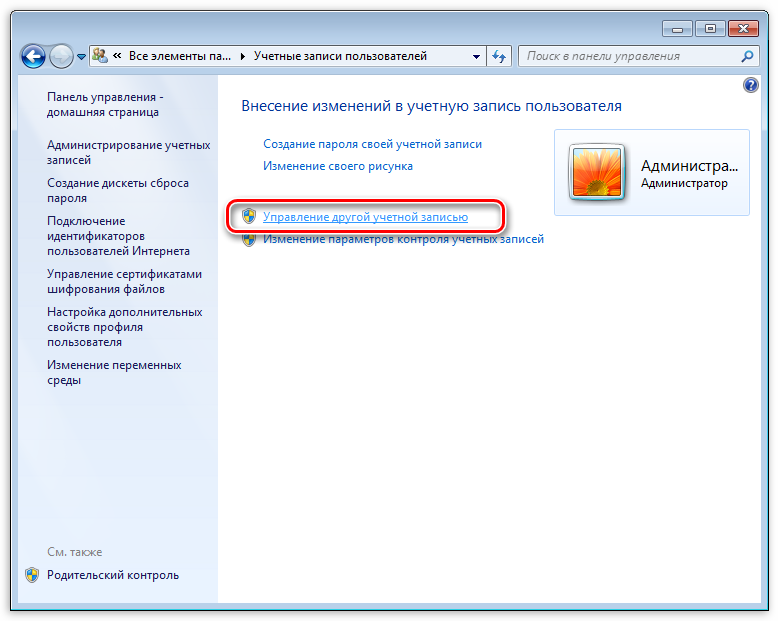
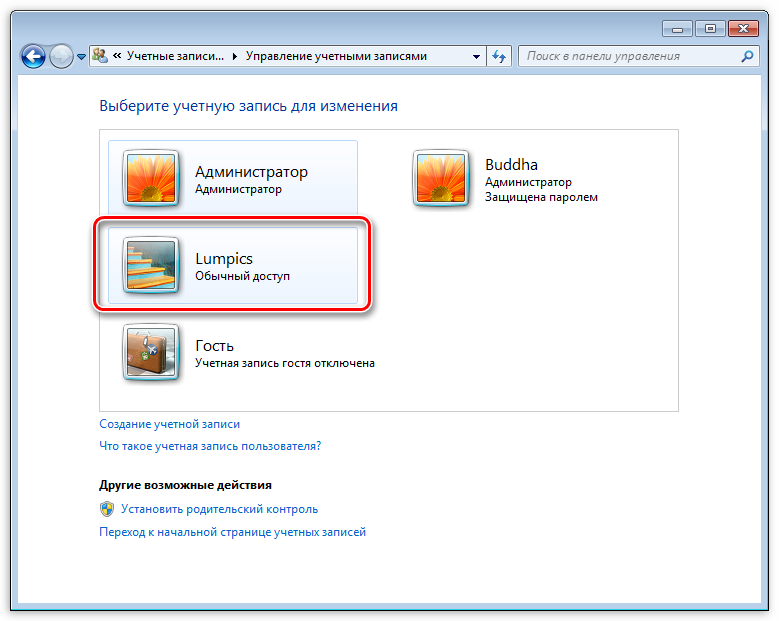
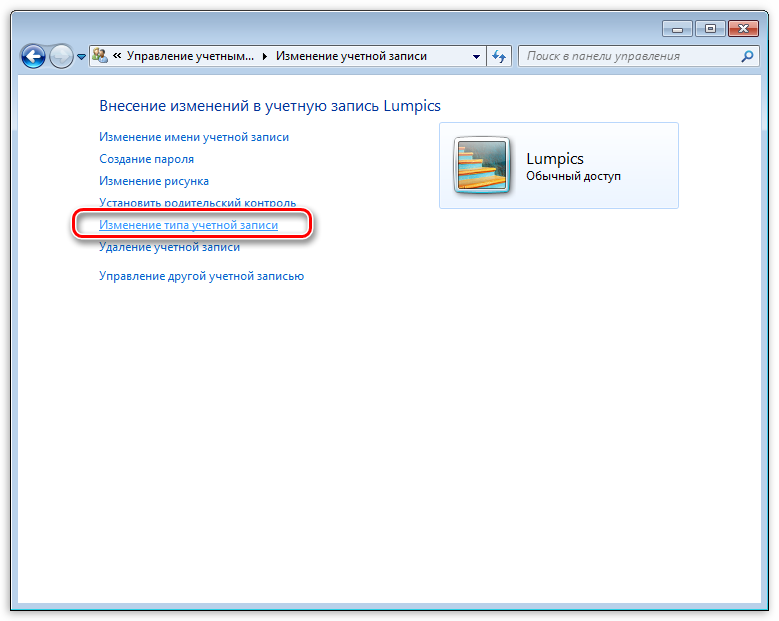
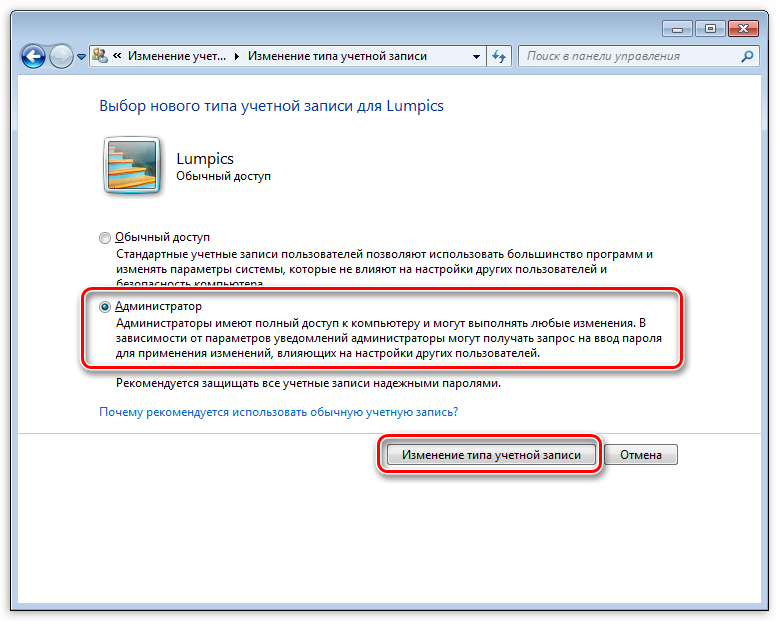
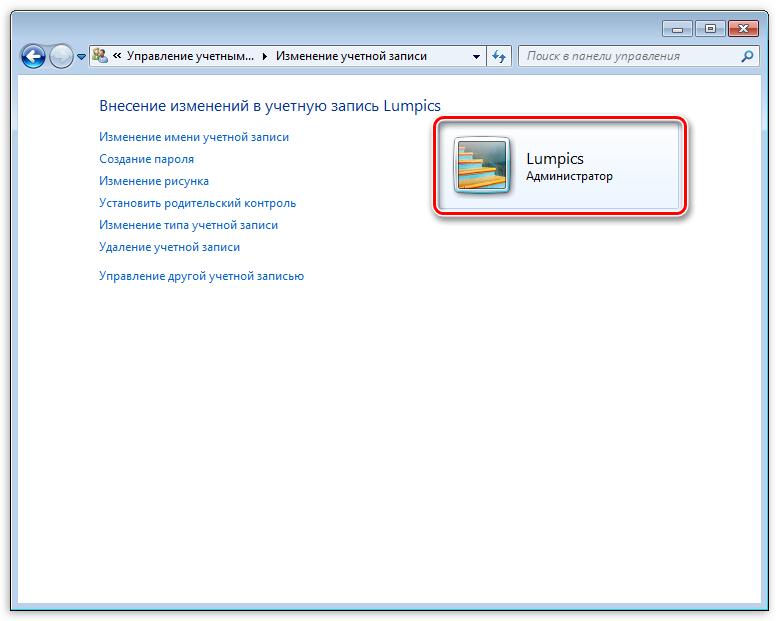



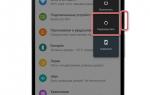 В приложении мастер настройки произошла ошибка. Устранение проблемы «В приложении произошла ошибка» на Android
В приложении мастер настройки произошла ошибка. Устранение проблемы «В приложении произошла ошибка» на Android Не удается выполнить чтение с выбранного загрузочного диска — ошибка при установке Windows
Не удается выполнить чтение с выбранного загрузочного диска — ошибка при установке Windows Ошибка «Служба аудио не запущена» в Windows 7/10 – что делать?
Ошибка «Служба аудио не запущена» в Windows 7/10 – что делать? Ошибки частотного преобразователя KEB
Ошибки частотного преобразователя KEB