Содержание
- 1 Не удаётся запустить Windows из-за аппаратных ошибок настройки диска
- 2 Почему «не удается запустить Windows»: возможные причины
- 3 Что делать, если не удается запустить Windows XP/7?
- 4 Обзор проблемы
- 5 Возможные причины ошибки
- 6 Как исправить ошибку
- 7 Как отключить сообщения об ошибке
- 8 Резервное копирование в случае ошибки
Предыдущая | Следующая
Не удаётся запустить Windows из-за аппаратных ошибок настройки диска
Ставлю ХР второй системой. Ставлю с флешки. На флешку дистрибутив залит утилитой WinToFlash.При попытке загрузиться в эту ХР получаю такое:Причем, если грузиться с установочной флешки и выбрать там для загрузки пункт rdisk(1)partition(2) — то винда жива и бодра. Лечится так:открываем boot.ini (тот, с которого грузим винду), находим там Rdisk(1) Partition (2) и меняем на .То есть суть проблемы примерно такова: если загрузка с флешки — то флешка и будет rdisk(0), а носитель с установленной ХР будет rdisk(1), и так они и будут записаны в boot.ini при установке Windows. А если с флешки не грузимся — то она уже будет rdisk(1), и второго раздела на ней обычно нету, а если и есть — то вряд ли на нем будет установлена ОС.Для другого количества дисков в системе возможны другие варианты индексов, но суть будет та же.Способ применен на промышленном SATA SD HDD, первой системой установлен MS-DOS622. Не думаю, что для менее экзотичных носителей будет какая-то принципиальная разница.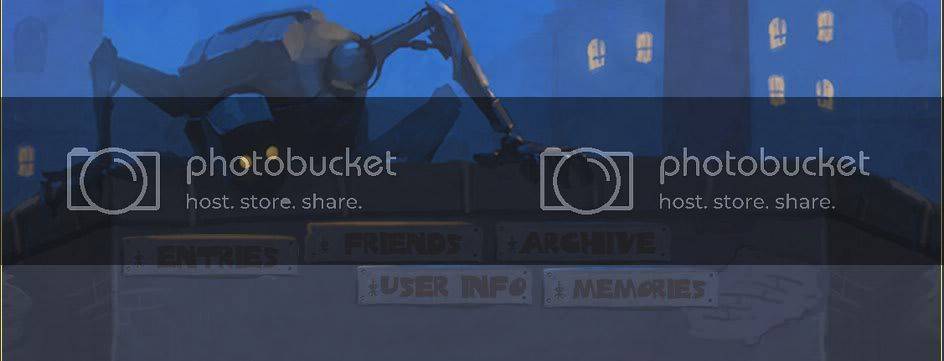
Profile
- ksanka
Latest Month
| Август 2014 | ||||||
| Вс | Пн | Вт | Ср | Чт | Пт | Сб |
|---|---|---|---|---|---|---|
| 1 | 2 | |||||
| 3 | 4 | 5 | 6 | 7 | 8 | 9 |
| 10 | 11 | 12 | 13 | 14 | 15 | 16 |
| 17 | 18 | 19 | 20 | 21 | 22 | 23 |
| 24 | 25 | 26 | 27 | 28 | 29 | 30 |
| 31 |
Архив…
Метки
Категории
View my Categories page Разработано LiveJournal.com
Иногда при установке операционной системы Windows XP происходит сбой, при котором выводится систменое сообщение: «Не удается запустить Windows из-за аппаратных ошибок настройки диска»
Для решения данной проблемы, прежде всего, нужно выяснить, по каким причинам она происходит.
Почему «не удается запустить Windows»: возможные причины
Сначала вам стоит протестировать ваш жесткий диск на наличие неполадок. Существует множество программ, которые могут помочь вам диагностировать и устранить ошибки жесткого диска (HDD Scan, Victoria и т.п).
Итак, если с жестким диском все в порядке, то переходим к следующему шагу: теперь убедитесь, что у вас оригинальная сборка дистрибутива Windows. Если происходит установка с флеш-носителя, то ошибка «Не удаётся запустить windows» может произойти из-за того, что флеш-носитель прописывается первым в системе, а жесткий диск — вторым.
Для решения данной проблемы вам нужно снять жесткий диск с вашего компьютера и присоединить к другому компьютеру в качестве внешнего диска
Теперь вам следует найти файл «boot.ini» на подключенном диске.
Нажмите правой кнопкой мыши на этот файл и выберите вкладку «Свойства». В открывшемся окне вам следует убрать атрибут «Только для чтения».
Теперь вам следует открыть этот файл в блокноте и найти слово «rdisk(1)»
и заменить на «rdisk(0)»
После этого возвращаем жесткий диск на место и продолжаем установку.
Что делать, если не удается запустить Windows XP/7?
Но что делать, если под рукой нет ни другого компьютера, ни внешнего носителя? Попробуем более трудоемкий способ: для этого запускаем компьютер через установочный диск Windows и в открывшемся окне нажимаем на кнопку «R».
Выберите, в какую копию Windows вы хотите зайти (при необходимости не забудьте ввести пароль), если пароля нет — просто нажмите «Enter».
Теперь введите команду «bootcfg /rebuild» и нажмите «Enter». У вас должен появиться запрос: Добавить систему в список загрузки? [Y(да)/N(нет)/All(все)] — нажмите клавишу «Y» для подтверждения операции.
Следующий запрос будет об идентификаторе загрузки — введите «Windows XP».
На следующий запрос оставьте поле пустым и просто нажмите «Enter» Перезагрузите компьютер и выберите первый вариант загрузки.
Существует еще один способ, который может быть полезен в устранении системной проблемы, возникшей по причине аппаратных ошибок настройки диска. Для этого повторяем действия, описанные выше, до момента ввода команды. Теперь вводим команду «CHKDSK /r» и нажимаем «Enter». Утилита проверит и исправит ошибки на диске, если таковые есть.
Если все эти методы вам не помогли то, скорее всего, проблема в «железе» жесткого диска: вам придется поменять жесткий диск на новый и заново установить систему.
Рубрики: блоги
В этой статье описаны причины и способы решения ошибки «Windows обнаружила неполадки жесткого диска». Если вы видите это предупреждение, значит в процессе работы жесткого диска появились проблемы. Система может быть повреждена или не загрузиться при следующем запуске. В итоге есть вероятность потери своих данных, таких как фотографии, видео, музыки, важных документов и другого.

Обзор проблемы
Такая проблема может возникнуть у любого из пользователей. В сплывающем окне с такой ошибкой будет предложено создать резервную копию, для предотвращения потери информации.
Связано это с тем, что при работе диска могут возникать проблемы или другие серьезные ошибки, повреждающие операционную систему, замедляющие или даже прекращающие ее работу. Она сильно раздражает, потому как может появляться каждые 5-10 минут. В большинстве случаев подобное сообщение является признаком неисправности жесткого диска, сбоя системы, потери системного файла и т. д. Игнорировать ее не рекомендуется, а лучшим решением будет выяснять причину появления.
Возможные причины ошибки
Существует много причин возникновения данной ошибки.
Обычно она возникает при сбое жесткого диска, но также может быть вызвана ошибкой реестра, нехваткой оперативной памяти, чрезмерным запуском или избыточной установкой программ, вирусом, вредоносным ПО, и множеством других причин. Решить ее можно попытавшись восстановить систему, удалить ненужные файлы системы, или обновить ее.
Возможные причины сбоя жесткого диска:
-
Механическая или логическая ошибка. Очень вероятно, что она вызвана повреждением файловой системы, плохими секторами, или механической проблемой. Жесткий диск отвечает за хранение данных, и его поломка приведёт к потере данных.
Вирус. Когда компьютер заражает вирус, он уже не будет работать как прежде, даже если антивирусное ПО удалило его. Антивирус не устраняет повреждения, вызванные вирусом, а только удаляет его. В таких случаях сообщение связано с повреждением данных вирусом.
Повреждение системных файлов. Их повреждение может вызвать, незавершенная деинсталляции программы, удаление важной системной информации, неправильное завершение работы компьютера и т. п. Поврежденный файл в свою очередь приведет к отсутствию данных, требуемых системе для правильной работы.
</li>
Человеческий фактор. Многие пользователи, пытаясь повысить производительность ПК, могут вызвать проблему системы. Например, изменяя настройки системного реестра, или местоположение и свойства системных файлов. Поскольку они плохо разбираются в системных компонентах, то следуют неверной инструкции или выполняют неправильные операции. Некоторые из них могут повредить систему или аппаратное обеспечение.
</li></ul>
Как исправить ошибку
Трудно определить причину, по сообщению об ошибке. Это не значит, что поврежден жесткий диск, или проблема с системой. Далее перечислены несколько решений, которые могут помочь в ее исправлении.
Решение 1: команда sfc / scannow
Использовать стандартные инструменты для исправления ошибок, которые встроены в ОС. Этот инструменты могут помочь исправить многие серьезные проблемы. Стандартная утилита «Проверка системных файлов» проверит и устранит ошибку их целостности. Для ее запуска откройте меню «Пуск» и введите cmd в поле поиска. Затем кликнув правой кнопкой мыши выберите «Запуск от имени администратора».
Подробнее как запустить командную строку смотрите на видео
В командной строке введите sfc / scannow и нажмите клавишу Enter.
Процесс быстро покажет результат. Эта команда проверяет системные файлы и заменяет поврежденные резервной копией. Не закрывайте окно до завершения проверки.
Решение 2: команда chkdsk
Если первый метод не работает, можно выполнить проверку командой chkdsk. В командной строке пишем ее с буквой диска, который нужно проверить. Если вы хотите протестировать раздел по умолчанию, больше ничего писать не нужно.
Введите «chkdsk» и нажмите «Enter».
Если нужно произвести полное сканирование жесткого диска с автоматическим исправлением ошибок системных файлов и поврежденных секторов, необходимо добавить к команде chkdsk параметр /F.
С проверкой диска на котором установлена ОС, могут возникнуть трудности, система предложит проверить его при следующей перезагрузке, на что нужно ввести подтверждение «Y».
После проверки проблема должна исчезнуть. Перед попыткой выполнить эту команду рекомендуется сделать резервное копирование данных. Так как исправление ошибок может затереть некоторые данные.
Решение 3: поиск сбойных секторов
Проверить поврежденные сектора. С этим помогут программы Victoria или HDD Regenerator. Последняя даже имеет функцию физического восстановления поврежденых секторов. Это реализовано за счет “намагничивания” сбойных участков. Подробнее о работе этих программ смотрите на нашем канале:
Если диск имеет большую емкость, процесс сканирования может занять некоторое время. После его завершения будет выведен отчет о плохих секторах.
В процессе ремонта, данные хранящиеся на поврежденных секторах могут стереться, поэтому рекомендуется сделать резервную копию перед его началом.
Решение 4: сервисный центр
Обратиться в сервисный центр по ремонту дисков. Для ремонта нужно специальное оборудование и запасные части, которого нет у простых пользователей. Некоторые диски все же могут не подлежать восстановлению.
Как отключить сообщения об ошибке
Ошибка появляется, когда система считает что диск поврежден и напоминает о необходимости резервного копирования данных. Но бывают случаи, когда с ним все в порядке, а ОС выдает ошибку. Что очень раздражает при работе за компьютером, но существует возможность их отключить.
Для этого нажимаем сочетание клавиш Win+R и в окне «Выполнить» пишем команду gpedit.msc (не доступно в версии Windows Home).
В открывшемся окне ищем папку «Диагностика диска» / «Диагностика диска. Настроить пользовательский текст оповещения»
Далее выбираем «Отключено» и «Применить»
Это отключит уведомления, но не исправит проблему с диском. Поэтому, прежде чем сделать это, убедитесь, что HDD не является причиной проблемы.
Резервное копирование в случае ошибки
Как уже говорилось, проблемы с диском могут вызвать потерю важных данных. Поэтому рекомендуется сделать резервную копию, при возникновении такой ошибки. Скопировав ее на другой диск или носитель.
Это можно выполнить с помощью стандартных средств Windows, подробнее в видео роликах:
Скорость клонирования в основном зависит от скорости диска, выбранного режима и количества данных.
Как восстановить файлы с «битого» диска можно в видео нашего канала
Используемые источники:
- https://ksanka-kh.livejournal.com/93907.html
- https://tvoi-setevichok.ru/blogi/os-windows-ne-udayotsya-zapustit-iz-za-apparatnyih-oshibok-nastroyki-diska-chto-delat.html
- https://hetmanrecovery.com/ru/recovery_news/how-to-fix-the-error-windows-detected-a-hard-disk-problem.htm
 Как сбросить Windows 10 к заводским настройкам без потери данных
Как сбросить Windows 10 к заводским настройкам без потери данных Резервное копирование системы Server 2012 R2
Резервное копирование системы Server 2012 R2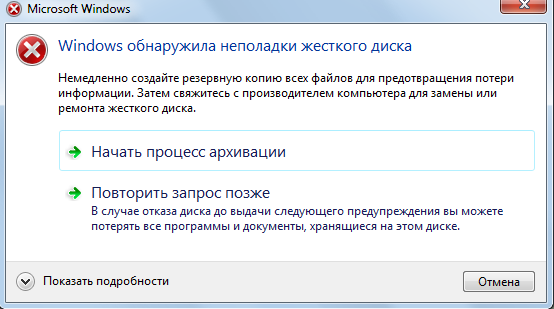
 Подключаем Яндекс Диск как обычный локальный диск в Windows.
Подключаем Яндекс Диск как обычный локальный диск в Windows.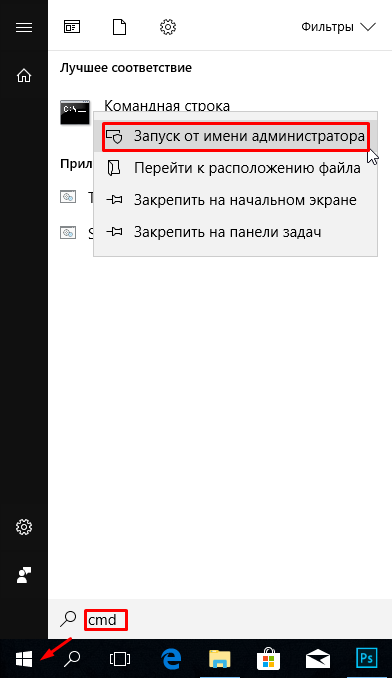

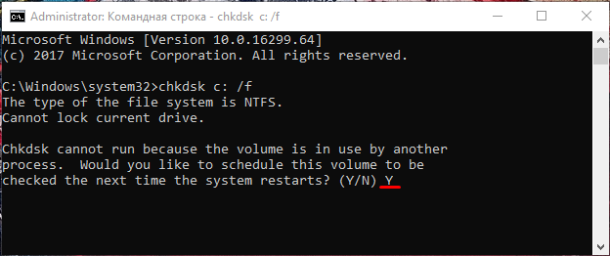
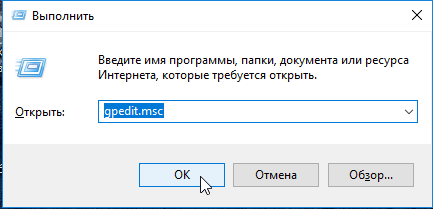
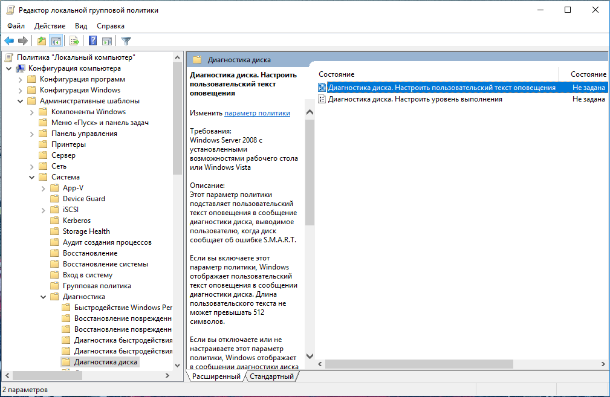
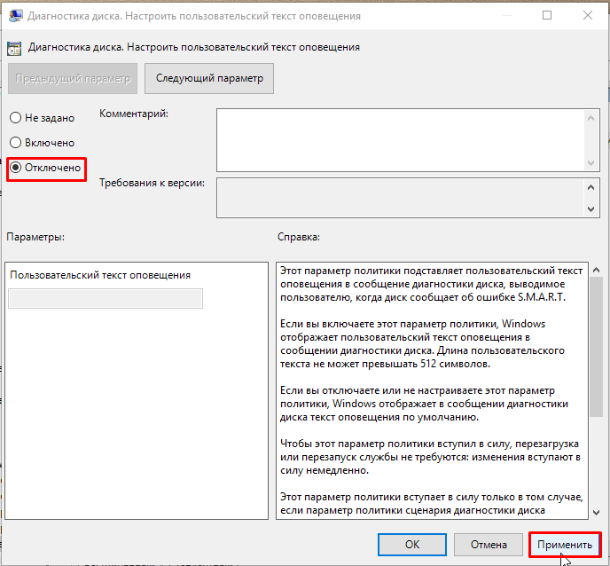



 Настройка Linux Mint 18.3, часть 2: раскладка, Firefox, Chrome, консольные приложения, Paper, Plank
Настройка Linux Mint 18.3, часть 2: раскладка, Firefox, Chrome, консольные приложения, Paper, Plank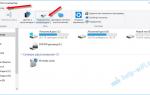 Подключение сетевого диска на ПК с Windows 10
Подключение сетевого диска на ПК с Windows 10 Резервное копирование windows server систем
Резервное копирование windows server систем Настройка программного RAID в Windows
Настройка программного RAID в Windows