Содержание
- 1 Обзор Visual Studio 2019
- 2 Установка Visual Studio 2019 Community на Windows 10
- 3 Создание нового проекта в Visual Studio Community 2019, и запуск первой программы
- 4 Загрузка Clean Solution
- 5 Git pull сочетанием клавиш
- 6 Code Cleanup для C#
- 7 IntelliCode
- 8 Просмотр содержимого Clipboard Ring
- 9 Новые рефакторинги C#
- 10 Git Stash
- 11 Попробуйте Visual Studio 2019
Всем привет! Сегодня мы рассмотрим новую версию среды программирования от компании Microsoft — Visual Studio 2019. Вы узнаете, что нового появилось в этой версии, в каких редакциях она выпускается, какие системные требования необходимо выполнить для ее установки, где скачать Visual Studio, а также мы подробно разберем процесс установки Visual Studio 2019 в редакции Community на операционную систему Windows 10, и даже создадим и запустим свой первый тестовый проект.
Содержание
Обзор Visual Studio 2019
Visual Studio – это интегрированная среда разработки (IDE) от компании Microsoft.
С помощью Visual Studio можно разрабатывать:
- Классические приложения для компьютера под управлением операционной системы Windows;
- Мобильные приложения (Windows, iOS, Android);
- Web-приложения;
- Облачные приложения;
- Различные расширения для Office, SharePoint, а также создание собственных расширений для Visual Studio;
- Игры;
- Базы данных SQL Server и SQL Azure.
В Visual Studio Вы можете использовать следующие технологии и языки программирования: .NET, Node.js, C, C#, C++, Python, Visual Basic, F#, JavaScript.
Редакции Visual Studio 2019
Актуальной на текущий момент является версия Visual Studio 2019, выпускается она в следующих редакциях:
- Community – бесплатная версия среды разработки Visual Studio. Чтобы ее использовать, необходимо создать учетную запись Visual Studio, в противном случае она будет действовать 30 дней. Редакция имеет меньший функционал по сравнению с платными редакциями, однако она включает все необходимое для создания полноценных приложений. Походит для индивидуальных разработчиков и обучения;
- Professional – редакция содержит профессиональные инструменты для разработки приложений. Функционал в этой редакции все равно не полный, например, это заметно в части инструментов диагностики, отладки и тестирования. Подходит для небольших групп разработчиков;
- Enterprise – полнофункциональная версия Visual Studio. Комплексное решение для разработки приложений. Подходит для групп любого размера с высокими требованиями к качеству и масштабу.
Более детально посмотреть сравнение редакций Visual Studio 2019 Вы можете на следующей странице — https://visualstudio.microsoft.com/ru/vs/compare/
Системные требования Visual Studio 2019
Среду Visual Studio 2019 можно установить и работать в ней на следующих операционных системах (перечислены официально поддерживаемые версии):
- Windows 7 с Service Pack 1;
- Windows 8.1 (с обновлением 2919355);
- Windows 10 (1703 и выше);
- Windows Server 2012 R2 (с обновлением 2919355);
- Windows Server 2016 (Standard и Datacenter);
- Windows Server 2019 (Standard и Datacenter).
Минимальные требования к оборудованию:
- Процессор с тактовой частотой не ниже 1,8 ГГц. Рекомендуется использовать как минимум двухъядерный процессор;
- 2 ГБ оперативной памяти, рекомендуется 8 ГБ (если устанавливать на виртуальную машину, то минимум 2.5 ГБ);
- Свободного места на жестком диске от 800 мегабайт до 210 гигабайт, в зависимости от установленных компонентов. В большинстве случаев выделяйте как минимум 30 гигабайт, например, я устанавливал всего несколько компонентов, и у меня заняло более 20 ГБ места на жестком диске. Также Microsoft рекомендует устанавливать Visual Studio на SSD диск, я как раз устанавливал на SSD (на своем ноутбуке), скорость работы Visual Studio меня, конечно, порадовала;
- Видеоадаптер с минимальным разрешением 1280 на 720 пикселей (для оптимальной работы Visual Studio рекомендуется разрешение 1366 на 768 пикселей и более высокое).
Дополнительные важные моменты:
- Для установки Visual Studio 2019 требуются права администратора;
- Для работы Visual Studio 2019 требуется платформа .NET Framework 4.7.2, она будет установлена во время установки среды;
- Варианты «Основные серверные компоненты» и «Минимальный серверный интерфейс» не поддерживаются при запуске на Windows Server;
- Запуск Visual Studio 2019 (Professional, Community и Enterprise) в контейнерах Windows не поддерживается;
- Для интеграции Team Foundation Server 2019 с Office требуется Office 2016, Office 2013 или Office 2010;
- Для установки компоненты «Разработка мобильных приложений на C++, JavaScript или .NET» в ОС Windows 7 требуется PowerShell 3.0 или более поздняя версия;
- Visual Studio Community 2019 требуется активировать в течение 30 дней после установки, для этого необходимо создать учетную запись.
Что нового в Visual Studio 2019?
Новых возможностей в среде Visual Studio 2019 появилось очень много, я перечислю только небольшую часть:
- Новый интерфейс создания проектов;
- Новые возможности установки обновлений – теперь можно выбрать способ установки обновлений Visual Studio и полностью контролировать его («Сервис -> Параметры»), а также обновления Visual Studio загружаются в фоновом режиме, только когда компьютер бездействует;
- Доступна совместная работа с другими пользователями с помощью среды Visual Studio Live Share, которая устанавливается по умолчанию;
- Переработан интерфейс среды, в частности увеличено вертикальное пространство для кода;
- Добавлен вид расширения: «Бесплатное», «Платное» и «Пробная версия» – теперь гораздо легче распознать версию расширения, также добавлены соответствующие теги, для более удобного поиска;
- Система управления версиями – теперь можно временно сохранить изменения, чтобы работать над другими задачами, это возможно благодаря поддержке временного хранилища Git средствами Git в Team Explorer;
- Очистка кода одним щелчком – теперь отреагировать на предупреждения и рекомендации среды можно одним нажатием кнопки;
- Усовершенствованный поиск – теперь поиск выдает более точные результаты (а также поиск стал возможен в окнах отладки);
- Индикатор хода выполнения сборки – теперь мы можем наблюдать более подробные сведения о ходе выполнения сборки, полезно, если проект крупный и на его сборку затрачивается много времени.
Более подробно посмотреть все нововведения можете на официальной странице – Заметки о выпуске Visual Studio 2019.
Где скачать Visual Studio 2019 Community?
Скачать Visual Studio 2019 в редакции Community можно с официального сайта со страницы загрузки –https://visualstudio.microsoft.com/ru/downloads/
Также загрузить Visual Studio 2019 Community можно и с отдельной страницы, посвященной редакции Community, вот она – https://visualstudio.microsoft.com/ru/vs/community/
С главной страницы официального сайта также возможно загрузить Visual Studio 2019 Community, только в этом случае необходимо выбрать нужную редакцию.
Платные редакции Professional и Enterprise Вы также можете скачать для тестирования, т.е. они имеют 90-дневную пробную версию.
В результате у Вас должна загрузиться программа установщик vs_Community.exe.
Установка Visual Studio 2019 Community на Windows 10
Перед тем как переходить к установке Visual Studio 2019, хотелось бы еще раз отметить, что для того чтобы установить хотя бы пару компонентов (рабочих нагрузок), потребуется достаточно много места на жестком диске (10-20 гигабайт), а если установить больше 2-3 компонентов, то объем может достигать и сотни гигабайт, у меня установка Visual Studio 2019 заняла более 20 ГБ места на жестком диске.
Хорошо, что установщик в 2019 версии Visual Studio (который появился в 2017 версии, но в 2019 он улучшен) позволяет выбрать только те компоненты, которые нужны нам для создания нашего приложения, например, если нам нужно разработать web-приложения, устанавливать рабочие нагрузки для создания классических приложений не требуется, тем самым мы можем экономить место на жестком диске.
Также в случае необходимости мы всегда можем удалить ненужные нам компоненты.
Шаг 1 – Запускаем установщик
Запускаем скаченный установщик, т.е. файл vs_Community.exe.
Сначала установщику необходимо выполнить подготовительные действия, нажимаем «Продолжить», тем самым мы также соглашаемся с условиями лицензионного соглашения.
После чего загрузятся и установятся необходимые файлы установщика.
Шаг 2 – Выбор компонентов, настройка установки
После того как установщик выполнит все необходимые предварительные мероприятия, он запустится. Теперь нам нужно выбрать «Рабочие нагрузки», т.е. что мы будем создавать с помощью Visual Studio 2019 Community, я выбрал разработку как классических приложений под компьютер, так и разработку Web-приложений.
В принципе после этого можно сразу нажимать «Установить», но в случае необходимости Вы можете более детально настроить установку, для этого есть дополнительные вкладки: «Отдельные компоненты», «Языковые пакеты» и «Расположения установки».
Вкладка «Отдельные компоненты» – если есть такая необходимость, Вы можете конкретизировать компоненты, которые необходимо установить, на этой вкладке.
Вкладка «Языковые пакеты» – по умолчанию установлен язык, соответствующий языку системы, но, если Вам нужен другой, Вы можете изменить его на данной вкладке.
Вкладка «Расположения установки» – здесь Вы можете изменить каталог, в который будет установлена среда Visual Studio.
Шаг 3 – Процесс установки и его завершение
После того как Вы нажали кнопку установить, начнется процесс загрузки и установки всех выбранных компонентов. В зависимости от объема компонентов, скорости интернета и характеристик ПК продолжительность данного процесса будет различаться, специально я не засекал, но мне кажется, он у меня длился минут 20-30.
Когда появится следующее окно, установка будет завершена, нажимаем «Перезагрузить».
Создание нового проекта в Visual Studio Community 2019, и запуск первой программы
Теперь я предлагаю запустить Visual Studio Community 2019, и посмотреть, как она выглядит, и для примера давайте даже создадим проект программы, и запустим его на выполнение.
При первом запуске нам предлагают войти в учетную запись, если она есть, то входите, если нет, Вы можете ее создать прямо сейчас, также возможно отложить создание учетной записи, для этого просто нажимайте кнопку «Не сейчас! Возможно, позже.»
Затем выбирайте цветовую схему оформления среды Visual Studio и нажимайте «Запуск Visual Studio».
Далее, так как никаких проектов у нас еще нет, мы можем создать новый проект, или продолжить без кода и создать проект позднее.
Для примера я сразу создам проект.
В качестве шаблона проекта я выберу «Мастер классических приложений Windows».
Нажимаем «Далее».
Затем указываем название проекта и расположение файлов этого проекта.
Нажимаем «Создать».
Потом выбираем тип приложения и дополнительные параметры, если требуется. Я выберу «Классическое приложение», параметры оставлю по умолчанию. Нажимаем «ОК».
В итоге будет создан шаблон программы, включая код, который, кстати, будет подробно прокомментирован на русском языке, и все необходимые ресурсы, т.е. по факту шаблонная программа уже будет создана, и чтобы запустить ее, можете сразу нажать на кнопку «Локальный отладчик Windows», на панели инструментов.
В результате запустится программа, в которой даже будет меню.
Таким образом, Visual Studio может за нас сделать огромную часть работы, а нам останется только разработать нужный нам функционал, и включить его в эту шаблонную программу (конечно же, если речь идет о простых программах).
На этом мой обзор среды Visual Studio 2019 Community закончен, надеюсь, материал был Вам полезен, пока!
Бесплатные продукты от Microsoft для разработчиков, одна из причин, по которой не смотря на все негативные отзывы Microsoft Windows продолжает оставаться самой популярной операционной системой. Давайте разберем топ бесплатных продуктов от Microsoft для разработчиков.
Бесплатный продукт от Microsoft — Visual Studio 2019
Основной бесплатный продукт для разработчиков от Microsoft.
Выпуски Visual Studio 2019 Preview
- 24 апреля 2019 — версии 16.1 2019 г. Visual Studio Preview 2
- 10 апреля 2019 г. — Visual Studio 2019, версия 16.1, предварительная версия 1
Обзор Visual Studio 2019
Visual Studio – это интегрированная среда разработки (IDE) от компании Microsoft.
С помощью Visual Studio можно разрабатывать:
- Классические приложения для компьютера под управлением операционной системы Windows;
- Мобильные приложения (Windows, iOS, Android);
- Web-приложения;
- Облачные приложения;
- Различные расширения для Office, SharePoint, а также создание собственных расширений для Visual Studio;
- Игры;
- Базы данных SQL Server и SQL Azure.
В Visual Studio Вы можете использовать следующие технологии и языки программирования: .NET, Node.js, C, C#, C++, Python, Visual Basic, F#, JavaScript.
Редакции Visual Studio 2019
Актуальной на текущий момент является версия Visual Studio 2019, выпускается она в следующих редакциях:
- Community – бесплатная версия среды разработки Visual Studio. Чтобы ее использовать, необходимо создать учетную запись Visual Studio, в противном случае она будет действовать 30 дней. Редакция имеет меньший функционал по сравнению с платными редакциями, однако она включает все необходимое для создания полноценных приложений. Походит для индивидуальных разработчиков и обучения;
- Professional – редакция содержит профессиональные инструменты для разработки приложений. Функционал в этой редакции все равно не полный, например, это заметно в части инструментов диагностики, отладки и тестирования. Подходит для небольших групп разработчиков;
- Enterprise – полнофункциональная версия Visual Studio. Комплексное решение для разработки приложений. Подходит для групп любого размера с высокими требованиями к качеству и масштабу.
Более детально посмотреть сравнение редакций Visual Studio 2019 Вы можете на следующей странице — https://visualstudio.microsoft.com/ru/vs/compare/
Системные требования Visual Studio 2019
Среду Visual Studio 2019 можно установить и работать в ней на следующих операционных системах (перечислены официально поддерживаемые версии):
- Windows 7 с Service Pack 1;
- Windows 8.1 (с обновлением 2919355);
- Windows 10 (1703 и выше);
- Windows Server 2012 R2 (с обновлением 2919355);
- Windows Server 2016 (Standard и Datacenter);
- Windows Server 2019 (Standard и Datacenter).
Минимальные требования к оборудованию:
- Процессор с тактовой частотой не ниже 1,8 ГГц. Рекомендуется использовать как минимум двухъядерный процессор;
- 2 ГБ оперативной памяти, рекомендуется 8 ГБ (если устанавливать на виртуальную машину, то минимум 2.5 ГБ);
- Свободного места на жестком диске от 800 мегабайт до 210 гигабайт, в зависимости от установленных компонентов. В большинстве случаев выделяйте как минимум 30 гигабайт, например, я устанавливал всего несколько компонентов, и у меня заняло более 20 ГБ места на жестком диске. Также Microsoft рекомендует устанавливать Visual Studio на SSD диск, я как раз устанавливал на SSD (на своем ноутбуке), скорость работы Visual Studio меня, конечно, порадовала;
- Видеоадаптер с минимальным разрешением 1280 на 720 пикселей (для оптимальной работы Visual Studio рекомендуется разрешение 1366 на 768 пикселей и более высокое).
Дополнительные важные моменты:
- Для установки Visual Studio 2019 требуются права администратора;
- Для работы Visual Studio 2019 требуется платформа .NET Framework 4.7.2, она будет установлена во время установки среды;
- Варианты «Основные серверные компоненты» и «Минимальный серверный интерфейс» не поддерживаются при запуске на Windows Server;
- Запуск Visual Studio 2019 (Professional, Community и Enterprise) в контейнерах Windows не поддерживается;
- Для интеграции Team Foundation Server 2019 с Office требуется Office 2016, Office 2013 или Office 2010;
- Для установки компоненты «Разработка мобильных приложений на C++, JavaScript или .NET» в ОС Windows 7 требуется PowerShell 3.0 или более поздняя версия;
- Visual Studio Community 2019 требуется активировать в течение 30 дней после установки, для этого необходимо создать учетную запись.
Что нового в Visual Studio 2019?
Новых возможностей в среде Visual Studio 2019 появилось очень много, я перечислю только небольшую часть:
- Новый интерфейс создания проектов;
- Новые возможности установки обновлений – теперь можно выбрать способ установки обновлений Visual Studio и полностью контролировать его («Сервис -> Параметры»), а также обновления Visual Studio загружаются в фоновом режиме, только когда компьютер бездействует;
- Доступна совместная работа с другими пользователями с помощью среды Visual Studio Live Share, которая устанавливается по умолчанию;
- Переработан интерфейс среды, в частности увеличено вертикальное пространство для кода;
- Добавлен вид расширения: «Бесплатное», «Платное» и «Пробная версия» – теперь гораздо легче распознать версию расширения, также добавлены соответствующие теги, для более удобного поиска;
- Система управления версиями – теперь можно временно сохранить изменения, чтобы работать над другими задачами, это возможно благодаря поддержке временного хранилища Git средствами Git в Team Explorer;
- Очистка кода одним щелчком – теперь отреагировать на предупреждения и рекомендации среды можно одним нажатием кнопки;
- Усовершенствованный поиск – теперь поиск выдает более точные результаты (а также поиск стал возможен в окнах отладки);
- Индикатор хода выполнения сборки – теперь мы можем наблюдать более подробные сведения о ходе выполнения сборки, полезно, если проект крупный и на его сборку затрачивается много времени.
Бесплатный продукт от Microsoft — Visual Studio Code
Visual Studio Code — редактор кода, который поддерживает работу с более чем 30 языками программирования и форматами файлов, включая C#, TypeScript, JavaScript. Не просто редактор кода, а полезный инструмент разработчика, обладающий дополнительными возможностями.
VS Code можно использовать на компьютерах под управлением Windows, OS X и Linux. Инструмент вышел весной 2015 года, и постоянно обновлялся. За время существования Visual Studio Code расширил свой функционал, список поддерживаемых языков, основываясь на отзывах и пожеланиях пользователей.
Редактор базируется на продуктах с открытым кодом, что иногда является важным критерием для разработчиков, поддерживает интеграции с системами контроля версий, встроенный отладчик и возможности подключения внешних инструментов.
Подготовленные видеоматериалы содержат различные аспекты работы с Visual Studio Code, включая работу сценарии работы с различными языками программирования, интеграцию с Git, Visual Studio Online и Unity3D, отладку приложений и многое другое.
Бесплатный продукт от Microsoft — XML Notepad
Если вы создаете приложения под Windows, вам необходим инструмент для работы с древовидной структурой данных в XML-документах. И пусть последняя версия XML Notepad датирована 2007 годом — это только показывает, что лучше ничего не создать. Простой интерфейс, минимальная функциональность — в общем, все соответствует названию.
Бесплатный продукт от Microsoft — Small Basic
Microsoft Small Basic — язык программирования и среда разработки. Разработан компанией Microsoft. Предназначен для начинающих разработчиков, прежде всего детей, желающих постигнуть основы создания программ. Small basic преодолел рубеж в 300 тысяч загрузок. И да, в 2019 Basic всё ещё актуален.
Основные преимущества Microsoft Small Basic:
- Очень простая среда разработки — текстовый редактор с многофункциональной подсказкой и лишь несколько кнопок для редактирования текста и запуска программ.
- Простой язык, включающий всего 20 ключевых слов
- Встроенная в среду разработки контекстная документация по всем элементам языка
- Возможность расширения компонентов Small Basic для включения дополнительного функционала (такая возможность может понадобиться создателям онлайн-сервисов — можно дать возможность посетителям создать что-то своё с использованием сервиса и Small Basic). Например, в поставке уже идут возможности по работе со службами Flickr.
Бесплатный продукт от Microsoft — Azure
Microsoft Azure — открытая гибкая платформа, позволяющая создавать, внедрять, масштабировать пользовательские приложения и управлять ими в глобальной сети дата центров Microsoft, при помощи различных языков программирования высокого уровня, с использованием различных инструментов и рабочих сред.
Microsoft Azure состоит из трех основных компонентов:
- Compute — вычислительный компонент платформы.
- Storage — компонент хранилища. Представляет услуги масштабируемого хранилища.
- Fabric — Microsoft Azure Fabric по своей сути является ядром платформы. Он выполняет функции мониторинга в реальном времени, обеспечивает отказоустойчивость системы, выделяет необходимые мощности.
Работоспособность этой платформы обеспечивает сеть глобальных центров обработки данных Microsoft, которые расположены в северной Америке, западной Европе, южной и юго-восточной Азии и хорошо защищены.
Microsoft Azure по сути обеспечивает функции операционной системы, однако, в свою очередь, имеет ряд дополнительных функций.
Также Microsoft Azure предоставляет другой тип услуг, таких как аренда серверов, устройств хранения данных и сетевого оборудования. Таким образом, обладая подпиской на Microsoft Azure не составит труда разместить серверную часть клиент-серверного приложения в дата-центре Microsoft. Такие услуги оплачиваются по фактическому использованию (количеству обращений к серверу, объем полученных/переданных данных, время).
Продукт предоставляет галерею образов операционных систем, таких как CoreOS, Windows Server, Ubuntu Server и др.
Virtual Academy
Microsoft Virtual Academy является виртуальной академией от компании Microsoft, которая занимается онлайн-обучением в сфере IT-индустрии: разработка ПО, обработка и анализ данных, системное администрирование и многое другое. Программы разработаны экспертами мирового уровня. Есть курсы для новичков без опыта и компетентных разработчиков, повышающих свою квалификацию. База курсов еженедельно пополняется.
Для прохождения курсов вам понадобится действующая учётная запись Microsoft Live ID. Выбирать курсы вы сможете с помощью удобного каталога, который позволяет отфильтровать материалы по интересующему вас продукту, новизне, рейтингу. Всего в каталоге насчитывается несколько сотен курсов, из них значительная часть переведена на русский язык или имеет русские субтитры.
Само обучение строится по модульной системе. Каждый модуль содержит несколько видеоуроков и сопутствующие вспомогательные материалы. Обратите внимание, что весь контент урока вы можете скачать на свой компьютер и использовать его без подключения к Сети. В конце каждого модуля предлагается тестовое занятие для проверки ваших знаний, после успешного выполнения которого вы можете перейти к следующему этапу.
Не переживайте. Virtual Academy удалят 30 апреля 2019 года, но при этом дадут замену Microsoft Learn, о которой, мы конечно напишем.
MSDN
Microsoft Developer Network (MSDN) — основной источник информации для отдельных сотрудников и групп, выполняющих задачи разработки. Доступна концептуальная документация, помогающая понять технологии, и специализированное руководство по использованию инструментов и языков. На всех порталах для различных технологий доступны видеоролики, практические пошаговые руководства, образцы кода и примеры реализации, позволяющие просто изучать технологии и быстро вводить разработчиков в курс дела.
Visual Studio Dev Essentials
Гвоздь нашей подборки — Visual Studio Dev Essentials. Кульминация нашей подборки — мозговой центр Visual Studio Dev Essentials. Он аккумулирует все инструменты, службы и сервисы для создания приложения. В нем — все бесплатные продукты от Microsoft и партнеров, в том числе те, о которых мы сегодня рассказали. Плюс пробные версии платных программ и множество полезных ссылок на сообщества разработчиков.
Для доступа к программе необходимо иметь учетную запись Microsoft (бывшую Live ID). Зарегистрировать ее можно здесь.
После входа на портал Visual Studio Dev Essentials, в самом начале страницы вы можете зафиксировать предложения, которые вас наиболее заинтересовали. По умолчанию здесь предложены инструменты семейства Visual Studio, бесплатные предложения облачной платформы Microsoft Azure и т.д.
Давайте кратко пройдемся по каждому из компонентов программы.
Помимо Visual Studio 2015 Community и Visual Studio Team Services, здесь же на портале программы, вы можете скачать Visual Studio Code — кроссплатформенный редактор кода, доступный для операционных систем Windows, OS X и Linux. Поддерживает более 40 языков, отладку Mono и Node.js, а так же множество других дополнительных возможностей. В том числе расширение функционала с помощью компонентов с Visual Studio Marketplace.
Доступный в предложении компонент Microsoft R Server версии для разработчиков позволит создавать мощные решения для аналитики на языке R на Windows, Hadoop, Terradata и Linux.
Пробный период облачной платформы Microsoft Azure составляет один месяц, а предложение для участников Dev Essentials гарантирует ежемесячное предоставление 25$ в течение года для использования любых сервисов, представленных на портале. Azure App Service — сервис, доступный в Azure подписке, включает в себя работу с веб-приложениями, мобильным бэкэндом и т.д. и предоставляет часть функционала бесплатно.
Эксклюзивное предложение Pluralsight для участников программы Dev Essentials включает 6-месячный доступ к обучающим курсам мировой площадки, предоставляющей онлайн-обучении по различным технологиям. Еще одно предложение для желающих почерпнуть больше знаний и навыков — Xamarin University Mobile Testing — обучающие видео-курсы и инструкции по разработке iOS и Android приложений на С# от экспертов Xamarin.
Конечно это не все бесплатные продукты от Microsoft для разработчика. Но с этим минимуму уже можно успешно стартовать в IT.
—> Автор оригинала: Mads Kristensen
- Перевод
Несколько дней назад мы объявили об общей доступности Visual Studio 2019. Лично я использую Visual Studio 2019 с момента первой внутренней сборки — задолго до выпуска Preview 1 в декабре 2018 года. За это время обнаружилось много маленьких особенностей, которые заставили меня улыбнуться и сделали мою работу более продуктивной. Я хочу поделиться некоторыми из них с вами, поскольку они не все очевидны, а некоторые требуют изменения некоторых настроек. Подробности под катом! За перевод спасибо нашему MSP, Льву Буланову.
Загрузка Clean Solution
Когда решение закрыто, его состояние сохраняется, и в следующий раз, когда вы откроете его, Visual Studio сможет восстановить свернутое/развернутое состояние проектов и папок в обозревателе решений (Solution Explorer) и снова открыть оставленные открытыми документы. Это замечательно, но я предпочитаю чистый лист, когда открываю решения — файлы не открываются, а все узлы дерева в обозревателе решений сворачиваются.
Я создал расширение Clean Solution, чтобы обеспечить такое поведение в предыдущей версии Visual Studio. Эта функция теперь встроена в Visual Studio 2019 и может быть включена двумя отдельными галочками. Перейдите в поиск (Ctrl+Q) и введите load, чтобы найти страницу Projects and Solutions > General options. Снимите галочки Reopen documents on solution load и Restore Solution Explorer project hierarchy on solution load.
Дополнительным преимуществом снятия этих двух галочек является то, что решения будут загружаться быстрее из-за устранения накладных расходов при восстановлении состояния. Win-win.
Git pull сочетанием клавиш
Я много работаю с репозиториями GitHub и часто принимаю запросы от людей. Это означает, что я должен сделать git pull перед тем, как делать последующие коммиты. Но, как оказывалось неоднократно, это можно легко забыть. В результате я сталкивался с конфликтами слияний и другими неприятностями. В прошлом единственным способом сделать git pull было использование Team Explorer, командной строки или внешнего инструмента. Что я действительно хотел получить, так это сочетание клавиш в Visual Studio, которое бы делало это для меня. Раньше команда pull в Team Explorer не была командой, которой можно назначать сочетания клавиш, но теперь это так. Перейдите к поиску (Ctrl+Q) и введите «keyboard», чтобы найти страницу Environment > Keyboard. В ней найдите команду Team.Git.Pull в списке. Затем присвойте ей любое сочетание и нажмите кнопку ОК. Я решил использовать Ctrl+Shift+P.
Чтобы автоматически выполнить git pull при загрузке решения, попробуйте открытое расширение Git Pull.
Code Cleanup для C#
Ведение аккуратно-отформатированного исходного кода и обеспечение согласованности стилей кодинга — это то, в чем я никогда не был хорош. Новая функция Code Cleanup очень помогает поддерживать мой код в чистоте и порядке, поскольку я настроил его для запуска всех фиксеров по умолчанию. Для этого перейдите в меню Code Cleanup, расположенное в нижней части окна редактора, и нажмите Configure Code Cleanup.
В диалоговом окне выберите все фиксеры один за другим на нижней панели и нажмите кнопку со стрелкой вверх, чтобы переместить их наверх. Затем нажмите OK.
Теперь все фиксеры будут запускаться каждый раз, когда вы выполняете очистку кода. Просто нажмите Ctrl+K, Ctrl+E для выполнения. В результате получается хорошо отформатированный документ, в котором применяется набор правил стиля кодирования, таких как добавление недостающих скобок и модификаторов. Вуаля!
IntelliCode
IntelliCode — это новая функция, которая расширяет возможности IntelliSense в зависимости от контекста, в котором вы используете продвинутые алгоритмы машинного обучения. Это полезно для многих сценариев, в том числе при изучении новых интерфейсов или API. Я пишу много расширений Visual Studio, и разнообразность API настолько велика, что есть части, которые я никогда не использовал. Когда я изучаю новую часть API Visual Studio, я нахожу очень полезным, что IntelliCode подсказывает мне, как ее использовать. Чтобы включить эту мощную функцию, вы можете скачать IntelliCode из Visual Studio Marketplace и установить расширение. IntelliCode работает с C#, C++ и XAML.
Просмотр содержимого Clipboard Ring
Каждый раз, когда вы копируете (Ctrl+C) что-то в Visual Studio, оно сохраняется в Clipboard Ring. Сочетание клавиш Ctrl+Shift+V позволяет циклически перемещаться по элементам в Clipboard Ring и вставлять выбранный элемент. Я считаю очень полезным хранить несколько вещей в буфере обмена одновременно, а затем вставлять различные элементы в определенные места. В Visual Studio 2019 Clipboard Ring теперь показывает визуальное превью своего содержимого при нажатии Ctrl+Shift+V. Это облегчает навигацию по истории копий и выбор нужного элемента для вставки.
Новые рефакторинги C#
В C# есть много новых и очень полезных рефакторингов, которыми я пользовался каждый день. Они отображаются как подсказки в виде лампочки.
Чтобы узнать больше о новых рефакторингах и других функциях C # в Visual Studio 2019, ознакомьтесь с с этой статьей в блоге .NET.
Git Stash
Возможность отложить какую-то работу на будущее может быть очень полезна. Git Stash — это то, что дает мне эту возможность без необходимости создавать новую ветку. Если вы знакомы с TFS, то Git Stash очень похож на shelveset.
Самое приятное, что я могу управлять всеми своими заметками в окне Team Explorer. Их легко создавать и применять, и я стал их использовать гораздо больше, после того как Visual Studio начал их поддерживать по умолчанию.
Попробуйте Visual Studio 2019
Это были лишь некоторые из множества улучшений, добавленных в Visual Studio 2019, которые я считаю особенно полезными. Пожалуйста, делитесь своими лайфхаками или улучшениями, которые вы считаете полезными, в комментариях ниже!
Скачать Visual Studio 2019
Mads Kristensen
Senior Program Manager, Visual Studio Extensibility
Используемые источники:
- https://info-comp.ru/programmirovanie/739-install-visual-studio-2019-community.html
- https://windowsguide.ru/uncategorized/%d1%82%d0%be%d0%bf-8-%d0%b1%d0%b5%d1%81%d0%bf%d0%bb%d0%b0%d1%82%d0%bd%d1%8b%d1%85-%d0%bf%d1%80%d0%be%d0%b4%d1%83%d0%ba%d1%82%d0%be%d0%b2-%d0%be%d1%82-microsoft-%d0%b4%d0%bb%d1%8f-%d1%80%d0%b0%d0%b7/
- https://habr.com/post/447124/
 Подключение цифровой приставки к телевизору
Подключение цифровой приставки к телевизору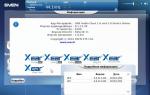 Как настроить гарнитуру Sven ap-600
Как настроить гарнитуру Sven ap-600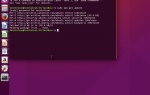 Настройка Ubuntu 16.04 после установки
Настройка Ubuntu 16.04 после установки


 Таргетированная реклама в Facebook
Таргетированная реклама в Facebook 2.1.6 Установка, настройка, конфигурирование сетевых операционных систем
2.1.6 Установка, настройка, конфигурирование сетевых операционных систем Для чего нужен сервис 1С:Сверка и как его настроить
Для чего нужен сервис 1С:Сверка и как его настроить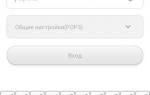 Как подключить службу Imap SMTP на Хуавей и Хонор – инструкция
Как подключить службу Imap SMTP на Хуавей и Хонор – инструкция