Содержание
Компания SVEN давно известна на рынке как производитель качественной и в то же время не очень дорогой акустики, а также других периферийных устройств для компьютеров. Поскольку сегмент игровых аксессуаров сегодня явно пользуется популярностью и позволяет производителям неплохо заработать, совсем не удивительно, что на него обратила внимание и эта компания.
В настоящий момент SVEN предлагает пять моделей гарнитур, ориентированных на игроков. Традиционно они отличаются цветовым оформлением, более крепкой конструкцией, а также различными «фишками», характерными для этого сегмента. В частности, для рассматриваемой SVEN AP-U988MV заявлены многоцветная подсветка и реализация виртуального объемного звука 7.1. При этом у нее есть более доступный брат точно такой же конструкции, но лишенный этих особенностей – AP-G988MV с обычным подключением через два миниджека.
Характеристики
- Оголовье с мягкой вставкой
- Мягкие амбушюры 100x105 мм
- Масса гарнитуры с кабелем: 362 г
- Длина кабеля: 2,2 м
- Подключение: USB
- Совместимость: Windows
- Особенности: виртуальный звук 7.1, подсветка чашек
Наушники
- Накладные закрытого типа
- Динамики 50 мм
- Частотный диапазон: 20 – 20 000 Гц
- Сопротивление: 32 Ом
- Чувствительность: 108 ± 3 дБ
Микрофон
- Несъемный, на гибкой штанге
- Чувствительность: -58 ± 3 дБ
- Частотный диапазон: 30 – 16 000 Гц
Официальный сайт
Рекомендованная розничная цена: 2 790 руб
Комплектация
Фирменный цвет компании (синий) сочетается в оформлении картонной коробки гарнитуры с привычными для игроков черным и красным. Никаких прозрачных вставок для знакомства с продуктом до покупки здесь нет. Оформление достаточно неплохое – есть фотография устройства в глянцевом лаке, описание устройства, технические характеристики, комплект поставки и другая полезная информация (в том числе и на русском языке). Вот только, на мой взгляд, стоило как-то более ясно выделить работу исключительно с компьютерами при подключении по USB. Все-таки пару логотипов можно интерпретировать неоднозначно.
В комплект поставки гарнитуры входит руководство пользователя на русском, украинском и английском языках, компакт-диск с программным обеспечением и гарантийный талон. Все это просто уложено в коробку без каких-либо специальных вставок. Но учитывая, что коробка из толстого картона, а гарнитура сама по себе крепкая, проблем при транспортировке быть не должно.
На сайте производителя в разделе поддержки можно скачать и электронную документацию и архив с драйверами, так что искать оптический привод совсем не обязательно.
На устройство традиционно предоставляется годовая гарантия.
Внешний вид
Оголовье изготовлено из крепкого черного матового упругого пластика и усилено металлической пластиной. Использованное покрытие «софттач» неплохо собирает отпечатки жирных пальцев, так что рекомендую на время игры отложить чипсы. Снизу оголовья присутствует вставка из мягкого поролона, закрытая полоской красной искусственной кожи.
На голове гарнитура сидит хорошо, усилие прижима чашек обеспечивается как раз стальной вставкой в оголовье. На краях оголовья есть вставки глянцевого пластика. Он тоже хорошо пачкается, но из-за формы данных элементов это не очень заметно.
Решение обеспечивает регулировку под размер головы перемещением чашек по направляющим примерно на 2,5 см с каждой стороны между полутора десятками положений. Но больше никаких степеней свободы у чашек нет, так что могут быть проблемы с отличающимися от предполагаемых разработчиками головами. С другой стороны – меньше соединений, значит более крепкая конструкция.
Основной материал чашек – жесткий черный пластик с покрытием «софттач». Два выступающих элемента и логотипы производителя с каждой стороны подсвечиваются через полупрозрачный рисунок в форме трещин/разломов.
Подсветка работает всегда при подключении к питанию USB, в том числе, и при выключенном компьютере, если на портах остается питание. Цвета медленно переливаются, но контролировать процесс пользователь не может.
Амбушюры имеют немного отличающуюся от стандартных конструкцию. Основа их обычная – мягкий поролон, закрытый черным кожзаменителем. Но установка на чашки осуществляется через дополнительное кольцо из пластика, исключающее поворот амбушюр вокруг своей оси и обеспечивающее более надежное крепление.
Замечу, что по контуру идет материал красного цвета, а динамики закрыты сеткой из красно-черной акустической ткани, что делает внешний вид устройства не таким мрачным.
Уровень звукоизоляции наушников можно назвать хорошим. Если есть хоть какой-то сигнал, то обычные бытовые внешние звуки вы не услышите. Это способствует погружению в игру, но требует определенного привыкания. В целом, наушники вполне можно использовать и на протяжении длительного времени, если конечно вам подходит материал амбушюр и закрытая конструкция чашек.
Микрофон установлен на тонкой гибкой штанге с памятью формы. Она несъемная и прикреплена к нижней части левой чашки. Длина составляет около 12 сантиметров, расположить микрофон в правильном месте будет несложно.
На этой же чашке находится выход несъемного кабеля, усиленный специальным смягчающим элементом. Сам кабель имеет длину более двух метров. Он толстый (около 4 мм), достаточно мягкий и имеет красивую тканевую оплетку с продольными красно-черными полосами, которая дополнительно снижает шансы запутывания. Заканчивается кабель стандартным штекером USB, на расстоянии двадцати сантиметров от которого установлен фильтр.
Отметим, что звуковой контроллер спрятан в левой чашке. Поэтому логично, что дополнительные органы управления установлены на ней же. В частности в верхней части сзади находится выключатель микрофона, а ниже под ним – колесо регулировки громкости. Для прохождения всего диапазона требуется три движения, а в минимальном положении звук полностью исчезает.
Такой вариант, по сравнению с размещением всего этого в блоке на кабеле имеет как плюсы, так и минусы. В частности в этом случае проще найти нужный регулятор на ощупь, поскольку он не болтается на кабеле. Однако тянуться к нему дольше, а касание чашки отзывается в наушнике.
Программное обеспечение
Встроенный звуковой контроллер основан на микросхеме CMedia CM108B, широко распространенной в подобных продуктах. Это недорогое решение присутствует на рынке уже несколько лет. Причем чип вероятно неплох и с точки зрения качества, поскольку его можно встретить и в достаточно дорогих продуктах. Драйвера для микросхемы есть во многих современных операционных системах. Так что по большому счету, в большинстве случаев при подключении к компьютеру вы сразу сможете пользоваться гарнитурой (о чем и написано в руководстве). Правда виртуального звука формата 7.1 эти драйвера не предоставляют.
Так что попробуем разобраться с тем, какие дополнительные возможности появляются при установке комплектного программного обеспечения. Архив занимает около 135 МБ. В нем есть драйвера более новой версии, чем встроенные в ОС, и панель управления звуковым чипом для операционных систем от Windows XP до Windows 10 (с пропуском Windows 7). Программа установки на русском языке. Во время процесса просит подключить гарнитуру. По окончании – перезагрузка компьютера.
Конечно, все описанное ниже в основном реализовано программным образом через фирменные технологии CMedia Xear. Но учитывая современный уровень производительности процессоров, на скорость в играх, это не оказывает существенного влияния.
В результате в панели уведомлений появляется новый значок, причем брендированный логотипом Sven. По щелчку правой кнопкой мышки отображается контекстное меню для быстрого перехода к часто используемым функциям.
Также через это меню можно открыть полную панель управления звуковой картой. Она также оформлена в стиле производителя, что приятно. Видно, что определенное внимание подготовке пакета драйверов компания уделила.
На основном окне программы управления мы видим панель статуса в верхней части (в ней также отображаются текущие активные технологии), список подключенных устройства слева (здесь указаны динамики и микрофон, хотя могли бы нарисовать и наушники). В центре поля отображаются, в зависимости от выбранного устройства, регуляторы уровня воспроизведения или записи. Отметим, что можно включить режим «Контроль громкости», когда сигнал с микрофона будет передаваться на наушники.
При щелчке правой кнопкой мышки на устройстве появляется меню с дополнительными настройками и функциями. Для звукового выхода предусмотрены: изменение частоты дискретизации (44,1 или 48 кГц), десятиполосный эквалайзер с дюжиной предустановок и пользовательским режимом, настройка эффекта среды.
Пресеты для последней функции имеют очень странные названия, например «Каменоломня», «Палата, обитая войлоком» или «Канализационная труба».
Технология Xear SingFX позволяет смещать тональность воспроизводимого звука, что необычно выглядит для голоса. Также здесь функция удаления голоса, но работает она не очень эффективно.
Заявленный режим 7.1 реализован через сервис 7.1 Virtual Speaker Shifter. На этой странице можно подобрать положение каждой виртуальной колонки. Эффект может быть заметен при воспроизведении многоканальных звуковых дорожек.
Правда осталось не очень понятным, как программа-плеер узнает, что теперь микширование в стерео отдано на откуп звуковой карте и ее драйверам, поскольку формально в операционной системе гарнитура продолжает представляться как поддерживающая только стерео.
Дополнительно есть функция Xear Surround Max, которая преобразует сигнал со стерео источников для виртуальных 7.1 (что бы потом они снова смешались для вывода через два динамика).
С практической точки зрения интерес здесь представляет если только эквалайзер. Все остальное похоже на демонстрацию технологий. Представить себе, что кто-то будет использовать это в реальности достаточно сложно.
Посмотрим теперь на настройки микрофон. Из базовых параметров здесь есть выбор частоты дискретизации из тех же 44,1 и 48 кГц и включение дополнительного усиления. Фирменные технологии здесь представлены Xear SingFX с парой функций – создание эффекта акустического эха и изменение голоса. Работает это достаточно забавно и может быть интересно для некоторых сценариев использования. Узнать ваш голос после трансформации будет непросто.
В целом использование фирменного программного обеспечения с данным продуктом может действительно пригодиться для основных сценариев применения устройства – в играх (включая общение) и прослушивании музыки.
Кстати, если уж очень нужно, то модель можно использовать и с некоторыми смартфонами на Android, подключившись через переходник USB OTG. В частности Xiaomi Mi5 без проблем опознал ее именно как гарнитуру – звук выводился на наушники, микрофон корректно работал в Skype.
Тестирование
Проверку работы гарнитуры я проводил с описанным выше программным обеспечением, но все дополнительные функции в нем были выключены. При прослушивании музыкальных композиций явно заметен акцент на низких частотах в ущерб средним и высоким, поэтому звук получается «глухой». Так что стоит использовать эквалайзер в панели управления звуковой картой для исправления ситуации. После этой операции существенных замечаний к качеству не остается. Наушники хорошо справляются как с легкой музыкой, так и со сложными тяжелыми композициями. Уровень собственного шума звуковой карты низкий. При наличии хоть какого-то сигнала он незаметен. К стереопанораме тоже нет замечаний.
Максимальный уровень громкости гарнитуры достаточно высокий. Даже на энергичных музыкальных композициях «добавить еще немного» обычно не хочется. При этом на максимальной громкости заметных искажений не наблюдается.
В играх устройство способно передать весь диапазон звуков, от тихих шагов до громких взрывов. Хорошая шумоизоляция здесь как раз пригодится. Проблем с позиционированием источника не наблюдалось, но эта характеристика больше зависит все-таки от игры, а не гарнитуры.
К работе микрофона нет никаких замечаний – звук голоса передается отлично, нет никаких посторонних шумов, можно просто говорить с обычной громкостью, сигнал будет все равно записан качественно и ровно. Пожалуй, это можно смело считать одним из преимуществ использования специального звукового чипа в устройстве. При обычном подключении аналогового микрофона к звуковой карте часто приходится залезать в ее настройки, если они есть, для включения технологий улучшения качества записи, а здесь все сразу работает «из коробки».
Заключение
Игровая гарнитура SVEN AP-U988MV произвела в целом неплохое впечатление. Она имеет крепкое оголовье, крупные чашки, длинный провод и оригинальную подсветку. Мягкие амбушюры обеспечивают комфорт и хорошую звукоизоляцию. Качество звука в наушниках после настройки эквалайзера в фирменном программном обеспечении также можно оценить положительно. Встроенный микрофон показал себя отлично. Заслуга этого кроется в использовании специального отдельного звукового чипа. Минусом этого решения является совместимость только с компьютерами и некоторыми другими устройствами, имеющими порт USB.
Игровую гарнитуру SVEN AP-U988MV можно купить в нашем iXBT.Shop.
<index>
Не знаю как настроить головную гарнитуру. У меня установлет Windows 10. Гарнитура sven ap-600
</index> Категория: Устройства Автор вопроса: Гость Просмотров: 1242
Ответы специалистов и комментарии пользователей
/ Виталий Владимирович 03.12.2018, 10:08
А что там настраивать — надо только выбрать её в настройках для прослушивания через неё. Покажу как это делается. В панели управления выбираешь апплет Звук. В Windows 10 чтобы попасть в панель управления легче всего набрать в командной строке команду control и нажать ОК. На вкладке «Воспроизведение» нажимаешь на соответствующей им строке правой кнопкой мыши и выбираешь пункт «Использовать по умолчанию». Всё — звук у тебя будет воспроизводиться через твою гарнитуру:
Кое-какие настройки всё же присутствуют. Кликаешь по нужной строке правой клавишей мыши и выбираешь «Свойства». Там можно подкорректировать баланс, тонкомпенсацию, выравнивание громкости, выбрать разрядность и частоту дискретизации:
Голосов: Для ответа в данной теме, войдите на сайт под своим логином или зарегистрируйтесь. Разделы
Подключение проводных наушников
Первая проблема может возникнуть уже на этапе подключения штекера наушников в гнездо. Разделим встречающиеся штекера на:
- Стандартный 3,5” трёхконтактный — есть на большинстве наушников;
- Комбинированный 3,5” четырёхконтактный – используется на наушниках с микрофоном;
- Редко встречающийся 6,5” штекер выглядит также, но больше в несколько раз;
- Маленький трёхконтактный штекер 2,5” был раньше на некоторых гарнитурах для мобильных телефонов.
На компьютерах и ноутбуках не бывает разъёмов для 6,5” и 2,5” наушников, но их можно подключить также как 3,5” наушники через специальные переходники. Зато всегда есть 3,5” гнездо спереди:
и сзади системного блока:
По стандарту оно зелёного цвета или со значком «наушники». В такой разъём можно вставлять наушники или гарнитуру с микрофоном. Иногда, передняя панель не подключена к материнской плате, и наушники не работают при подключении к передней панели, но работают, если их вставить сзади системного блока. В таком случае нужно открыть крышку компьютера и разобраться с проводами и местом их подключения к материнской плате, согласно нанесённым обозначениям.
На ноутбуках бывает два отдельных или один комбинированный разъём:
Если разъёмов два, то один для наушников/колонок, а второй для микрофона. Если разъём всего один, то в него можно вставлять как обычные наушники (трёхконтактный штекер), так и наушники с микрофоном (гарнитура) с четырёхконтактным штекером.
Проще говоря, наушники с микрофоном с 4-х контактным штекером можно вставлять в любое гнездо, но если оно не рассчитано на микрофон, то он просто не будет работать, но в наушниках будет звук. Трёхконтактный штекер вставляется как в обычное, так и в комбинированное гнездо, никакие переходники не требуются.
Устройства звука в Windows
В Windows 7,8 и 10 звуковая система устроена так, что звук выводится на текущее «устройство по умолчанию». Откроем панель управления звуком, для этого нажимаем правой кнопкой по значку динамика возле часиков и выбираем «Звуки» и перейдём на вкладку «Воспроизведение»:
На скриншоте указано, что звук будет выводиться на «Динамики – Устройство High Definition Audio», потому что оно выбрано как «Устройство по умолчанию». Также есть «Устройство связи по умолчанию», оно используется в мессенджерах типа Skype, Viber, WhatsApp:
Когда вы подключили наушники, здесь может появиться новое устройство, и если оно не помечено как «по умолчанию», тогда нажмите по нему правой кнопкой и выберите «Использовать по умолчанию»:
Обычно в списке всего одно устройство, но если у вас есть телевизор или монитор, подключенный по HDMI, то вы увидите его в списке звуковых устройств Виндовс. Можно легко понять, к какому устройству вы подключили наушники, для этого нажимайте правой кнопкой по очереди на каждое устройство и выбирайте «Проверка». В наушниках должен прозвучать тестовый сигнал. Запись микрофона настраивается аналогично.
На некоторых звуковых картах Realtek можно разделять задние и передние гнёзда компьютера, т.е., чтобы задние и передние гнёзда отображались как одно общее, или же как два отдельных устройства. Для этого перейдите в «Панель управления -> Оборудование и звук» и поищите там «Диспетчер Realtek HD»:
В правом верхнем углу нажмите на «Дополнительные настройки устройства»:
Можно выбрать из двух режимов: классический и многопотоковый. В многопотоковом режиме задние и передние выходы работают отдельно, т.е. можно настроить вывод разного звука на колонки, подключённые сзади, и на наушники спереди. В классическом режиме эти гнёзда настроены на одинаковый звуковой поток. Также, в Диспетчере Realtek бывает доступно переназначение гнёзд, таким образом вы сможете назначить для наушников не зелёное, а, например, чёрное гнездо.
Настройка звука в наушниках
Если звука до сих пор нет, то почитайте статью про решение проблем со звуком. Когда звук в наушниках появился, можно настроить параметры звучания, для этого перейдите в панель управления звуком на вкладку «Воспроизведение» и кликните два раза по устройству.
Громкость и баланс
Перейдём на вкладку «Уровни»:
С помощью ползунка устанавливается общий уровень громкость, но он также доступен по клику по значку динамика возле часиков. А вот баланс левого и правого каналов доступен только из этого окна. Нажмите кнопку «Баланс» и выставьте уровень правого и левого каналов, если в этом есть необходимость. При изменении общей громкости, уровни правого и левого каналов будут меняться пропорционально установленным вами значениям.
Enhancements (Звуковые эффекты)
На вкладке «Enhancements» настраиваются звуковые эффекты, их ещё называют улучшением качества звука. Список эффектов отличается, в зависимости от звуковой карты и драйверов, но логика применения одна. Галка «Disable all enhancements» отключает все звуковые «улучшалки», поэтому чтобы эффекты работали в наушниках, нужно снять галку:
Далее, отмечаем нужный эффект и нажимаем кнопку «Settings» (настройка). Для каждого эффекта будут свои настройки. Вот список некоторых «улучшайзеров»:
- Bass Boost: увеличивает уровень низких частот. В настройках нужно выбрать частоту (Frequency) и уровень усиления (Boost Level). Для наушников подходят значения частоты 50-100 Hz, усиление 3-12 dB, подбирается индивидуально на слух;
- Virtual Surround: кодирует многоканальный звук как стерео (для ресиверов);
- Room Correction: позволяет настроить звук с помощью откалиброванного микрофона для компенсации отражающих способностей комнаты, не актуально при подключении наушников;
- Loudness Equalization: уравнивает громкие и тихие звуки, может пригодится для прослушивания в наушников тихих записей;
- Equalizer: эквалайзер для настройки тембра звучания, встречается реже.
Оценить влияние эффекта на качество звука поможет кнопка «Preview». Она проигрывает тестовый звук, или ваш аудиофайл.
Частота дискретизации
На вкладке «Дополнительно» не нужно ничего менять, но если вы прослушиваете высококачественные фонограммы с частотой дискретизации выше 48 КГц, т.е. смысл выбрать из списка «24 бит, 96000 Гц» или «24 бит, 192000 Гц (Студийная запись)». В обычном случае, разницы в качестве звучания не слышно, но увеличивается нагрузка на процессор. По умолчанию должно быть установлено «16 бит, 48000 Гц (Диск DVD)».
Блок «Монопольный режим» не трогаем, но если в вашей программе нет звука после того, как запускается какая-то другая программа, то уберите обе галочки.
Пространственный звук
На вкладке «Пространственный звук» попробуйте:
- выбрать «Windows Sonic для наушников»;
- «Включить виртуальный объёмный звук 7.1».
Оцените, есть ли эффект в фильмах или играх. Если у вас остались вопросы по работе наушников, то не стесняйтесь спрашивать в комментариях.
Используемые источники:
- https://www.ixbt.com/live/digs/igrovaya-garnitura-sven-ap-u988mv.html
- https://www.windxp.com.ru/kak-nastroit-garnituru-sven-ap-600-cons.htm
- https://it-like.ru/kak-pravilno-podklyuchit-i-nastroit-naushniki-v-windows/



 Обзор наушников HUAWEI FreeBuds 3: яркие вкладыши с крутым звуком
Обзор наушников HUAWEI FreeBuds 3: яркие вкладыши с крутым звуком



 Беспроводные наушники TWS I9S Bluetooth
Беспроводные наушники TWS I9S Bluetooth



 Наушники i9s TWS: добротный звук и стиль Apple
Наушники i9s TWS: добротный звук и стиль Apple







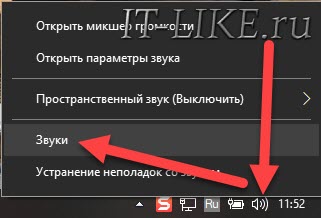
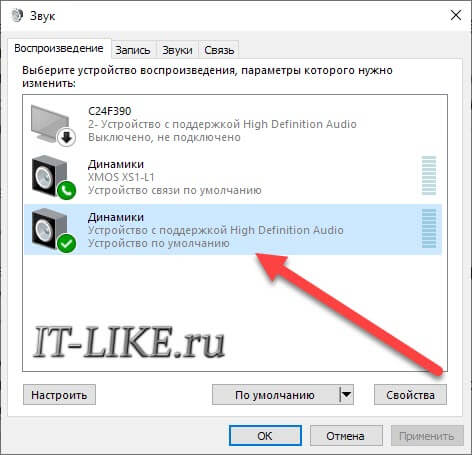
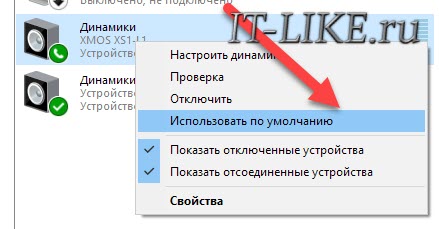
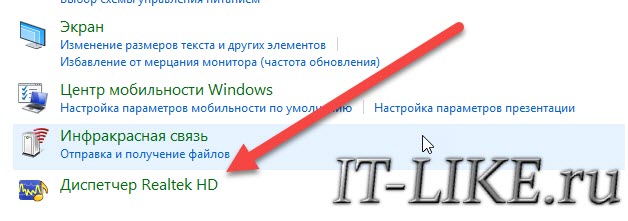
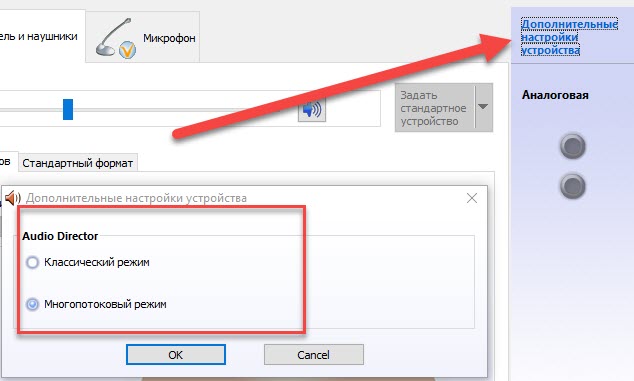
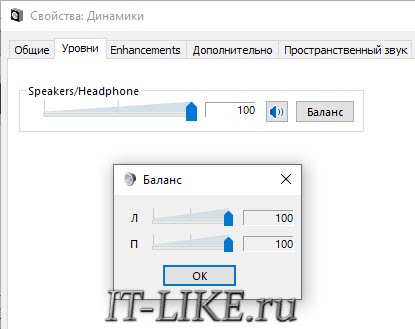
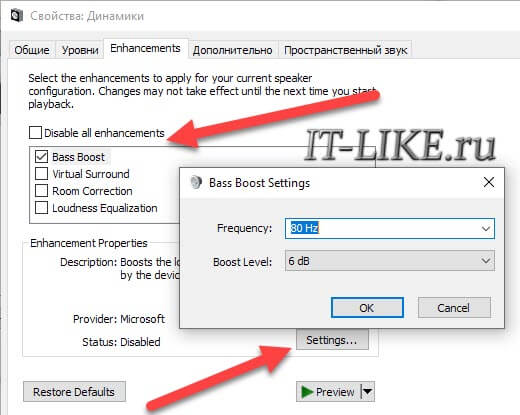
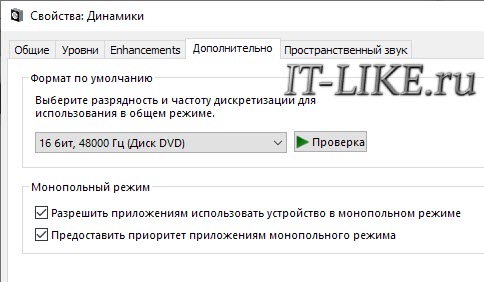
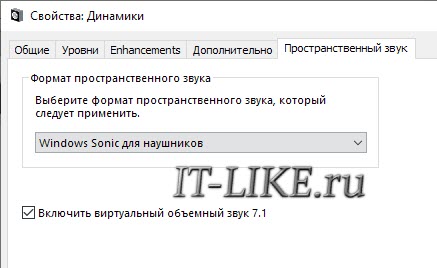



 Наушники i12 TWS - инструкция на русском. Обзор
Наушники i12 TWS - инструкция на русском. Обзор Как улучшить качество звучания Bluetooth-наушников - AndroidInsider.ru
Как улучшить качество звучания Bluetooth-наушников - AndroidInsider.ru Как подключить наушники к телевизору LG и другим ТВ: опыт Хомяка
Как подключить наушники к телевизору LG и другим ТВ: опыт Хомяка Как подключить наушники с микрофоном к компьютеру — за 3 минуты
Как подключить наушники с микрофоном к компьютеру — за 3 минуты