В данной статье рассмотрим настройку роутера RB951Ui-2Hnd с модемом Huawei E3372 с прошивкой hilink.
1. Заходим в web интерфейс роутера через браузер и скачивает утилиту winbox. Для этого меняем настройки вашей локальной сети на ip 192.168.88.100 и набираем в адресной строке ip роутера по умолчанию 192.168.88.1 и видим следующее окно:
В левом нижнем углу нажимаем на winbox и начинается автоматическая загрузка.
2. Заходим в наш роутер через winbox, вводим ip роутера и логин: admin, нажимаем на connect.
3. После входа в MikroTik RB951Ui-2Hnd подсоединяем к нему Huawei E3372 и должны увидеть во вкладке Interface наш модем определенный как LTE, если прошивка не hilink, а модем от провайдера (Мегафон, Билайн или МТС) то скорей всего он определится как (ppp-out1).
Для того чтобы включить наш модем, нужно нажать на LTE правой кнопкой мыши и выбрать Enable.
4. Следующий этап, идем в ip — DHCP Client и добавляем наш LTE модем.
Жмем на (+) и видим такую табличку:
В окне interface выбираем LTE , а если у Вас модем определился как ppp-out1, тогда выбираете его. В окне Default Route Distance ставите значение (1). Нажимаем Apply и OK.
5. Направляемся во вкладку Firewall (ip-Firewall) и выключаем все Красным крестиком, кроме Default configuration.
Далее нажимаем на Default configuration два раза и в окне Firewall Rule в разделе Chain ставим input, а в окне In.interface выбираем наш LTE, нажимfем Apply и переходи во вкладку Action:
Выбираем Accept, нажимаем Apply и OK.
6. Следующий этап, это настройка NAT, без него интернета не будет. Переходим опять в ip-firewall и нажимаем на вкладку NAT:
В окне Chain ставим srcnat и в Out.interface выбираем наш LTE. Все применяем и переходи в раздел Action:
Тут мы выбираем в окне Action действие masquerade жмем Apply и OK. Теперь у нас появился интернет на Микротике и можем его проверить перейдя в New Terminal:
Тут пишем команду «ping» и любой сайт, в нашем случае тут «ya.ru» Вим что пошел пинг, значит все сделано правильно. Дополнительные настройки включают в себя настройку DHCP сервера для автоматической раздачи ip адресов, кому это не нужно можно прописать на ПК статику и все будет работать.
А вот наш замер скорости данного роутера RB951Ui-2Hnd и Модема Huawei E3372 с внешней антенной:
К списку статейФевраль, 07th 2019Рубрика:Советы 18584Подписаться накомментарии по RSS
Я уже рассказывал о настройке роутера MikroTik с USB модемом ZTE MF710M. Тот модем был залочен на оператора TELE2. В этот раз было решено приобрести не привязанный 4G LTE модем HUAWEI E3372h в связке с новеньким роутером MikroTik hAP AC2, о котором тоже был отдельный пост.
По большому счёту, подключение HUAWEI E3372h, принципиально ничем не отличается отописанного ранее ZTE MF710M — микротику, он так же работает в режиме HiLink и представляется роутером, у которого имеется собственный WEB-интерфейс для отображения состояния и изменения настроек.
На самом деле, у модемов HUAWEI E3372h существуют 2 принципиально разных типа прошивок — HILINK и STICK. При втором варианте (STICK прошивка), устройство ведет себя как классический USB-модем, потому настройка роутера будет отличаться от той что описывается в данной статье.
Прошивки взаимозаменяемы и в любой момент модем можно перепрошить на любую из них.
Итак, WEB-интерфейс модема доступен по адресу 192.168.8.1, где можно посмотреть статистику, обновить прошивку и получить доступ к управлению настройками модема. Как видите, ваш модем, далеко не банальная флешка, которой кажется на первый взгляд.
Перейдём непосредственно к настройке самого MikroTik. Заходим в панель управления (адрес по умолчанию 192.168.88.1, логин — admin с пустым паролем) и сверху выбираем режим настройки «WebFig».
Далее подключаем модем к USB-порту MikroTik и в боковом меню панели управления выбираем пункт «Interfaces», где на вкладке «Interface» увидим наш модем lte1.
Тут никаких отличий от уже описанного модема ZTE MF710, потому скриншоты взяты из прежнего поста. Собственно, модем у нас определился, зарегистрировался в сети оператора. Я использовал симку Мегафона и на модеме засветился голубой индикатор, означающий подключение по LTE (подробнее о состоянии индикатора и какой цвет что означает написано в инструкции к модему).
Однако, чтобы MikroTik начал раздавать Интернет требуется сделать всего одно действие — добавить правило NAT. В боковом меню раскрываем «IP -> Firewall» как я показал на скриншотах:
После чего чего в дом приходит счастье в виде Интернета. Всё тоже самое можно проделать и из терминала:
/ip firewall nat add action=masquerade chain=srcnat out-interface=lte1 to-addresses=0.0.0.0
В следующий раз могу рассказать как разблокировать залоченный на определённого оператора модем HUAWEI E3372h и в чём могут возникнуть сложности. Пишите, в комментариях если данная тема интересна, постараюсь сделать побыстрее.

- Сетевое оборудование*
На днях досталась мне задачка — отремонтировать YotaStation 4g, собранной на базе RouterBoard 951Ui-2HnD.Внешний вид Суть ремонта — заводской недочет, а именно MIMO разъемы модема и разъемы антенны отличались, из-за чего разъемы антенны не держались и часто выпадали, что привело к обрыву одного из разъемов и расшатыванию разъемов модема из-за частого «передергивания». О перепайке и замене провода от антенны я рассказывать не буду — все очевидно, а вот про настройки RouterOS тут как раз и пойдет речь. К сожалению родной модем, поставляемый с данным девайсом был «Stick» (родной Мегафон, у RouterOS имеется нативная поддержка некоторых операторских модемов). Еще к большему сожалению привел факт того, что модем «Megafon M100-4» (он же Huawei E3272) приобрести уже невозможно, а находящийся сейчас в продаже «Megafon M150-2» (он же Huawei E3372h) не поддерживается роутером. Ну ничего — подумал я — ведь всегда можно перешиться в HiLink! Но тут меня ждал сюрприз… В связи с нулевым опытом по работе с оборудованием Microtik сходу взять быка за рога не вышло — настройки RouterOS разбросаны по интерфейсу и существенно отличаются от «User-friendly» настроек. По этой причине я решил перешить микротик в привычный OpenWRT. Затея оказалась не из легких, в последней версии OpenWRT отсутствует файл initramfs.elf что делает невозможным эту затею в принципе. Загрузчик берется от Barrier Breaker, притом во всех инструкциях рекомендуется использовать c, сборку ядра «DefaultNoWifi» по причине кривого драйвера AR51. Такое положение дел меня крайне не устроило и я спросил себя: «Неужели такая мощная и продуманная RouterOS на роутере L5 не способна работать с HiLink, который по сути является просто еще одним роутером с LAN интерфейсом?». И оказался абсолютно прав! Не смотря на заявление консультанта фирмы-продавца, утверждавшего что это не возможно, мне удалось настроить микротик на работу с модемом. Далее привожу настройки для адекватной работы девайса: Для начала воткнем модем в микротик и включим девайс. После двойного писка можно логинится. По дефолту на вебморду пустит сразу и без паролей, если у вас уже настроенный девайс — юзайте свои учетные данные. Далее рекомендую скачать WinBox прямо из вэб-интерфейса роутера: WinBox








- https://www.radio-spektr.ru/articles/nastroyka-mikrotik-rb951ui-2hnd-dlya-raboty-s-3g_4g_lte-modemom/
- https://mdex-nn.ru/page/huawei-e3372h-and-mikrotik.html
- https://habr.com/sandbox/118713/
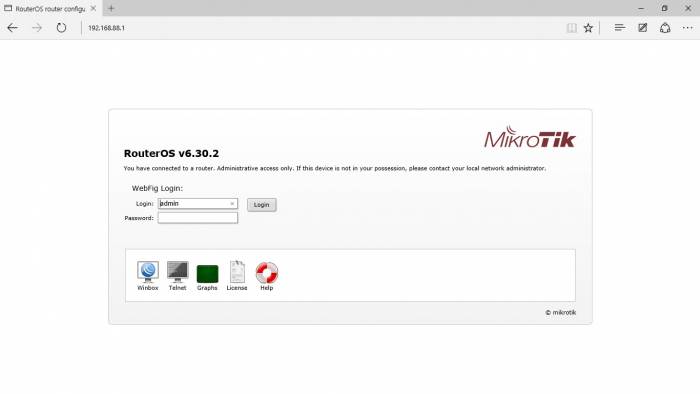
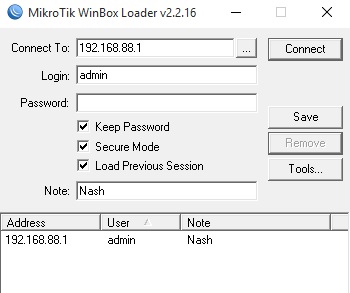
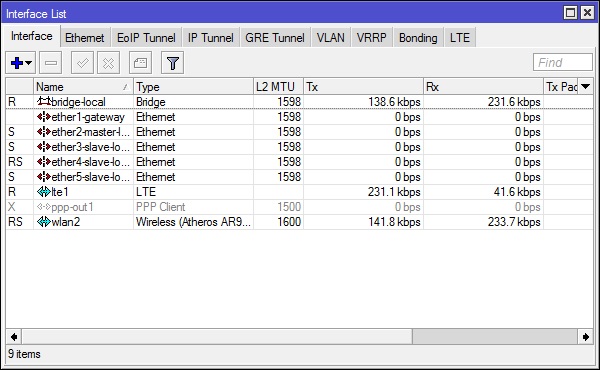
 Экономим на лицензиях Mikrotik CHR
Экономим на лицензиях Mikrotik CHR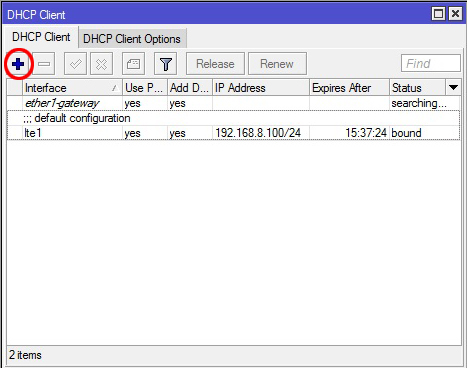
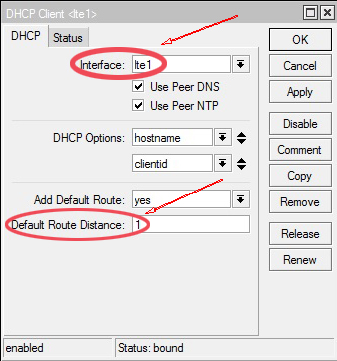
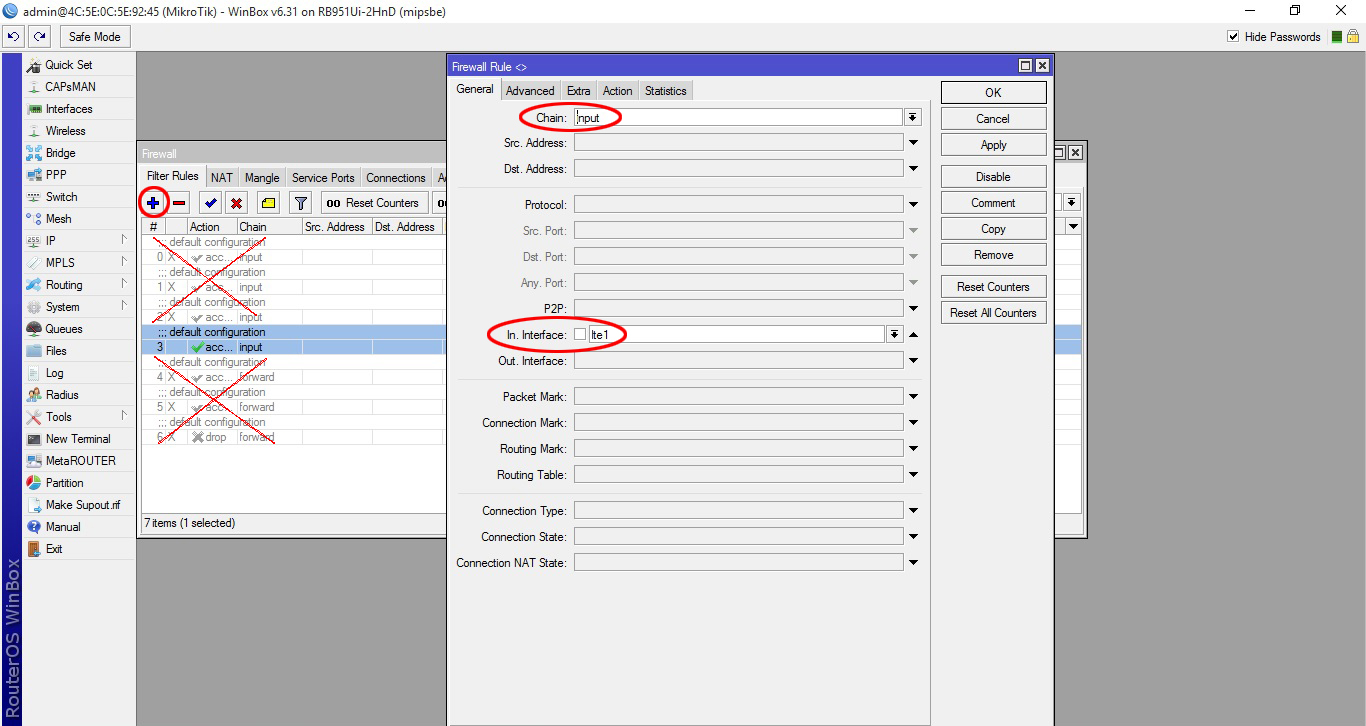
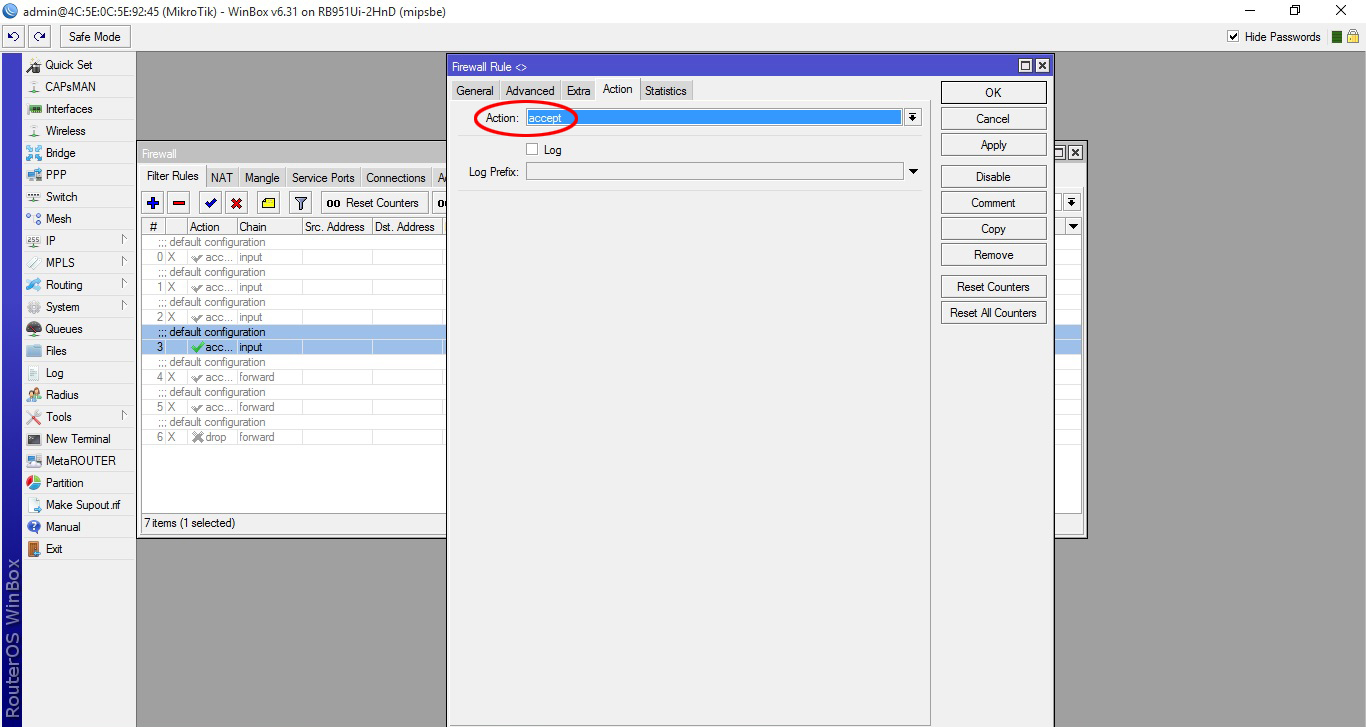
 Настройка роутера MikroTik RB4011iGS, за 5 минут
Настройка роутера MikroTik RB4011iGS, за 5 минут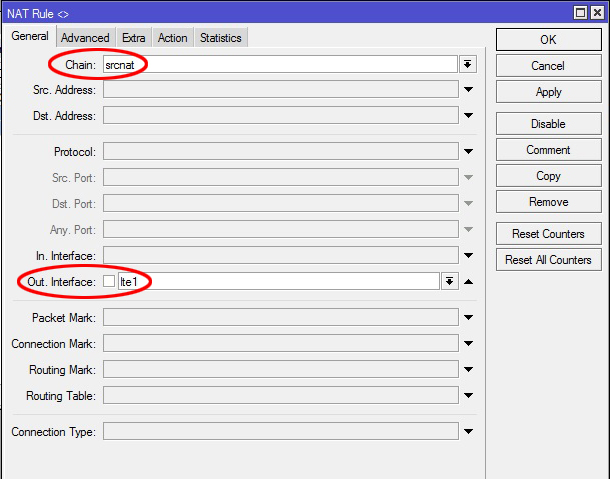
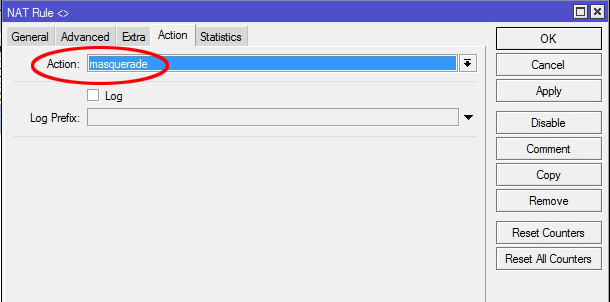
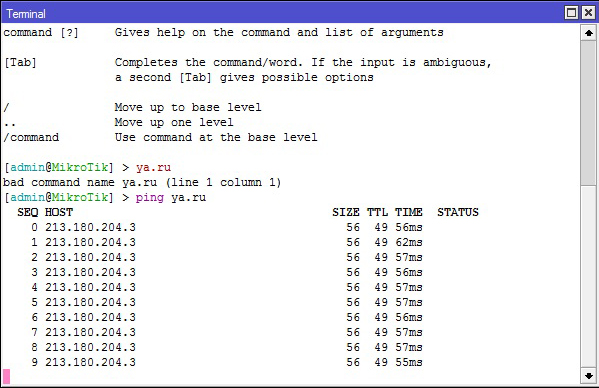
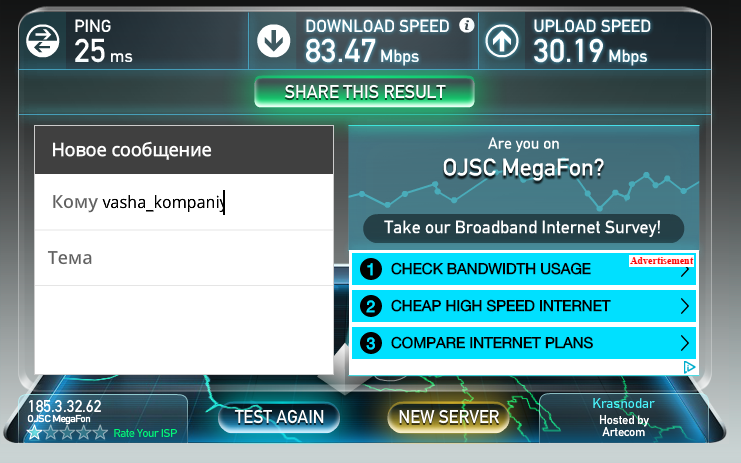
 PC360
PC360
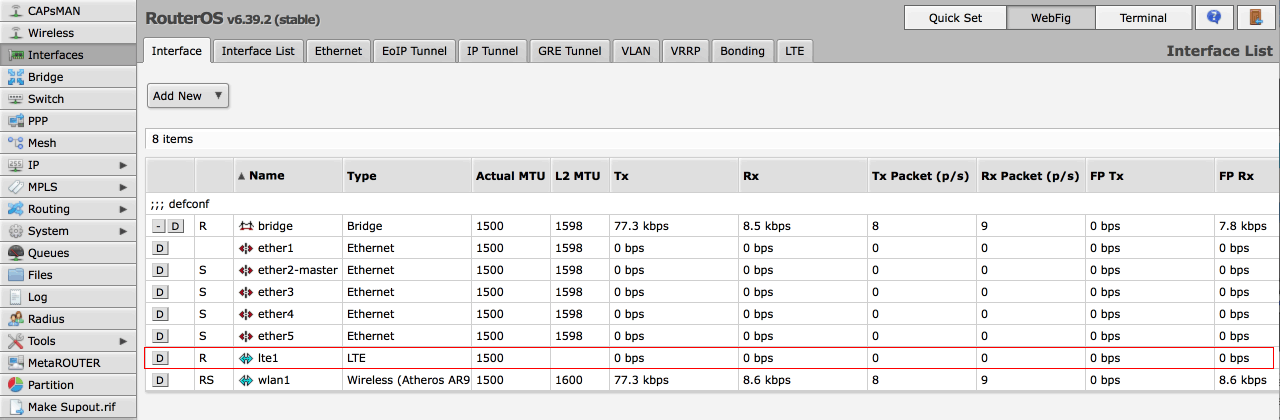
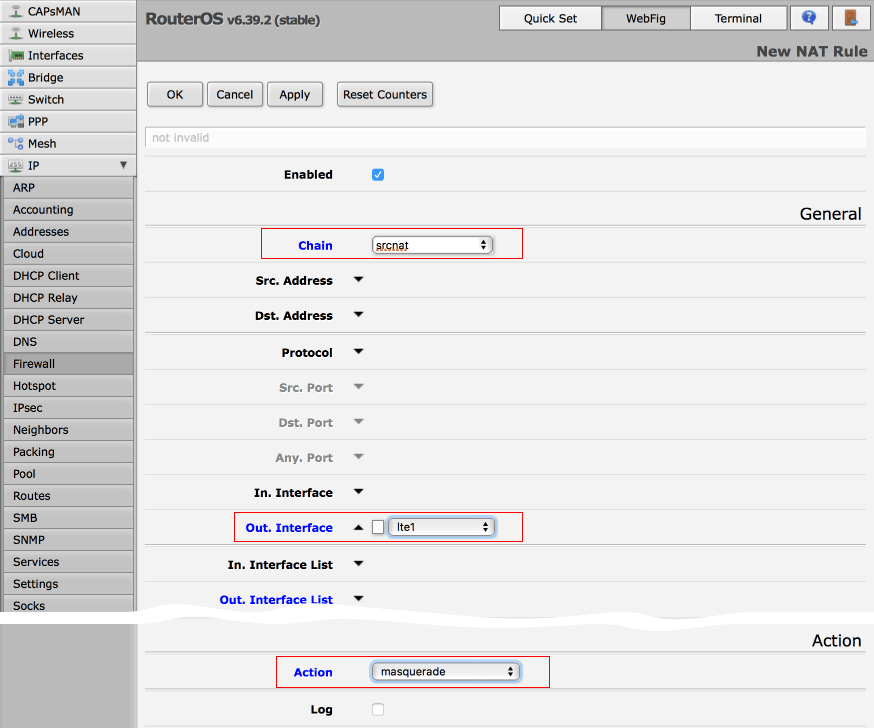

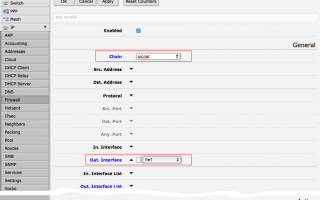

 Настройка PPPoE сервера на mikrotik
Настройка PPPoE сервера на mikrotik Настройка PPPoE на Микротик
Настройка PPPoE на Микротик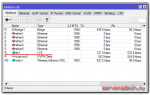 Mikrotik — Дополнительные настройки для Yota
Mikrotik — Дополнительные настройки для Yota Простая настройка роутера Mikrotik - пошаговое руководство
Простая настройка роутера Mikrotik - пошаговое руководство