Содержание
- 1 Настраиваем подключение к системе Егаис
- 2 Настраиваем подключение к системе Егаис в 1С Розница
- 3 Настройка параметров номенклатуры
- 4 Настройка обмена с ЕГАИС
- 5 Классификатор организаций ЕГАИС
- 6 Классификатор алкогольной продукции ЕГАИС
- 7 Настройка справочника «Виды номенклатуры»
- 8 Настройка справочника номенклатуры
- 9 Сопоставление номенклатуры и классификатор алкогольной продукции ЕГАИС
С 1 января 2016 года, государство начинает отслеживать движение каждой бутылки с алкоголем, сквозь Единую Государственную Автоматизированную Информационную Систему (ЕГАИС), фиксируя все его передвижения, начиная с момента производства и заканчивая продажей на кассе в каком-нибудь розничном магазине. Так что, если вы решили заняться продажей алкоголя и используете в организации 1С Розницу, тогда у вас есть возможность сейчас наглядно узнать, о настройке подключения к Егаис в 1С.
Для начала, нужно подготовить электронный сертификат организации, записанный на аппаратном ключе Rutoken или же JaCarta. Для индивидуального предпринимателя, достаточно одного аппаратного ключа, а вот для ООО, нужно по одному аппаратному ключу на каждую, торговую точку, если у них зарегистрированы разные КПП.
Если у вас все готово, тогда начнем, а если же аппаратного ключа у вас до сих пор нет, тогда можно воспользоваться услугами, например СКБ Контур за цену от 4500 рублей, который имеет множество сервисных центров по всей России. Сегодня, подключение будет происходить, на примере аппаратного ключа Рутокен. Итак, пожалуй, начнем.
Содержание
Настраиваем подключение к системе Егаис
Устанавливаем драйвера для Рутокен ключа
Обязательно, нужно в первую очередь, установить драйвера для аппаратного ключа, перейдя на официальный сайт по данной ссылке rutoken.ru/support/download/windows и в разделе Пользователям Windows, нажав на Драйверы Рутокен для Windows, EXE.
Отмечаем, что лицензионное соглашение прочитано и нажимаем Условия приняты.
После скачивания установочного файла rtDrivers.exe за пару минут, открываем его.
Отметим создание ярлыка панели Рутокен на рабочем столе и нажимаем Установить.
Ожидаем быстрого окончания установки.
И, закрываем установочное окно.
После установки драйверов, открываем на рабочем столе ярлык Панель управления Рутокен, заходим в раздел Сертификаты и внимательно проверяем срок их действия для организации. Если всё в порядке, тогда мы двигаемся дальше.
После успешной установки драйверов для аппаратного ключа, нужно зайти в личный кабинет на сайте ЕГАИС, выполнив при этом, четыре обязательных условия.
Заходим в личный кабинет на сайте ЕГАИС
Первое условие — это использование стандартного браузера Internet Explorer не ниже 9 версии, который мы находим у себя на компьютере, открываем, заходим через него на официальный сайт egais.ru и нажимаем Войти в личный кабинет.
Нажимаем Ознакомиться с условиями и проверить их выполнение.
И, нажимаем Начать проверку по четырём пунктам.
- Операционная система — Microsoft Windows XP или выше;
- Браузер Internet Explorer 9.0 или выше;
- Установлен и корректно работает программный компонент Фсрар-Крипто 3;
- Убедитесь, что на вашем компьютере вставлен аппаратный ключ.
Итак, возможно появление закономерной ошибки на третьем пункте.
Не установлен программный компонент для работы с электронной подписью с использованием Web-браузера Internet Explorer (Фсрар-Крипто 3).
Появилась она из-за того, что настройка происходит у нас с чистого листа и заранее мы не устанавливали с вами обязательный Фсрар Крипто 3. Но, можем сделать это прямо сейчас, нажав на предложение Скачать и установить.
Выбираем Выполнить установочный файл сразу же, после загрузки.
И, ожидаем максимально быстрого его скачивания и начала установки на компьютер.
Устанавливаем программный компонент ФСРАР-Крипто 3
После запуска процесса установки, ожидаем извлечение файла ФСРАР-Крипто3.msi.
После извлечения, нажимаем Далее.
А затем, Установить.
Ожидаем быстрой установки компонентов программы на компьютер.
И, нажимаем Готово.
Перезапускаем Internet Explorer и возвращаемся к проверке условий, которая должна теперь пройти успешно. Если у вас снова появилась ошибка на третьем пункте, тогда можно поступить, следующим образом..
Ошибка: Не установлен программный компонент Фсрар Крипто 3
Во первых, нужно внимательно проверить, установлен на компьютере Фсрар Крипто 2 версии или нет. Если установлен, тогда удаляем ее и снова устанавливаем 3 версию.
Во вторых, Открываем Internet Explorer и перед началом проверки, нажимаем F12 для активации режима разработчика и жмем Начать проверку. Если в консоле появится строка isbc_pkcs11_main.dll, значит необходимо установить актуальные драйвера для ключа, так как происходит обращение к программной библиотеке, которой у вас нет.
PKCS#11 — это библиотека, которая предоставляет интерфейс RSALabs PKCS#11 и является одним из ключевых элементов программного обеспечения Рутокен. Для операционных систем Windows библиотеки входят в состав драйверов Рутокен.
Затем, после успешного прохождения проверки, нажмём Перейти в личный кабинет.
Вводим стандартный пин-код Рутокен ключа 1-8 и нажимаем Показать сертификаты.
Появится сертификат организации, на который кликнем для входа в личный кабинет.
Теперь, настало время для записи ключа RSA для связи с ЕГАИС на аппаратный ключ.
Записываем ключ доступа RSA на Рутокен
RSA-ключ нужен для установления защищенного соединения с сервером ЕГАИС.
Выбираем из левого меню Получить ключ доступа и нажимаем Сформировать ключ.
Затем, заполняем несколько разделов нового формуляра, следующим образом.
- ПИН (RSA) для рутокена 1-8;
- ПИН (ГОСТ) для рутокена 1-8;
- Подтверждаем достоверность данных;
- И, нажимаем Сформировать ключ.
В новом окне с просьбой ввести пин код, снова указываем 1-8 и нажимаем ОК.
Дожидаемся успешной записи сертификата на ключ и нажимаем Закрыть.
Следующий шаг — это установка на компьютер Транспортного Модуля (УТМ).
Скачиваем Универсальный Транспортный Модуль (УТМ)
Универсальный транспортный модуль или (УТМ) — это программное обеспечение, разработанное для передачи в ЕГАИС разной информации об обороте и розничной продаже алкогольной продукции от организаций оптовой и розничной торговли.
Заходим в Транспортный модуль и скачиваем установщик транспортного модуля.
Выбираем Выполнить установочный файл сразу же, после загрузки.
Ожидаем быстрого скачивания на ПК.
После скачивания и установки транспортного модуля на компьютер, появится новый ярлык UTM на рабочем столе, который мы, собственно и активируем. Кстати, можно УТМ запускать и через Диспетчер задач (Ctrl+Alt+Del) в разделе Службы, активируя по очереди, три соответствующие ему службы.
- Transport;
- Transport-Monitoring;
- Transport-Update.
Итак, запускаем и проверяем в нижней панели задач, появление активного ярлыка.
Чтобы зайти в УТМ, открываем Internet Explorer и переходим по адресу localhost:8080, где можно ознакомиться с основной информацией о работе транспортного модуля.
С основными настройками мы закончили и теперь, можно переходить к 1С Рознице.
Настраиваем подключение к системе Егаис в 1С Розница
Открываем 1С и в разделе Администрирование, нажимаем Настройки номенклатуры.
И, формируем настройки в разделе Учет алкоголя, следующим образом.
- Отмечаем Алкогольная продукция;
- Оставляем по умолчанию даты начала работы;
- Отмечаем Выгружать продажи немаркируемой продукции в ЕГАИС;
- Проверяем и переходим в основной раздел Настройки обмена с ЕГАИС.
Нажимаем Создать новые настройки обмена с ЕГАИС.
И, внимательно проверяем основные поля формы, следующим образом.
- Адрес УТМ localhost;
- Порт 8080;
- Таймаут 60 сек.;
- Заполняем кликом по синей стрелке Код в ФСРАР;
- Появится сообщение о том, что Подключение настроено корректно;
- И в разделе Сопоставлено в ИБ, нажимаем Запросить из ЕГАИС.
В окне с просьбой записать настройки обмена, нажимаем Записать и продолжить.
В новом окне Запрос организаций, нажимаем Запросить.
И, ожидаем обработку запроса в Егаис.
После удачной загрузки новой организации из ЕГАИС, нажимаем Закрыть.
Вернувшись к настройкам обмена, нажмем на <Новая организация (…)>.
Теперь, нам нужно внимательно проверить правильность заполненных полей, а самое главное, указать Организацию, которую вы ранее создавали в 1С, Торговый объект и, если занимаетесь продажей товара в сельской местности, отметить данный пункт.
Внимательно проверяем все поля формы и нажимаем Записать и закрыть.
Вернувшись к настройкам обмена, проверяем следующие поля формы..
- Организация ЕГАИС;
- Организация;
- Торговый объект;
- И, нажмём Записать и закрыть.
Вот мы и закончили с настройкой обмена с ЕГАИС на компьютере и в 1С Розница.
Теперь, когда поставщик алкогольной продукции отправит товар вашей организации и накладную через ЕГАИС, нужно зайти в раздел Закупки, открыть Входящие ТТН.
И нажать Выполнить обмен чтобы загрузить отправленную накладную от поставщика и спокойно оформить поступление алкоголя на склад организации.
На этом пожалуй всё. Увидимся на следующих страницах блога. А пока.. пока.
Настройка параметров номенклатуры
В разделе администрирование/настройки номенклатуры нужно установить учет алкоголя и настроить обмен с ЕГАИС
Настройка обмена с ЕГАИС
Настройки обмена с ЕГАИС – это регистр сведений, который содержит информацию о настройках подключения к службе УТМ (Универсального транспортного модуля), используемой для синхронизации данных с ЕГАИС.
Восклицательный знак рядом и ИНН и КПП означает, что они не соответствуют классификатору организации ЕГАИС. В данном случае, это организация еще не введена еще в этом классификаторе.
Если используется клиент-серверная архитектура или файловая база данных работает с веб-сервером, то пользователю доступен выбор варианта подключения: На локальном компьютере или На сервере 1С:Предприятия. Если выбран способ подключения На локальном компьютере, то взаимодействовать с УТМ будет клиентский компьютер пользователя. Если способ подключения На сервере 1С:Предприятия, то взаимодействовать с УТМ будет компьютер, на котором установлен сервер 1С:Предприятия или веб-сервер, к которому подключена база данных.
В поле Код в ФСРАР нужно заполнить код организации в системе ЕГАИС. Этот код можно посмотреть на домашней странице УТМ на закладке Сертификаты.
В поле Адрес УТМ нужно указать IP-адрес (или доменное имя) компьютера, на котором установлена транспортная служба УТМ. Порт УТМ по умолчанию имеет значение 8080, при необходимости, его можно изменить.
Формат обмена используется для выбора текущего формата обмена с УТМ – V1 или V2. Если установлена версия УТМ 2.0.3 и выше, то можно перевести работу УТМ на формат обмена V2. Если установлен формат V1, то организация не сможет получать документы из ЕГАИС в новом формате. При изменении формата рекомендуется соглашаться на отправку в УТМ сведений о новом формате обмена.
Флаг Использовать настройку только для текущего рабочего места может быть использован, если требуется для разных рабочих мест указать разные параметры подключения к УТМ. Если установлен флаг Загружать входящие документы, то пользователи, имеющие доступ к настройке, могут получать новые документы из ЕГАИС.
Классификатор организаций ЕГАИС
Справочник хранит информацию о зарегистрированных в ФСРАР организациях, осуществляющих обмен данными в системе ЕГАИС – производители, импортеры, оптовые организации и розничные магазины .
Сначала необходимо получить сведения из классификатора организаций ЕГАИС для собственной организации, отечественных производителей алкогольной продукции, импортеров и поставщиков. При выполнении команды Классификаторы ЕГАИС – Загрузить организации открывается окно, в которое необходимо ввести ИНН нужной организации. Справочник заполняется автоматически при получении документов из ЕГАИС.
Также возможно ручное заполнение справочника. Для этого необходимо обязательно заполнить реквизиты: Код в ФСРАР, Наименование, Полное наименование, Тип организации, Код страны.
В реквизите Формат обмена выбирается используемый организацией формат обмена с ЕГАИС – V1 или V2. Для собственной организации формат обмена указывается в настройках обмена и данное поле недоступно.
Флаг Учитывать остатки алкогольной продукции предназначен для управления признаком фиксации движений документов по данной организации в регистре остатков ЕГАИС. Если флаг снят, то будет недоступен сервис автоматического подбора Справок 2 в документе ТТН (исходящая).
Доступность справочника определяется функциональной опцией Вести сведения для деклараций по алкогольной продукции.
Важно! У организации типа «Контрагент таможенного союза» или «Иностранный контрагент» не имеют ИНН и загружать этим способом невозможно. Такие организации появляются в классификаторе по ссылке при загрузки классификатора номенклатуры ЕГАИС
Классификатор алкогольной продукции ЕГАИС
Справочник запускается в разделе НСИ/ Классификатор алкогольной продукции ЕГАИС и хранит информацию об алкогольной продукции, загруженной из ЕГАИС.
Важно! Справочник заполняется автоматически при загрузке из ЕГАИС Товарно-транспортных накладных или текущих остатков . Однако, его также можно загрузить из ЕГАИС по ИНН производителя или импортера, отправив соответствующий запрос в УТМ.
Элементы справочника можно создавать вручную. Для этого необходимо обязательно заполнить реквизиты: Код в ФСРАР, Наименование, Полное наименование, Вид алкогольной продукции.
В реквизите Тип продукции для продукции, продаваемой на розлив, следует указать значение «Неупакованная». Для продукции, имеющую потребительскую тару нужно выбрать значение «Упакованная».
Настройка справочника «Виды номенклатуры»
В разделе НСИ/Виды номенклатуры создать вид номенклатуры алкогольной продукции с типом номенклатуры товар и с признаком об алкогольной и спиртосодержащей продукции.
Важно! Для учета алкогольной продукции я не рекомендую использовать характеристики. В этом нет необходимости так как это усложняет процесс сопоставления номенклатуры с классификатором ЕГАИС. Кроме того, для ввода свойств «объем в декалитрах» и «крепость» существует отдельные реквизиты номенклатуры . Возможность учета свойств номенклатуры в отдельном справочнике характеристик имеет смысла, например, для обуви, имеющей линейку размеров. Размеры, цвет и другие свойства можно учитывать с помощью характеристик. В Для алкогольной продукции – объем в декалитрах и крепость
Настройка справочника номенклатуры
В разделе НСИ/номенклатура нужно вести номенклатурные позиции. В процессе создания номенклатурной позиции при указании вида номенклатуры с флагом Алкогольная продукция, пользователю предоставляется возможность ввести информацию, необходимую для заполнения журнала учета объемов розничных продаж алкогольной продукции:
- Вид алкогольной продукции в соответствии со справочником,
- Объем единицы розничной продажи номенклатуры в декалитрах (1 декалитр = 10 литрам),
- Производителя или импортера алкогольной продукции. Причем поля Производитель и Производитель (импортер) алкогольной продукции может иметь различные значения как отечественной, так и для импортной продукции.
При сохранении элемента справочника заполняются 2 дополнительные признаки, недоступные пользователям – «Алкогольная Продукция» ( в зависимости от вида номенклатуры) и «Импортная алкогольная продукция» ( в зависимости от страны происхождения).
Сопоставление номенклатуры и классификатор алкогольной продукции ЕГАИС
После подключения к системе ЕГАИС и загрузки классификаторов рекомендуется провести работу по сопоставлению основных данных конфигурации и ЕГАИС. Если используется РИБ, то сопоставление следует проводить в центральном узле РИБ
Сопоставление организаций ЕГАИС
После того, как загружен классификатор организации ЕГАИС в левой части формы сервиса отобразится список организаций (наименование, ИНН. КПП и т.д.). Для каждой записи классификатора необходимо найти соответствие в справочнике контрагентов и установить связь с помощью команды Сопоставить.
Сопоставленные позиции подсвечиваются зеленым цветом. Нескольким организациям ЕГАИС может соответствовать одна запись справочника контрагентов. Контроль осуществляется по значениям полей классификатора ЕГАИС “ИНН” и “КПП”. По этим значениям можно установить отбор в справочнике контрагентов. Двойным щелчком по выбранной номенклатуре можно просмотреть все связанные записи ЕГАИС. Отменить ошибочное сопоставление можно с помощью команды Отменить связь. При этом отменятся связи выделенных записей.
Если контрагент не найден, можно воспользоваться командой Создать контрагента. Система запросит группу, в которую нужно будет разместить новую запись. При создании контрагента поля ИНН, КПП, Фактический адрес будут заполнены из классификатора организаций ЕГАИС.
Сопоставление номенклатуры ЕГАИС
После сопоставления производителей и импортеров можно перейти к сопоставлению номенклатуры с помощью сервиса Сопоставление номенклатуры ЕГАИС (НСИ – Сервис). В левой панели отображаются записи классификатора алкогольной продукции ЕГАИС, в правой панели – справочник номенклатуры. В командном меню левой панели с помощью переключателей можно отобрать только не связанные с номенклатурой записи классификатора алкогольной продукции ЕГАИС и установить отбор по одному из полей, например, по импортеру. Для новой номенклатуры поддерживается групповое создание карточек номенклатуры.
При создании номенклатуры устанавливается связь с алкогольной продукцией, на основании которой она была создана. При наличии дублей в классификаторе ЕГАИС, их можно связать с уже существующими позициями. В командной панели справочника номенклатуры можно установить отбор по флагу Алкогольная продукция вида номенклатуры и установить фильтр По свойствам ЕГАИС. С помощью фильтра можно отобрать позиции номенклатуры по значениям полей выбранной позиции классификатора ЕГАИС.
Найденные позиции можно связать, воспользовавшись командой Сопоставить. В открывшейся форме отображаются значения реквизитов сопоставляемых записей. Есть возможность также отменить установленную связь
.

Прежде всего убедитесь, что ваш компьютер соответствует системным требованиям для установки транспортного модуля. В частности, у вас должна быть установлены ОС Windows 7 или новее и Internet Explorer 9 или новее. Как видим, ничего особого от системы не требуется, если вы используете актуальные версии ОС и регулярно обновляете систему — все необходимое у вас уже есть, в противном случае необходимо будет привести ПО в соответствие. Также потребуется установка Java 8, которая требуется для работы транспортного модуля.
Устанавливаем ПО для работы с крипто-ключом JaCarta
Как мы уже говорили, используемый в системе крипто-ключ JaCarta содержит в себе два хранилища ГОСТ и PKI, для работы с каждым из них требуется свое ПО, которое можно скачать и установить по отдельности, также имеется единый клиент, который объединяет все необходимые инструменты в одном пакете.

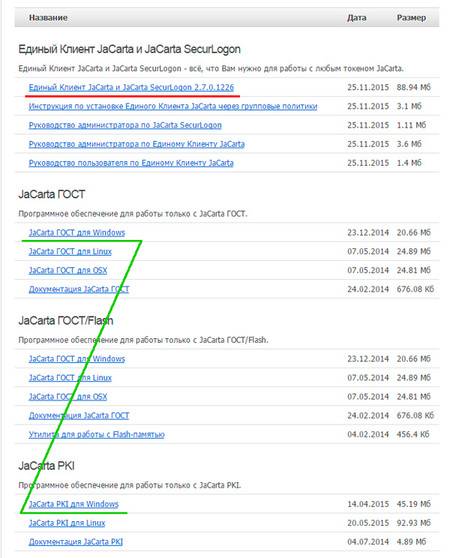
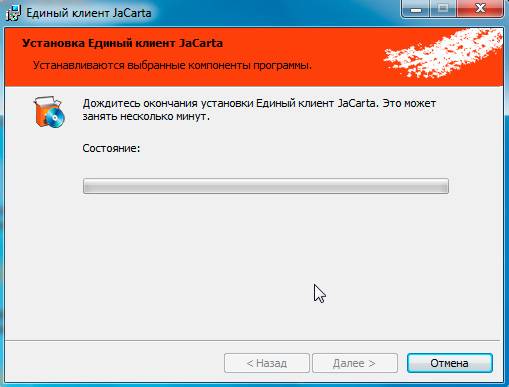
 Получение тестовой КЭП
Получение тестовой КЭП
Если вы при покупке крипто-ключа сразу не получили квалифицированную электронную подпись (КЭП), что мы настоятельно рекомендуем сделать, на время настройки и проверки можно использовать тестовую КЭП. Для этого перейдите на страницу http://egais.ru/testkey/innkpp и введите ИНН и КПП организации.
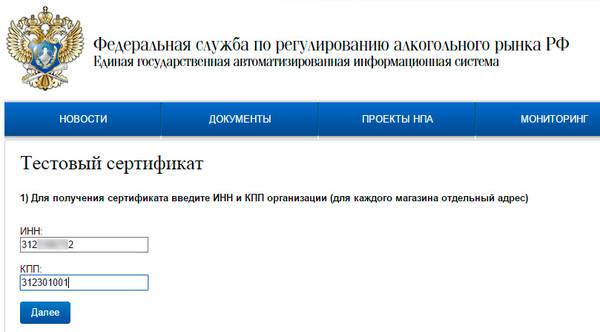
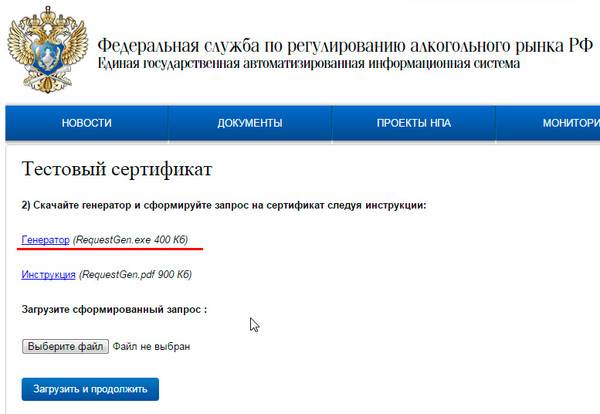

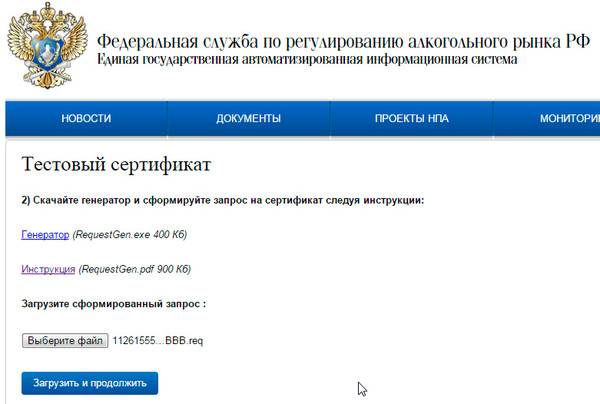
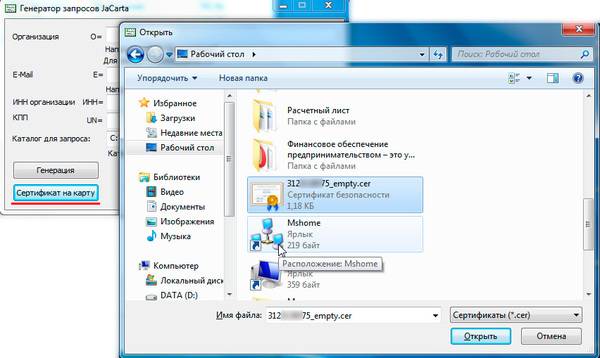
 Генерация RSA-ключа
Генерация RSA-ключа
После того как вы получили КЭП следует выполнить генерацию сертификатов для торговых точек. Для этого перейдите на страницу https://service.egais.ru/checksystem и нажмите кнопку Ознакомиться с условиями и проверить их выполнение, появится страничка проверки системных требований. К сожалению, другого пути в личный кабинет нет и через проверку придется проходить каждый раз, благо посещать его нужно не столь часто.
Если вы выполнили все требования к ПО, то первые два пункта проверки вы должны пройти успешно. Кстати, довольно интересно упоминание в первом пункте Windows XP, теоретически можно попробовать запустить транспортный модуль на его основе.
Дополнено. С 13.12.15 в перечень поддерживаемых систем официально добавлена Windows XP SP3.
Следующий шаг — установка модуля Фсрар-Крипто 2, для этого просто скачайте и запустите инсталлятор по ссылке.
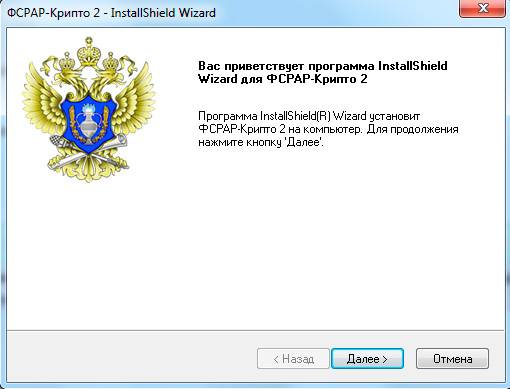
Процесс максимально прост. Выбираем торговую точку и нажимаем Сформировать ключ, затем вводим пароль от PKI хранилища, по умолчанию 11111111, после чего будет произведена генерация и запись ключа в токен.
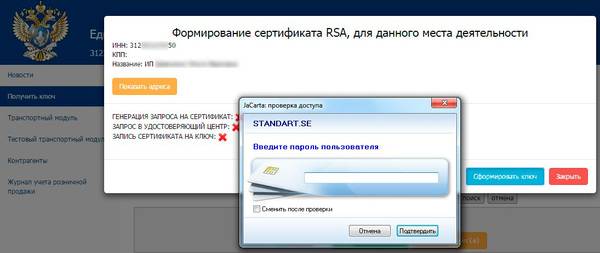
 Установка транспортного модуля
Установка транспортного модуля
Для получения транспортного модуля снова перейдите в личный кабинет. Обратите внимание, что существует две версии транспортного модуля: тестовая и рабочая. Все передаваемые по рабочему УТМ данные фиксируются в ЕГАИС и использовать его для проверки и тестирования работы недопустимо. На этом этапе следует установить тестовый транспортный модуль и только после того, как вы настроите всю систему и убедитесь в ее работоспособности следует переустановить транспортный модуль на его рабочую версию.
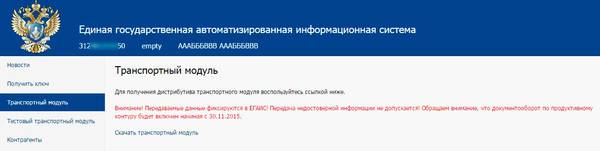
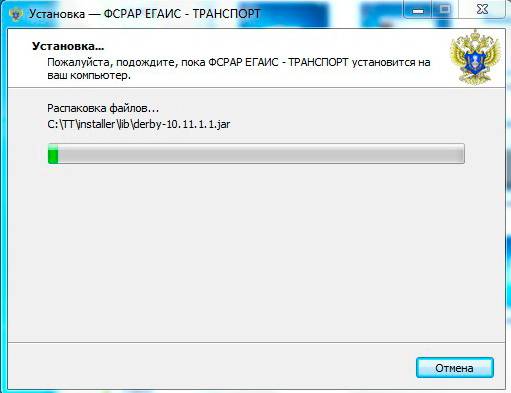
После распаковки необходимых файлов будет произведена установка транспортного терминала, которая использует зашифрованные файлы и требует наличия ключа. Сначала инсталлятор спросит у вас пароль к PKI хранилищу (11111111) и предложит выбрать RSA-ключ. Это необходимо для установки защищенного соединения с серверами ЕГАИС.
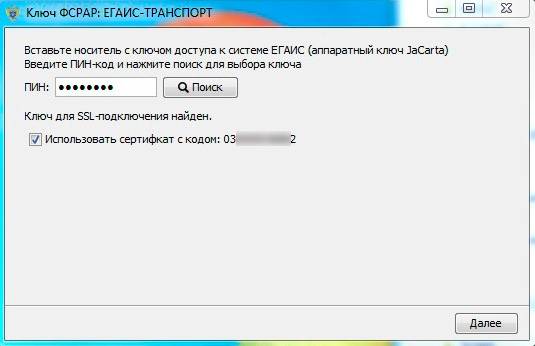
Затем потребуется указать пароль к хранилищу ГОСТ (0987654321), содержащий КЭП, которая требуется для удостоверения подлинности передаваемых от имени вашей организации данных.
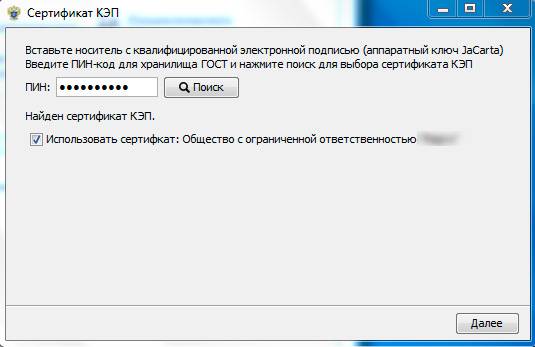
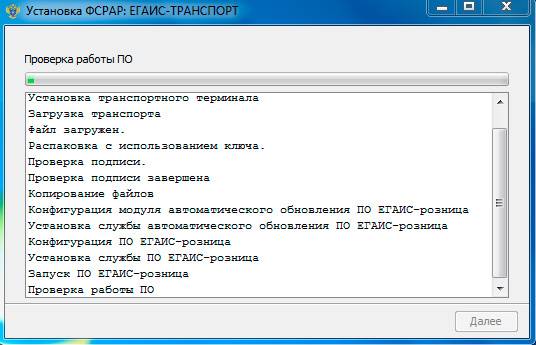
 Настройка товароучетного ПО
Настройка товароучетного ПО
В нашем примере будет использоваться товароучетное ПО системы 1С:Предприятие, если вы используете программные продукты иных производителей, то обратитесь к технической документации на них.
Прежде всего следует обновить конфигурацию до актуальной версии с поддержкой ЕГАИС, на сегодня сертифицированной конфигурацией для ЕГАИС является 1С:Розница, но работа с ЕГАИС также поддерживается и в Управлении торговлей. В дальнейшем все примеры будут относиться к 1С:Розница 1.0, однако другие конфигурации 1С настраиваются идентичным образом, различия незначительны.
После обновления конфигурации перейдем в параметры учета и на закладке Учет алкоголя установим галочку Учитывать алкогольную продукцию.
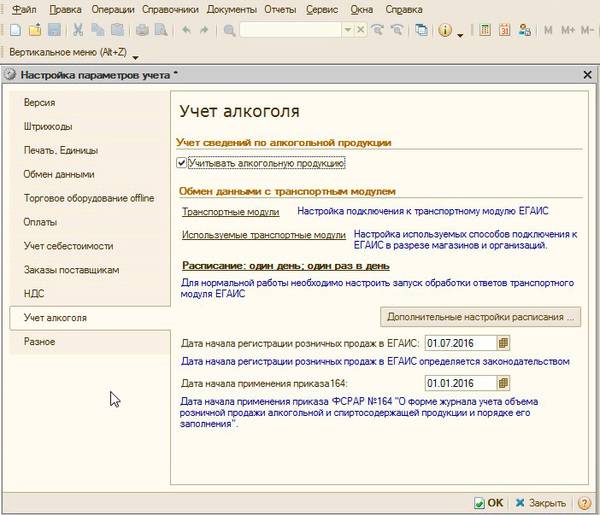
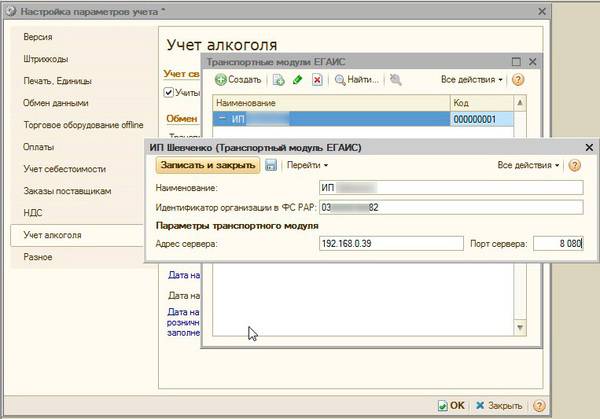
Наконец перейдем к настройке расписания, так как в начале работы с ЕГАИС приходится довольно часто запрашивать данные, то мы поставили повторение задания каждые 30 секунд, впоследствии это значение следует откорректировать в соответствии с реальными потребностями.
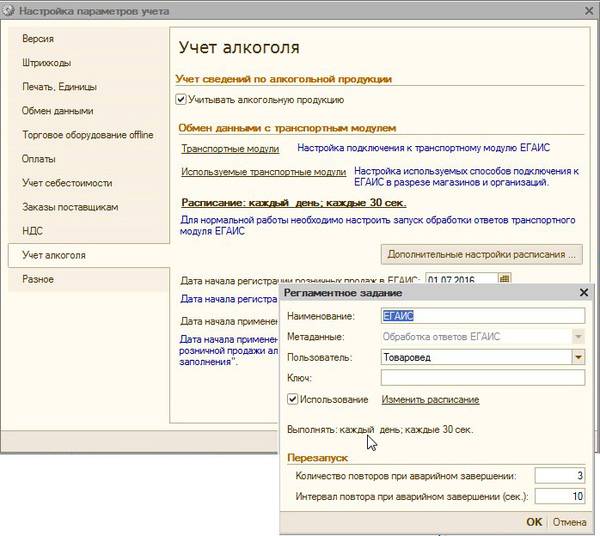
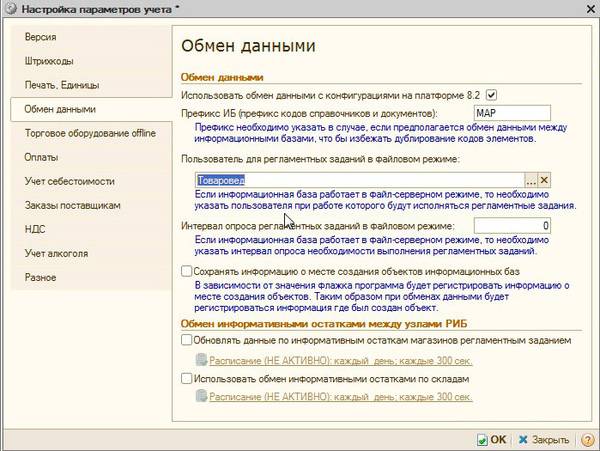

Затем, получив запрошенный классификатор, следует сопоставить его с данными справочников программы, для этого выбираем соответствующие пункты в классификаторе (слева) и справочнике (справа) и нажимаем кнопку Сопоставить. Сопоставленные позиции подсвечиваются зеленым цветом.
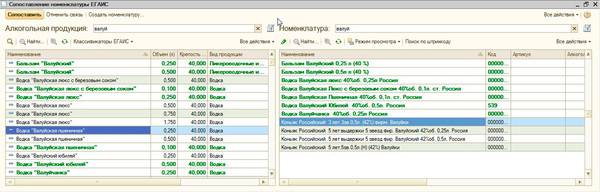
Используемые источники:
- https://cutycomp.ru/podklyuchenie-k-sisteme-egais-v-1s-roznitsa-2-2/
- https://master1c8.ru/dokumentatsiya-po-1s/roznitsa-8/poryadok-nastroyki-1sroznitsa-dlya-rabot-s-alkogolynoy-produktsiey-egais/
- https://interface31.ru/tech_it/2015/12/podklyuchaemsya-k-egais-praktika.html

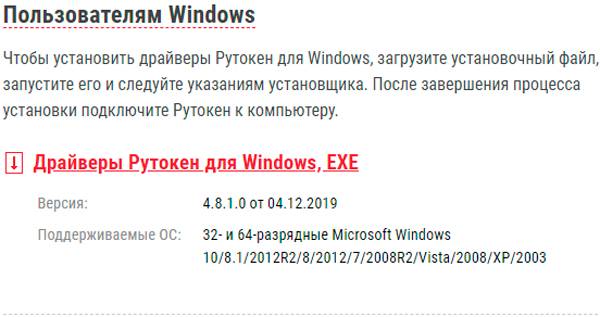
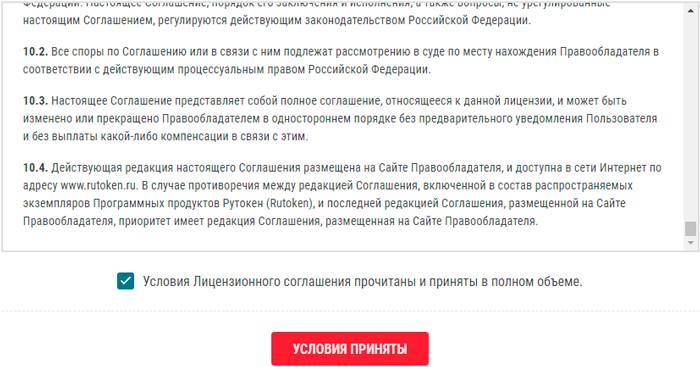
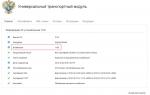 Как переустановить УТМ ЕГАИС без потери данных
Как переустановить УТМ ЕГАИС без потери данных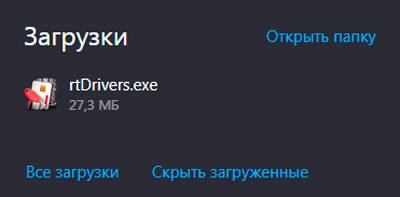



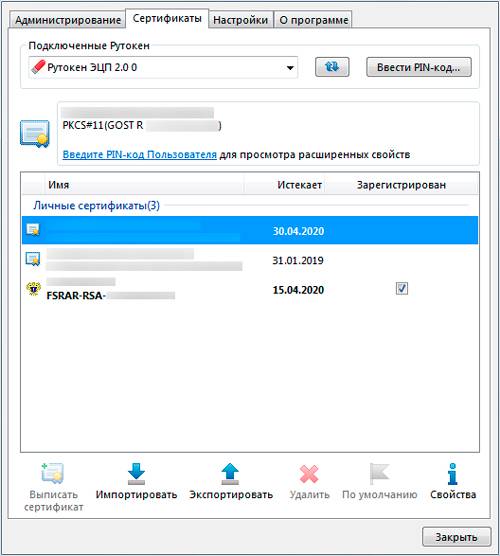
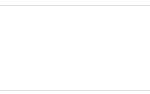 Как установить кассовое приложение Контур.Маркета
Как установить кассовое приложение Контур.Маркета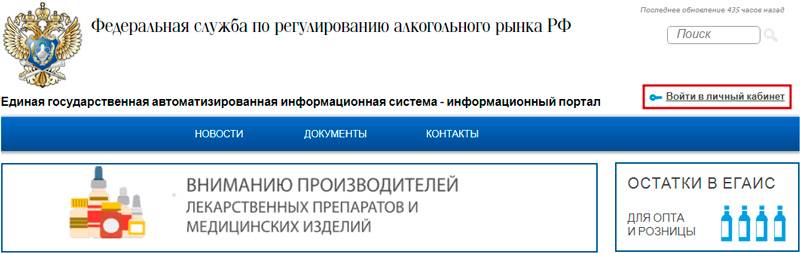

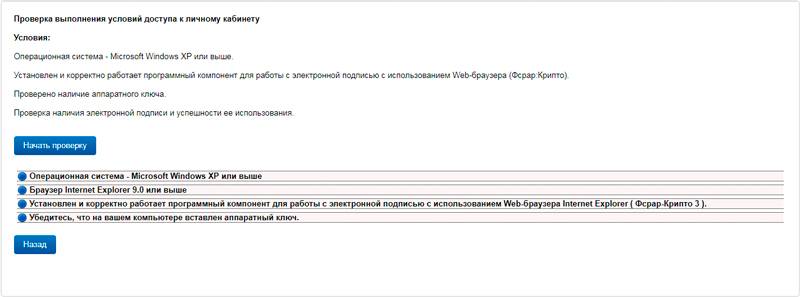
 Обмен данными между интернет-магазином и 1С УТ 11.1
Обмен данными между интернет-магазином и 1С УТ 11.1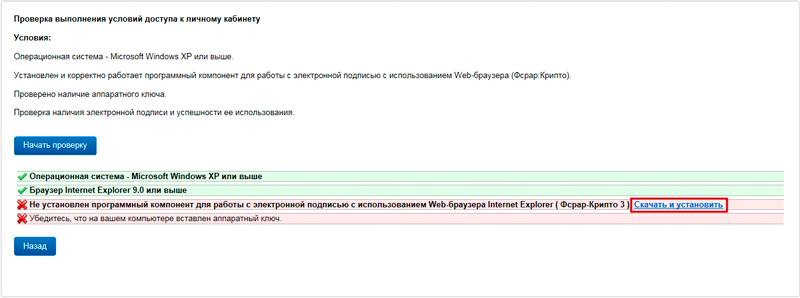


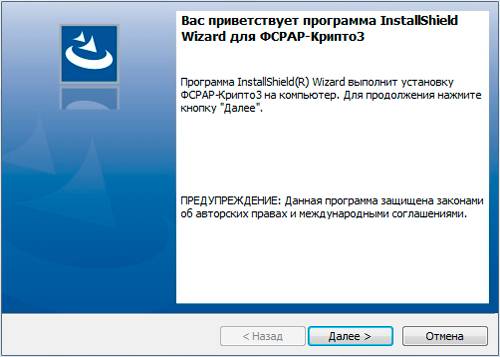
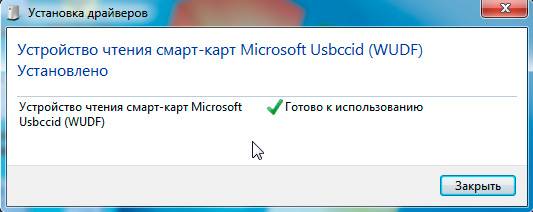 Получение тестовой КЭП
Получение тестовой КЭП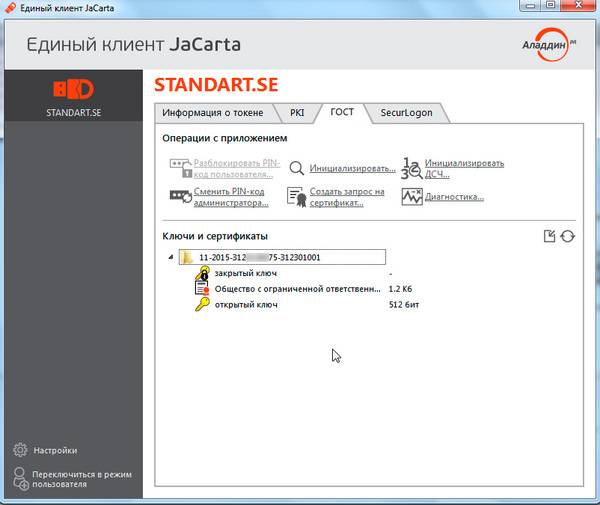 Генерация RSA-ключа
Генерация RSA-ключа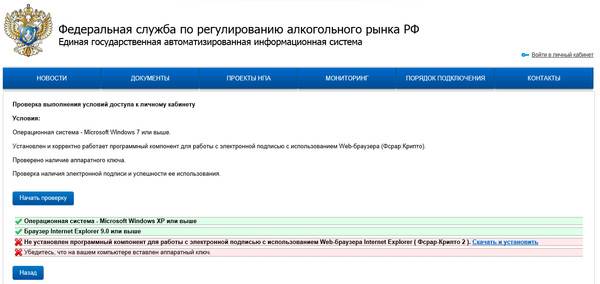
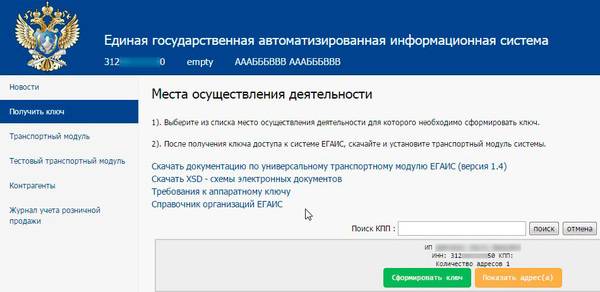
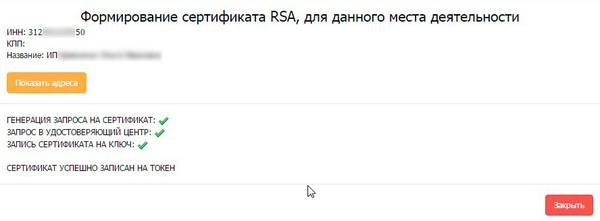 Установка транспортного модуля
Установка транспортного модуля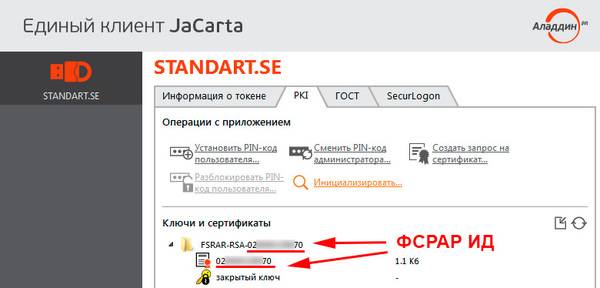
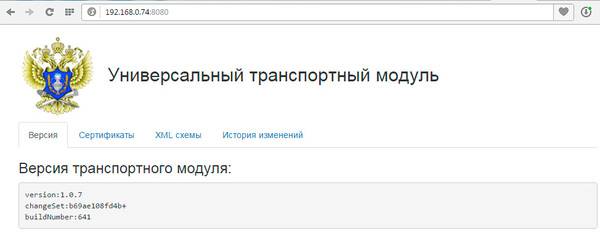 Настройка товароучетного ПО
Настройка товароучетного ПО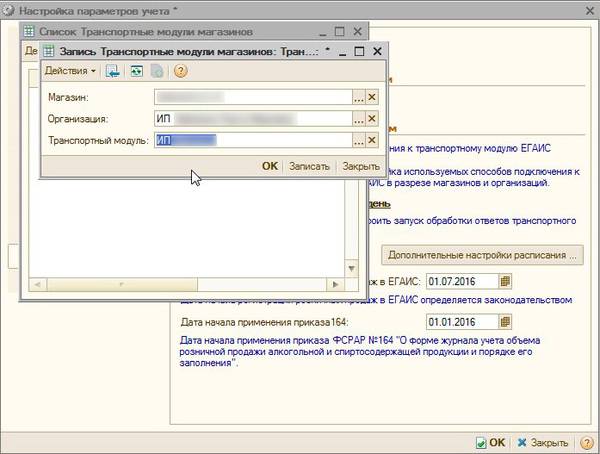



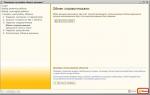 Настройка обменов между УТ 10.3 и БП 3.0
Настройка обменов между УТ 10.3 и БП 3.0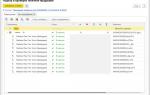 Маркировка обуви в 1С: Управление Торговлей 10.3 и 11.4
Маркировка обуви в 1С: Управление Торговлей 10.3 и 11.4