Содержание
«Фаерфокс» набирает популярность, и виной тому сразу несколько факторов. Но расскажем мы не об обновлённом дизайне и даже не о возможности создать свое комфортное рабочее место, а о такой полезной функции, как прокси для Firefox.
Что же это такое, как происходит настройка, как отключить прокси-сервер в настройках браузера Firefox и зачем он, вообще, нужен в вашем браузере?
Прокси-сервера
Прокси для браузера нужны в том случае, если вы не хотите, чтобы к провайдеру или серверу сайта, на котором вы находитесь, поступила ваша личная информация.
Ведь в обоих случаях её по дешёвке продадут рекламодателям, которые на основе полученных данных составят таргетированную рекламу
И это далеко не худший сюжет развития событий. Поэтому Mozilla предоставляет своим пользователям встроенные прокси-серверы, которые способны защищать вас, сохраняя анонимность сессии.
Прокси-сервер – это промежуточное звено между вами и сайтом, имеющее определённые особенности:
- Хороший прокси-сервер, как в «Фаерфокс», шифрует данные, поступающие от пользователя, соответственно, вы являетесь невидимкой не только для провайдера, но и для самого сайта, который посещаете. Это позволяет обезопасить себя, в случае если на ресурсе производится атака по IP-клиентов или трекинг.
- Эти серверы не обрабатывают и не сохраняют информацию, за исключением её шифровки, поэтому можно не беспокоиться, что кто-то чужой получит данные о том, когда и куда вы заходили в последний раз.
- Качественные прокси имеют минимальный пинг, что при достаточной скорости интернета, позволяет не ощущать их присутствия. Загрузка файлов и страниц происходит с той же скоростью, как и при прямом подсоединении, максимум на 10 процентов медленнее. Но, чтобы достичь такого результата, необходимо подбирать дорогие и анонимные серверы. Мозила же предоставляет их бесплатно, ещё и объединяя в «мосты», для большей безопасности пользователя.
Как заблокировать рекламу в Mozilla Firefox
Но зачастую, если вы выбираете мосты через отдалённые закутки нашей планеты, разница в скорости всё же крайне заметна, и в таком случае пригодится знать, как включать и выключать прокси в «Мозилле».
Mozilla Firefox запускает несколько процессов
Отключение прокси-серверов
Чтобы включить или выключить прокси, достаточно:
- Открыть шторку с дополнительными инструментами и перейти к настройкам браузера.
- В настройках, выбрать пункт «Настройка прокси».
- Нажать на соответствующий чекбокс, если он светится – прокси включены.
Всё это займёт не более 1–2 минут, отключение делается по аналогичному алгоритму
Заключение
Нужны вам прокси или нет, знать, как их включать/выключать, полезно, ведь они не только сохраняют вашу анонимность в сети, но и позволяют обойти заблокированные провайдером или администратором сайты, что выручает во многих ситуациях.
| Рекомендуем!InstallPack |
|---|
| Официальный дистрибутив Firefox |
| Тихая установка без диалоговых окон |
| Рекомендации по установке необходимых программ |
| Пакетная установка нескольких программ |

Как правило, пользователю требуется настройка прокси-сервера в Mozilla Firefox в том случае, если возникла необходимость в анонимной работе в интернете. Сегодня можно встретить большое количество как платных, так и бесплатных прокси-серверов, но учитывая, что через них будут передаваться все ваши данные, следует подходить к выбору прокси-сервера с осторожностью.
Если у вас уже есть данные надежного прокси-сервера – прекрасно, если же вы еще с сервером не определились, по этой ссылке приведен бесплатный список прокси-серверов.
Как настроить прокси в Mozilla Firefox?
1. Прежде всего, перед тем как мы начнем подключение к прокси-серверу, нам необходимо зафиксировать наш реальный IP-адрес, чтобы впоследствии после подключения к прокси-серверу убедиться, что IP-адрес был успешно сменен. Проверить свой IP-адрес вы сможете по этой ссылке.
2. Теперь очень важно почистить куки-файлы, которые хранят данные авторизации к тем сайтам, на которых вы уже выполняли вход в Mozilla Firefox. Поскольку прокси-сервер будет обращаться именно к этим данным, то вы рискуете утерять свои данные в том случае, если прокси-сервер занимается сбором информации подключенных пользователей.
Как очистить куки в баузере Mozilla Firefox
3. Теперь перейдем непосредственно к самой процедуре настройки прокси. Для этого щелкаем по кнопке меню браузера и переходим к разделу «Настройки».
4. В левой области окна перейдите ко вкладке «Дополнительные», а затем откройте подвкладку «Сеть». В разделе «Соединение» щелкните по кнопке «Настроить».
5. В открывшемся окне поставьте отметку около пункта «Ручная настройка сервера прокси».
Дальнейший ход настройки будет отличаться в зависимости от того, какой тип прокси-сервера вы будете использовать.
- HTTP прокси. В данном случае вам потребуется указать IP-адрес и порт для подключения к прокси-серверу. Чтобы Mozilla Firefox подключился к указанному прокси, щелкните по кнопке «ОК».
HTTPS прокси. В данном случае вам потребуется ввести данные IP-адреса и порта для подключения в графы раздела «SSL прокси». Сохраните изменения.</li>
SOCKS4 прокси. При использовании данного типа соединения вам потребуется вводить IP-адрес и порт для подключения около блока «Узел SOCKS», а чуть ниже отметить точкой пункт «SOCKS4». Сохраните изменения.</li>
SOCKS5 прокси. Используя данный тип прокси, как и в прошлом случае, заполняем графы около «Узел SOCKS», но на этот раз ниже отмечаем пункт «SOCKS5». Сохраните изменения.</li>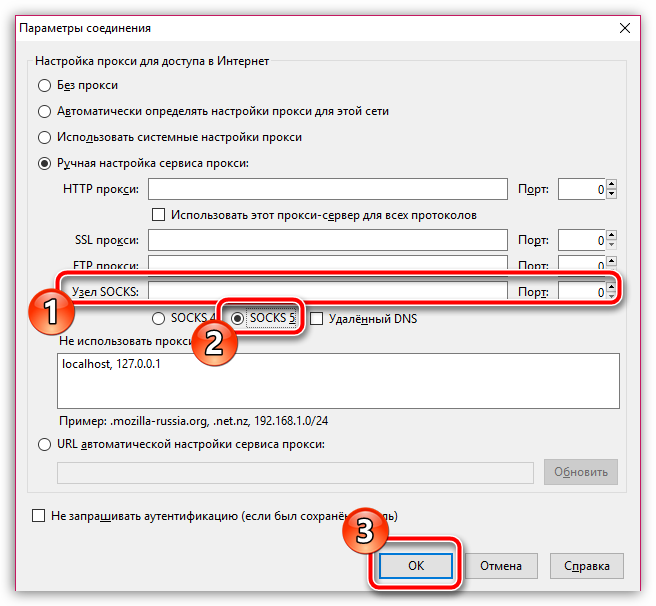
С этого момента в вашем браузере Mozilla Firefox будет активирована работа прокси. В том случае, если вы хотите снова вернуть свой реальный IP-адрес, вам потребуется снова открыть окно настройки прокси и отметить пункт «Без прокси».
Используя прокси-сервера, не забывайте о том, что все ваши логины и пароли будут проходить через них, а значит, всегда есть вероятность того, что ваши данные попадут в руки злоумышленников. В остальном, прокси-сервер – это отличный способ для сохранения анонимности, позволяя посещать любые прежде заблокированные веб-ресурсы. Мы рады, что смогли помочь Вам в решении проблемы.Опишите, что у вас не получилось. Наши специалисты постараются ответить максимально быстро.
Помогла ли вам эта статья?
КатегорииКатегории:
Прокси IPv4
Прокси IPv6
Бесплатные прокси
Подпишитесь, и получайте вовремя новые статьи:Подписаться на рассылкуБлог
Настройка прокси в Mozilla Firefox – довольно простое дело, даже если вы ни разу этого не делали. Достаточно иметь под рукой подробную пошаговую инструкцию, быть внимательным и у вас обязательно все получиться.
Первое, с чего нужно начать — определить текущий адрес IP вашего компьютера (чтобы после окончания настройки прокси сервера удостовериться в правильности проделанных действий). Это можно сделать на сайте http://2ip.ru буквально за считанные секунды.
Пошаговая инструкция как настроить прокси в Firefox
Итак, вы выбрали для себя платный или бесплатный прокси лист и готовы действовать? Нет? Тогда предлагаем вам
Все готово к настройке? Тогда вперед! Откройте браузер и перейдите в раздел настроек, где нажно выбрать вкладку «Журнал». Отметьте все, что нужно удалить (журнал посещений, форм и поиска, cookie, кеш и активные сеансы, которые доступны для очистки) и нажмите на «удалить сейчас».
Почему важно очищать кэш браузера Mozilla Firefox?
Любые браузеры запоминают историю посещенных сайтов, а также имеют файлы cookie, содержащие данные личных паролей и сессий. В основном это сделано для ускорения работы, но, кроме пользы, есть и отрицательные стороны:
- Во-первых, все эти данные накапливаются в памяти компьютера, и через определенное время могут начать замедлять его работу.
- Во-вторых, люди у которых есть доступ к ПК, могут с легкостью посмотреть на каких веб-страницах вы бывали и зайти под вашими паролями.
Чтобы ваши личные данные оставались анонимными, рекомендуется как можно чаще очищать кеш браузера firefox после завершения работы в интернете. Как это сделать?
- Заходим в раздел «настройки» и нажимаем «приватность».
- Находим ссылку «удалить недавнюю историю».
- Указываем период, за который стоит стереть данные, жмем на галочку (дополнительные пункты).
- Отмечаем кэш, cookie, журнал посещений.
- Жмем «удалить сейчас».
Далее, смело нажимайте на «Настройки» и в разделе «Основные» напротив «Прокси-сервер» нажмите настроить.
В открытом окне кликните по пункту для ручной настройки, чтобы включить прокси в Firefox.
Далее необходимо:
- ввести IP-адрес и порт;
- нажать на галочку «Использовать этот прокси-сервер для всех протоколов»;
- указать тип сервера;
- при необходимости указать DNS (этот пункт для продвинутых пользователей).
Кликаем по «ОК» и все установки прокси для Фаерфокс вступили в силу. Если установленный сервер разрешает доступ только по логину и паролю, то при открытии браузера, система будет запрашивать эти данные.
Если у вас все еще остались вопросы, как настроить прокси в Мозилле, посмотрите вспомогающее видео:
А если нужно отключить прокси? Изложение материала было бы неполным, если бы мы не затронули тему как отключить прокси. Итак, как это сделать? Необходимо вновь обратиться к инструкции и выполнить все шаги вплоть до пятого. На этом этапе необходимо выбрать пункт «без прокси». Если у вас установлен другой браузер, например, Opera или Chrome, то все шаги будут похожи, поэтому можно попробовать воспользоваться видео и повторить все шаги с другим браузером.
Похожие статьиВернуться к странице БлогаИспользуемые источники:
- https://firefox-browsers.ru/nastrojka-proksi-v-mozilla-firefox.html
- https://lumpics.ru/setting-proxy-in-mozilla-firefox/
- https://proxy-sale.com/blogs/proksi-dlya-brauzera/nastroyka-proksi-servera-v-firefox.html
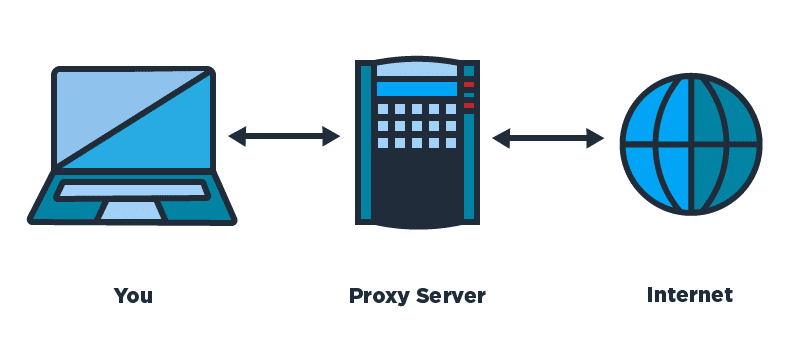
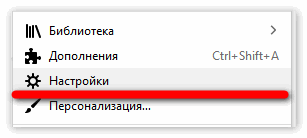
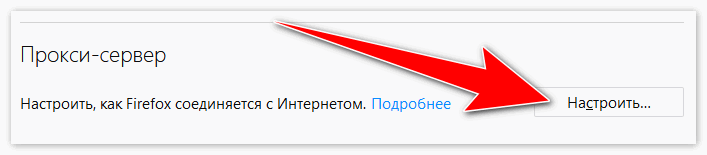
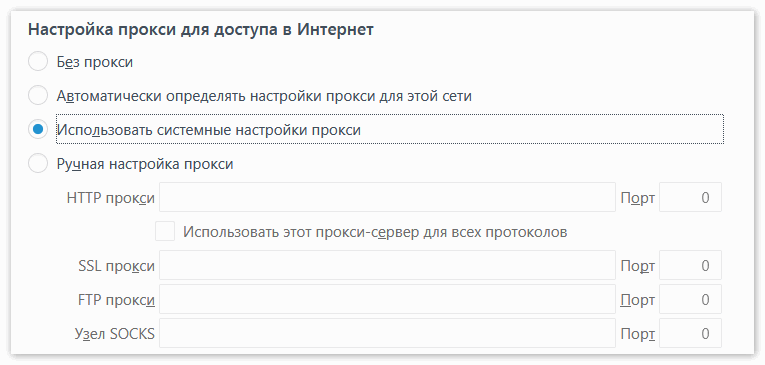
 Прокси соединение: что за зверь и зачем оно тебе
Прокси соединение: что за зверь и зачем оно тебе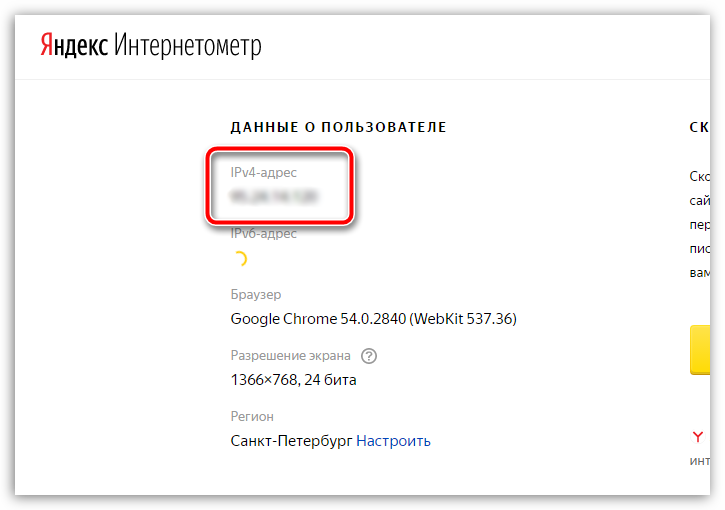
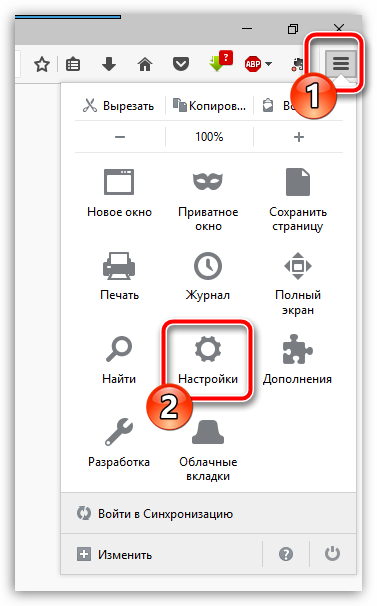
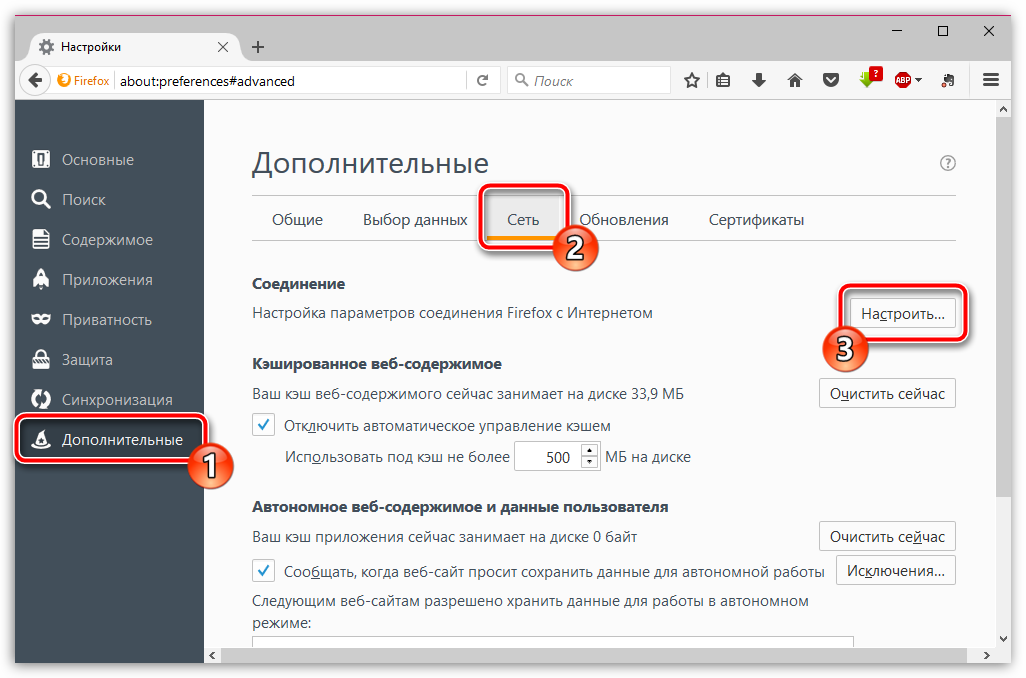
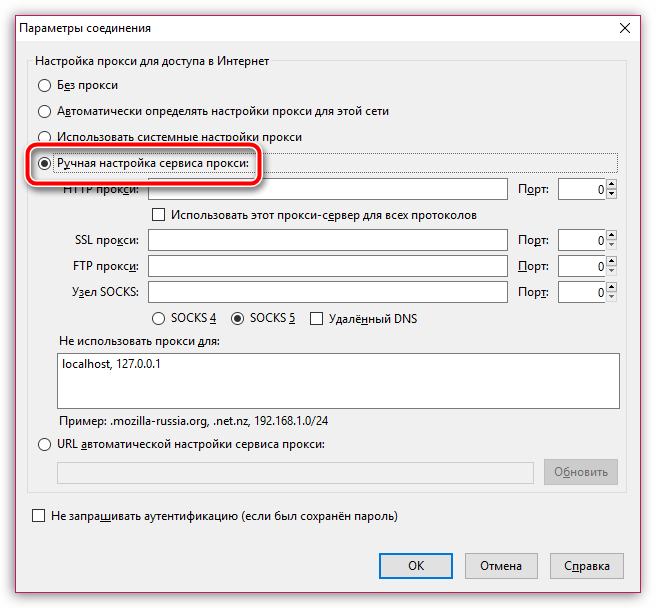
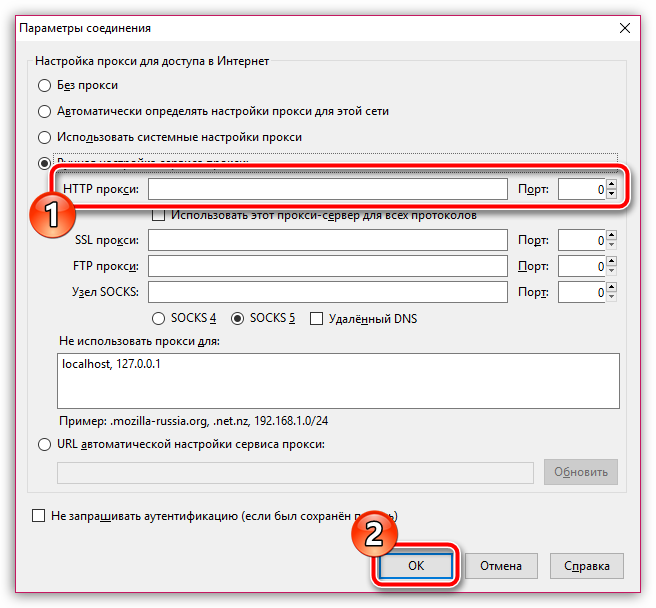
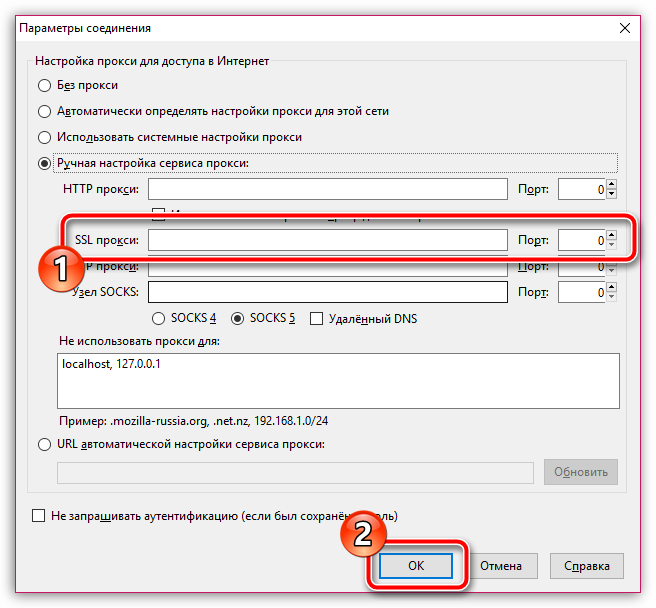
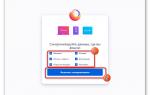 Как сохранить настройки Firefox
Как сохранить настройки Firefox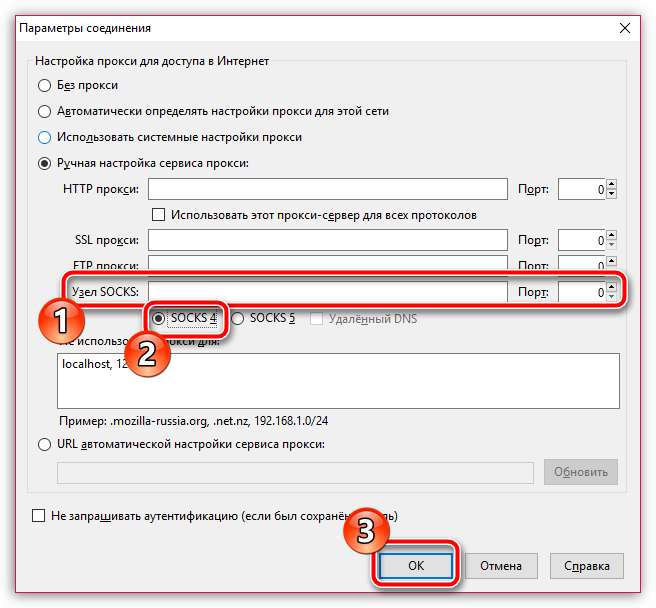
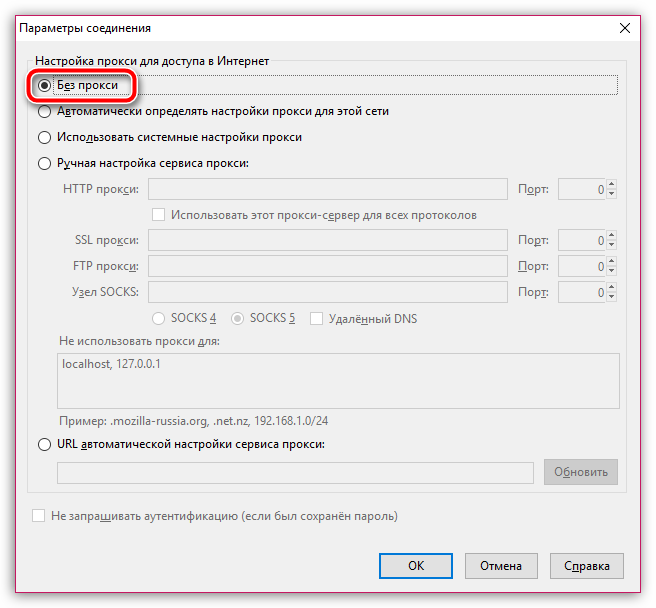
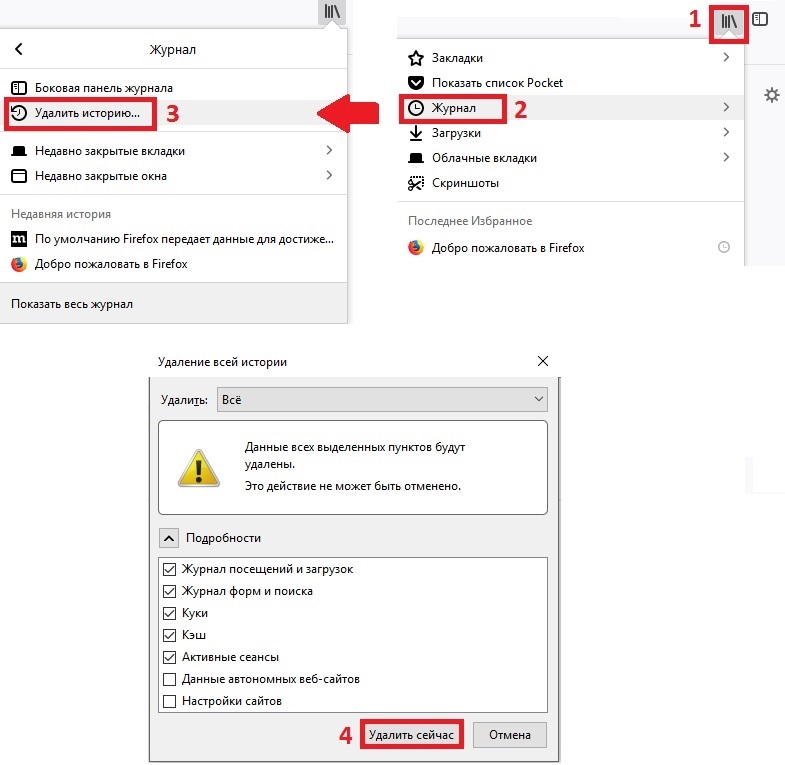
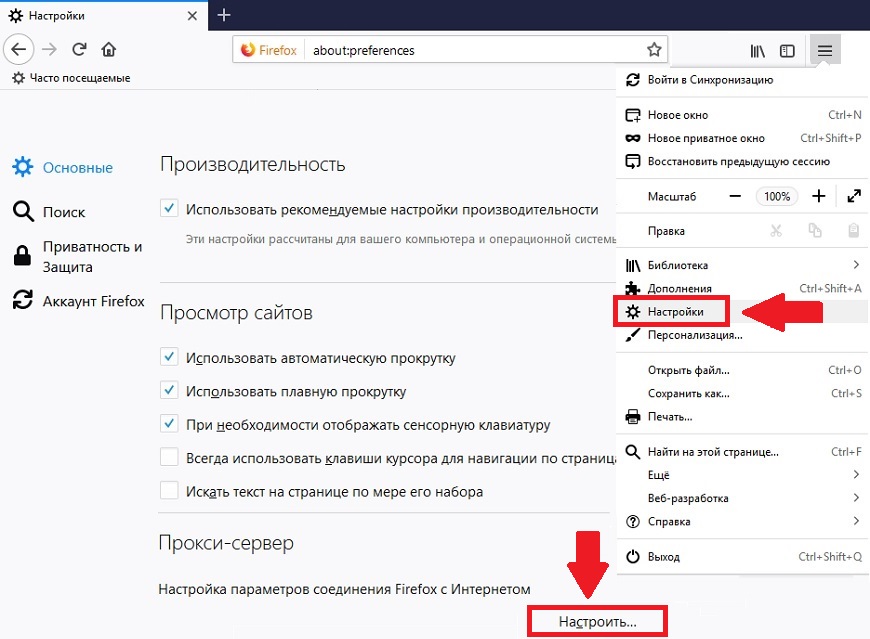
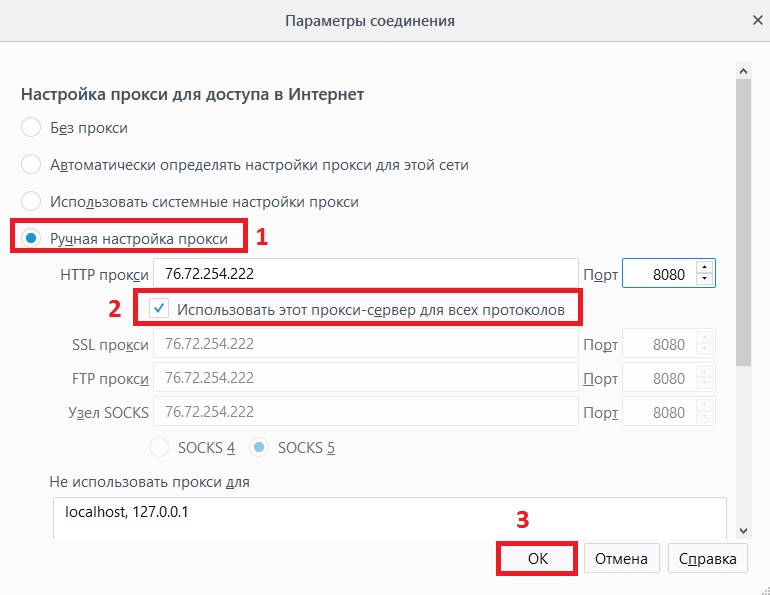

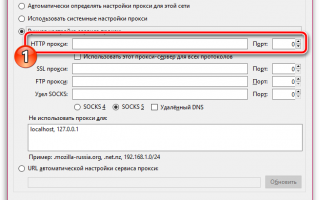

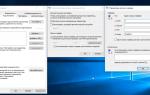 Зачем нужен прокси и как им правильно пользоваться
Зачем нужен прокси и как им правильно пользоваться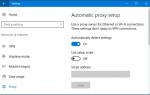 Как настроить прокси-сервер на компьютере с Windows 7
Как настроить прокси-сервер на компьютере с Windows 7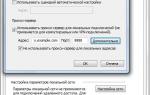 Как настроить прокси сервер на андроид
Как настроить прокси сервер на андроид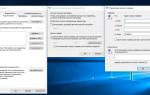 Как настроить свой прокси-сервер
Как настроить свой прокси-сервер