Содержание
- 1 Настраиваем Gmail
- 2 Информация об SMTP
- 3 Настраиваемые параметры
- 4 Верхняя часть страницы
- 5 Проверка параметров
- 6 Оповещение на рабочем столе
- 7 Раздел «Ярлыки»
- 8 Папка «Входящие»
- 9 Вкладка «Аккаунты и импорт»
- 10 Вкладка «Фильтры»
- 11 Пересылка и POP/IMAP
- 12 Вкладка “Чат”
- 13 Вкладка “Лаборатория”
- 14 Вкладка “Офлайн”
- 15 Вкладка “Темы”
- 16 Настройка почты Gmail в Outlook
- 17 Настройки сервера почты Gmail
Вопрос о настройки электронного ящика Gmail в почтовом клиенте всегда будет актуален среди новичков, которые хотят воспользоваться всеми преимуществами специальной программы. В этой статье будут подробно описаны особенности протоколов, настройки ящика и клиента.
Читайте также: Настраиваем Gmail в Outlook
Настраиваем Gmail
Прежде чем пытаться добавить Джимейл в почтовый клиент, нужно провести настройки в самом аккаунте и определиться с протоколом. Далее будут рассмотрены особенности и настройки POP, IMAP и SMTP сервера.
Способ 1: Протокол POP
POP (Post Office Protocol) – это самый быстрый сетевой протокол, который на данный момент имеет несколько разновидностей: POP, POP2, POP3. Он имеет ряд преимуществ, по которым его до сих пор используют. Например, он загружает письма прямо на ваш жёсткий диск. Таким образом, вы не будете использовать много серверных ресурсов. Вы даже сможете сэкономить немного трафика, ведь не зря данный протокол используют те, у кого медленная скорость интернет соединения. Но самое главное преимущество – это простота настройки.
Недостатки POP заключаются в уязвимости вашего жесткого диска, ведь, например, вредоносные программы могут получить доступ к вашей электронной корреспонденции. А упрощённый алгоритм работы не даёт тех возможностей, которые предоставляет IMAP.
- Чтобы настроить данный протокол, зайдите в свою учётную запись Gmail и нажмите на иконку шестерни. В выпавшем меню выберите «Настройки».
Перейдите во вкладку «Пересылка и POP/IMAP».</li>Выберите «Включить POP для всех писем» или «Включить POP для всех писем, полученных с этого момента», если не хотите, чтобы в почтовый клиент загружались давние письма, в которых вы уже не нуждаетесь.</li>Чтобы применить выбор, нажмите «Сохранить изменения».</li>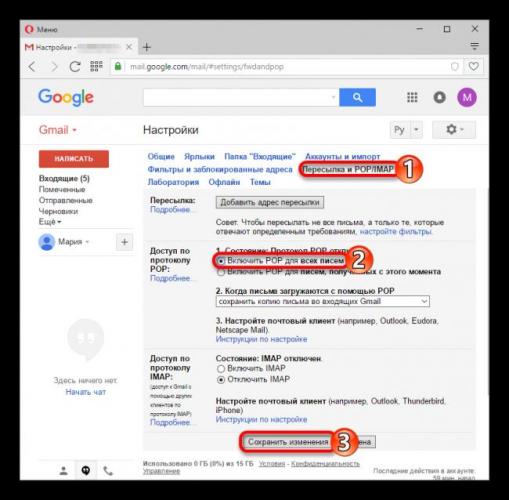
Теперь вам понадобиться почтовая программа. В качестве примера будет использоваться популярный и бесплатный клиент Thunderbird.
- Нажмите в клиенте на значок с тремя полосками. В меню наведите на «Настройки» и выберите «Параметры учётной записи».
Внизу появившегося окна найдите «Действия для учётной записи». Нажмите на «Добавить учётную запись почты».</li>
Теперь введите своё имя, электронную почту и пароль Джимейл. Подтвердите ввод данных кнопкой «Продолжить».</li>
Через несколько секунд вам будут показаны доступные протоколы. Выберите «POP3».</li>
Кликните на «Готово».</li>
Если вы желаете ввести свои настройки, то нажмите «Настройка вручную». Но в основном, все необходимые параметры автоматически подобраны для стабильной работы.
Войдите в учётную запись Джимейл в следующем окне.</li>
Дайте Thunderbird разрешение на доступ к вашему аккаунту.</li>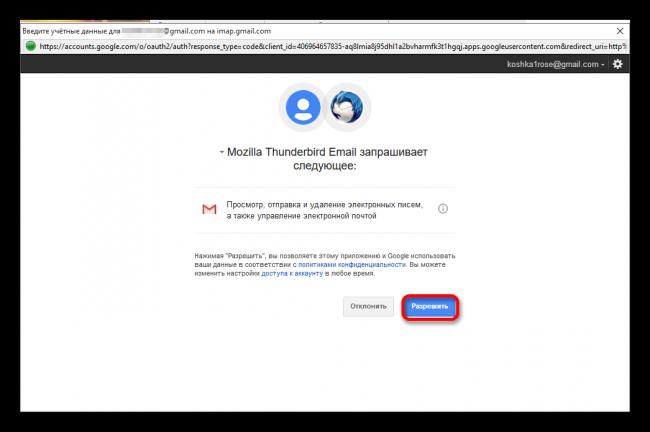
Способ 2: Протокол IMAP
IMAP (Internet Message Access Protocol) – почтовый протокол, который используют большинство почтовых сервисов. Вся почта хранится на сервере, это преимущество подойдёт тем людям, которые считают сервер более безопасным местом, чем их жесткий диск. Этот протокол имеет более гибкие функции по сравнению с POP и упрощает доступ к большому количеству электронных ящиков. Также позволяет скачивать на компьютер целые письма или их фрагменты.
Минусы IMAP заключаются в необходимости наличия регулярного и стабильного интернет-соединения, поэтому пользователям с небольшой скоростью и ограниченным трафиком, стоит хорошо подумать над тем, стоит ли настраивать именно этот протокол. К тому же, из-за большого количества возможных функций, IMAP может немного сложней настраиваться, что увеличивает вероятность того, что начинающий пользователь запутается.
- Для начала, вам нужно будет в аккаунте Джимейл зайти по пути «Настройки» — «Пересылка и POP/IMAP».
- Отметьте «Включить IMAP». Далее вам высветятся другие параметры. Вы можете их оставить, как есть, или настроить по своему вкусу.
Сохраните изменения.</li>Перейдите к почтовой программе, в которой хотите произвести настройки.</li> Пройдите по пути «Настройки» — «Параметры учётной записи». </li>В открывшимся окне нажмите «Действия для учётной записи» — «Добавить учётную запись почты».</li>Введите свои данные с Gmail и подтвердите их.</li>Выберите «IMAP» и щелкните «Готово». </li>
Войдите в аккаунт и разрешите доступ.</li>Теперь клиент готов к работе с Джимейл почтой.</li></ol>
Информация об SMTP
SMTP (Simple Mail Transfer Protocol) – это текстовый протокол, который обеспечивает связь между пользователями. Данный протокол использует специальные команды, и в отличии от IMAP и POP, просто доставляет письма по сети. Он не может управлять почтой Джимейл.
С портативным сервером входящей почты или исходящей уменьшается вероятность того, что ваши письма будут помечены, как спам или заблокированы провайдером. Плюсы SMTP-сервера заключаются в его портативности и умении делать из отосланных писем резервную копию на серверах Гугл, которая сохраняется в одном месте. На данный момент под SMTP подразумевается его масштабное расширение. Настраивается в почтовом клиенте автоматически . 

Помогла ли вам эта статья?
Здравствуйте, читатели блога Сайт с нуля. Сегодня мы расскажем вам как настроить почту gmail на android, ios или компьютере.
Напомним, чтобы пользоваться почтой от Google, необходимо иметь соответствующий аккаунт, то есть зарегистрироваться в системе.
Как настроить почту gmail на компьютере
Для этого войдите в свой аккаунт gmail и нажмите на «шестеренку»:
Здесь вам нужно выбрать «Настройки», после чего можно изменить буквально всё — язык интерфейса, способ ввода текста, внешний вид, стиль, управление контактами, пересылка и POP/IMAP, чат, лаборатория, офлайн настройки, темы и прочее.
Как настроить почту gmail на android
Как открыть настройки Gmail
- Откройте приложение Gmail .
- В левом верхнем углу нажмите на значок .
- Внизу списка выберите Настройки.
Настраиваемые параметры
Некоторые параметры Gmail можно настроить только на компьютере.
Общие настройки
Эти настройки распространяются на все аккаунты Google, добавленные в приложение Gmail.
- Действие по умолчанию. Выберите, что делать с сообщением, когда вы проводите по нему пальцем – архивировать или удалять.
- Жесты пролистывания. Включите, если хотите, чтобы жестами пролистывания влево и вправо можно было архивировать или удалять сообщения (зависит от настройки «Действие по умолчанию»).
- Фото отправителей. Если эта функция включена, для выбора сообщения нужно нажимать на фото отправителя. Если функция отключена, для выбора сообщения нужно его удерживать.
- Ответить всем. Если включить эту функцию, ваши ответы будут по умолчанию отправляться всем участникам переписки, а не только отправителю.
- Автомасштабирование. Установите этот флажок, чтобы подгонять размер сообщений под размер экрана устройства.
- Автопереход. Выберите, что показывать при выходе из окна отдельного сообщения – следующее письмо, предыдущее письмо или список всех писем.
- Подтверждения действия. Укажите, какие действия нужно дополнительно подтверждать – удаление, архивирование или отправку.
Настройки отдельных аккаунтов Gmail
Если у вас несколько аккаунтов, эти настройки будут применяться только к выбранному.
- Вид по умолчанию. Выберите один из вариантов – Входящие или Приоритетные.
- Категории входящих. Выберите нужные вам категории.
- Оповещения. Задайте нужные параметры оповещений.
- Звонок и вибросигнал для входящих. Выберите нужные параметры сигналов.
- Подпись. Задайте свою подпись Gmail.
- Автоответчик. Настройте автоматический ответ, если собираетесь в отпуск.
- Синхронизация Gmail. Если этот параметр включен, уведомления о новых письмах будут приходить автоматически. Если отключен, вам придется самостоятельно проверять почту жестом пролистывания сверху вниз.
- Период синхронизации. Выберите количество дней, и устройство будет автоматически синхронизировать и сохранять почту за этот период. Письма старше указанного периода не будут доступны офлайн.
- Управление ярлыками. Задайте отдельные настройки оповещений и синхронизации для разных ярлыков.
- Скачивание файлов. Установите этот флажок, чтобы прикрепленные к сообщениям файлы скачивались автоматически при наличии подключения к сети Wi-Fi. В противном случае вам нужно будет скачивать прикрепленные файлы вручную.
- Картинки. Выберите, нужно ли загружать изображения в письмах автоматически.
Дополнительные настройки для сторонних адресов (не @gmail)
Если вы пересылаете в Gmail письма из своих сторонних аккаунтов через POP или IMAP, вам также доступны следующие настройки.
- Название аккаунта. Имя, которое позволяет идентифицировать аккаунт.
- В виде цепочек. Включите, если хотите, чтобы переписки с одной темой группировались в цепочки.
- Ваше имя. Имя, которое видят получатели ваших писем.
- Частота синхронизации. Укажите частоту проверки и обновления почты в аккаунте. Если вы выберите «Никогда», обновлять почту придется вручную – жестом пролистывания сверху вниз.
- Настройки сервера. Параметры подключения приложения Gmail к серверам вашей почты, например имя сервера, порты и тип безопасности. Кроме того, можно указать, следует ли удалять ваши сообщения с сервера, если вы удаляете их в приложении Gmail. Здесь же можно ввести новый пароль, если он изменился.
После создания почтового ящика Gmail рекомендуется разобраться с настройками. Чтобы предотвратить кражу конфиденциальных данных злоумышленниками, пользователю нужно проверить параметры безопасности. Помимо этого, настройка почты Gmail позволит избежать ситуации, когда важная корреспонденция попадает в папку спама.
Верхняя часть страницы
Здесь можно увидеть блок для быстрого доступа к сервисам Google. При ответе на опубликованный комментарий пользователь получает уведомление. Оно отображается в виде цифры в блоке быстрого доступа. При нажатии на значок открывается страница с последним комментарием, где можно ответить собеседнику.
Кнопка Google+ предназначена для добавления заметок на “стену”. Следует обратить внимание на то, что отчеты о событиях автоматически публикуются на странице пользователя. В правом углу находится аватарка. Кликнув по ней, можно изменить информацию о себе или перейти на главную страницу сервиса Google+.
Проверка параметров
Чтобы выполнить настройку почты Gmail, нужно щелкнуть по значку шестигранника. Появится всплывающее меню, в котором необходимо выбрать пункт с соответствующим названием. Откроется новая страница. Практически все настройки входящей почты Gmail понятны по названию. Пользователю нужно акцентировать внимание только на тех параметрах, которые вызывают затруднения.
Цепочкой писем называется группировка сообщений, которые автор получает в ответ и отсылает в один и тот же пункт. Чтобы увидеть всю беседу, достаточно сделать всего один клик. Цифры указывают на количество писем в цепочке. Звездами называются пометки в списке напротив каждого сообщения. Если в этом разделе пользователь поставит не “1 значок”, а что-то другое, то ему откроется доступ к нескольким вариантам иконок.
Чтобы отметить важное сообщение, нужно щелкнуть по прямоугольнику справа от звезды. После повторного клика письмо становится обычным. Если пользователь хочет изменить цвет значка, то он может добавить нужную группу звезд путем перетаскивания иконок мышкой.
Оповещение на рабочем столе
Это короткое сообщение в форме всплывающего окна. Оно отображается только в самых популярных браузерах. Пользователь может включить опцию получения уведомлений на электронный ящик или в чат Google Talk.
В разделе “Критерии отбора объявлений” следует выбрать рекламу, которая будет отображаться на страницах сервиса. Если пользователь хочет оставлять в каждом письме подпись, то он должен включить соответствующую опцию.
Автоответчик используется для отправки заранее подготовленного сообщения. Большинство почтовых серверов верно отображают кодировку UTF-8. Этот параметр нужно изменить, если получатель письма видит вместо букв и цифр непонятные символы.
Раздел «Ярлыки»
С его помощью можно производить настройку виртуальных папок. Около пункта “показывать в списке” находится перечень папок (ярлыков). Возле каждого объекта отображаются два параметра: “да” и “нет”. Выбрав то или иное значение, пользователь может настроить видимость каждой папки в левом меню.
Функция “Отправлять письма как” позволяет посылать сообщения адресатам из других почтовых ящиков Gmail, не покидая аккаунта. Эта опция нужна тем, кто использует учетную запись для входа в другие полезные сервисы Google. Здесь же необходимо указать имя, которое увидит получатель сообщения. При настройке почты Gmail пользователь заметит, что сервис может регулярно забирать письма из других серверов. Чтобы включить эту опцию, нужно иметь хотя бы поверхностное представление о терминах “порт” и “сетевой протокол”.
Пользователь может предоставить доступ к учетной записи другим людям или себе в том случае, когда он имеет несколько аккаунтов в сервисе “Почта Gmail”. Настройка “Показать в IMAP” позволяет включить отображение папок во внешних почтовых программах.
Папка «Входящие»
Маркерами важности называются отметки в перечне писем, с помощью которых можно выделить важные сообщения. Если пользователь не нуждается в этой функции, то он просто отключает опцию.
Вкладка «Аккаунты и импорт»
Здесь изменяется пароль учетной записи. Пользователь может импортировать письма из сервиса “Яндекс.Почта”. Настройка Gmail позволяет получить доступ к сообщениям из Hotmail, Mail.ru и иных аккаунтов. Для импорта писем и контактов достаточно указать пароль и адрес старого почтового ящика.
Вкладка «Фильтры»
Этот инструмент используется для создания различных правил, при которых полученные сообщения попадают в выбранные пользователем папки. Сервис может фильтровать письма. Сообщения, в которых содержится нецензурная речь, будут отправлены в папку “Спам”.
Пересылка и POP/IMAP
На этой странице можно настроить экспорт писем в другие электронные ящики. Доступ по протоколам для приема сообщений POP/IMAP используется почтовыми приложениями. При настройке почты Gmail.com владелец аккаунта, не работающий с подобными программами, может пропустить эту вкладку. В нижней части страницы есть ссылка на подробную инструкцию по настройке почтовых клиентов.
Вкладка “Чат”
Здесь находятся все настройки программы Google Talk. Пользователь может выбрать микрофон и видеокамеру, проверить подключенные устройства, активировать чат.
Вкладка “Лаборатория”
На этой странице находятся дополнения для расширения функционала почтового ящика. Компания Google не гарантирует бесперебойную работу плагинов. Расширения могут исчезнуть в любое время. Поэтому пользователь устанавливает плагины на свой страх и риск.
Вкладка “Офлайн”
Здесь можно переключиться на автономный режим работы. Если расширение для браузера еще не установлено, то сервис предложит пользователю загрузить плагин.
Вкладка “Темы”
Эта страница заинтересует тех, кто любит экспериментировать с внешним видом почтового ящика. Пользователь может установить любую понравившуюся тему.
Настройка почты Gmail в Outlook
Для начала необходимо включить протокол POP в доступном аккаунте Gmail. Затем следует кликнуть по кнопке “Сохранить изменения”. Потом нужно запустить программу Outlook, открыть раздел “Сервис” и переключиться на вкладку “Учетные записи”. После щелчка по кнопке “Добавить” необходимо кликнуть по ссылке “Далее”. В строке “Тип сервера” требуется выбрать пункт POP3.
После повторного клика по кнопке “Далее” нужно заполнить появившиеся на странице поля. Пользователь должен предоставить сведения о себе. Требуется ввести имя, которое будут видеть получатели писем.
Настройки сервера почты Gmail
Далее пользователю необходимо указать адрес электронного ящика. В двух полях, предназначенных для ввода информации о сервере, следует поочередно напечатать фразы pop.gmail.com и smtp.gmail.com. Затем нужно указать логин и пароль от аккаунта. После клика по ссылке “Другие настройки” необходимо открыть страницу “Сервер исходящей почты”. Здесь требуется включить проверку подлинности.
Далее следует поставить галочку возле пункта “Использование настроек входящего сервера”. После этого можно переключиться на вкладку “Дополнительно”. Возле параметров POP3 и SMTP находится пункт “Требовать шифрованное соединение (SSL)”. Пользователю нужно включить эту опцию. Около параметра SMTP нужно ввести число 465.
После этого можно кликнуть по кнопке Ок. Далее следует перейти по активной ссылке “Проверить параметры учетной записи”. Появится оповещение о завершении настройки почты Gmail в Outlook. Пользователю нужно закрыть окно с сообщением, кликнуть по ссылке “Далее” и щелкнуть по кнопке “Готово”. Чтобы избежать серьезных ошибок при работе утилиты с Gmail, можно загрузить обновление программы.
Похожие статьи
Используемые источники:
- https://lumpics.ru/setup-gmail-in-mail-client/
- http://sitesnulya.ru/kak-nastroit-pochtu-gmail-pod-sebya/
- https://www.syl.ru/article/326560/nastroyka-pochtyi-gmail-poshagovaya-instruktsiya

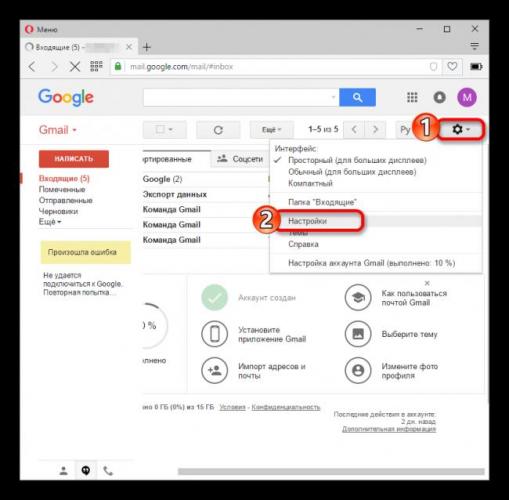
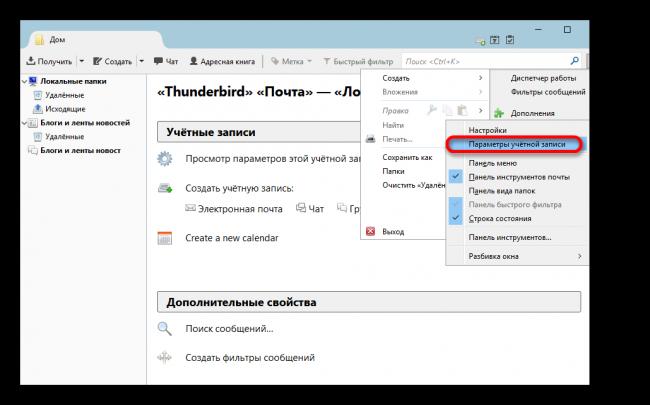
 Настройка почты Gmail: пошаговая инструкция
Настройка почты Gmail: пошаговая инструкция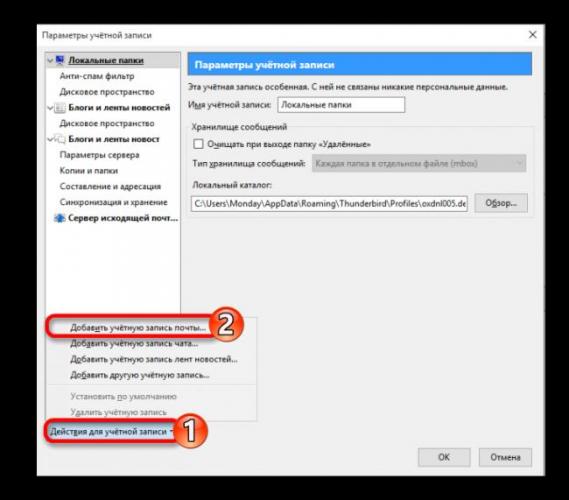
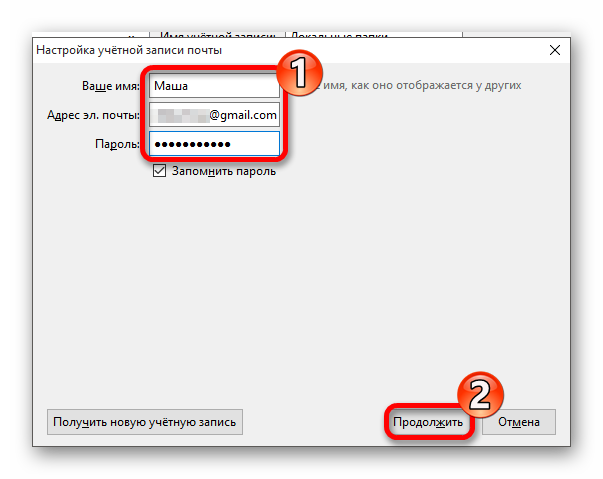
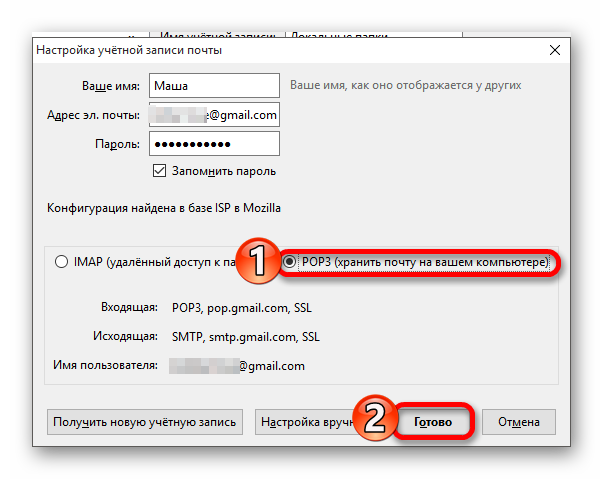
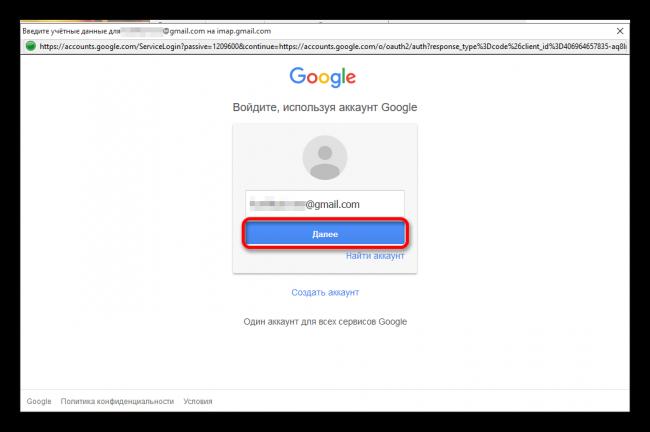
 Как настроить почту на андроид
Как настроить почту на андроид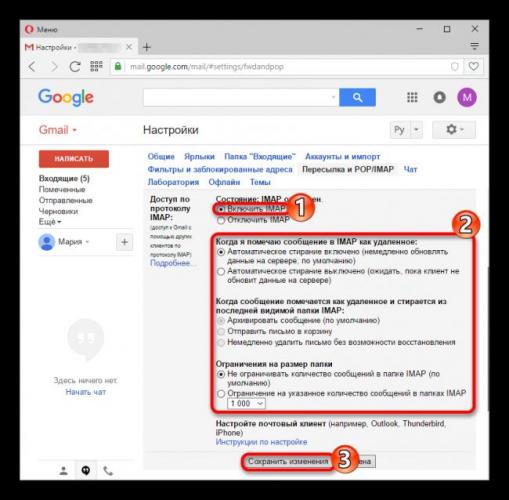
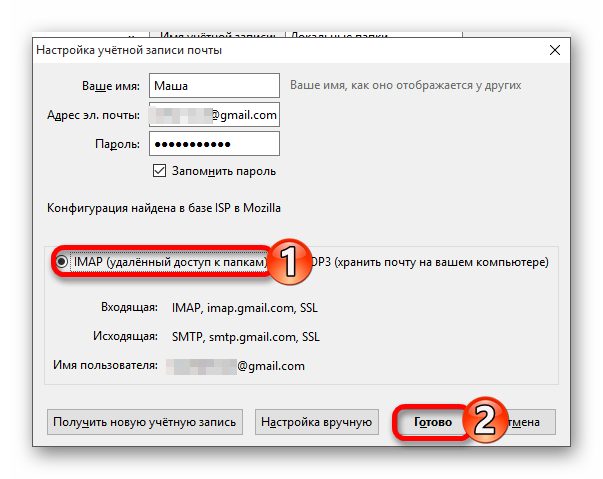
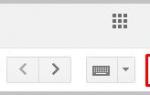 Сайт с нуля
Сайт с нуля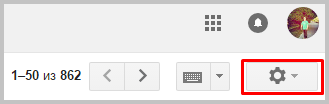

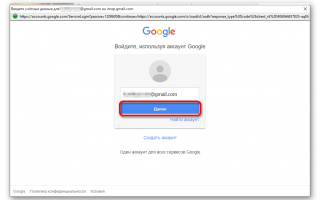

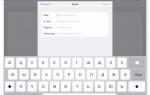 Как настроить почту на ipad
Как настроить почту на ipad Настройка Outlook 2016 для Gmail.com
Настройка Outlook 2016 для Gmail.com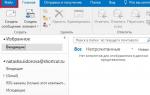 Настройка Outlook 2016 для Yandex
Настройка Outlook 2016 для Yandex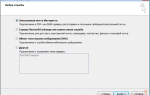 Настройка Почты Windows по протоколу IMAP
Настройка Почты Windows по протоколу IMAP