Содержание
- 1 Минимальные системные требования для «Ведьмак 3»
- 2 Рекомендуемые системные требования для «Ведьмак 3»
- 3 Настройка графики «Ведьмак 3»
- 4 * * *
- 5 Шаг 0 Производительность
- 6 Шаг 1 «Чистка» компьютера и дефрагментация жесткого диска
- 7 Шаг 2 Патчи
- 8 Шаг 3 Общие настройки графики
- 9 Шаг 4 Ограничение кадров в секунду
- 10 Шаг 5 Разрешение
- 11 Шаг 6 Физика одежды
- 12 Шаг 7 Разрешение текстур и туман
- 13 Шаг 8 Уничтожение травы
- 14 Шаг 9 Качество текстур
- 15 Шаг 10 Крайние меры
- 16 Заключение
- 17 Определение производительности
- 18 Обновление драйверов
- 19 Очистка ПК
- 20 Установка патчей
- 21 Настройка графики
- 22 Ограничение FPS
- 23 Изменение разрешения
- 24 Удаление физики одежды
- 25 Редактирование игровых файлов
- 26 Удаление травы
- 27 Снижение графики
- 28 Заключение
Экономический кризис в стране закончится еще не скоро, а мощный компьютер сейчас стоит несколько средних зарплат. Именно поэтому мы и публикуем специально для вас различные полезные материалы, где предлагаем разумно экономить на выборе комплектующих, проводим познавательные мастер-классы по правильной настройке требовательных игр под слабые ПК и многое другое.
Продолжая рубрику «60 FPS», поговорим о The Witcher 3: Wild Hunt. Шевелись, Плотва!
Кстати говоря, именно сегодня, 31 мая 2016 года, вышло новое масштабное дополнение для «Ведьмака 3» под названием «Кровь и Вино» (Blood and Wine). Уже предвкушаете, как будете его проходить?
Для начала давайте вспомним системные требования для The Witcher 3.
Минимальные системные требования для «Ведьмак 3»
Операционная система: Windows 8.1 64 Bit, Windows 8 64 Bit, Windows 7 64 Bit Service Pack 1, Windows Vista 64 Bit Service Pack 2Процессор: Intel Core i5-2500K @ 3.3 ГГц / AMD Phenom II X4 940 @ 3.0 ГГцОбъем оперативной памяти: 6 ГБВидеокарта: NVIDIA GeForce GTX 660 2 ГБ / AMD Radeon HD 7870 2 ГБЗвуковая карта: 100%-совместимая с DirectX 10Свободное место на жестком диске: 40 ГБ
Итак, вот какая конфигурацию компьютера необходима для запуска The Witcher 3. Имея ПК, который не соответствует даже «минималкам», игру можно даже не пытаться запускать. Как показывает многолетний опыт автора данной статьи, в таких случаях на любых настройках графики FPS не будет подниматься выше 20 единиц, а игровой процесс превратиться в эдакое «слайд-шоу».
Если это, к сожалению, про вас, то можете попробовать один из сервисов облачного гейминга. Среди русскоязыных крупнейшим на данный момент является Playkey.
Рекомендуемые системные требования для «Ведьмак 3»
Операционная система: Windows 8.1 64 Bit, Windows 8 64 Bit, Windows 7 64 Bit Service Pack 1Процессор: Intel Core i5 3770 @ 3.4 ГГц / AMD FX-8350 @ 4 ГГцОбъем оперативной памяти: 8 ГБВидеокарта: NVIDIA GeForce GTX 770 4 ГБ / AMD Radeon R9 290 4 ГБЗвуковая карта: 100%-совместимая с DirectX 10Свободное место на жестком диске: 40 ГБ
Если вы обладаете компьютером, схожим по конфигурации с рекомендуемыми системными требованиями, значит The Witcher 3: Wild Hunt у вас должен пойти как минимум на высоких настройках и в FullHD-разрешении (1920×1080 пикселей). Однако не факт, что игра будет выдавать стабильные 60 FPS при всех включенных «красивостях». Поэтому для вас тоже будет полезно узнать, какими опциями графики можно пожертвовать, чтобы и красота, и частота кадров не пострадали.
Наиболее же полезен данный материал будет тем, кто находится между минимальными и рекомендуемыми требованиями. То есть тем, кто обладает процессором мощнее чем AMD Phenom II X4 940, но слабее чем Intel Core i5 3770, а видеокартой мощнее чем AMD Radeon HD 7870, но слабее чем NVIDIA GeForce GTX 770 4 ГБ, и так далее.
Настройка графики «Ведьмак 3»
Далее перечислены все настройки изображения в The Witcher 3: Wild Hunt. Какие-то из них влияют на производительность больше, какие-то — меньше, а некоторые вообще не влияют. Мы постарались кратко описать суть каждого из этих параметров, а также дать советы по их оптимизации.
NVIDIA HairWorks
Влияние на производительность: очень высокое.
Грубо говоря, NVIDIA HairWorks — это аналог TressFX от AMD. Последняя впервые была применена в игре Tomb Raider 2013 года. Обе технологии призваны сделать поведение волос персонажей, а также шерсти различных мохнатых зверей и монстров более реалистичным. И обе технологии достаточно прожорливы. При включении можно потерять до 20 кадров на видеокартах GeForce и до 30 на Radeon, особенно в динамичных сценах. Поэтому просто выключите эту опцию совсем и переходим дальше.
Фоновое затенение NVIDIA HBAO+
Влияние на производительность: низкое.
По своей сути NVIDIA HBAO+ — это развитие технологии SSAO. По-другому SSAO иногда еще называют фоновым затенением. Благодаря нему высокодетализированные объекты могут отбрасывать теми сами на себя, а также друг на друга. Если более старая и примитивная SSAO работает прямолинейно: просто раскидывая дополнительные тени везде где только можно, то HBAO+ устроена более тонко: она убирает так называемый эффект перезатенения, подчищая все лишнее.
Что касается производительности, то, как это ни удивительно, влияет на него данный параметр не сильно. Обычно теряется кадра 4-5 не больше. Можете попробовать включить HBAO+, либо в крайнем случае оставляйте SSAO.
Сглаживание
Влияние на производительность: среднее.
В The Witcher 3: Wild Hunt применяется собственная методика сглаживания производства CD Projekt RED. По принципу работы он несколько схож с FXAA, однако с некоторыми улучшениями, вроде более эффективного убирания «лесенок» по краям объектов во время движения камеры.
Если ваш компьютер хоть немного помощнее минимальной необходимой конфигурации, то оставляйте эту настройку включенной. Без нее картинка выглядит гораздо хуже. Пожертвовать всегда можно чем-то более ресурсоемким.
Свечение
Влияние на производительность: низкое.
Дневное освещение, факела, костры и тому подобное выглядят гораздо менее натурально, если данная опция выключена. Да и ресурсов потребляет «Свечение» немного. Поэтому выключайте его только в самом крайнем случае.
Размытие
Влияние на производительность: очень низкое.
«Размытие», как несложно догадаться, размывает фоновое окружение во время перемещения персонажа. Это добавляет некой визуальной динамичности картинке. Если в первых играх, где оно применялось (хотя бы The Witcher 2), падение FPS могло быть достаточно значительным, то сейчас даже во время экшен-сцен теряется все лишь парочка кадров. Другой вопрос, что эффект данный любят далеко не все. Поэтому можете настраивать данную опцию на свой вкус.
Хроматическая абберация
Влияние на производительность: очень низкое.
«Хроматическая абберация» — это просто-напросто фильтр, накладывающий на изображение эффект линз, как на некоторых модных фотографиях. При включении теряется менее одного кадра, поэтому можете поэкспериментировать и оставить настройку данного параметра так, как вам больше понравится.
Глубина резкости
Влияние на производительность: низкое (на открытой местности), среднее (в городах).
Данный параметр пригодится тем, кто не обладает достаточно мощной системой для запуска «Ведьмака 3» в 4K (3840×2160). Только при таком разрешении даже удаленные объекты окружения имеют полную детализацию. А вот постепенно устаревающий стандарт Full HD (1920×1080), к сожалению, таким похвастаться не может. Чтобы скрыть некоторую «несостоятельность» картинки, давно используется эффект глубины резкости. При его включении все, что находится на линии горизонта по отношению к персонажу игрока, покрывается легким подобием тумана. Впрочем, многие считают этот эффект скорее кинематографическим свойством изображения.
Если ваш компьютер едва удовлетворяет минимальным требованиям, то лучше выключайте «Глубину резкости», так как в некоторых ситуациях FPS может провисать достаточно серьезно (до 10-12 кадров). Если же вы обладатель вполне мощной «машины», то можете включать на свой вкус — далеко не всем нравится этот эффект.
Детализация
Влияние на производительность: низкое.
Немного коряво названный параметр. Очень странно, но «Детализация» в The Witcher 3: Wild Hunt никак не связана с проработанностью геометрии трехмерных объектов. Отвечает данная настройка за дальность видимости брызг крови во время сражений.
Ресурсов подобные эффекты потребляют мало, поэтому можете оставить данный параметр включенным.
Дальность видимости растений
Влияние на производительность: среднее (в городах), высокое (на открытой местности).
Название данной опции отражает ее суть не точно. Это скорее не «Дальность», а «Плотность» растений или даже «Качество растительности». На дальних расстояниях при максимальном значении «Дальности видимости растений» различных деревьев и кустарников будет очень много, а леса у линии горизонта станут более плотными. А на средней и близкой дистанции все они будут иметь еще и высокую степень детализации. Кроме того «Дальность видимости растений» влияет и на плотность травы, а также на качество затенения всей зелени в игре.
В большинстве случаев данный параметр достаточно серьезно замедляет игру, поэтому, если вы читаете данный текст, то вряд ли сможете позволить себе настройку выше, чем «Среднее качество» и «Средняя дальность прорисовки». Лучше что-то менее требовательное поставьте на максимум.
Плотность травы
Влияние на производительность: среднее.
Делает травяной покров, а также плотность колосьев на возделанных полях еще более насыщенными. Настройка является дополнением к предыдущей. Ресурсов ест не так уж мало, а эффект едва заметен. Поэтому в большинстве случаев данный параметр лучше оставить выключенным.
Лучи
Влияние на производительность: очень низкое.
Еще один параметр, который стал нетребовательным относительно недавно. В The Witcher 3: Wild Hunt он называется просто «Лучи», а в других играх его частенько называют «Лучи Бога» или «Божественные лучи» (God Rays). Это очень красивый эффект, который придает картинке особый шарм, благодаря золотистому свету, проходящему сквозь ветви растений либо сквозь оконные проемы в темное помещение.
Как было сказано выше, на количество FPS «Лучи» практически не влияют. Так что не лишайте себя визуальной эстетики и оставьте этот параметр включенным.
Количество обрабатываемых персонажей
Влияние на производительность: высокое (теоретически).
С «Количеством обрабатываемых персонажей» выходит довольно занятная ситуация. При «Низком» значении количество людей (а также различных нелюдей) вокруг нас ограничивается 75-ю, при «Среднем» — 100-ми, при «Высоком» — 130-ю, а при «Максимальном» 150-ю единицами. Однако в игре очень сложно найти место или попасть в ситуацию, когда одновременно рядом с персонажем игрока будут находиться хотя бы вышеназванные 75 из минимального варианта. Даже гуляя по Новиграду, мы будем среди толпы куда меньшего количества при любых настройках.
По идее данный параметр должен иметь высокое влияние на производительность. Возможно, конечно, что в вышедшем сегодня дополнении «Кровь и Вино» подходящие под него ситуации вполне бывают. Поэтому рекомендуем вам поставить на всякий случай минимальное значение «Количества обрабатываемых персонажей».
PhysX
Влияние на производительность: низкое (GeForce), среднее или низкое (Radeon, зависит от мощности CPU).
Здесь все просто. Если вы можете похвастаться не самым старым видеочипом от NVIDIA, а в идеале еще и достаточно мощным процессором от Intel, то физические эффекты в игре будут максимального качества и работать быстро. Причем настраивать данный параметр нельзя.
Если же в вашем компьютере за графику отвечает Radeon, то физическая модель будет использоваться более примитивная, а обсчитывать ее будет основной процессор, что может довольно ощутимо ударить по производительности.
Качество теней
Влияние на производительность: высокое.
Чем выше поставить значение («Низкое», «Среднее», «Высокое» или «Максимальное»), тем тени будут более качественными и отображаться на большей дистанции. Если опцию выставить на минимум, то во время галопа на Плотве (особенно сквозь заросли) тени будут вырастать прямо перед носом.
Рекомендуем вам ставить «Низкое» значение, если ваш ПК достаточно слаб, а в ином случае можете попробовать «Высокое». Максимальное же читателям данной статьи все равно вряд ли доступно из-за своей прожорливости, а между «Средним» и «Низким» разницы практически нет.
Резкость
Влияние на производительность: очень низкое.
Достаточно стандартный эффект пост-обработки, делающий изображение более четким. Количество кадров практически не теряется, поэтому можете настраивать как вам больше нравится.
Качество поверхности земли
Влияние на производительность: очень низкое (на деле), среднее (по идее).
Еще один странный параметр, который так и не был толком реализован даже после всех обновлений. Возможно, с выходом сегодняшнего дополнения ситуация изменится (если это так, то обязательно расскажите в комментариях). Суть «Качества поверхности земли» заключается в… качестве поверхности земли. То есть к геометрии земной поверхности применяется тесселяция, за счет чего должна зрительно повышаться ее детализация вроде более объемных булыжников на мостовой, кочек и других неровностей ландшафта.
Можете поэкспериментировать с этой опцией самостоятельно, а в крайнем случае просто выключить.
Качество текстур
Влияние на производительность: низкое.
Так как «Ведьмак 3» по определению достаточно требовательная игра, то такая мелочь как качество текстур на производительность особого влияния не оказывает. Поэтому можете смело ставить высокое значение. Единственное уточнение — ультра-настройки предназначены для графических карт с видеопамятью не менее 4-х ГБ. Картинка от этого четче, чем на высоких настройках, не станет. Просто в дополнительный объем памяти будет загружаться большее количество данных, чтобы не было некрасивых подгрузок текстур во время быстрого перемещения на лошади.
Виньетирование
Влияние на производительность: очень низкое.
Если включить «Виньетирование», то по углам экрана появится затемнение. Что достаточно интересно и кинематографично выглядит. На производительность этот эффект практически не влияет, поэтому можете настраивать его по своему желанию.
Качество воды
Влияние на производительность: очень низкое.
На самом деле в The Witcher 3: Wild Hunt нельзя изменять качество рендера воды. А данная опция регулирует лишь проработанность дополнительных эффектов на поверхности луж, озер, рек и других водоемов. Если включить самые максимальные настройки «Качества воды», то показатель FPS от этого практически совсем не изменится. Лодка с Геральтом начнет реалистично покачиваться, а если он нырнет в водоем, то вокруг него будет появляться красивая рябь.
Таблица рекомендуемых настроек «Ведьмак 3»
Резюмируя все вышесказанное, рекомендации можно уместить в одну удобную табличку:
* * *
Это была вторая статья из рубрики «60 FPS». Надеемся, что она оказалась полезной для вас.
Будем рады вас видеть на нашем основном сайте, где можно играть в красивые мощные игры, даже если у вас совсем слабый компьютер.
До скорых встреч, и не забывайте выходить на прогулку!
» Новости
» Ведьмак 3 — обзор игры
» Дата выхода
» Системные требования
» DLC
» Документация
» Моды
» Скачать
» База знаний
» Прохождение
» Задания
» Персонажи
» Предметы
» Бестиарий
» Карта
» Знаки
» Умения
» Галерея
» Скриншоты
» Видео
» Обои
» Рисунки
» Косплей
» Музыка
» Юзербары
» Книги
» Ссылки
» Поиск
» Статьи о компьютерных играх
» Fallout 4
» Отборное видео с youtube
Данное руководство рассчитано на пользователей, чьи характеристики компьютера не дотягивают до минимальных системных требований игры. Я столкнувшись с проблемой низкого ФПС в игре много времени провел в поиске решения этой проблемы. В интернете нет полноценного, подробного руководства по запуску игры на слабых ПК. Мне пришлось собирать информацию по десяткам различных сайтов и многое делать самому, методом проб и ошибок. Собрав все это воедино получился данный гайд.
Скажу сразу, что приведенные ниже советы могут помочь не всем и если у вас дома стоит совсем динозавр, то шансы на комфортную игру крайне малы. Однако если Ведьмак 3 по крайней мере запустился на вашем компьютере, то вы сможете существенно поднять ФПС в игре.
Шаг 0 Производительность
Прежде всего, для того что бы поднимать производительность игры, нужно эту самую производительность замерить. Для этого отлично подойдет простая в использовании программа Fraps.
Скачать Fraps
В принципе, в настройке программы все понятно, если же вы совсем не знаете английский и не можете разобраться в интерфейсе, то лучше не меняйте никакие настройки. По умолчанию программа настроена вполне удобно. Достаточно запустить Fraps, затем запустить игру. Желтые цифры в углу экрана это и есть ФПС, скорость производительности. Очевидно, что чем выше ФПС, тем лучше для нас. Для комфортной игры достаточно 30 фпс, хотя, по своему опыту знаю, что играть можно и на 18-20.
СОВЕТ: решил не создавать отдельного описания этого просто действия, самым первым делом обновите драйвера вашей видеокарты. Также если ваша видеокарта от Nvidia, воспользуйтесь очень простой и удобной в использовании программой GeForce Experience. Она автоматически скачает драйвера, а также оптимально настроит игру. Если после использования утилиты игра не стала комфортнее, то воспользуйтесь руководством, представленным ниже.
Пользуясь ниже представленным руководством, после выполнения каждого шага заходите в игру и проверяйте ваш ФПС. Достигнув отметки 30, можно остановиться и не предпринимать более никаких шагов по оптимизации. Учитывайте то, что чем дальше вы идете по руководству, тем хуже графика в игре, так что найдите оптимальный для вас выбор между графикой и производительностью.
Шаг 1 «Чистка» компьютера и дефрагментация жесткого диска
Действия этого шага не связаны с игрой, но они улучшат работоспособность компьютера и следовательно, сделают игру более комфортной. Удалить не нужные программы, почистить реестр и сделать дефрагментацию диска будет полезно даже пользователем мощных компьютеров.
Потребуется скачать две очень полезные и простые в использовании программы: CCleaner и Defraggler.
Скачать CCleaner
Советую воспользоваться всеми возможностями этой программы. Первым делом удалите все не нужные вам программы, для этого в окне CCleaner выберите Сервис (1) и Удаление программ (2). Затем уменьшите количество автоматически запускающихся программ в окне Автозагрузка (3) После этого удалите все временные файлы, ненужный кэш, cookie файлы и т.д. в окне Чистка (4). И наконец исправьте все проблемы реестра в окне Реестр (5).
Скачать Defraggler
В окне программы выберите нужный вам диск, если у вас их несколько (1). Я советую проделать дефрагментацию со всеми дисками. Затем нажмите на кнопку Дефрагментация (2) и выберите нужную опцию. Если вы проделываете все это в первый раз, то лучше не выбирать Быструю Дефрагментацию, а сделать полную.
Шаг 2 Патчи
Разработчики тоже работают над производительностью игры, поэтому скачивание и установка последнего патча может помочь. Однако отдельно стоит сказать о патчах 1.03 и 1.04 по словам игроков, эти версии только уменьшили производительность игры, так что не советую ставить их.
Скачать последний патч 1.11
Шаг 3 Общие настройки графики
Теперь можно перейти не посредственно к игре. Данный шаг все также полезен и для пользователей мощных ПК. Если ваши характеристики совпадают с Минимальными или даже Рекомендуемыми, но при этом игра жутко лагает, то отключение некоторых особо требовательных функций графики может существенно поднять ФПС.
Зайдя в игру, выбираем Настройки – Настройки видео. Приведенные ниже функции находятся в пунктах «Общее» и «Постобработка»
- NVIDIA HairWorks нужно отключить первым делом. По идее, эта функция делает волосы более реалистичными, но она не очень хорошо оптимизирована, поэтому позволить себе ее могут только самые мощные ПК. После ее отключения ФПС значительно поднимется.
- Сглаживание тоже отключаем, данная функция значительно влияет на производительность, даже не смотря на то, что является эффектом постобработки.
- Дальность видимости растений еще одна функция, которую стоит сделать меньше. Не советую ставить Высокое или Запредельное качество, так как на открытой местности это очень сильно уменьшает производительность. Отталкиваясь от характеристик компьютера поставьте среднее или низкое значение.
- Качество теней достаточно требовательная функция. Если после отключения выше перечисленных пунктов игра не стала комфортной, то понизьте и качество теней.
Если после отключения этих 4 функций играть все еще невозможно, то ставьте все настройки графики в их минимальное значение.
Однако на более сильных ПК, можно оставить включенными пункты Постобработки, за исключением сглаживание (о нем написано выше), так как постобработка слабо влияет на производительность, но при этом делает картинку более приятной и реалистичной.
Для сравнения два скриншота слева запредельные настройки графики и постобработки, справа минимальные настройки:
Шаг 4 Ограничение кадров в секунду
Стоит подробнее остановиться на настройке «Ограничение кадров в секунду». Для того что бы поменять ее нужно выбрать в игре Настройки – Настройки Видео – Общее – Кадров в секунду. Эта функция ограничивает число кадров в секунду (фпс) до значения 30/60/без ограничений. Логично, что лучшим вариантом должно является «без ограничений», но не все так просто. При скачках фпс в игре могут возникать притормаживания, чтобы избавиться от этих притормаживаний как раз и нужна эта настройка. Лучшим вариантом будет выставить эту настройку на значение «30». Но если ваш фпс стабильно больше 30 и близок к значением 50-60, то поставьте ограничение кадров в секунду на «60».
Эта функция никак ни влияет на графику в игре, но поможет избавиться от притормаживаний.
Шаг 5 Разрешение
На производительность игры сильно влияет разрешение. Поменять его можно выбрав в игре Настройки – Настройки Видео – Общее – Разрешение. Отталкиваться нужно от того, что чем ниже разрешение, тем выше ФПС в игре. Попробуйте найти наиболее приемлемое разрешение для себя. Пользователям слабых компьютеров, советую ставить самое низкое разрешение (1024х768).
В принципе, разрешение можно сделать еще меньше в файле настроек, но по-моему, ниже делать не стоит, так как играть будет не приятно. Однако, если вы хотите – пробуйте.
Файл настроек игры находится С:Users(Пользователи):«имя пользователя»:Documents (Документы):The Witcher 3:User
Файл User.settings откройте с помощью блокнота найдите строчку «Resolution=» (без кавычек) и меняйте значение. После всего этого сохраните изменения в файле.
Шаг 6 Физика одежды
Изменив физику одежды в игре, можно значительно поднять ФПС. В принципе, в игре данный параметр не особо важен и его отключение будет не заметным. Но, опять же, решать вам.
В папке с игрой зайдите в bin/x64
И удалите файл APEX_ClothingGPU_x64.dll. Советую сделать копию файла в другой папке, что бы можно было при необходимости вернуть его.
Шаг 7 Разрешение текстур и туман
После того, как мы поработали с настройкам графики в самой игре, в принципе, игра должна уже идти комфортно, если же результат вас все еще не радует, то можно углубиться в настройки игры через config файлы в папке с игрой и сильнее увеличить производительность.
В папке с игрой заходим в binconfigbase и открываем файл rendering.ini с помощью блокнота.
- В параметрах MaxTextureSize и MaxAtlasTextureSize меняем 2048 на 512 (в крайнем случае можете поставить 256);
- В параметрах MaxCubeShadowSize и MaxSpotShadowSize меняем 512 на 256.
Таким образом мы немного уменьшим разрешение текстур, но сильно поднимем производительность игры.
В следующих параметрах меняем значения, вместо true ставим false:
- AllowFog;
- AllowBloom;
- AllowAntialias;
- AllowMSAA;
- AllowVignette;
- AllowChromaticAbberation.
Тем самым мы уменьшим эффекты постобработки и отключим туман, который сильно съедает производительность на островах Скеллиге.
Сравнение графики до (слева) и после (справа) изменений:
Шаг 8 Уничтожение травы
Данный шаг значительно повысит ФПС в игре, однако может испортить впечатление от игры. Я сам играю в Ведьмака 3 отключив траву, и это совсем не мешает в игре, но решайте сами, что вам нужнее: высокая производительность или полноценный мир с травой.
В папке с игрой зайдите в binshadersspeedtreeshaders_directx11
И удалите следующие файлы:
- Grass_vs.fx11obj;
- Grass_shadowcast_vs.fx11obj;
- Grass_shadowcast_ps.fx11obj;
- Grass_ps.fx11obj.
Советую сделать их копию в другой папке, что бы можно было при необходимости вернуть их.
После этого из игры удалится только декоративная трава, т.е. кусты с алхимическими ингредиентами и деревья никуда не денутся.
Сравнение графики до (слева) и после (справа) изменений:
Шаг 9 Качество текстур
Если после всех выше описанных действий вам хочется улучшить графику и уменьшить подгрузки, не потеряв ФПС, то вам поможет этот шаг. В игре, в общих настройках графики есть параметр «Качество текстур», правильно настроив который можно немного улучшить графику в игре. Прежде чем менять этот параметр, нужно узнать объём памяти видеокарты. Для этого откройте окно «Разрешение экрана» щелкнув на Рабочем столе правой кнопкой мыши, в окне выберете «Дополнительные параметры». Там вы увидите свою память видеокарты.
Если объём памяти меньше 2000 мб, то ставьте параметр «Качество текстур» в игре на минимум. Если он равен 2000 мб, то по усмотрению ставьте среднее или высокое значение. Если же он больше 2000 мб, то смело ставьте запредельное качество.
Лично я при объёме памяти равным 2788 мб играю на запредельных настройках качества текстур. ФПС совсем не упал, а качество картинки заметно повысилось.
Шаг 10 Крайние меры
Это очень нежелательный шаг. Используйте его только в том случае, если все выше описанные методы не дали никаких результатов, но поиграть все равно хочется. После этого шага графика в игре станет просто ужасной.
Скачайте этот архив
Поместите файл user.settings в папку C:UsersИмя пользователяDocumentsThe Witcher 3
Поместите с заменой файлов папку base в папку The Witcher 3binconfig
После этого ваша игра будет выглядеть вот так:
Заключение
Надеюсь, что данное руководство поможет кому-то повысить производительность игры и уменьшить количество тормозов и лагов.
Страницы: [1]В | [2]В | [3]В | [4]В | [5]В | [6]В | [7] … [8][Следующая] | [Последняя] Идёт загрузка…
Совсем недавно на все игровые платформы вышло продолжение знаменитого польского проекта — «Ведьмак». Владельцам приставок не пришлось мучиться с настройками — счастливчики сразу же погрузились в фантазийный мир. А вот вопрос о том, как запустить «Ведьмак 3» на слабом ПК, доносился от многих других геймеров. Проект обзавелся огромной Вселенной с отличной прорисовкой. Следовательно, и требования к «железу» соответственные.
Поиграть в заключительную часть трилогии желали все поклонники «Ведьмака», в том числе и владельцы слабых персональных компьютеров. Сеть наполнилась сотнями советов о том, как запустить «Ведьмак 3» на слабом ПК. Все они разбросаны по форумам и сайтам, что не очень удобно. В этой статье собраны воедино самые действенные методы оптимизации игры. Надеемся, после прочтения вы поймете, как запустить «Ведьмак 3» на слабом ПК, и этот вопрос станет неактуальным. Итак, приступим.
Определение производительности
Необходимо понять, какая производительность необходима, перед тем как искать конфиг для «Ведьмак 3». Слабые ПК обычно не могут похвастаться высоким fps, но замерить его стоит. Для этого подойдет любая программа. Можно воспользоваться Fraps. Найти в Сети ее не составит труда, распространяется бесплатно.
Утилита легка в применении. Однако, если не знаете английский, не следует изменять дополнительные параметры. Для измерения частоты кадров достаточно запустить программу, а затем игру. В углу дисплея появятся желтые цифры, которые и покажут производительность в «Ведьмак 3». Оптимизация для слабых ПК необходима в том случае, если игра выдает низкое количество fps. Чем больше цифра, тем лучше, но для вполне комфортной игры хватит и 30 кадров в секунду. Некоторые геймеры умудряются играть и при 20, не скачивая при том конфиг для «Ведьмак 3». Слабые ПК, надо понимать, не смогут показать очень высокую производительность даже при идеальной оптимизации.
Обновление драйверов
После замера fps первым делом необходимо проверить обновления для драйверов видеокарты. Новые версии можно найти на сайте производителя. Нередко этих манипуляций достаточно, чтобы процесс игры стал более плавным. После обновления проверяем прирост.
Если количество кадров стало больше 30, можно прекращать оптимизацию и наслаждаться игрой. Помните, выполняя каждый совет руководства, вы понижаете графику в «Ведьмак 3». Оптимизация для слабых ПК результат даст, но не огромный, а вот красоту окружающего мира и персонажей сократит.
Очистка ПК
Этот шаг не связан с оптимизацией игры напрямую. Однако представленные в нем способы помогут очистить ПК от мусора и ускорить его работу в целом. Удаление ненужных программ, дефрагментация реестра и диска не будет лишней даже на мощных компьютерах.
Для этих процедур рекомендуется использовать стандартные возможности системы и некоторые дополнительные утилиты, например CCleaner. Программа не занимает много места и сделает за пользователя все необходимые настройки.
Установка патчей
Теперь необходимо скачать и установить последний патч для «Ведьмак 3». Для слабых ПК это обязательный шаг. В каждое дополнение разработчики вносят изменения, оптимизирующие игру. Главное, чтобы патчи устанавливались в соответствии с инструкцией, иначе могут появиться ошибки, которые сложно исправить без переустановки.
Настройка графики
Итак, перейдем к настройкам графики. Этот шаг будет полезен и владельцам мощных аппаратов. Понизив настройки, можно существенно поднять количество fps, обеспечив плавный игровой процесс.
Как настроить «Ведьмак 3» на слабом ПК? Заходим в меню игры, затем «Настройки» и переходим в «Настройки видео».
- Первым делом отключаем NVIDIA HairWorks. Функция направлена на улучшение качества волос главного персонажа. Не очень оптимизирована, поэтому требует производительного «железа». Уже после этого fps вырастет на несколько значений.
- Отключаем сглаживание.
- Дальность видимости растений следует поставить на низкий или средний уровень. На открытой местности нередко происходят тормоза именно из-за этого параметра.
- Понижаем качество теней. Очень требовательная функция, которую можно поставить на минимальное значение.
Отключив приведенные функции, проверьте fps. Если он все еще низкий, ставьте оставшиеся параметры на минимум. Даже при таком уровне игра выглядит вполне хорошо.
Ограничение FPS
Обратите внимание на пункт «Ограничение кадров в секунду». Если у вас слабый комп, следует выставить значения «30». При этом в игре не будет происходить резких скачков fps и подвисаний. Однако, если ваше количество кадров более 30, лучше поставить параметр «60». Эта настройка никак не повлияет на графику игровых объектов, но поможет избавиться от лагов.
Изменение разрешения
Огромное влияние на плавность игры оказывает разрешение, особенно если у вас слабый комп. Изменить его можно в общих параметрах видео. Переключайтесь между пунктами и выбирайте разрешение, подходящее для вас. Для слабых ПК рекомендуется 1024 х 768 пикселей.
При желании разрешение можно сократить еще, но для этого понадобится внести правки в файлы игры. Помните, чем ниже этот показатель, тем хуже качество картинки. Найти файл настройки можно по пути: С:Пользователи:«имя»:Документы:The Witcher 3:User. Далее открываем файл User.settings и вносим изменения в строку «Resolution=». В конце сохраняем документ.
Удаление физики одежды
Поднять количество кадров поможет изменение физики одежды героя. Этот параметр не играет решающего значения, поэтому его отключение останется незаметным.
Итак, заходим в директорию с игрой, далее в папку bin/x64. Отправляем в корзину APEX_ClothingGPU_x64.dll. Внимание! Перед удалением сохраните копию этого файла, дабы в случае проблем вернуть его на место.
Редактирование игровых файлов
К данному этапу мы провели неплохой комплекс настроек, который уже должен был помочь с уровнем fps. Если количество кадров все еще не впечатляет, переходим к изменениям файлов игры.
Идем в директорию игры, далее в папку binconfigbase. Тут открываем посредством блокнота rendering.ini.
- Показатели MaxTextureSize и MaxAtlasTextureSize изменяем с 2048 на 512. При необходимости ставим 256.
- Показатели MaxCubeShadowSize и MaxSpotShadowSize изменяем с 512 на 256.
Эти несложные манипуляции помогут значительно поднять fps, уменьшив немного разрешение текстур.
В приведенных ниже параметрах требуется изменить true на false.
- AllowChromaticAbberation.
- AllowMSAA.
- AllowBloom.
- AllowAntialias.
- AllowFog.
Проделав это, мы сократим параметры постобработки и уберем туман, который серьезно нагружает ПК.
Удаление травы
На этом этапе удалим траву из игры — это значительно увеличивает fps, но может испортить общее впечатление. На процесс отключение травы никак не повлияет.
Идем в папку binshadersspeedtreeshaders_directx11 и отправляем в корзину: Grass_shadowcast_ps.fx11obj, Grass_vs.fx11obj, Grass_ps.fx11obj, Grass_shadowcast_vs.fx11obj.
Обязательно сохраните копию в отдельную папку, чтобы можно было вернуть на место в случае ошибок.
Из игры будет убрана лишь трава, которая неважна для прохождения. То есть кусты и ингредиенты для алхимии останутся.
Снижение графики
К этому шагу следует прибегнуть лишь при крайней необходимости. Потребуется скачать из Интернета архив с минимальными настройками графики. Найти его не составит труда.
Открыть архив и извлечь файлы в удобное место. Файл user.settings поместить в C:UsersИмяДокументыThe Witcher 3. При необходимости согласиться с заменой. Внимание! Заранее сохраните оригинальный файл в отдельную папку.
Папку The Witcher 3binconfig из архива копировать в base с заменой.
Графика в игре станет ужасной, но прирост fps огромный. Конечно, не каждый сможет играть при подобных настройках. Насладиться окружающим миром не получится, но пройти сюжетную линию можно.
Заключение
На этом все. Надеемся, приведенные способы помогут вам понять, как запустить «Ведьмак 3» на слабом ПК. Игра заслуживает того, чтобы ее прошел каждый геймер, и даже тот, у которого слабый персональный компьютер. Если этих мер будет недостаточно, то лучшим выходом станет приобретение более мощного ПК, способного без проблем запускать новинки.
Используемые источники:
- https://blog.playkey.net/60-fps-nastrojka-vedmak-3-dikaja-ohota-pod-slabyi-pc/
- http://www.diablo1.ru/witcher3/optimization-guide.php
- https://fb.ru/article/260590/kak-zapustit-vedmak-na-slabom-pk-kak-optimizirovat-igru-pod-slabyiy-pk
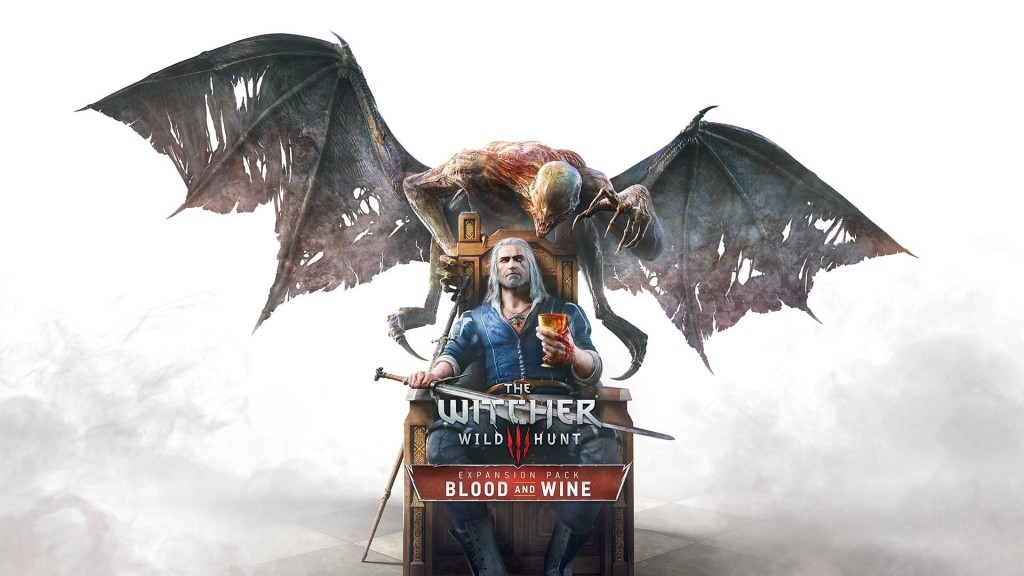
 Ведьмак 3: Дикая Охота – Гайд по оптимизации игры на слабых компьютерах
Ведьмак 3: Дикая Охота – Гайд по оптимизации игры на слабых компьютерах 60 FPS. Настройка «Ведьмак 3: Дикая охота» под слабый ПК
60 FPS. Настройка «Ведьмак 3: Дикая охота» под слабый ПК Potato mode на Witcher 3 (Ультра-низкая графика)
Potato mode на Witcher 3 (Ультра-низкая графика)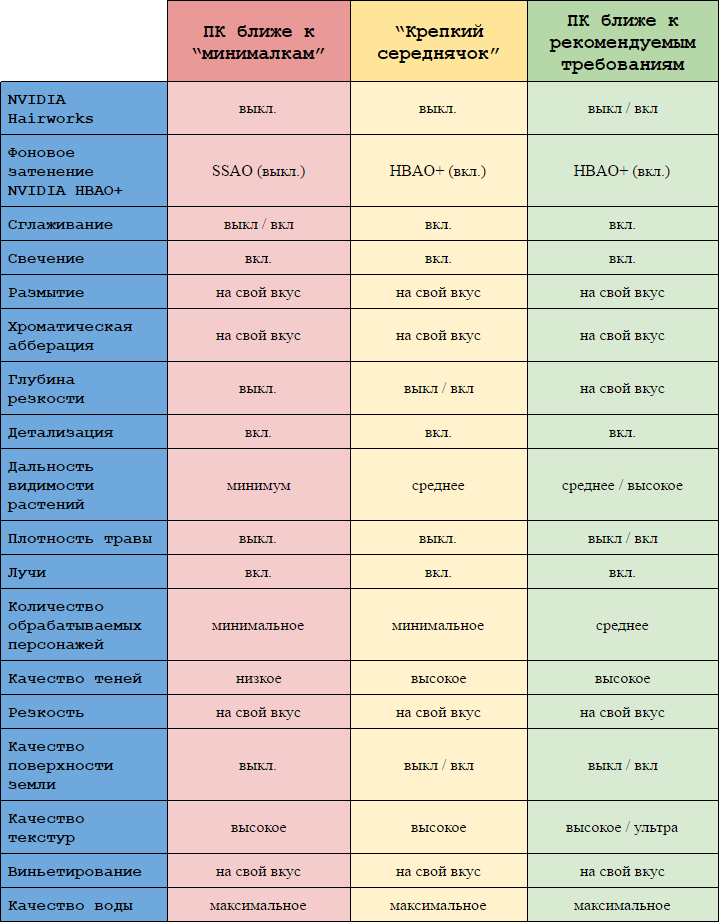

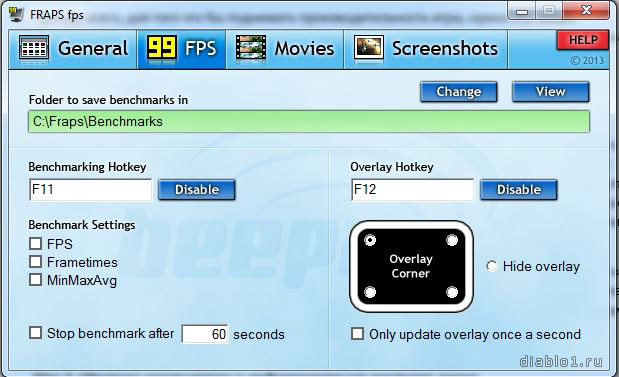
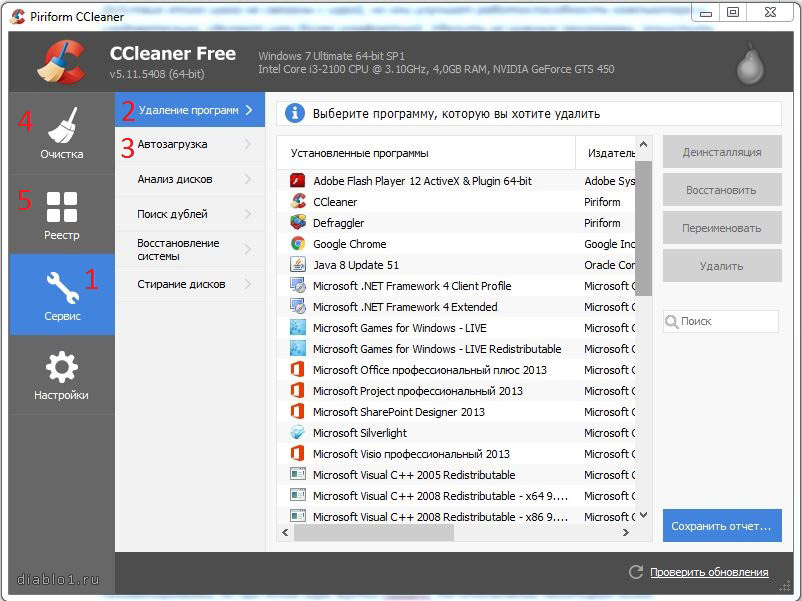
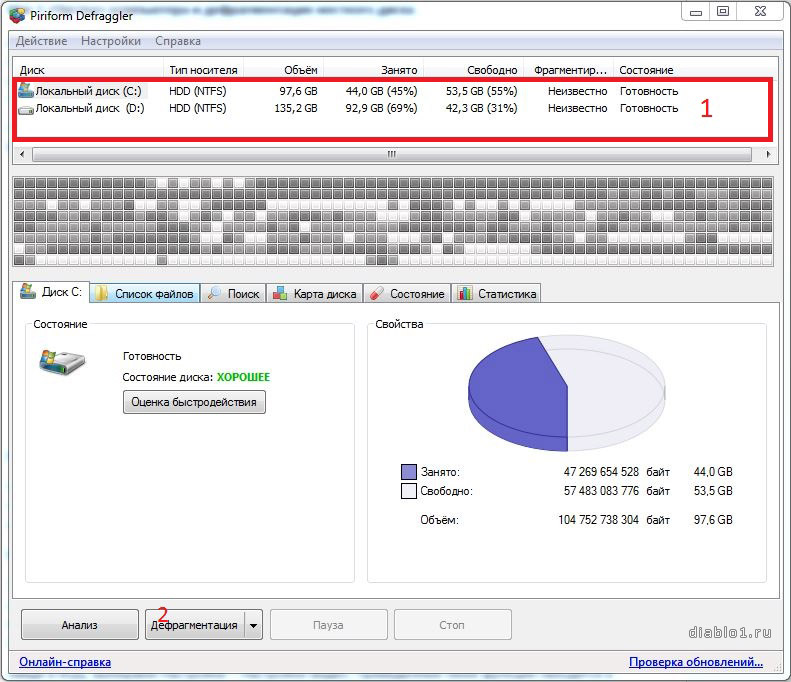






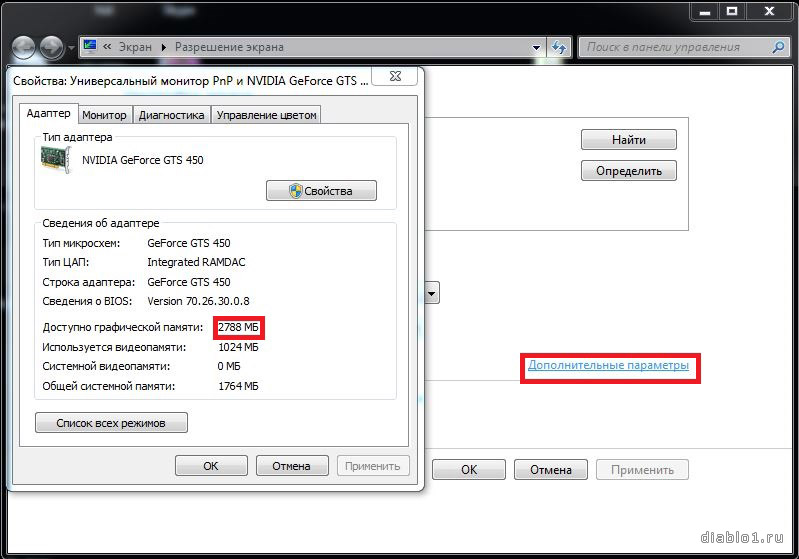




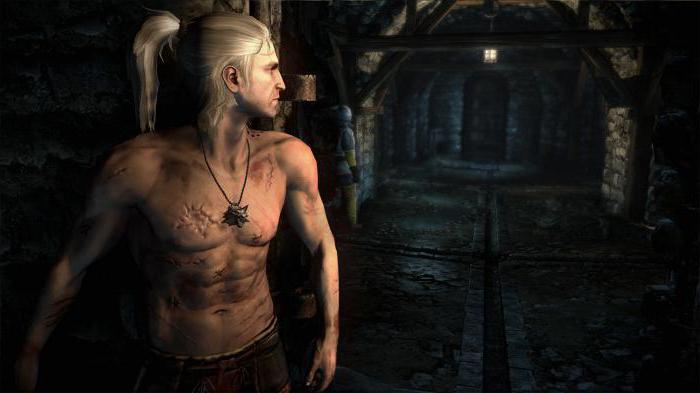





 GTA 5: системные требования, геймплей и другие характеристики
GTA 5: системные требования, геймплей и другие характеристики Повышаем FPS или как заставить танки летать
Повышаем FPS или как заставить танки летать 60 FPS. Гайд по настройке Tom Clancy’s The Division под слабый ПК
60 FPS. Гайд по настройке Tom Clancy’s The Division под слабый ПК