Содержание
Наиболее распространённой причиной неожиданных проблем с производительностью Photoshop является повреждённый файл настроек. Узнайте, как легко удалить и сбросить настройки Photoshop по умолчанию. Мы рассмотрим, как восстановить настройки в Photoshop CC и в более ранних версиях.
Ваша копия Photoshop ведёт себя странно? Панели или элементы меню исчезают? Странное поведение инструментов? Скорее всего, проблема в том, что ваш файл настроек в Photoshop повреждён, а информация внутри него «испорчена».
Файл настроек – это место, где Photoshop хранит многие параметры, отвечающие за производительность. Существуют общие настройки дисплея и интерфейса, настройки инструментов, параметры обработки и сохранения файлов, настройки текстов, дисков, параметры плагина и многое другое. Мы рассмотрели некоторые из наиболее важных вариантов в предыдущем уроке этой серии «Основные настройки Photoshop для начинающих». Каждый раз, когда мы закрываем Photoshop, файл настроек переписывается. К сожалению, когда файл переписывается, есть вероятность, что что-то пойдёт не так. Если этим файлом будет ваш файл настроек, то в программе Photoshop начнут происходить сбои.
К счастью, имеется простой способ вернуть настройки программы по умолчанию. Фактически, в Photoshop с версии CC 2015 имеется два простых способа сделать это. В этом уроке мы рассмотрим оба способа. Начнём мы с оригинального способа, который работает в любой версии Photoshop. Затем, мы рассмотрим ещё более простой способ сброса файла настроек с использованием совершенно новой опции в версии CC (Creative Cloud).
Предостережение!
Прежде чем мы начнём, имейте ввиду, что сброс файла настроек Photoshop «обнулит» все ваши настройки. Это и настройки цвета, и любые пользовательские сочетания клавиш, и созданные вами рабочие области. Если вы хотите сохранить эти элементы, убедитесь, что вы сохранили их (используя соответствующие диалоговые окна), прежде чем продолжить.
Как сбросить настройки Photoshop (все версии)
Выход из Photoshop
Давайте рассмотрим способ сброса настроек, который работает в любой версии Photoshop. Сначала выйдите из программы, для этого на ПК с ОС Windows перейдите в меню File (Файл) в строке меню в верхней части экрана и выберите Exit (Выход). На Mac перейдите в меню Photoshop и выберите Quit Photoshop (Выход из Фотошоп).
Перезапуск Photoshop
Когда вы закроете программу, нажмите и удерживайте комбинацию клавиш Shift + Ctrl + Alt (Win) / Shift + Command + Option (Mac) на клавиатуре и перезапустите Photoshop, как обычно.
Удаляем файл настроек
Перед тем, как откроется Photoshop, появится сообщение о том, хотите ли вы удалить файл настроек Photoshop. Это ваш файл настроек. Выберите «Да». Затем программа откроется со всеми вашими настройками, восстановленными по умолчанию.
Как сбросить настройки Photoshop CC
Теперь давайте узнаем, как сбросить настройки с помощью новой опции версии CC. Убедитесь, что у вас Photoshop именно версии CC и что ваша копия обновлена.
Диалоговое окно «Настройки»
В Photoshop CC, Adobe добавила новую опцию для сброса настроек. Она находится в диалоговом окне Preferences (Настройки). Чтобы до неё добраться на ПК с ОС Windows, перейдите в меню Edit (Редактирование), выберите Preferences (Настройки), а затем General (Основные). На Mac перейдите в меню Photoshop CC, выберите Preferences (Настройки), а затем General (Основные).
Опция «Сбрасывать настройки при выходе»
Откроется диалоговое окно с основными настройками. Здесь вы найдёте новую опцию Reset Preferences On Quit (Сбрасывать настройки при выходе), нажмите на неё.
Программа вас спросит — Действительно сбросить настройки при выходе из программы Photoshop? Нажмите OK.
Закройте и перезапустите Photoshop
Закройте программу, перейдя в меню File > Exit (Файл — Выход) (Win) / Photoshop > Quit Photoshop CC (Фотошоп – Выход из Фотошоп) (Mac). В следующий раз, когда вы откроете Photoshop CC, он будет запущен с настройками восстановленными по умолчанию.
Вот как быстро сбросить файл настроек Photoshop и восстановить настройки по умолчанию. Так же теперь вы знаете о такой важной опции, как Reset Preferences On Quit (Сбрасывать настройки при выходе) в версии CC.
Ссылка на источник урока.
к стандартным параметрам
Довольно часто посетители сайта PhotoshopSunduchok задают такой вопрос: «Я там применил много разных параметров и настроек и у меня теперь что-то не работает. Что делать?».
В этом практическом совете по работе с фотошопом я покажу простейший способ приведения всех значений параметров фотошопа к их стандартным значениям.
Вначале посмотрим, как вернуть быстро параметры любого инструмента к параметрам, установленные по умолчанию. На скриншоте ниже Вы видите, что у инструмента «Кисть» (В) изменён режим наложения, непрозрачность и нажим. Как их быстро вернуть к исходному состоянию? Неужели заходить в каждую настройку и возвращать её в исходное состояние?
Оказывается всё гораздо проще! Правой кнопкой мыши щёлкаем по иконке активного в данный момент инструмента и в раскрывшемся списке выбираем «Восстановить инструмент«.
Всё! Параметры кисти установлены по умолчанию.
А если надо привести параметры всех инструментов в исходное состояние, то выбираем пункт «Восстановить все инструменты«.
А как быть, если кроме инструментов надо привести в исходное состояние и другие параметры программы, к примеру, настройки фильтров и т.п.? Делаем так. Удерживаем клавиши Shift+Ctrl+Alt, правой кнопкой мыши щёлкаем на ярлыке запуска программы Photoshop и в раскрывшемся списке выбираем пункт «Открыть«.
Программа начнёт загружаться и выдаст окошко, в котором спросит удалить или нет фал настройки. Соглашаемся. Всё, теперь параметры фотошопа вернулись в исходное состояние.
Мы с Вами ответили на вопрос: «Как вернуть настройки в фотошопе к стандартным параметрам?».
Если Вам понравился совет, поделитесь ссылкой на него со своими друзьями в своих любимых социальных сетях, кнопки которых Вы видите перед комментариями. Спасибо!
Если Вы не хотите пропустить интересные уроки по работе с изображениями в фотошопе и другие полезные материалы — подпишитесь на рассылку. Форма для подписки находится ниже.
» onclick=»window.open(this.href,’win2′,’status=no,toolbar=no,scrollbars=yes,titlebar=no,menubar=no,resizable=yes,width=640,height=480,directories=no,location=no’); return false;» rel=»nofollow»> Печать
Добавить комментарий
Восстанавливаем настройки в Adobe Photoshop, а так же как открыть файл?
Многие изменяют расположение окон программы и различные настройки под себя, но потом возникает ситуация когда необходимо все вернуть в первоначальный вид. Сделать это просто и не нужно прибегать к переустановке программы.
Итак по порядку.
Для восстановления настроек программы по умолчанию, то есть вернуть их в первоначальный вид достаточно перед запуском программы Adobe Photoshop нажать и удерживать нажатыми одновременно три клавиши Ctrl+Alt+Shift, и продолжая удерживать их запускаем программу Adobe Photoshop. Если вы не отпускали клавиши и все сделали правильно то во время запуска программы появится вот такое окно
Теперь все надеюсь понятно, нажимаем «да» если хотим сбросить настройки по умолчанию или «нет» если передумали. Потом программа продолжит запускаться с учетом вашего выбора, то есть сбросит настройки по умолчанию ил нет.
Если не помогло то есть еще один способ, читаем дальше.
В некоторых версиях Adobe Photoshop, особенно в более поздних первый способ не работает, тогда поступаем следующим образом, запускаем программу и в меню в верху нажимаем редактирование — настройки — основные. Откроется окно настроек программы где во вкладке основные просто нажимаем кнопку Alt. При нажатии кнопка в правом верхнем углу окна настроек изменится на надпись сбросить и удерживая кнопку Alt нажимаем мышкой на кнопку сбросить.
Теперь расскажем как открыть файл в Фотошоп.
Думаю что для большинства пользователей не составит труда это сделать. Файл открывается так же как и в большинстве программ. Необходимо выбрать пункт в верхнем меню файл, затем открыть и в открывшемся окне найти тот файл, на своем компьютере который вы хотите открыть. Выделив его нажимаем кнопку внизу справа открыть.
В фотошоп вы сможете открыть большинство фотографий, картинок, изображений. Все основные форматы эта программа поддерживает. Вот список самых распространенных форматов файлов которые вы сможете без труда открыть в Adobe Photoshop:
PSD — формат в котором сохраняет программа Adobe Photoshop свои рабочие проекты. В последствии их можно сохранить как обычную картинку, например в формат jpeg.
JPEG — самый распространенный и широко используемый формат который используется большинством фотокамер и не только.
Так же такие распространенные форматы графики как GIF, PNG и даже PDF.
Всем Удачи!
Используемые источники:
- https://pskurs.ru/book/kak-sbrosit-nastroiki-v-photoshop.html
- https://www.photoshopsunduchok.ru/sovety/2406-kak-vernut-nastroyki-v-photoshope
- https://propk.ru/vosstanavlivaem-nastroyki-v-adobe-photoshop/
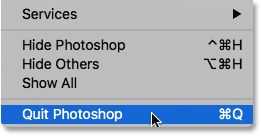
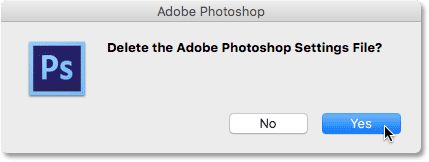
 Как сохранить настройки инструментов в фотошопе
Как сохранить настройки инструментов в фотошопе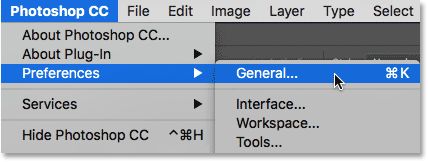
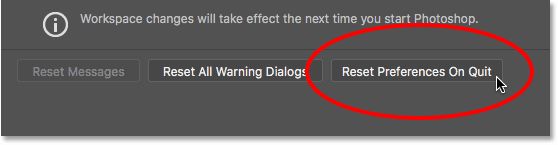
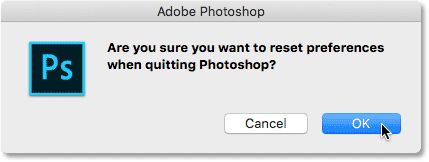
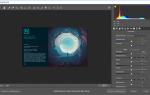 Настройка цветов в фотошопе
Настройка цветов в фотошопе
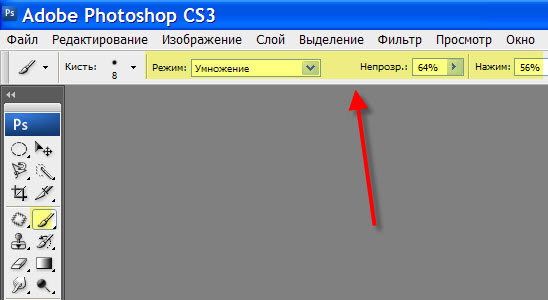
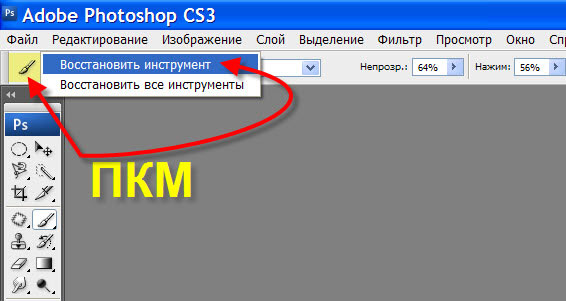
 Как у инструментов перенести настройки в другую версию фотошопа ч.I
Как у инструментов перенести настройки в другую версию фотошопа ч.I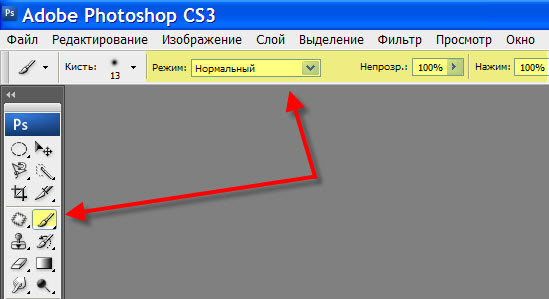

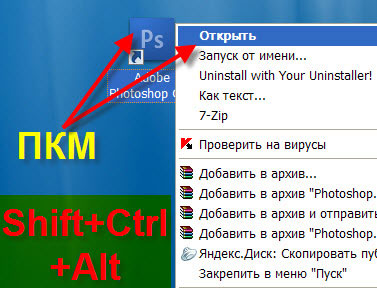



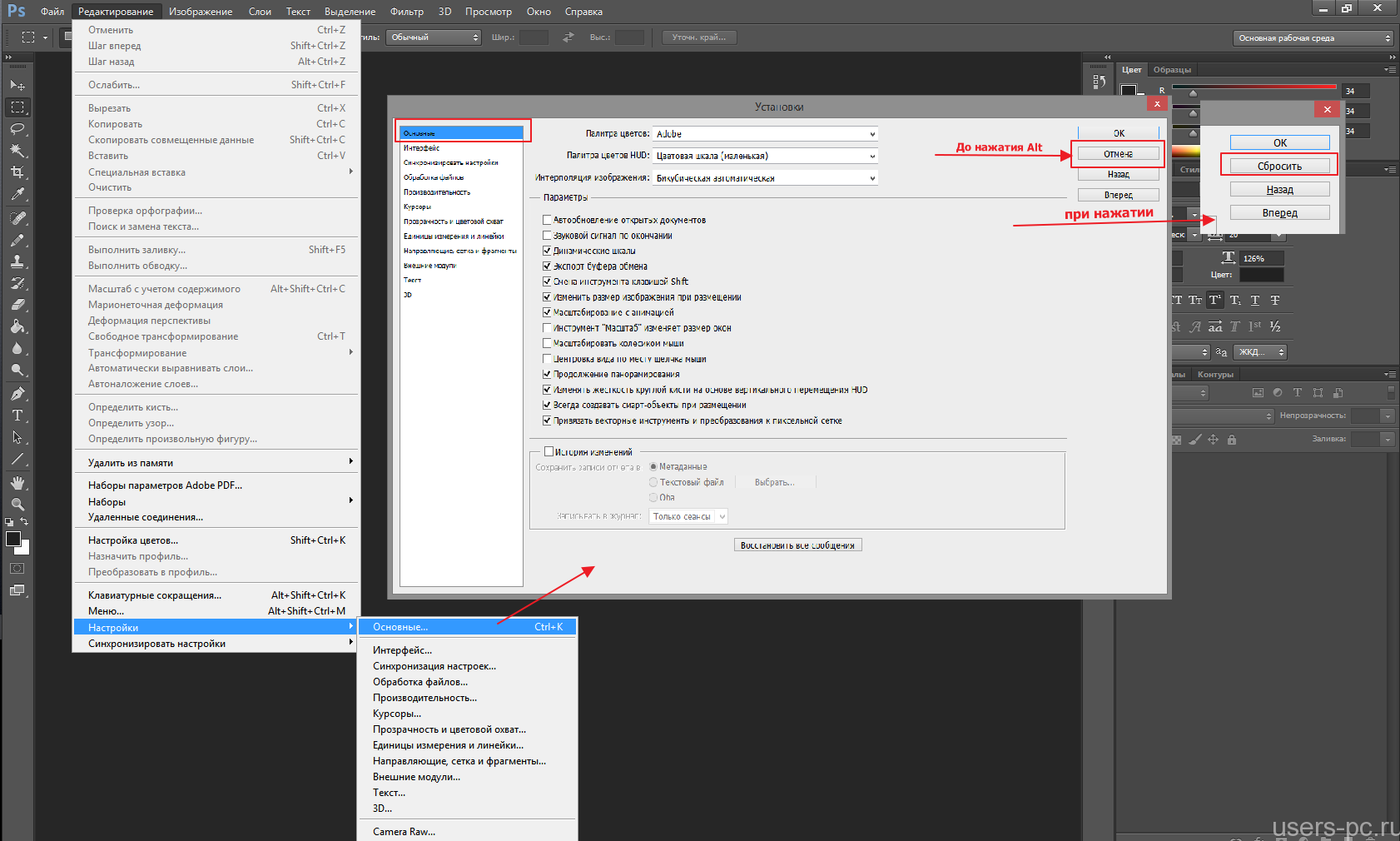



 Основы модуля Camera Raw в Фотошопе
Основы модуля Camera Raw в Фотошопе Adobe Photoshop
Adobe Photoshop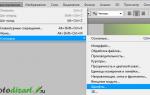 Как установить шрифт в Photoshop — простая инструкция от графдизайнера
Как установить шрифт в Photoshop — простая инструкция от графдизайнера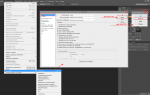 Восстанавливаем настройки в Adobe Photoshop, а так же как открыть файл?
Восстанавливаем настройки в Adobe Photoshop, а так же как открыть файл?