Содержание
- 1 Сохранить настройки mikrotik в файл
- 2 Как восстановить микротик из бэкапа
- 3 Зачем нужен сброс Микротик к заводским настройкам?
- 4 Сброс Микротик с помощью удаленного доступа
- 5 Аппаратный сброс настроек MikroTik
- 6 Как сбросить Mikrotik: порядок действий
- 7 Видео сброса МикроТик к заводским настройкам
- 8 Как подключиться к Микротик после сброса
- 9 Также советуем почитать:
На всех роутерах в mikrotik сохранить конфигурацию очень просто, если у вас установлена утилита winbox для конфигурирования RouterOS то лучше всего воспользоваться ей. Открываем ее идем в раздел Files – Backup, далее задаем имя и нажимаем на кнопку «backup».
Если хотите чтоб кроме вас этот бэкап не кто не смог восстановить и прочитать задаем пароль. После у вас создастся файл с именем которое вы задали.
Если вы хотите углубить свои знания по работе с роутерами MikroTik, то наша команда рекомендует пройти курсы которые сделаны на основе MikroTik Certified Network Associate и расширены автором на основе опыта . Подробно читайте ниже.
Сохранить настройки mikrotik в файл
Было глупо хранить backup только на самом миротике, поэтому лучше его сохранить в файл на компьютер. Для этого созданный бэкап нужно просто скачать на компьютер, нажимаем правой кнопкой мыши на имя файла и выбираем download. Но есть одно, но, если вы хотите просмотреть конфигурацию при открытии этого файла текстовым редактором увидите абрукадабру. Для этого случая есть команда «export compact file=config» где «config» это имя фала которое задаётся произвольно.
После ее выполнения в терминале, у вас в разделе file появится файл с именем «config» и расширением script. Его также можно скачать на компьютер и открыть блокнотом для редактирования, в нем будет все в читабельном виде.
Как восстановить микротик из бэкапа
Восстановить микротик из бэкапа так же просто, как и создать его. Если файл backup находится у вас на ПК, загрузите его в роутер после выберете его и нажмите на кнопку «Restore».
После восстановления перезагрузите устройство и настройки вступят в силу. Если вы хотите восстановить старый бэкап на новый роутер убедитесь, что вы знаете от него логин и пароль, так как после применения учетные данные на роутере поменяются на те которые были в файле восстановления. Для тренировки или для того, чтобы посмотреть настройки в бэкапе можете его восстановить на виртуальном роутере, да и вообще все тесты проводить лучше сначала в виртуальной среде. Как это сделать и на чем описано в статье про эмулятор eve-ng.
Вы хорошо разбираетесь в Микротиках? Или впервые недавно столкнулись с этим оборудованием и не знаете, с какой стороны к нему подступиться? В обоих случаях вы найдете для себя полезную информацию в курсе «Настройка оборудования MikroTik». 162 видеоурока, большая лабораторная работа и 89 вопросов, на каждый из которых вы будете знать ответ. Подробности и доступ к началу курса бесплатно тут.
- Лёгкий вред: после проведенной атаки был изменён Identity, закрыты порты 8192, 80, 443, зато открыт порт 22, пароль администратора оставлены без изменений;
- Средний вред: все перечисленные выше порты открыты, но пароль администратора изменён;
- Тяжёлый вред: пароль администратора изменён, закрыты порты ssh, www, www-ssl Winbox. Доступ только через serial-port и MAC-Winbox.
Я столкнулся со всеми тремя проблемами. Взломаны были как обычные маршрутизаторы на платформе MIPS так и серьезные на PowerPC (ppc).
Легкий взлом
Последствия такой атаки быстро устраняются. Для этого подключаемся к оборудованию по ssh, и введя команду /ip service print, видим, что сервисы, просто-напросто, отключены (Disable).
Следующей командой выключаем сервис winbox.
/ip service enable winboxОстальные подключаются по аналогии или с помощью winbox’а. Убедитесь, что выполнение предыдущей команды прошло успешно.
/ip service printПосле этого можно подключаться к оборудованию через Winbox, поменять все пароли, выполнить резервное копирование конфигурации и обновить RouterOS.
Средний
Последствия среднего взлома без сторонней программы устранить нельзя. Если интерфейс webfig остается доступным, а пароль злоумышленник изменил, то для восстановления доступа понадобится загрузить программу RouterScan. Официальный сайт: http://stascorp.com/load/1-1-0-56 Скачиваем на компьютер, распаковываем и запускаем. Откроется окно программы. Найдите строку Enter IP Ranges to scan. Справа от этой фразы кликаем по кнопке [E]. Затем в открывшемся диалоговом окне стираем всё и вводим IP-адрес своего роутера. После этого нажимаем кнопку Start Scan.
После сканирования прога выведет связку «Login-Password»

Тяжелый
Уязвимость, которая эксплуатируется для восстановления паролей описал в статье на своей страничке специалист по кибербезопасности Alireza Mosajja, с ником n0p. https://n0p.me/winbox-bug-dissection/. Он же является автором скрипта для чтения паролей с роутера бездеструктивным методом.
Итак, в RouterOS начиная с версии 6.29 и заканчивая 6.42 с помощью скрипта написанного на Python’е и размещенного в общем доступе на Github, возможно увидеть текущий пароль админа при условии, если порт для подключения с помощью Winbox открыт.
для RouterOS bugfix 6.40.8 и current 6.42.5 и данный метод не подходит
Для запуска понадобится Python с pwntools. Я воспользовался уже установленной версией Ubuntu 16.04 LTS, где скрипт заработал, что называется, «из коробки» — сразу, не потребовав до установить pwntools. Для более ранних дистрибутивов без pwntools воспользуйтесь инструкцией, приведенной в официальной документации к pwntools. В примере скачиваем в домашнюю директорию пользователя:
owner@mikrotik:~$cd /home/owner/ owner@mikrotik:~$ wget -r https://github.com/BigNerd95/WinboxExploit/archive/master.zipпосле завершения скачивания у Вас появится вложенные папки github.com/BigNerd65/WinboxExploit/archive/master.zip . Далее распаковываем скаченный архив.
owner@mikrotik:~$ unzip /home/owner/github.com/BigNerd95/WinboxExploit/archive/master.zipна выходе получится директория WinboxExploit, в которой содержится, интересующий нас скрипт WinboxExploit.py. Запускается всего с одним параметром — IP-адресом, либо MAC-адрес роутера. И если все пройдет успешно, вы увидите историю паролей, применявшихся на роутере, где последний текущий. Важно! Перед применением обязательно удостоверьтесь, что указываемый в параметре скрипта адрес принадлежит вашему собственному роутеру!
После того как вы вернули доступ к управлению роутером задайте новые пароли, выполните резервное копирование конфигурации, скачайте с сайта производителя обновленную прошивку.
Очень надеюсь, что данная статья поможет вам сохранить часы жизни и нервные клетки.

В данной статье дано исчерпывающее пошаговое описание всех этапов при сбросе роутеров и точек доступа Mikrotik в настройки по умолчанию (заводские).
Для владельцев оборудования Mikrotik, особенно для тех, кто впервые с ним сталкивается, рано или поздно наступает необходимость возврата настроек устройства в их первоначальное состояние. Другими словами — нужно сбросить роутер или точку доступа в настройки по умолчанию. При условии программно-аппаратной целостности роутера это вернет его к заводской конфигурации.
Зачем нужен сброс Микротик к заводским настройкам?
Современные сетевые устройства включают в себя очень внушительный арсенал технологических решений и состоят из сложнейшей программно-аппаратной архитектуры. Эта сложность обеспечена высокотребовательными задачами, возлагаемыми на них. И чем сложнее механизм, тем он более подвержен сбоям и поломкам. Самый простейший способ решить определенный ряд проблем и вернуть нормальную работу точки доступа или роутера Микротик — это сбросить все его настройки, с целью вернуть его в исходное состояние, в котором его выпустил производитель.
Итак, в каких же случаях может понадобиться возврат роутера к первоначальным настройкам?
- Если мы где-то в настройках зашли в тупик и ничего не остается кроме как сбросить текущую конфигурацию.
- Если мы что-то настраивали, тестировали, и проще не возвращать всё пошагово назад, а достаточно вернуть роутер к исходному состоянию просто сбросом;
- Если MikroTik не хочет прошиваться через веб-интерфейс или Winbox.
- Если нам просто что-то не нравится в устройстве: как оно работает, как оно реагирует на наши настройки и т. д.
Итак. Сбрасываем Mikrotik в дефолт.
Сброс Микротик с помощью удаленного доступа
Через веб-интерфейс или Winbox
В случаях, когда имеется беспрепятственная возможность зайти в Wibox или веб-интерфейс Микротик, то для сброса настроек достаточно нажать кнопку «Reset configuration». Ее можно найти:
- В меню «Quck Set».
- В меню «System».
Аппаратный сброс настроек MikroTik
Если нет возможности зайти в интерфейс Микротик удаленно, через веб-интерфейс или Winbox, то можно сбросить настройки роутера или точки доступа так называемым аппаратным способом. Для этого нам понадобится физический доступ к устройству, проще говоря, нам нужно будет брать его в руки.
Чего нам при этом ожидать, как должно при этом себя вести устройство, и как оно себя вести не должно, подробно будет описано ниже.
Сброс Mikrotik кнопкой Reset
Большинство микротиковских роутеров и точек доступа оснащены специальной микро-кнопкой. Она может находиться как внутри корпуса, так и снаружи.
Внешней кнопкой Reset оснащены свитчи и роутеры MikroTik семейств hAP (RB941, RB951, RB952, RB962), mAP, hEX (RB750r2, RB750Gr2, RB750Gr3, RB960) RB260, CRS106 и некоторые другие модели — в основном, для установки в помещениях. Для сброса настроек нам потребуется просто нажать кнопку пальцем.
Кнопка сброса на hAP ac (RB962):
Кнопка сброса на mAP:
В случае внутреннего расположения кнопки для доступа к ней на корпусе обычно есть отверстие. В настольных моделях оно может располагаться на лицевой панели роутера или на задней.Где расположена кнопка для сброса настроек на Mikrotik RB2011:
Где расположена кнопка для сброса настроек на RB951G:
В роутерах и точках доступа MikroTik, которые предназначены для установке на улице, отверстие для доступа к кнопке сброса обычно находится под крышкой, защищающей Lan-порт.
Сброс настроек на моделях семейства MikroTik SXT — расположение кнопки:
В моделях семейств Mikrotik Groove, Metal, wAP мы увидим примерно такое расположение кнопки сброса настроек:
Для того, чтобы нажать “спрятанную” кнопку и сбросить настройки к заводским, нам понадобится какой-нибудь тонкий инструмент:
- Шариковую ручку использовать не рекомендуется, т. к., шарик ручки будет скользить по кнопке и вы ее просто-напросто «обрисуете» чернилами.
- Карандаш использовать тоже нельзя, т. к. его грифель является проводником, и его частички могут попасть на токоведущие части платы, что приведет к замыканию и нанесет вред устройству.
-
Лучше всего подойдет зубочистка или отвертка.
Сброс Mikrotik с помощью замыкания контактов на плате
Помимо кнопки Reset, в большинстве Микротиков имеется на печатной плате отверстие диаметром с пару миллиметров, вокруг которого находятся две оголенные (незащищенные лаком) печатные площадки. Они предназначены для более «глубокого» сброса настроек. Данный вид сброса предполагает отсутствие загрузки конфигурации по умолчанию, после которого устройство не будет иметь IP-адреса, профиль его конфигурации будет пуст, и роутер будет готов к настройкам «с нуля». Пригодится это в тех случаях, если по каким-то причинам не срабатывает сброс кнопкой.
Для того, чтобы сбросить настройки замыканием контактов, чаще всего не нужно разбирать Микротик — на корпусе роутеров обычно имеется отверстие для доступа к месту сброса. К примеру, на моделях серий RB750, RB751, RB951 оно расположено между ножками:
Обычно этот способ сброса осуществляется отверткой с крестовидным жалом, но нередко бывают случаи, что отверстие текстолита платы меньше по диаметру контура этих самых оголенных печатных площадок и острие жала отвертки не позволяет замкнуть их. В таких случаях следует прибегнуть к применению другого металлического инструмента. Например, взять пинцет, или на худой конец смятый кусочек фольги либо скрученный петелькой отрезок паяльного припоя.
Примечательно, что при данном способе сброса, устройство издает не обычный одинарный либо двойной звуковой сигнал, а характерную переливную трель. Эта трель и «поет» нам о том, что полный аппаратный сброс прошел удачно.
Как сбросить Mikrotik: порядок действий
Раз уж нам понадобилось сбрасывать настройки, значит, на то есть причина. И одной из них может быть сомнение в корректной работе точки доступа или роутера Микротик. Поэтому во время процедуры сброса настроек следует обратить внимание на поведение устройства:
- загораются ли (или гаснут) нужные индикаторы,
- подается ли звуковой сигнал,
- отображается ли сетевая активность точки доступа или роутера, если они в это время подключены к сети или компьютеру и т. д.
Для сброса в заводские настройки необходимо следовать определенному порядку действий:
- Если мы сбрасываем подключенное к сети устройство — можно заранее запустить терминальное окно с ping 192.168.88.1 — для того, чтобы увидеть, как после сброса устройство запингуется.
- Роутер или точка доступа MikroTik должны быть выключены (обесточены).
- Нажимаем кнопку Reset и держим ее.
- Не отпуская кнопку, подаем питание на MikroTik (вставляем кабель PoE или шнур блока питания в зависимости от модели). Убеждаемся, что засветился индикатор питания и, возможно еще какие-то другие индикаторы.
- Ждем примерно 10-15 секунд до момента, когда один из индикаторов перестанет мигать и только после этого кнопку отпускаем.
- Вслед за этим роутер издаст короткий звуковой сигнал, и это обозначает то, что прошла успешная процедура аппаратного самотестирования и теперь устройство приступает к следующему этапу загрузки.
- Через 15-20 секунд, если роутер или точка доступа в этот момент подключены к компьютеру через сетевой кабель, то в области уведомлений операционной системы мы увидим момент переподключения устройства.
- Спустя еще 20-25 секунд мы услышим снова звуковой сигнал, но уже двойной. Это говорит о том, что устройство прошло процедуру программного самотестирования. Операционная система RouterOS запустилась и загрузила заводскую настройку по умолчанию.
- Через еще 10-15 секунд, если предварительно запустить терминальное окно с командой «ping 192.168.88.1» – мы увидим, что устройство запинговалось. Т. е. теперь мы удостоверились, что работает сетевой интерфейс MikroTik и роутер пингуется.
Однако, нередко случается так, что при казалось бы простейшей процедуре сброса, поведение устройства при этом не такое, как мы этого ожидаем, или попросту говоря – Микротик ведет себя неадекватно. Возможно, в этом случае, оно просто неисправно и нужно обратиться в сервисный центр.
Видео сброса МикроТик к заводским настройкам
Из видео можно понять, как должны вести себя индикаторы, какой звук должен быть, сколько примерно времени занимает процедура сброса.
Сбрасываем настройки кнопкой на примере MikroTik SXT:
Сброс Микротика к заводской конфигурации с помощью отверстия на плате:
Таким образом, в роутерах, точках доступа, свитчах Mikrotik, с момента нажатия на кнопку сброса и до определения устройства в системе уходит не более минуты. После этого можно приступать к полноценной настройке.
Примечание.
По непонятным причинам, некоторые устройства Mikrotik не снабжены элементом звукового оповещения (спикером, бипером), и отслеживать порядок и правильность этапов сброса приходится по поведению органов индикации (светодиодов). Это в меньшей степени информативно, особенно если есть подозрение, что роутер неисправен.
Как подключиться к Микротик после сброса
Окончательно убедиться в том, что устройство готово к работе, можно запустив фирменную утилиту от Mikrotik WinBox и увидев во вкладке Neighbors нашу модель.
Если сброс производился кнопкой Reset, то в этой вкладке мы должны увидеть сетевой адрес по умолчанию 192.168.88.1.
При первом включении Микротик нам будет предложен некоторый профиль по умолчанию, отказаться от которого можно нажав на кнопку «Remove configuration».
Если Микротик сбрасывался замыканием контактных площадок, то вместо сетевого адреса будут отображены четыре нуля 0.0.0.0 и профиля по умолчанию после подключения не предлагается.
Lantorg.comОцените, пожалуйста, полезность/интересность статьи. Нам важно ваше мнение! Дата публикации: 22.11.2017 —>
| ← Новинки сетевого оборудования. MikroTik и Ubiquiti. Выпуск №6-2017 | Как мы работаем на новогодние праздники → |
Также советуем почитать:
Используемые источники:
- https://mikrotiklab.ru/pomoshh/mikrotik-sohranit-konfiguratsiyu.html
- https://marketlines.ru/сброс-пароля-на-mikrotik-с-сохранением-конфиг/
- https://lantorg.com/article/sbros-nastroek-mikrotik

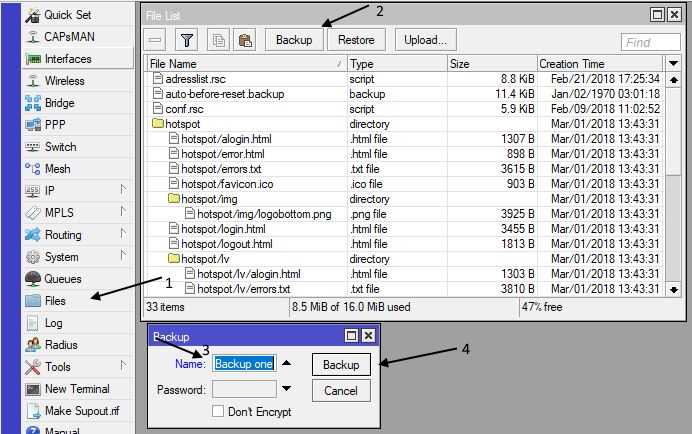
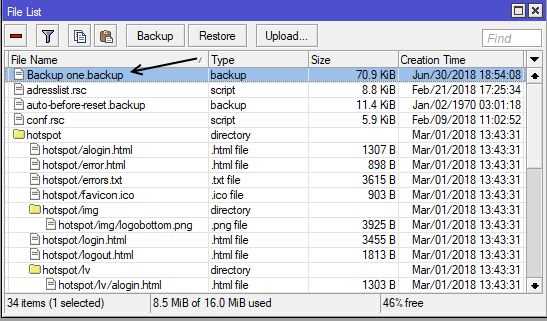
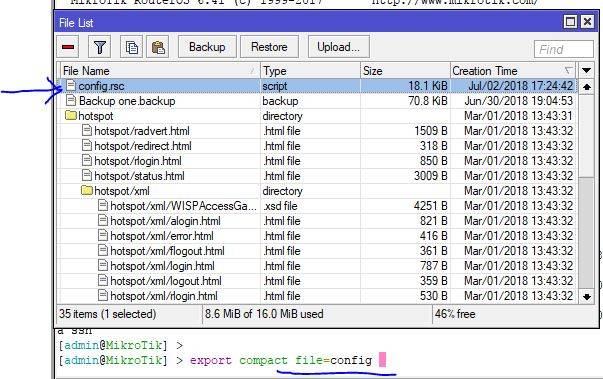
 Экономим на лицензиях Mikrotik CHR
Экономим на лицензиях Mikrotik CHR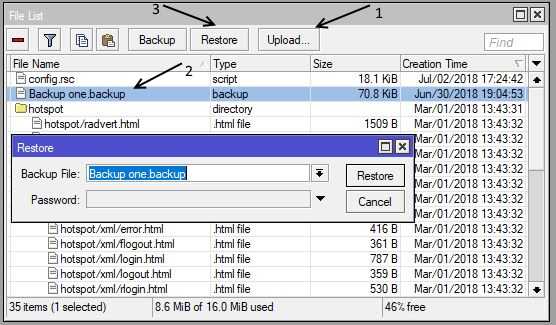


 Простая настройка роутера Mikrotik - пошаговое руководство
Простая настройка роутера Mikrotik - пошаговое руководство Однакиш Юрий
Однакиш Юрий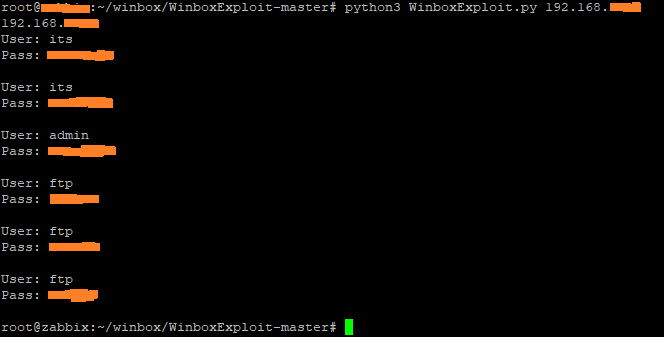

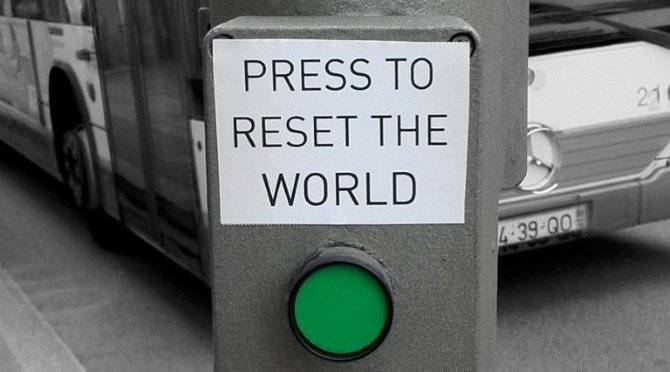


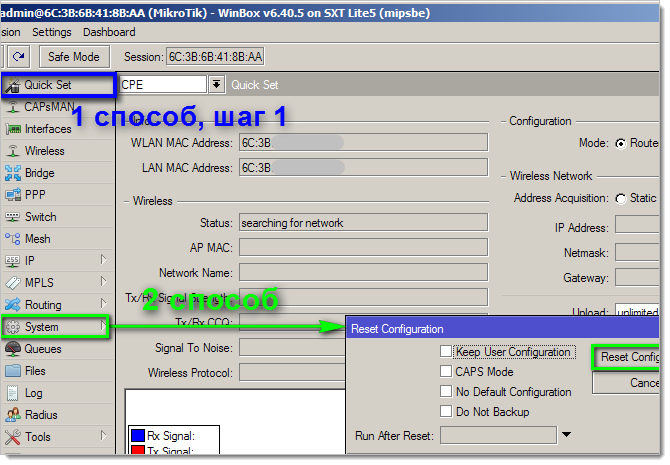



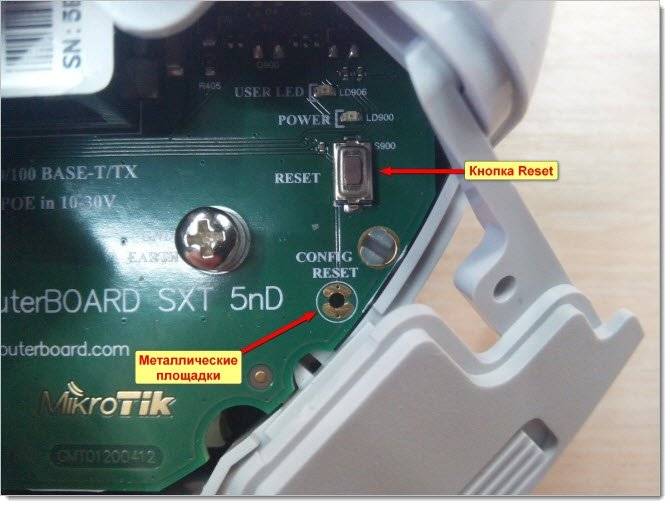


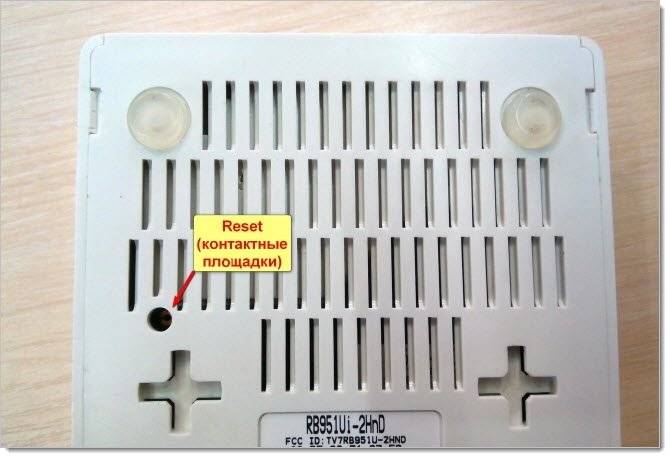
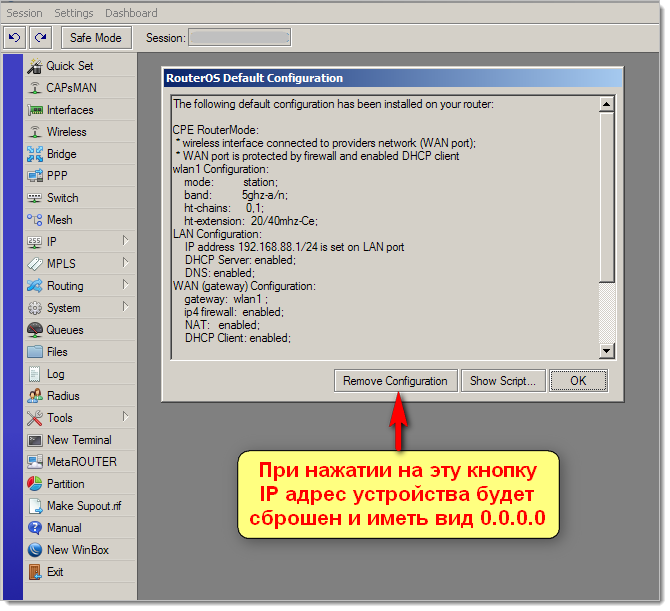
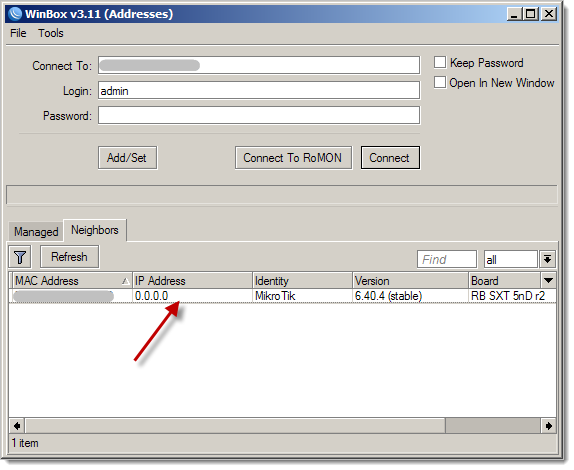



 Настройка PPPoE сервера на mikrotik
Настройка PPPoE сервера на mikrotik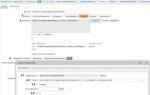 07.09.2018 - Zabbix + rsyslog – мониторинг логов MikroTik
07.09.2018 - Zabbix + rsyslog – мониторинг логов MikroTik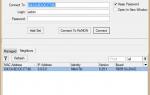 Настройка маршрутизатора MIKROTIK RB951G-2HND
Настройка маршрутизатора MIKROTIK RB951G-2HND Настройка MikroTik RouterBOARD 751U-2HnD для дома
Настройка MikroTik RouterBOARD 751U-2HnD для дома