Содержание

Не все знают, но возможность задать скорость воспроизведения имеется даже в штатно имеющемся в Windows одноимённом проигрывателе Windows Media Player. А если принять во внимание тот факт, что Windows Media проигрыватель имеется во всех поколениях Windows XP, Vista, 7, 8 и последней на сегодняшней день Windows 10, то проблем с возможностью воспользоваться описанным решением быть не может в принципе.
Как в проигрывателе Windows Media можно изменить скорость воспроизведения видео
- Первым делом стоит открыть сам проигрыватель.Примечание: в Windows 10 видеофайлы по умолчанию открываются в проигрывателе Кино и ТВ. Для открытия видео в Windows Media Player необходимо кликнуть по файлу правой клавишей мышки и выбрать соответствующий пункт в меню Открыть с помощью.
- Далее в нём необходимо открыть видеофайл, который требуется проиграть с ускоренной или наоборот замедленной скоростью.
- Теперь необходимо навести курсор на окно проигрывателя, а после кликнуть правой клавишей мышки. В отобразившемся контекстном меню следует выбрать пункт Дополнительные возможности -> Настройка скорости воспроизведения.
- В результате данного действа высветится небольшое окно, в котором, передвигая ползунок, можно в реальном времени менять скорость воспроизведения видео. При перемещении ползунка в левую сторону – видео будет замедляться, а в правую – ускоряться.
- При необходимости, вы можете покадрово «прощёлкать» интересующую часть видео. Для этого под ползунком имеются кнопки вперёд и назад. Каждое нажатие по одной из кнопок выводит на экран предыдущийследующий кадр в видео.
Настроив желаемую скорость воспроизведения, вы можете закрыть окно конфигурирования скорости воспроизведения видео, нажав на крестик, что располагается в правом верхнем углу. Настроенная вами скорость воспроизведения будет сохранена до момента закрытия самого проигрывателя.
Краткий итог
Из материала мы узнали, что скорость воспроизведения у проигрываемого видео можно поменять даже в штатном проигрывателе Виндовс Медиа Плеер, что имеется в любой версии операционной системы Windows по умолчанию. Причём сделать это можно достаточно легко и быстро, и для этого не надо устанавливать какое-либо стороннее программное обеспечение.
На этом завершаю обзор данного метода изменения темпа проигрывания видео. При наличии вопросов и уточнений, вы всегда можете воспользоваться комментариями к материалу.
Как ускорить видео в видеоредакторах
1. VEGAS Pro (в прошлом Sony Vegas)
Откройте в редакторе видеофайл, который нужно ускорить. Когда полоска ролика появится на временной шкале, зажмите Ctrl и потяните курсором за правый край видео. Сжимая или растягивая таким образом полоску ролика относительно временной шкалы, вы можете ускорять или замедлять видео.
Чтобы сохранить отредактированный файл, кликните File → Rander As, задайте в следующем окне формат и разрешение финального видео и сохраните его с помощью кнопки Render. Перед этим не забудьте кликнуть Render Options и снять отметку с опции Render loop region only.
Сайт VEGAS Pro →
2. Adobe Premiere Pro
Добавьте видеоролик в редактор. Затем кликните по видео правой кнопкой мыши и выберите «Скорость / продолжительность». В открывшемся окошке укажите процентное значение скорости и нажмите ОК.
Чтобы сохранить результат, выберите «Файл» → «Экспорт» → «Медиаконтент». В следующем окне укажите параметры конечного файла и щёлкните «Экспорт».
Сайт Adobe Premiere Pro →
3. Ezgif.com
Если вам нужно изменить скорость небольшого ролика без установки дополнительных программ, для этого отлично подходят веб-редакторы. Один из них — Ezgif.com. С его помощью можно быстро ускорить видео, размер которого не превышает 100 МБ.
Откройте на сайте редактора вкладку Video Speed и загрузите нужный ролик на сервер. Затем укажите новый показатель скорости в поле Multiplier. Если хотите, чтобы вместе с видео сервис ускорил и звук, поставьте отметку возле пункта change speed for sound. Затем нажмите на кнопку Change video speed!
Чтобы сохранить видео, дождитесь завершения процесса и кликните Save.
Сайт Ezgif.com →
4. Замедленное видео
С помощью этого мини-редактора вы можете запросто ускорить видео на iPhone или iPad. Достаточно добавить в приложение ролик из галереи устройства, выбрать скорость и сохранить результат. Готовый файл можно сразу экспортировать в социальные сети. В платной версии нет рекламы и можно накладывать на ролики свою музыку.
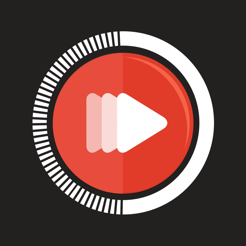
5. YouCut
На Android удобно ускорять ролики с помощью приложения YouCut. Работает оно почти так же, как Slo Mo на iOS. Вы добавляете ролик в программу, выбираете скорость и качество финального файла, а затем ждёте завершения перекодировки. Программа бесплатная, но показывает рекламу.
YouCut — видеоредактор, видео монтаж Разработчик: InShot Inc. Цена: Бесплатно
Как ускорить видео в медиапроигрывателях
В отличие от редакторов, проигрыватели позволяют менять только скорость воспроизведения. Исходная скорость самого видеофайла при этом остаётся нетронутой.
1. Windows Media
С помощью мыши: кликните правой кнопкой по видео и выберите «Дополнительные возможности» → «Настройка скорости воспроизведения». В появившемся окне передвиньте ползунок громкости вправо.
С помощью клавиатуры: нажмите Ctrl + Shift + G. Чтобы вернуть нормальную скорость, используйте комбинацию Ctrl + Shift + N, для замедления — Ctrl + Shift + S.
2. VLC
С помощью мыши: кликните «Воспроизведение» → «Скорость» и выберите нужный вариант ускорения.
С помощью клавиатуры: используйте клавишу со знаком «]» на английской раскладке, для замедления — со знаком «[».
Сайт VLC →
3. KMPlayer
С помощью мыши: кликните «Воспроизведение» и выберите «Быстро».
С помощью клавиатуры: используйте комбинацию Shift + Num + «+», для замедления — Shift + Num + «-». Чтобы нормализовать скорость, нажмите Shift + Num + «*».
Сайт KMPlayer →
4. Media Player Classic
С помощью мыши: кликните «Воспроизведение» → «Увеличить скорость».
С помощью клавиатуры: используйте Ctrl + Up. Для замедления нажмите Ctrl + Down. Комбинация клавиш Ctrl + R возвращает скорость по умолчанию.
Сайт Media Player Classic →
5. GOM
С помощью мыши: кликните правой кнопкой по видео, затем «Воспроизведение» → «Скорость — быстрее».
С помощью клавиатуры: чтобы ускорить видео, используйте клавишу C. Для замедления — X, для нормализации — Z.
Сайт GOM →
6. YouTube
Кликните по шестерёнке, выберите «Скорость», а затем — подходящий режим ускорения.
Читайте также
Немного предыстории откуда я узнал об этом способе. В прошлом году я учился в тренинге Академии интернет-профессий №1 на менеджера YouTube. Солидный тренинг с солидной оплатой и еще более солидными знаниями. Все эти знания были изложены в довольно продолжительных видеозанятиях.
И вот тогда, я столкнулся с тем, что в закрытом кабинете тренинга, невозможно как-либо повлиять на скорость воспроизведения видео. Хотя я понимал, что могу увеличить ее минимум в 1,5 раза и при этом нормально воспринимать информацию. Одна из одногруппников дала мне ссылку на расширение Video Speed Controller. Оно абсолютно бесплатное и скачивается из официального магазина приложений Google Chrome (картинка кликабельная).
Сразу после его установки в окне расширений появится значок расширения Video Speed Controller, а на всех видео начнет отображаться значение текущей скорости воспроизведения.
Если навести курсор на окно отображения скорости, то это окно раскроется вправо и на нём будут отображены 5 кнопок для управления воспроизведением и самим расширением.
Каждой кнопке соответствует своя клавиша на клавиатуре компьютера.
Само расширение управляет непосредственно html-проигрывателем, встроенным в браузер. А потому оно будет работать практически на любом сайте, открытом в браузере Google Chrome. Конечно это YouTube, ВКонтакте, Facebook… Список можно было бы продолжить, но отмечу что при просмотре видео в закрытых кабинетах тренингов, которые предоставляются на платформе memberlux и ей подобных, отображается только значение скорости. Дополнительные кнопки при наведении не открываются, но горячие клавиши на клавиатуре вашего компьютера работают как надо.
В этом видео вы можете посмотреть весь процесс вживую. Я постарался сделать запись коротко, но при этом охватить максимум возможности расширения Video Speed Controller.
Подписывайся на мой видеоканал и смотри другие видео
В заключение хочу отметить, что с помощью расширения можно задавать скорость воспроизведения с дискретностью в 0,1 и практически от нулевого значения до 16-ти кратного увеличения. Тут, возможности Ютуба с его фиксированными значениями по изменению скорости с шагом в 0,25 и максимальным 2-х кратным увеличением, как говорится, рядом не лежали.
Конечно на скорости 16 вы учиться и смотреть не будете, но вы с легкостью можете выбрать оптимальный баланс между воспроизведением и скоростью восприятия информации. Я, например, до такой степени привык смотреть видео в ускоренном режиме, что теперь для меня посмотреть ролик с нормальной скоростью уже стало проблемой. Думаю, что и Вы по достоинству оцените возможности расширения Video Speed Controller и будете применять его в своей практике. Поверьте, это круто!
С уважением, Сергей Почечуев
Используемые источники:
- https://it-actual.ru/how-to-speed-up-or-slow-down-video-playback.html
- https://lifehacker.ru/kak-uskorit-video/
- https://prostodelaytak.ru/kak-izmenit-skorost-prosmotra-video-na-lyubom-sajte/
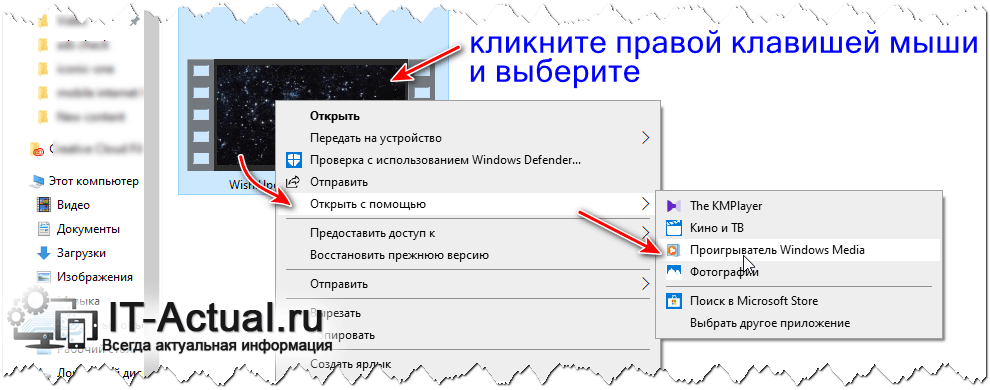
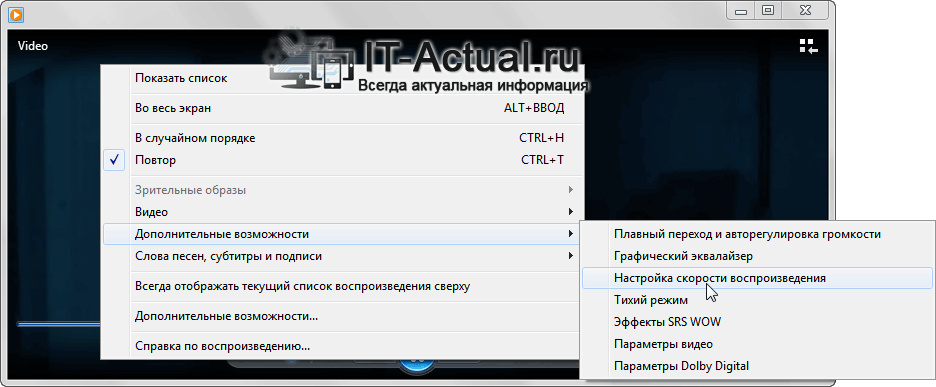
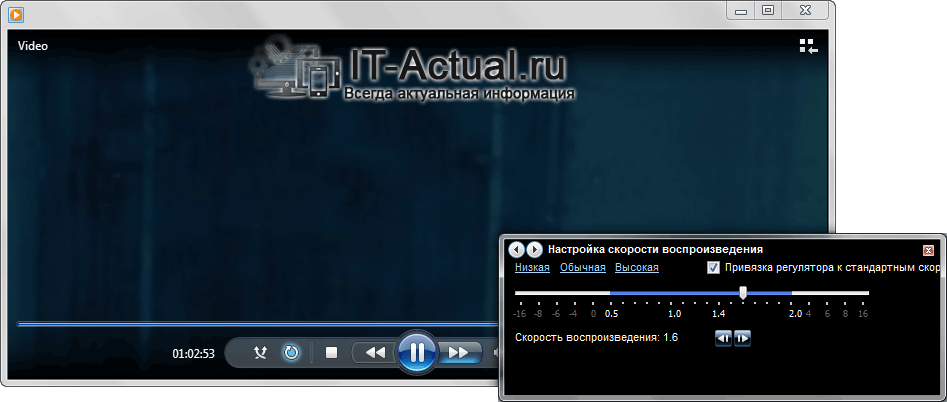
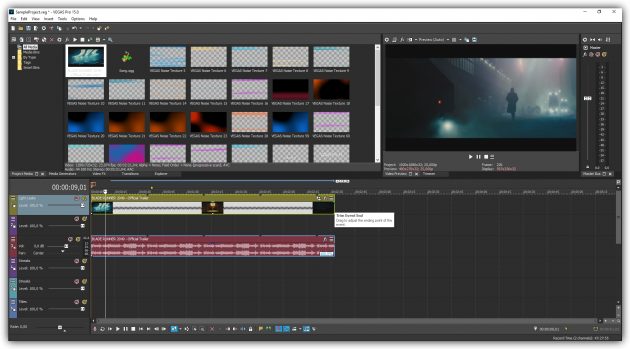

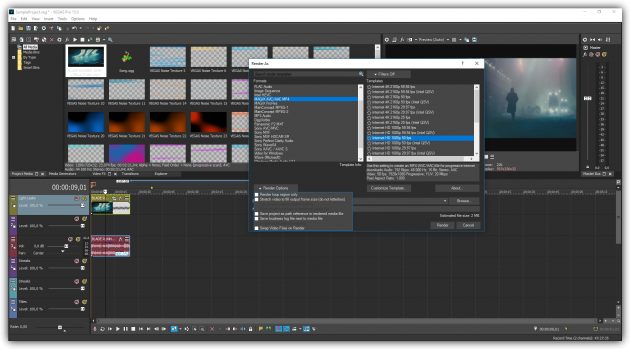
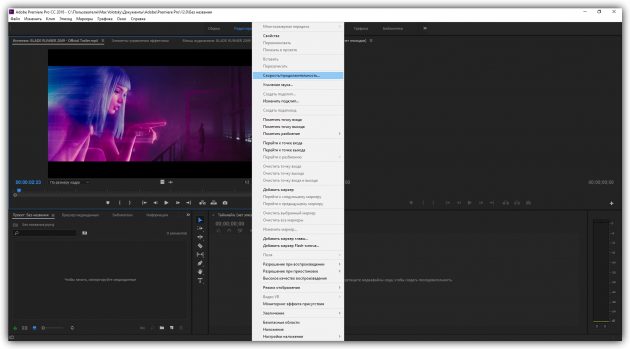

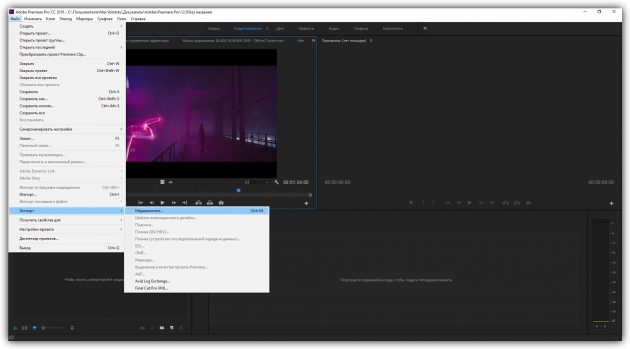
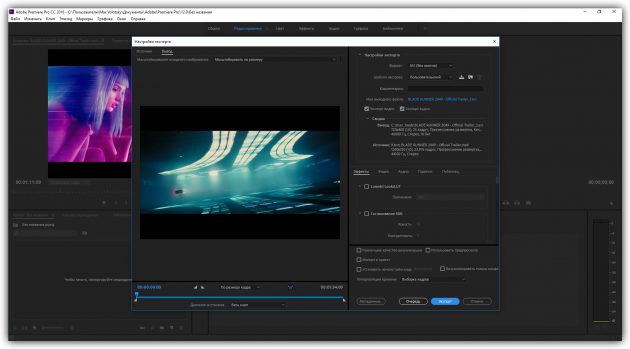
 Home media server настройка iptv
Home media server настройка iptv
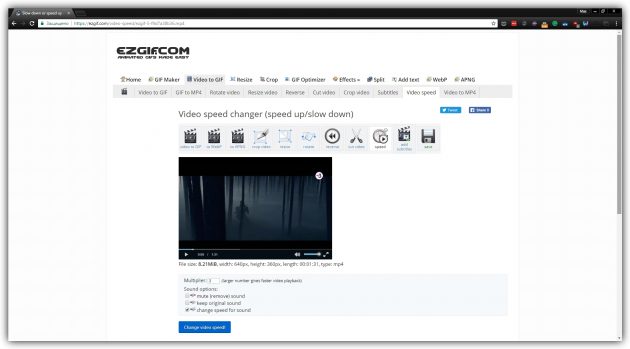
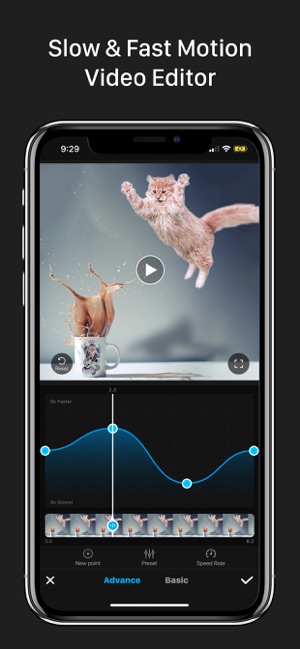
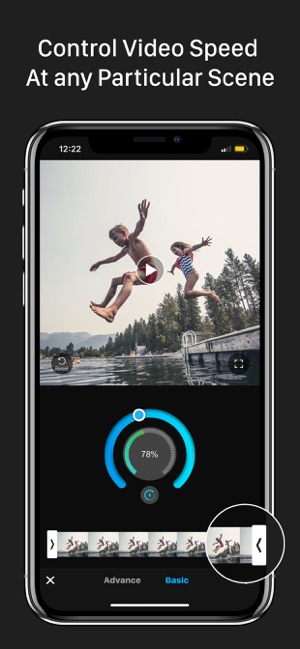
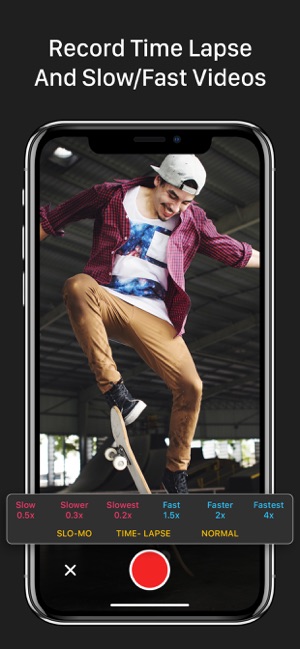
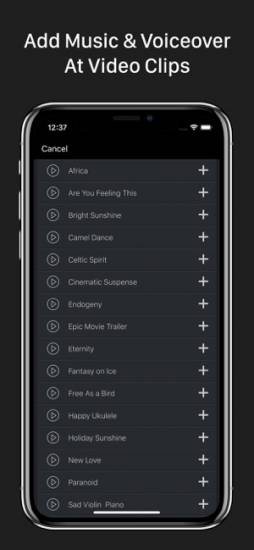
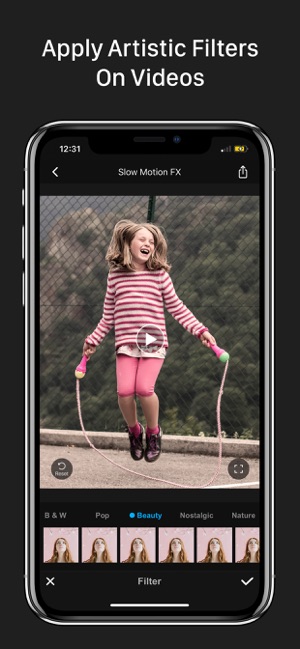
 И как ты без этого жил?! 6 способов скачать видео с ВК
И как ты без этого жил?! 6 способов скачать видео с ВК
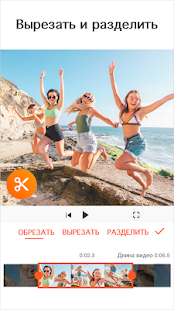
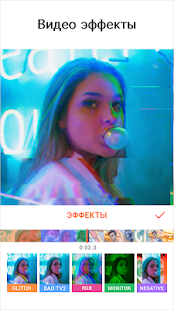
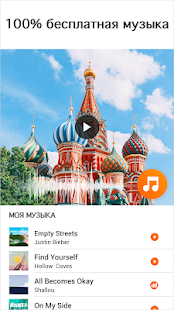

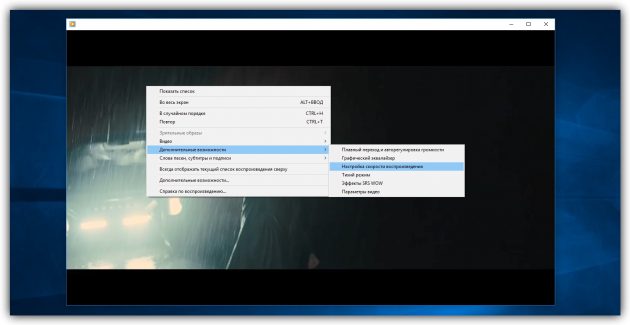
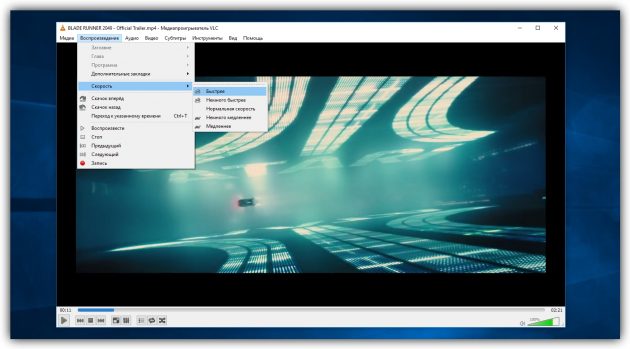
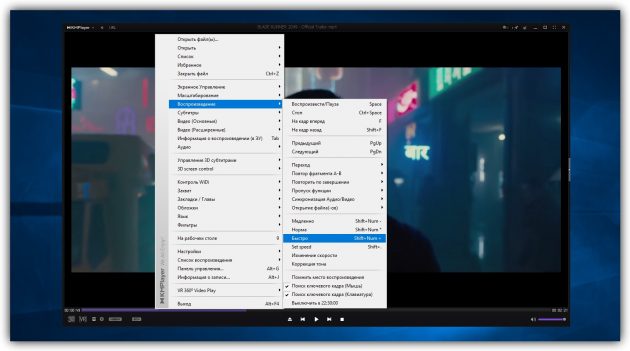
 Инструкция по загрузке видео на личную страницу или в группу ВКонтакте
Инструкция по загрузке видео на личную страницу или в группу ВКонтакте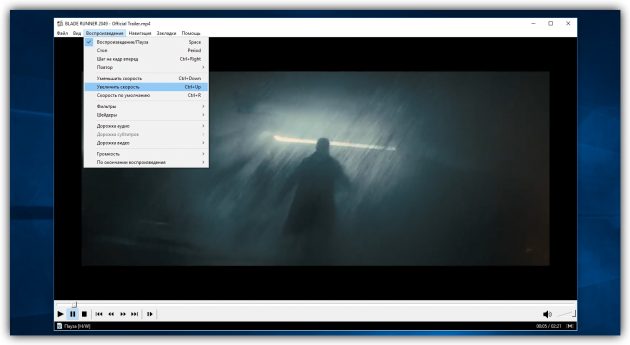
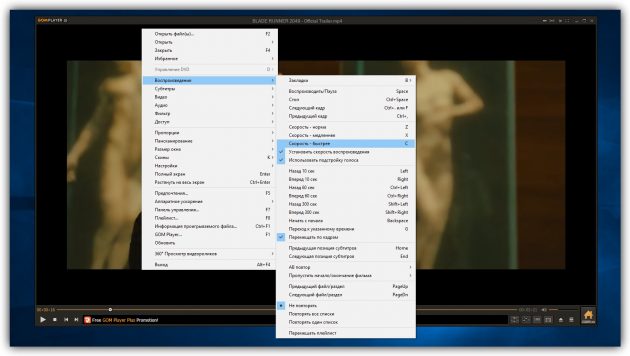
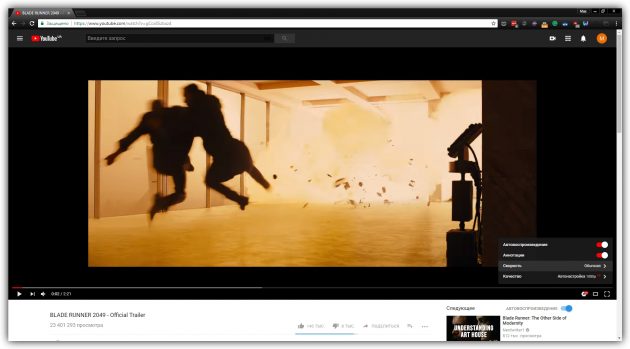


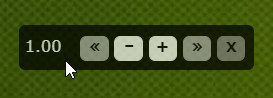
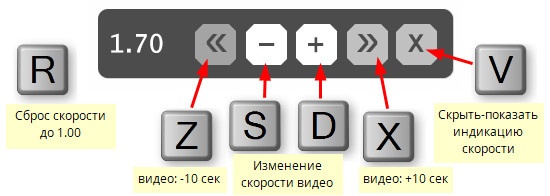

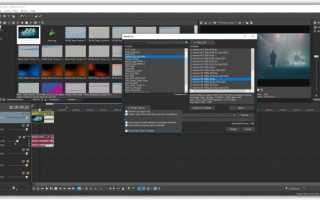

 Как управлять работой кулера на ноутбуке
Как управлять работой кулера на ноутбуке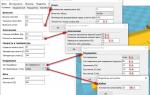 Обзор и основные функции слайсера Cura 2. Часть 2
Обзор и основные функции слайсера Cura 2. Часть 2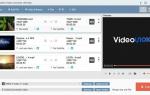 Ищете программу для изменения разрешения видео?
Ищете программу для изменения разрешения видео?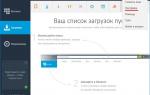 ❶ Как ускорить скорость закачки ? как ускорить загрузку mediaget ? Интернет ? Другое
❶ Как ускорить скорость закачки ? как ускорить загрузку mediaget ? Интернет ? Другое