Содержание
- 1 Подключение модема к телефонной сети
- 2 Подключение компьютера с модемом
- 3 Настройка модема для подключения в интернет сети
- 4 Настройка ADSL-модема
- 5 Как подключить модем к компьютеру
- 6 Как настроить модем
- 7 ADSL-модем
- 8 USB-модем
- 9 Как настроить беспроводную сеть Wi-Fi
- 10 Как обновить драйверы модема
- 11 Возможные проблемы и их решения
<index>
Сложно представить повседневную жизнь без современных технологий. Практически в каждом доме есть интернет Wi-Fi, однако не все жители России могут позволить себе провести кабельный, где нет оборудованных линий связи. Для решения задачи можно подобрать наиболее удобный и выгодный вариант, который позволит подключиться к мобильному интернету. В данной статье рассмотрены все методы, как подключить модем через модем. Прежде чем перейти к действию, необходимо подобрать специальное оборудование для получения доступа к Wi-Fi.
Подключение модема к телефонной сети
Прежде чем подключать схему ADSL устройства на стороне абонента, специалисты исследуют коммутационный план местной телефонной проводки. При этом определяется общее количество телефонных аппаратов. Чтобы воспользоваться телефоном и получить хороший доступ к интернету, необходимо использовать пассивное устройство разделения частот — сплиттер. Обычно сплиттер входит в комплект с модемом.
ADSL сплиттер является разделителем каналов голоса и данных. Разработка в виде частотного фильтра имеет единственный разъем LINE на входе, а два PHONE/MODEM — на выходе. При помощи разделителя ADSL телефонный аппарат работает в исправном режиме.
Для подключения модема нужно выполнить несколько простых действий:
- Изначально происходит подключение сплиттера.
- Для правильного подсоединения телефона к разъему Phone придется воспользоваться разделителем, а также маршрутизатором через DSL.
- Следующий этап связан с подключением одного или нескольких компьютеров при помощи шнура. Для этого используют специальный маршрутизатор.
- Подключение маршрутизатора осуществляется непосредственно через розетку.
- В конце запускается система.
Обратите внимание! Диагностика сетевого устройства проводится на протяжении 3 минут.
Следующий этап — настройка, которая осуществляется в автоматическом режиме. Активация ADSL router не требуется. Для идентификации используются логин с паролем.
Подключение компьютера с модемом
Параметры линии для ADSL интернета: соотношение сигнала и шума
Узнать, как установить модем на компьютер, можно после приобретения соответствующего устройства. Изначально определяется аппаратная конфигурация компьютера и аппарата. Обычно меняют положение переключателей, которые расположены на некоторых платах ПК. Если неправильно подключить устройство к компьютеру, тогда возникнут сбои в системе.
Обратите внимание! Для подключения через USB модем нужно определить тип устройства. Его делят на две категории: внутренний или внешний.
Внешний аппарат подключается к любому COM-порту компьютера. В некоторых устройствах отсутствует COM-порт. После приобретения внешнего аппарата придется подключить питание. Выходной разъем блока питания должен подключаться через ответный разъем на корпусе самого устройства.
Если внутренний модем встроен в ПК, тогда его установка происходит на материнской плате компьютера. Затем аппарат подсоединяют к телефонной линии или телефону.
Соединение через внешние/внутренние модемы к телефонной линии и телефонному аппарату осуществляется одинаковым образом. Для этого выделено два разъема RJ11, расположенные на задней панели аппарата. Один разъем обозначается как LINE, что в переводе означает «линия» или WALL — «стена». Его предназначение — подключить устройство к телефонной линии. Другой разъем обозначается как PHONE.
Как правило, с модемом поставляется специальный кабель, который служит для подключения аппарата к телефонной линии. Разъем RJ11 с 4 линиями не используют при подключении к стандартной телефонной розетке. Так как обычная городская телефонная линия имеет только две. Для осуществления всех этих действий придется найти или приобрести переходник.
Важно! Средние провода подключаются к телефонной линии и телефону. Остаются лишние провода (2). В результате чего они остаются неподключенными.
После выполнения этих действий необходимо снять трубку телефона. Не нужно включать питание компьютера. При возникновении длинного гудка особых проблем не возникнет.
Далее нужно включить питание компьютера и устройства (внешнего). Прежде чем завершить действие, следует вторично проверить работу телефона. Если аппарат не работает, следует проверить разъемы и кабели.
Если питание компьютера и внешний аппарат подключены успешно, тогда проверяется само устройство. Запускается коммуникационная программа, которая позволит соединить устройство с другим аппаратом.
Как правило, программисты рекомендуют пользоваться коммуникационными программами. Среди них можно выделить BITCOM или COMIT. Они поставляются в комплекте с модемом. Не менее популярным является приложение Terminal. Это стандартная конфигурация операционной системы Windows 3.1, а также Виндовс для Workgroups 3.11.
Подключение USB модема
Для тех, кто постоянно находится в помещении, где проведены телефонные линии, и не знает, как подключить модем к своему компьютеру и настроить интернет, это можно сделать при помощи проводного ADSL-устройства. Телефонная линия будет всегда свободна. Тарифы ADSL связи ниже, чем сотовой, однако подсоединять ноутбук через провод не всегда удобно.
Важно! При выборе оборудования нужно ознакомиться с тарифами, скоростью доступа и зоной покрытия.
Модем присоединяют к ноутбуку посредством USB-порта. Изначально придется подключить ноутбук к сети и подождать когда завершится процесс загрузки. Далее нужно подсоединить телефон, переместить кнопку ON/OFF на позицию ON, которая находится на передней панели устройства. Если под рукой есть установочный CD, тогда его требуется вставить в привод. В таком варианте потребуется перезагрузка компьютера. Приняв условия лицензионного соглашения, система предлагает выбрать место установки программы. Если установочный диск отсутствует, тогда загрузка программы произойдет автоматически.
Иногда после установки программы на рабочем столе появляется ярлык. Поэтому многие не знают, как настроить правильно модем на комп, чтобы качественно поставлять Wi-Fi. В этом варианте нужно нажать на выбранную опцию дважды и ввести данные, предоставленные провайдером. Потребуется запустить новый браузер и воспользоваться подключенным USB-модемом. Если вдруг на рабочем столе ярлык не появится, тогда нужно открыть диспетчер устройств и запустить диагностику. После чего надо выбрать пункт «Опросить». Нажав на кнопку, процесс диагностики завершится успешно.
Обратите внимание! В следующий раз придется перейти в раздел «Управление сетями и общим доступом».
Опция находится на панели управления. Если настройка запускается, тогда для подключения придется ввести логин и пароль.
Подключение интернета через проводной модем
В настоящее время ADSL принадлежит к редкому виду соединения. Подключение сетевого интернета через модем осуществляется с применением кабеля Ethernet. Чтобы успешно подать Wi-Fi, изначально нужно подсоединить устройство к сетевой плате.
Некоторые предпочитают использовать стационарный телефон. Лучшая альтернатива — сплиттер. На входе следует присоединить городскую телефонную линию. Среди 2-х разъемов необходимо выбрать 1 провод, предназначенный для телефона, а второй разъем Line.
Настройка модема для подключения в интернет сети
Многих интересует вопрос, как подключиться к интернету через модем. Изначально нужно открыть любой браузер, установленный на компьютере, воспользовавшись IP-адресом. При выполнении настройки сети необходимо руководствоваться стандартной инструкцией.
Как подключить интернет через домашний телефон от «Ростелекома»
Следующий этап — нужно развернуть вкладку меню «Advanced Setup». После перехода на страницу «LAN» следует выбрать опцию «Add» в разделе «Static IP Lease List».
Обратите внимание! После того как откроется новая страница, нужно заполнить поля, учитывая все данные, полученные раннее от Wi-Fi роутера. Завершив успешно данное действие, нужно обязательно сохранить настройки.
Завершающий этап сопровождается отключением модема от компьютера.
Для подключения интернета нужно использовать патч-корд. Далее происходит соединение ADSL аппарата и Wi-Fi маршрутизатора. Если пользователь установил роутер, тогда кабель нужно подключить к порту WAN. Если поставлено ADSL устройство, тогда можно соединить любой неопознанный LAN-интерфейс.
В заключении следует отметить, что с целью получения интернета хорошего качества стоит выбрать тарифный план модема с высокой скоростью передачи данных. Для этого нужно приобрести маршрутизатор достойной мощности.
ADSL-модем применяется для установки интернет-соединения с помощью телефонной линии. Его можно использовать как роутер или мост, а большинство современных моделей оснащены функцией Wi-Fi. Пользователи, впервые столкнувшиеся с настройкой этого устройства, могут испытывать некоторые трудности, так как все параметры требуется указывать вручную.
Содержание
Настройка ADSL-модема
Проще всего приобретать модемы, в комплект к которым входит установочный диск. После его запуска настройки определяются в автоматическом режиме. Если дисковый накопитель отсутствует, выставить параметры потребуется самостоятельно. В этой статье будет пошагово описываться методика работы с ADSL-модемом.
Шаг 1: Сбрасываем настройки
В большинстве ситуаций значительно легче откатить параметры до заводских, чем изменять каждый пункт в настройках отдельно. В основном это касается устройств, которые уже использовались для подключения к интернету. Чтобы восстановить настройки до заводских, выполните такие действия:
- Прежде всего, нужно подключить устройство к электросети, после чего необходимо найти на его корпусе специальную кнопку или разъем с надписью «Reset».
- Кнопку следует зажать не меньше чем на 30 секунд. Если устройство оснащено разъемом, потребуется вставить в него тонкий предмет и держать в таком положении полминуты.
Если оба способа по какой-то причине не подходят, необходимо нажать на кнопку включения устройства и удерживать ее до тех пор, пока не начнут мигать индикаторы на корпусе.</li></ol>
Таким образом, можно быстро сделать откат настроек. Метод является универсальным для модемов большинства производителей.
Шаг 2: Подключение устройства к ПК и сети
Прежде чем изменять параметры ADSL-модема, необходимо осуществить его подключение к компьютеру и сети. Для этого нужно иметь сплиттер, интернет-кабель и, оснащенный коннекторами, телефонный кабель. Подключение делается таким образом:
- В сплиттере есть три порта: «Line», «Phone» и «Modem». В первый нужно вставить кабель, который подключен к провайдеру. Во второй разъем при необходимости подключаются телефонные устройства, а в третий вставляется телефонный провод.
- Непосредственно сам роутер можно подключить к ПК, как с помощью провода, так и использовав беспроводное подключение. Пароль от Wi-Fi можно найти на корпусе модема или в инструкции.
После выполнения этих действий необходимо проверить подключение. На корпусе роутера должны засветиться соответствующие лампочки. Обратите внимание, что индикатор, отвечающий за интернет, будет гореть только после создания подключения и установки связи.</li></ol>
Шаг 3: Установка параметров подключения
Изменять настройки соединения проще всего через веб-интерфейс. Для его открытия необходимо ввести в поисковой строке любого браузера IP-адрес. Узнать его можно в инструкции.
Читайте также:Не получается зайти в настройки роутера (на адрес 192.168.0.1 или 192.168.1.1)Как подключить PS3 к компьютеру на Windows (Виндовс)Настройка роутера РостелекомКак подключить интернет к планшету через Wi-Fi, 3G, LTE
Если адрес указан корректно, а интерфейс не открывается, скорее всего, устройство было неправильно подключено. Проверьте кабели и попробуйте снова. Если никаких изменений не произошло, и переход на страницу роутера все также не осуществляется, необходимо изменить параметры сетевой платы. Для этого выполните такие действия:
- Найдите значок интернета, расположенный в правом нижнем углу экрана в панели задач.
- Кликните на него ПКМ и в появившемся списке выберите пункт «Центр управления сетями и общим доступом». Это же окно можно открыть с помощью «Панели управления».
В левом блоке отобразившейся вкладки найдите раздел «Изменение параметров адаптера».</li>Нажмите ПКМ на изображении используемого подключения и выберите пункт «Свойства».</li>В отобразившемся перечне настроек необходимо найти параметр «Протокол интернета 4» и, открыв его, указать значение IP и DNS. Для того чтобы осуществить вход в интерфейс, необходимо указать IP-адрес – 192.168.1.2, а маску подсети «255.255.255.0».</li>Иногда для перехода на страницу роутера требуется ввести пароль. Его можно найти в инструкции.</li></ol>
Здесь можно выполнить сброс настроек. Делается это таким образом:
- Откройте раздел «Система» и перейдите в блок «Конфигурация».
- Кликните на пункт «Заводские настройки».
Шаг 4: Настройка ADSL-модема
Обычно параметры определяются автоматически, но если этого не произошло, потребуется произвести настройку вручную. Инструкция может несколько отличаться в зависимости от используемого провайдера и марки устройства, но общие этапы конфигурации схожи для всех моделей.
- После открытия веб-интерфейса перейдите в раздел «Net».
- Зайдите во вкладку «Соединения» и кликните на пункт «Добавить».
- Теперь необходимо максимально подробно заполнить все пустующие поля, ниже будут указаны значения для каждого пункта:
- Тип соединения – PPPoE;
- VPI и PCI – информация уточняется у провайдера;
- Имя пользователя и пароль – указываются индивидуально.
Помимо этого необходимо поставить галочку напротив пунктов «Keep Alive» и «IGMP». Желательно также указать интервалы и провалы. Они нужны для определения частоты запросов. Для нестабильного подключения лучше указывать минимальный параметр интервала.
- Подтвердите внесенные изменения, кликнув на кнопку «Save».
- Теперь осталось только перезапустить устройство, чтобы новые параметры вступили в силу.
Некоторые устройства имеют функцию «Быстрые настройки». Она помогает установить правильные конфигурации в автоматически.
Шаг 5: Подключение модема к роутеру
Процедура подключения этого оборудования достаточно проста. Осуществляется она таким образом:
- Прежде всего, нужно настроить DSL-устройство. Это требуется для того, чтобы иметь подключение к сети.
- Подключите в соответствующее гнездо (LAN) интернет кабель, идущий от роутера (слот WAN). После этого рекомендуется осуществить сброс параметров маршрутизатора до заводских настроек.
- Выполните подключение роутера к компьютеру и зайдите на страницу маршрутизатора.
- Перейдите в раздел «WAN» и напротив пункта «Тип подключения» укажите вариант «Динамический IP».
- Теперь нужно установить параметр «PPPoE» и ввести данные для авторизации (имя пользователя и пароль).
- Осталось только сохранить изменения, и заново активировать устройство.
Обычно этих действий достаточно для подключения. Если никаких видимых изменений не произошло, обратитесь за помощью к оператору. Возможно, вам необходимо использовать какие-то специальные конфигурации.
Шаг 6: Конфигурации IPTV
ADSL-модем можно использовать для работы с IPTV. Для этого необходимо создать мост и выполнить правильную настройку. Процедура выглядит следующим образом:
- Зайдите на веб-страницу и перейдите во вкладку «Соединения».
- Поставьте тип соединения «Bridge», после чего настройте VPI/VPI.
- Сохраните внесенные изменения и перейдите в раздел «Дополнительно».
- Зайдите в раздел «Группирование интерфейсов» и кликните на надпись «Создать группу», после чего присвойте ей название.
- Осталось переместить лан-порт и мост в колонку справа, после чего сохранить настройки, и заново запустить устройство.
Теперь IPTV станет функционировать на указанном разъеме.
С помощью ADSL-модемов очень удобно работать через телефонную линию, но их настройка весьма сложна для начинающих пользователей. Старайтесь максимально точно придерживаться инструкции и не бойтесь обращаться за консультацией к провайдерам, они обязаны предоставлять вам всю необходимую для настройки информацию.
Модем — устройство, позволяющее пользователю стационарного компьютера или ноутбука подключаться к интернет-соединению. По сути, данное оборудование является проводником сигнала, который поступает от провайдера, к пользователю.
Как подключить модем к компьютеру
На данные момент существует два вида модемов:
- ADSL модель — предоставляет доступ к интернету посредством телефонной городской сети;
- USB модель — подключение происходит с помощью стандартного разъёма на персональном компьютере и услуг сотовой связи.
Модем версии ADSL в настоящее время является устарелой. Практические не осталось провайдеров, которые предоставляют подключение к Всемирной паутине данным образом. При выборе средств для соединения квартиры с интернетом не рекомендуется выбирать данный способ. Пользователям лучше остановить свой выбор на наиболее распространённым сейчас оптоволоконном кабеле.
Однако, если абонент уже подключен к интернету через телефонию, то стоит обратить внимание на то, как правильно подключить ADSL-модем к персональному компьютеру:
- С задней стороны модема будет несколько разъёмов для кабелей.
- Сначала необходимо обратить внимание на порт DLS. В данный разъём будет вставляться телефонный кабель, который в свою очередь предоставляет доступ к интернету.
- Пользователь может напрямую подключить провод к DLS порту, однако при этом абоненту придётся выбирать: пользоваться телефонией или интернет-соединением.
- Специалисты рекомендуют разделить кабель на несколько ответвлений, чтобы одновременно пользоваться всеми доступными услугами связи.
- Заключительный шаг — подключения кабеля, который будет проходить от ADLS-модема до персонального компьютера пользователя.
Обычно данный провод даётся в комплекте с покупаемым устройством.
Подключение к интернету посредством городской телефонной связи достаточно устаревшая технология и на данный момент, когда пользователь слышит о соединении с помощью модема, то это больше ассоциируется с 4G LTE USB устройствами.
USB-модемы используются для подключения к интернету посредством сотовой связи. Оборудование работает от интернета любой СИМ-карты Обычно данные устройства распространяют мобильные операторы, предлагая клиентам сразу с тарифным планом.
Подключить USB-модем крайне просто:
- Для начала необходимо выбрать интересующий тарифный план у одного из операторов сотовой связи.
- Получив от телекоммуникационной компании СИМ-карту необходимо вставить её в определённый разъём, который находится на торце корпуса.
- После этого следует подключить модем к USB-порту и переходить непосредственно к настройке устройства.
Как настроить модем
Настройка устройств для подключения к интернету будет сильно отличаться в зависимости от выбранного типа связи. Поэтому ADSL и USB необходимо рассматривать отдельно, чтобы избежать путаницы, которая может замедлить процесс настройки устройства.
ADSL-модем
Некоторые компании, например, Ростелеком, предоставляют в комплекте с ADSL-модемом специальный установочный диск. С помощью него пользователь может обновить программное обеспечение компьютера, для подключения к интернету, а также запустить автоматическую программу настройки.
Однако, если данный диск утерян или абонент купил устройство не у телекоммуникационной компании, которая предоставляет ему услуги связи, то настраивать соединение с помощью ADSL-модема придётся вручную.
Перед настройкой пользователь должен знать специальные данные о своём подключении. К ним относятся:
- логин и пароль клиента;
- IP-адрес;
- DNS-шлюз.
Все необходимые данные абонент может уточнить по телефону горячей линии у своего провайдера.
Сброс настроек
Перед началом подключения рекомендуется сбросить устройство до заводских настроек. Для этого необходимо найти на модеме кнопку «Reset». Иногда она проставленная как небольшой разъём.
Если «Reset» представлена кнопкой, то её необходимо зажать на 30 секунд. Если же функция представлена разъёмом, то необходимо найти специальный ключ для СИМ-карт, небольшой гвоздик или зубочистку и вставить в порт. Через 10 секунд произойдёт сброс настроек.
Использование web-интерфейса
Следующий шаг — использование web-интерфейса. Это специальный раздел настроек на персональном компьютере, который отвечает за подключение к интернет-соединению. Открыть его можно вбив «192.168.1.1» в адресной строке любого браузера. Если страница не открылась, значит пользователь не получает интернет-сигнал на модем. Возможно, провайдер по каким-то причинам не предоставляет услуги связи, но, скорее всего, абоненту придётся ввести маршрут связи самостоятельно.
Для начала следует зайти в «Панель управления». В открывшемся окне необходимо перейти по следующим меню:
- «Сеть и интернет».
- «Центр управления сетями и общим доступом».
- «Изменения параметров адаптера».
Перед пользователем окажутся все доступные способы подключения. Абоненту необходимо найти соединение посредством телефонии.
Далее нажав правой кнопкой мыши по иконке подключения нужно выбрать вкладку «Свойства». В списке следует найти вкладку «Протокол интернета 4». В открывшемся окне пользователю будет необходимо ввести все данные, которые заранее он получил у своего провайдера.
Не стоит забывать сохранять все вбитые в «Протокол интернета 4» данные.
После этого можно повторно попробовать войти в web-интерфейс. Стандартный логин и пароль для авторизации в системе — admin / admin.
Настройка в web-интерфейсе
Следующий этап — настройка в web-интерфейсе:
- Первым делом необходимо зайти в раздел «Net», «Network» или «WAN». Название может меняться в зависимости от модели используемого устройства.
- Затем необходимо открыть меню «Connections».
- Нажимать на вкладку «Add» и найти там «DSL protocol» или «Connection Type».
- В открывшемся окне следует выбрать «PPPoE».
- Следующий шаг — заполнение параметра PVC. Данные об этом сервере предоставляет провайдер.
- Ввести уже известные от оператора «PPP Username» и «Password».
- Далее необходимо отметить пункты «Keep Alive» и «IGMP».
- Последний этап вписать значение «LPC interval» и «LPC fails». Эти данные показывают, сколько неудачных попыток устройство может проделать, чтобы потом на время прекратить пытаться получить соединение. Устанавливать, какие конкретные цифры необаятельно, но обычно мастера по установке ставят значения «20» и «3».
- Сохранить изменения.
- Перезагрузить устройство.
После завершения настройки следует перезагрузить компьютер.
USB-модем
В отличие от ADLS модели, USB-модем наиболее автоматизировано подключается к сети. Несмотря на это, присутствует череда нюансов, которые стоит также учесть.
Настройка после подключения зависит в первую очередь от оператора сотовой связи, чья сим-карта вставлена в устройство. Каждая телекоммуникационная компания имеет свой собственный коннект-менеджер.
Устанавливается данное программное обеспечение автоматически с помощью подключения модема к персональному компьютеру. Однако если это не произошло, то необходимо скачать данную программу с помощью другого подключения к интернету и установить на интересующем пользователя стационарном компьютере или ноутбуке.
Далее следует запустить настройку подключения к интернету. В основном данная функция в коннект-менеджерах всех телекоммуникационных компаний запускается одинаково. Если у пользователя возникли какие-либо проблемы с подключением, то абонент имеет право обратиться по определённому телефону горячей линии службы технической поддержки его оператора сотовой связи.
В случае если подключение к интернету с помощью коннект-менеджера так установить не удалось, то необходимо попробовать настроить связь через настройку маршрутизатора.
Как настроить беспроводную сеть Wi-Fi
Множество Wi-Fi-роутеров позволяют создавать беспроводную сеть посредством присоединения к ним модемов. Однако, чтобы настроить подключение необходимо обратиться к маршрутизатору. Данный вид установки сигнала требует ручного ввода и знания некоторых данных подключения.
Маршрутизатор — это, по своей сути, прямой путь, который пользователь прописывает интернет-сигналу. Однако, чтобы настроить модем подобным образом пользователю необходима ещё одно устройство — роутер. Данное оборудование позволяет превратить соединение с помощью модема в беспроводное подключение к интернету, а также даёт доступ к более продвинутым настройкам сети, нежели коннект-менеджер оператора сотовой связи.
При покупке Wi-Fi-роутера следует быть внимательнее при выборе устройства. Не всё оборудование такого рода обладает USB-разъёмом. Перед приобретением роутера стоит внимательно изучить его характеристики или проконсультироваться с продавцом-консультантом.
Помимо подключенного модема пользователю также необходимо знать «маршрут», по которому проходит интернет-соединение. Предоставляет данную информацию провайдер абонента. Поэтому перед настройкой пользователь должен позвонить по горячему номеру телекоммуникационной компании.
После того как пользователь присоединит модем к Wi-Fi-роутеру, последующая настройка будет происходить на персональном компьютере.
Чтобы подключиться к интернету с помощью маршрутизатора, необходимо выполнить следующие действия:
- Открыть «Панель управления» компьютера и найти вкладку «Сеть и интернет».
- Перейти в меню «Изменение параметров адаптера».
- В открывшемся окне следует найти интересующие подключение, нажать правой кнопкой мыши и выбрать подпункт «Свойства».
- Далее нужно выбрать вкладку «Протокол интернета версии 4 (TCP/IPv4)».
- В открывшееся окно необходимо вбить полученные от провайдера данные.
После настройки маршрутизатора не следует забывать сохранить внесённые в протокол изменения.
Если персональный компьютер присоединяется к Wi-Fi сигналу от роутера, но не имеет соединения с интернетом, можно попробовать настроить модем через браузер.
Для этого соединения пользователю также понадобятся дополнительные данные, которые он может узнать у своего абонента:
- APN сервис;
- «Набираемый номер»;
- «Имя пользователя»;
- «Пароль»;
Далее необходимо также открыть вкладку «Протокол интернета версии 4 (TCP/IPv4)» и перенастроить маршрутизатор на автоматическое получение IP-адреса и DNS-сервера.
Затем необходимо открыть любой интернет-браузер. В адресную строку пользователю нужно вбить «192.168.0.1» или другие данные для входа по умолчанию, которые можно найти на обратной стороне роутера.
После этого на экране возникнет меню настройки устройства. НО сначала необходимо войти в систему. Логин и паролем, если пользователь самостоятельно не менял данные, является слово «admin».
Войдя в систему настройки, следует найти вкладку «USB модем» или «Приложение USB». Название будет меняться в зависимости от модели Wi-Fi-роутера.
В открывшемся окне будут находиться подписанные строчки, куда надо вбить полученные от телекоммуникационной компании сведения.
После завершения этого процесса необходимо сохранить изменения и перезагрузить как роутер, так и стационарный компьютер или ноутбук.
Как обновить драйверы модема
Помимо коннект-менеджера, при подключении через USB-разъём напрямую в персональный компьютер пользователя установятся специальные драйверы для соединения с интернетом посредством модема.
Однако не всегда драйверы идут в комплект с устройством, поэтому в некоторых случаях пользователям приходится самостоятельно находить нужное для модема программное обеспечение и устанавливать его на свой персональный компьютер.
Найти драйверы можно на официальном сайте компании, которая разработала и выпустила модем. Правда, для этого необходимо подключение к интернету, что делает процесс труднее, чем он есть на самом деле.
Также пользователь может обновить драйвера USB-соединения. Часто случается так, что проблема кроется именно в них.
Не стоит винить на необновлённые драйвера модема все ошибки при подключении к интернету. Об обновлении программного обеспечения следует думать только в том случае, если стационарный компьютер или ноутбук не находит подключенное к нему устройство.
Возможные проблемы и их решения
Система подключения к интернету с помощью модема в настоящее время максимально автоматизирована. Компании-разработчики подобного оборудования заинтересованы в том, чтобы пользователь, вставив сим-карту в устройство и подключив это всё к ноутбуку, сразу получал соединение с Всемирной паутиной.
Поэтому возможные проблемы случаются только тогда, когда пользователь или система компьютера пытается прервать этот автоматизированный процесс. И чтобы абоненту избежать возможных неполадок при подключении следует убедиться, что на компьютере установлены все последние версии драйверов, и просто не выключать систему.
Используемые источники:
- https://vpautinu.com/internet/kak-podklucit-cerez-modem
- https://public-pc.com/nastroyka-adsl-modem/
- https://kakoperator.ru/lifehacks/kak-ustanovit-i-nastroit-modem-na-kompyutere
</h2></index>

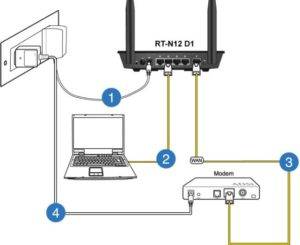
 ADSL модем в режиме WI FI роутера — инструкция для пользователя
ADSL модем в режиме WI FI роутера — инструкция для пользователя Порядок настройки Wi-Fi роутера через ADSL модем
Порядок настройки Wi-Fi роутера через ADSL модем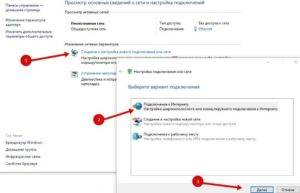
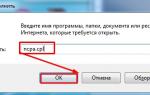 КАК НАСТРОИТЬ ИНТЕРНЕТ-ПОДКЛЮЧЕНИЕ ADSL
КАК НАСТРОИТЬ ИНТЕРНЕТ-ПОДКЛЮЧЕНИЕ ADSL
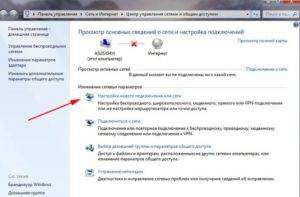

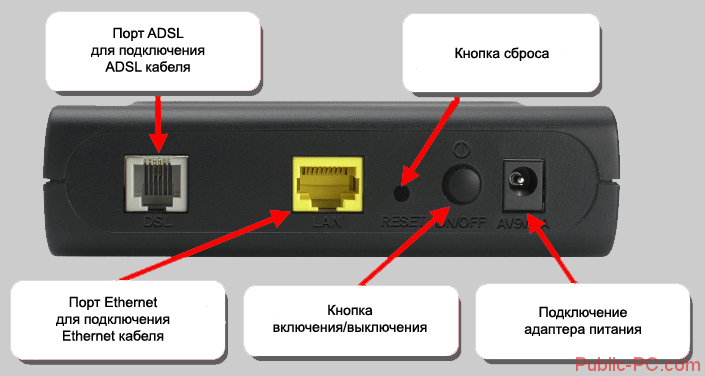
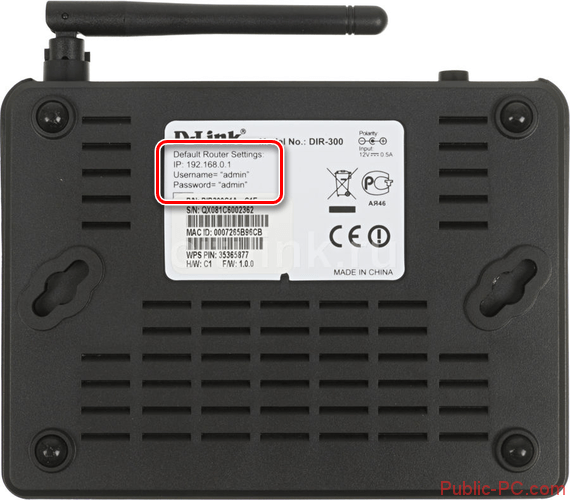
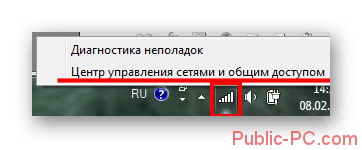

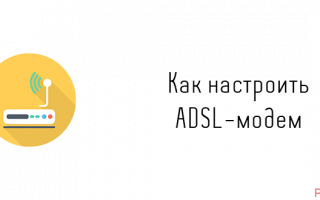

 Настройка роутера D-Link DSL-2640U под Ростелеком
Настройка роутера D-Link DSL-2640U под Ростелеком Настройка роутера D-Link DSL-2640U под Ростелеком
Настройка роутера D-Link DSL-2640U под Ростелеком Настройка роутера D-Link DSL-2640U под Ростелеком
Настройка роутера D-Link DSL-2640U под Ростелеком Подключение и настройка 3G+ модема Ростелеком
Подключение и настройка 3G+ модема Ростелеком