Содержание
Настройки на компьютере
версия для печати* поля являются обязательными к заполнению
Фильтр
<font>Создание PPPoE-соединения для выхода в Интернет в Win 7</font>
Нажимаем
Выбираем раздел «Сеть и Интернет».
Далее переходим в «Центр управления сетями и общим доступом».
Выбираем «Настройка нового подключения или сети».
В открывшемся окне выбираем «Подключение к Интернету» и нажимаем «Далее».
В следующем окне выбираем «Высокоскоростное (с PPPoE)».
Вводим свои Имя пользователя и Пароль для выхода в Интернет, выданные Провайдером. В графе «Имя подключения» пишем ATLANT и нажимаем «Подключить».
Появиться окно «Установка связи с ATLANT». Нажимаем кнопку «Пропустить».
В финальном окне нажимаем на кнопку «Закрыть».
Далее в окне «Центр управления сетями и общим доступом» слева выбираем «Изменение параметров адаптеров».
Здесь Вы увидите созданное подключение «ATLANT». Нажимаем по нему правой клавишей и выбираем «Свойства».
Во вкладке «Общие» поле Имя службы оставляем пустым.
Далее переходим во вкладку «Безопасность». Шифрование данных: ставим «необязательное (подключиться даже без шифрования)». Разрешить следующие протоколы: оставляем галку только на «Протоколе проверки пароля (CHAP)». Нажимаем «ОК».
В появившемся окне нажимаем «Да».
- Нажимаем «ОК» для закрытия окна настроек. Подключение создано и настроено.
Нажимаем кнопку «Подключение». Успешной работы!
</ol>Скачать
Посмотрите карту сайта
Позвоните нам:
МинскГомельМогилевГродноБрестВитебск
Напишите нам:
—> Начало›Windows 10›Настройки PPPoE на Windows 10
PPPoE – туннелируемый протокол, используемый для предоставления доступа к интернету по схеме точка-точка, который необходим для реализации возможности авторизации пользователей. То есть, используя этот протокол, юзеру для подключения к интернету необходимо пройти процедуру авторизации. Такая возможность позволяет провайдеру следить за активностью траффика со стороны пользователя и контролировать оплату предоставляемых услуг.
Изучим алгоритм, по которому осуществляется настройка такого соединения в среде Windows 10.
Ниже приведенная инструкция не актуальна при использовании маршрутизатора в вашей сети.
Открываем сетевые параметры
Метод 1
В целом настройка соединения в среде Виндовс 10 не отличается от создания соединения в предыдущих Windows и состоит из нескольких простых шагов, выполнение которых не вызовет трудностей даже у новичка.
- Подсоединяем сетевой кабель к сетевой плате и убеждаемся, что он работает.
Желтый треугольник на иконке сетевого соединения является индикатором того, что кабель подсоединен.
- Вызываем контекстное меню этой иконки и выбираем последний из двух доступных вариант, отображенный на скриншоте.
Метод 2
Вызвать «Центр управления сетями» в Виндовс 10 можно через «Панель управления».
- Открываем системный инструмент «Панель управления» посредством поисковой строки или нового для Windows меню WinX (как на примере).
- Кликаем дважды по апплету «Центр управления…».
Метод 3
Последний способ вызвать окно, где осуществляется создание и настройка PPPoE, — «Параметры» Windows 10.
- Открываем «Параметры» через «Пуск».
- Заходим в пункт «Сети, Интернет».
- Переходим в любой раздел, кроме первого, и кликаем по соответствующей ссылке, чтобы перейти в центр управления сетевыми подключениями Виндовс 10.
Формируем новое соединение
- Кликаем по первой ссылке в разделе «Изменение сетевых параметров» центра управления сетями.
Посмотрите ещё: После установки на Windows 10 пропал антивирус Касперский
- Выбираем первый вариант: «Подключение к интернету».
- Выбираем нужное нам «Высокоскоростное (PPPoE)» подключение.
- Вводим данные для авторизации, указанные в договоре с провайдером, и называем соединение. Для проверки вводимых значений активируем опцию отображения вводимых символов.
Если не хотите постоянно вводить логин с паролём, поставьте флажок возле соответствующей опции, а при наличии нескольких учетных записей на компьютере целесообразно разрешить им пользоваться созданным подключением.
- Жмем «Подключить».
Если все сделали верно, а во время подключения не появились неполадки, через пару секунд получите доступ к просторам глобальной сети. Для проверки запускаем браузер и переходим по любому адресу.
Для почитателей меню «Параметры»
Посредством нового меню в Windows 10 выполняется настройка PPPoE-соединения.
- Заходим в «Параметры».
- Кликаем «Сеть, Интернет».
- Переходим в раздел «Набор номера».
- Жмем «Настройка нового подключения».
- Выполняем инструкцию предыдущего раздела, начиная с пункта №2.
Как видите, настройка PPPoE не сложна даже для новичка в новой графической среде Windows 10.
(Visited 6 817 times, 1 visits today) Опубликовано в Windows 10
Туннелируемый высокоскоростной PPPoE-протокол применяется по схеме доступа «точка-точка» для подсоединения к службам интернета. Важно знать, как программно выполняется настройка PPPoE на Windows 10.
При использовании данного PPPoE абоненту для доступа в Internet надо пройти процедуру авторизации через вводимый логин и пароль. В таком случае у провайдера появляется возможность, позволяющая отслеживать активность трафика с пользовательской стороны и осуществлять контроль над оплатой предоставляемых им услуг.
Создание и настройка PPPoE в Windows 10

Далее идет работа по созданию и настраиванию высокоскоростного соединения PPPoE системы Windows 10, выполняемая несколькими способами:
- Через главную кнопку «Пуск» с указанием выбора параметра «Сеть и Интернет».
- Через меню «Пуск» войти в окошко «Выполнить», далее с помощью клавиатуры вбить фразу о просмотре локальных служб «виндовс».
- На «Панели задач» рабочего стола внизу справа найти иконку Windows сетевого соединения с желтым треугольником, означающим наличие подсоединения кабеля, щелкнуть по ней.
Во всех указанных случаях попадаем в окно «Параметры», там, на левой панельке, нужно указать Ethernet. 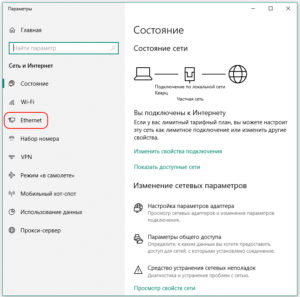
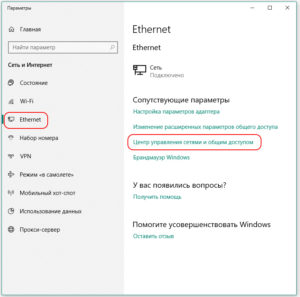
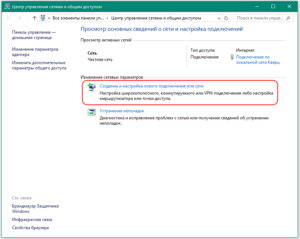
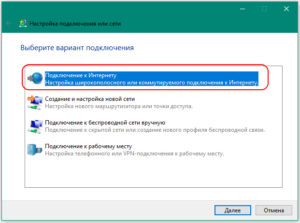
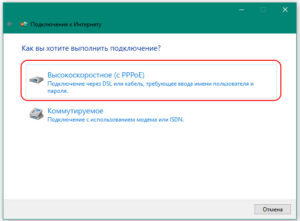
- пользовательский логин (наименование);
- пароль от вашего интернет-провайдера.
А вот название включения задается произвольно. Выставление галочки «Запомнить этот пароль» поможет создать высокоскоростное подключение «на автомате». И в завершении создания PPPoE-соединения в Windows 10 необходимо нажать «Подключить».
Автоматическое подключение
Если в Windows роутер для интернет-связи используется с уже настроенными соединениями, учитывая PPPoE, тогда никакие дополнительные настройки на ПК менять не понадобится. Подсоединяется кабель к девайсу просто. Настройка идет подобно порядку наладки Ethernet-соединения.
Для создания подключения PPPoE в автоматическом режиме, то есть активирующегося без участия пользователя, существует самый простой вариант: с помощью «Планировщика заданий». Вбив «Планировщик заданий» в поисковой строке «Пуска» или зайдя в раздел «Панели управления» и выбрав соответствующий пункт в «Администрировании». 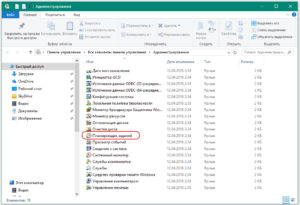
- триггер – «При входе в Windows»;
- действие – «Запустить программу».
Далее нужно прописать детали сценария, вбив полный путь к программе: C:WindowsSystem32rasdial.exe, или SysWOW64 (вместо System32) для x64. В этом же окне добавляем аргументы с указанием имени своего подсоединения. К примеру, название подключения -«Test», имя пользователя – «user», а пароль для доступа к интернету – «PassWord». Тогда синтаксис в поле «Аргументы» выглядит следующим образом: «Test user PassWord». 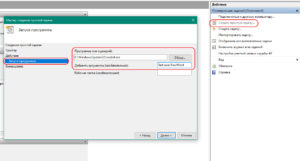
Деактивация высокоскоростного подключения
Алгоритм действий практически совпадает. Достаточно в том же экране, ранее используемом для настройки, под названием «Центр, управляющий сетью и общим доступом», отключить этот выбор.
Возможные проблемы
Подключение и настройки роутера ZyXEL Keenetic модели Lite II
Бывает, что статус «виндовс»-соединения меняется в «Панели уведомлений», это означает, заработал Internet. Однако часто встречаются ошибки:
- Выполнено правильное подсоединение кабеля сети, но компьютер его игнорирует. Тогда причины кроются в драйверах для сетевой карты.
- Возможно, произведен ошибочный выбор в разделе «Управления сетями и общим доступом Windows».
Нужно помнить, что специалисты центра всегда удаленно подскажут, как настроить рабочий режим сети, или пришлют своего мастера в помощь.
Используемые источники:
- http://help.a1.by/connecting/computer/preferences/~id=402
- https://windowsprofi.ru/win10/nastrojki-pppoe-na-windows-10.html
- https://vpautinu.com/internet/pppoe-windows-10
 Нажимаем
Нажимаем 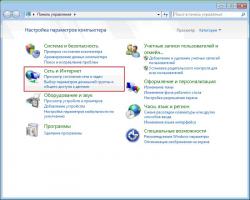 Выбираем раздел «Сеть и Интернет».
Выбираем раздел «Сеть и Интернет».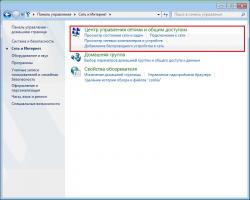 Далее переходим в «Центр управления сетями и общим доступом».
Далее переходим в «Центр управления сетями и общим доступом».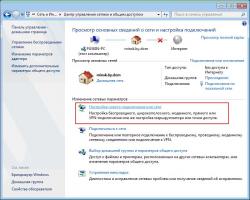 Выбираем «Настройка нового подключения или сети».
Выбираем «Настройка нового подключения или сети».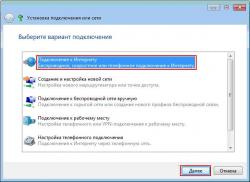 В открывшемся окне выбираем «Подключение к Интернету» и нажимаем «Далее».
В открывшемся окне выбираем «Подключение к Интернету» и нажимаем «Далее». В следующем окне выбираем «Высокоскоростное (с PPPoE)».
В следующем окне выбираем «Высокоскоростное (с PPPoE)». Вводим свои Имя пользователя и Пароль для выхода в Интернет, выданные Провайдером. В графе «Имя подключения» пишем ATLANT и нажимаем «Подключить».
Вводим свои Имя пользователя и Пароль для выхода в Интернет, выданные Провайдером. В графе «Имя подключения» пишем ATLANT и нажимаем «Подключить». Появиться окно «Установка связи с ATLANT». Нажимаем кнопку «Пропустить».
Появиться окно «Установка связи с ATLANT». Нажимаем кнопку «Пропустить». В финальном окне нажимаем на кнопку «Закрыть».
В финальном окне нажимаем на кнопку «Закрыть».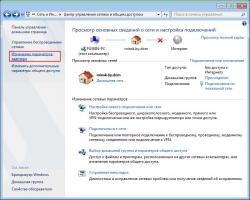 Далее в окне «Центр управления сетями и общим доступом» слева выбираем «Изменение параметров адаптеров».
Далее в окне «Центр управления сетями и общим доступом» слева выбираем «Изменение параметров адаптеров».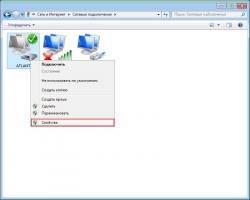 Здесь Вы увидите созданное подключение «ATLANT». Нажимаем по нему правой клавишей и выбираем «Свойства».
Здесь Вы увидите созданное подключение «ATLANT». Нажимаем по нему правой клавишей и выбираем «Свойства».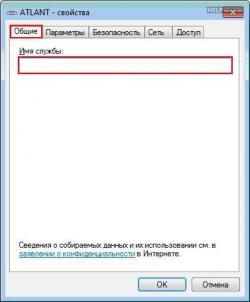 Во вкладке «Общие» поле Имя службы оставляем пустым.
Во вкладке «Общие» поле Имя службы оставляем пустым. Далее переходим во вкладку «Безопасность». Шифрование данных: ставим «необязательное (подключиться даже без шифрования)». Разрешить следующие протоколы: оставляем галку только на «Протоколе проверки пароля (CHAP)». Нажимаем «ОК».
Далее переходим во вкладку «Безопасность». Шифрование данных: ставим «необязательное (подключиться даже без шифрования)». Разрешить следующие протоколы: оставляем галку только на «Протоколе проверки пароля (CHAP)». Нажимаем «ОК».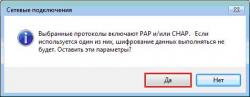 В появившемся окне нажимаем «Да».
В появившемся окне нажимаем «Да». Нажимаем кнопку «Подключение». Успешной работы!
Нажимаем кнопку «Подключение». Успешной работы! Настройка PPPoE соединения на маршрутизаторе Tp-Link
Настройка PPPoE соединения на маршрутизаторе Tp-Link Протокол Соединения Типа PPPoE – Настройка Подключения Роутера к Интернету, Ошибки Windows 10
Протокол Соединения Типа PPPoE – Настройка Подключения Роутера к Интернету, Ошибки Windows 10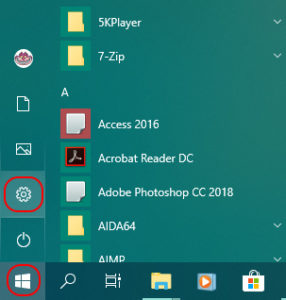
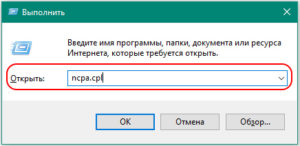
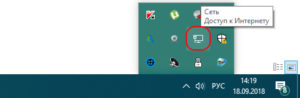
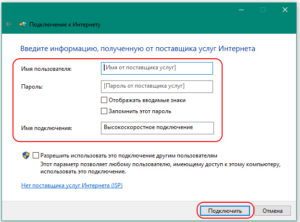
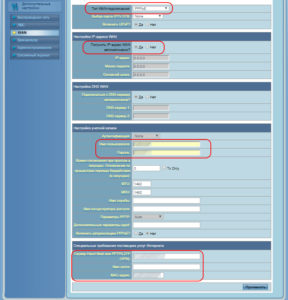
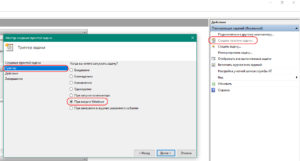
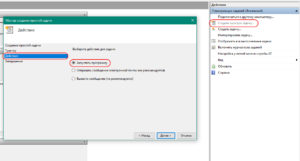
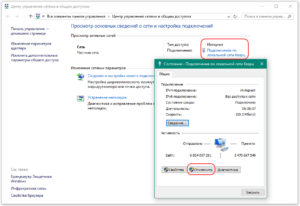
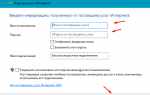 Как подключить и настроить интернет Ростелеком на компьютере Windows 7?
Как подключить и настроить интернет Ростелеком на компьютере Windows 7?
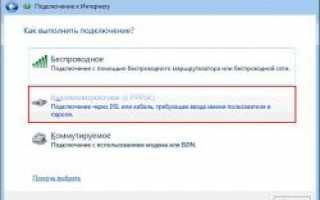

 Настройка PPPoE на Микротик
Настройка PPPoE на Микротик Настройка PPPoE сервера на mikrotik
Настройка PPPoE сервера на mikrotik Настройка роутера ZyXEL Keenetic 4G 3 (III)
Настройка роутера ZyXEL Keenetic 4G 3 (III) Как подключить интернет соединение на компьютере через кабель?
Как подключить интернет соединение на компьютере через кабель?