Содержание
Использование маршрутизаторов в домашних и корпоративных сетях стало привычным делом. Кроме основного назначения — обеспечения доступом в интернет всех подключённых к нему устройств, роутеры могут решать дополнительные задачи, например, выполнять роль VPN-сервера. Давайте рассмотрим, для чего нужен VPN в маршрутизаторе и как его настроить на моделях ASUS, D-Link, TP-Link и ZyXel.
Что такое VPN-сервер и зачем он нужен?
VPN-сервер — это физический сервер, аппаратные и программные возможности которого позволяют подключаться к виртуальным частным сетям. Сфера применения VPN-сервера довольно широка. Чаще всего данная функция используется с целью:
- анонимного доступа к интернету, позволяющего скрыть персональные данные и местоположение пользователя;
- для повышения уровня безопасности интернет-сёрфинга путём шифрования трафика;
- дополнительной защиты от вредоносных программ и вирусов;
- для доступа к заблокированному контенту;
- для подключения к корпоративной сети удалённых работников.
Для подключения к виртуальной частной сети используется несколько протоколов: OpenVPN, PPTP, L2TP, IPSec, SSTP. При отсутствии в роутере встроенной поддержки OpenVPN, специалисты рекомендуют выбирать PPTP или L2TP. Последний отличается высокой скоростью передачи данных, но более слабой защитой VPN-соединения.
Видео: преимущества использования VPN-серверов
Роутеры с поддержкой VPN-сервера
Роль сервера для подключения к VPN может выполнять не только оборудование провайдера или пользовательский компьютер, но и роутер с поддержкой функции vpn-сервера. Для домашней или корпоративной сети гораздо удобнее настроить VPN-подключение на маршрутизаторе, чем задавать настройки для каждого сетевого устройства по отдельности.
Многие современные маршрутизаторы имеют встроенный VPN-сервер. У каждого производителя есть ряд моделей с поддержкой этой функции, например:
- Asus: RT-AC66U, RT-AC87U, RT-N18U, DSL-AC68U, RT-AC53;
- TP-Link: Archer VR400, Archer C9, Archer MR200, TL-MR6400;
- D-Link: DIR-806A, DIR-600, DIR-879, DSR-250N;
- ZyXel: USG20W-VPN, N4100, WAH 7706, WAH 7608;
- Mikrotik: RBD52G-5HacD2HnD-TC, hAP ac lite, RB2011UiAS-2HnD-IN и другие.
Все домашние устройства можно обеспечить анонимным доступом в интернет благодаря подключению к роутеру с поддержкой VPN-сервера
Настройка VPN-сервера на роутере
Прежде чем приступать к настройке роутера, нужно определиться с выбором поставщика VPN-услуг. Компаний, предоставляющих подобные услуги, в интернете огромное количество. Разнообразие тарифных планов, включая бесплатные, позволит любому пользователю выбрать наиболее подходящий вариант. Дальнейшие настройки vpn-соединения осуществляются через веб-интерфейс маршрутизатора. Подготовительный этап подключения к VPN-серверу для всех роутеров одинаков: включение в электросеть, соединение сетевым кабелем с пользовательским устройством, вход в панель администрирования (набрать в адресной строке браузера 192.168.0.1 или 192.168.1.1, логин и пароль по умолчанию — admin).
Алгоритм настройки на роутерах Asus
Создание VPN-туннеля и его настройка на маршрутизаторах марки Asus не отличается особой сложностью — достаточно внимательно следовать пошаговой инструкции:
- В боковом меню админ-панели выбрать пункт «VPN-сервер».
- Перейти в одноимённую вкладку, где в разделе «Основные настройки» активировать поля «Включить PPTP-сервер» и «Network Place (Samba) Support».
Во вкладке «VPN-сервер» выполняются основные настройки подключения к VPN
- В следующем разделе «Имя пользователя и пароль» задать данные для аутентификации удалённых пользователей.
- Во вкладке «Подробнее о VPN» выбрать тип шифрования (MPPE-128, MPPE-40 либо режим без шифрования), задать диапазон IP-адресов для клиентов, при необходимости активировать автоматическое подключение к DNS и WINS-серверам.
Вкладка «Подробнее о VPN» позволяет выбрать тип шифрования и настроить диапазон IP-адресов для пользователей сети
- Сохранить настройки, нажав кнопку «Применить».
Пошаговая настройка VPN-сервера в моделях D-Link
Веб-интерфейсы роутеров D-Link разных поколений несколько отличаются, но настройка VPN во всех панелях управления происходит почти одинаково. Например, для моделей DIR-615 он состоит из следующих шагов:
- Войти в меню настроек роутера, где внизу экрана выбрать опцию «Расширенные настройки».
Для перехода к настройкам VPN-соединения нужно войти в раздел «Расширенные настройки»
- Затем в разделе «Сеть» кликнуть по пункту «WAN».
Выбрав пункт «WAN», пользователь попадёт в настройки интернет-соединения
- Внизу появившегося окна, отображающего состояние WAN-подключения, нажать кнопку «Добавить» для создания нового соединения.
В разделе «WAN» нужно создать новое подключение, кликнув по кнопке «Добавить»
- В открывшейся вкладке, в разделе «Главные настройки» из выпадающего списка выбрать нужный тип соединения, например, «PPTP + Динамический IP».
Исходя из того, какой планируется использовать IP-адрес (статический или динамический), производится выбор типа соединения
- Ниже, в разделе «VPN», заполнить обязательные поля: имя пользователя, пароль, адрес VPN-сервера (эти данные сообщает провайдер), а также поставить галочку напротив пункта «Соединяться автоматически».
Информация для заполнения обязательных полей в разделе «VPN» предоставляется провайдером
- Нажать внизу окна кнопку «Сохранить» для подтверждения настроек.
Настройка VPN на маршрутизаторах TP-Link
Веб-интерфейс роутеров TP-Link прост и интуитивно понятен. Большинство настроек выполняется с помощью нескольких кликов. Например, для того, чтобы настроить VPN-подключение, потребуется минимум действий:
- В разделе «Сеть», расположенном в боковом меню, выбрать пункт «WAN».
- В окне настроек заполнить следующие поля: «Тип WAN-подключения» (выбрать нужный из списка), «Имя пользователя», «Пароль», «IP-адрес/Имя сервера» (в письме провайдера), а также активировать пункты «Динамический IP» и «Всегда включён».
- Сохранить настройки, нажав одноимённую кнопку внизу окна.
Все основные настройки VPN-подключения на роутерах TP-Link производятся во вкладке «Сеть» → «WAN»
Как настроить VPN на роутерах ZyXel
Панель управления маршрутизаторов этого производителя несколько отличается от веб-интерфейса других брендов. Но благодаря пошаговой инструкции настроить VPN не составит труда даже неопытному пользователю. Для этого нужно выполнить следующие действия:
-
- В основном меню админ-панели перейти в раздел «Система» → «Компоненты системы», где активировать опцию «Сервер PPTP» («VPN-сервер»).
Проверить, установлен ли PPTP-сервер на роутере, можно в разделе «Компоненты системы»
- После этого на вкладке «Приложения» появится новая панель «Сервер VPN», в настройках которой нужно поставить галочки напротив пунктов «Включить», «Одно подключение на пользователя», «Транслировать адреса клиентов», а также задать начальный адрес пула (диапазона) для VPN-подключения. После чего нажать на кнопку «Применить» для сохранения настроек.
Для создания vpn-соединения от пользователя требуется минимум настроек
- Перейти в раздел ниже для настройки учётных записей пользователей. Здесь кликнуть по имени admin и в появившемся окошке поставить галочку напротив «Разрешить доступ к VPN», после чего применить изменения.
Первым делом нужно разрешить доступ к VPN администратору (пользователю admin)
- Добавить остальных участников сети можно во вкладке «Пользователи» раздела «Система», придумав каждому из них логин и пароль и выставив права доступа (в данном случае — поставив галочку напротив пункта «VPN-сервер»). Сохранить настройки.
В настройках учётных записей пользователей можно задать отдельные права доступа для каждого участника локальной сети
- В основном меню админ-панели перейти в раздел «Система» → «Компоненты системы», где активировать опцию «Сервер PPTP» («VPN-сервер»).
VPN-сервер в роутере — удобная функция, позволяющая создавать безопасное интернет-подключение, защищённое от посторонних глаз с помощью надёжного шифрования передаваемых данных. Единожды настроив VPN на маршрутизаторе, все подключённые к нему домашние устройства смогут пользоваться преимуществами такого соединения, например, смарт-телевизоры будут иметь доступ к ресурсам, запрещённым в регионе, а игровые приставки позволят играть в онлайн-игры, доступные только в определённых странах.
Как заходить в сеть через DNS, как настроить постоянно зашифрованное соединение с интернетом, как защитить домашний роутер – и еще несколько полезных советов вы найдете в нашей статье.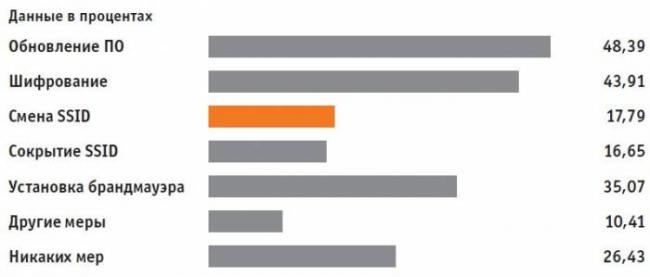
Построение DNS-защиты
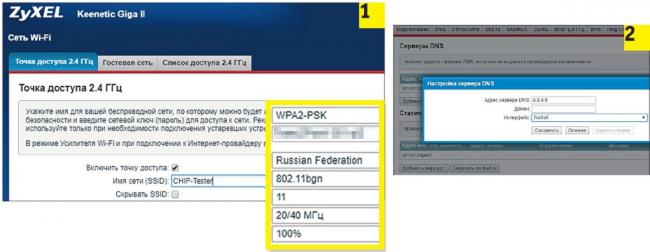
Настройка постоянного перенаправления через VPN
Еще больше анонимности вы добьетесь с помощью постоянного соединения по VPN. В этом случае вам не придется больше беспокоиться об организации такого подключения на каждом отдельном устройстве — каждый клиент, соединенный с роутером, автоматически будет заходить в Сеть через защищенное VPN-подключение. Однако для этой цели вам понадобится альтернативная прошивка DD-WRT, которую необходимо установить на роутер вместо прошивки от производителя. Это ПО совместимо с большинством роутеров. Например, на маршрутизаторе премиум-класса Netgear Nighthawk X10 имеется поддержка DD-WRT. Впрочем, вы можете использовать в качестве точки доступа к Wi-Fi и недорогой роутер, например TP-Link TL-WR940N. После выбора маршрутизатора следует решить, какую VPN-службу вы предпочтете. В нашем случае мы остановились на бесплатной версии ProtonVPN.
Установка альтернативной прошивки
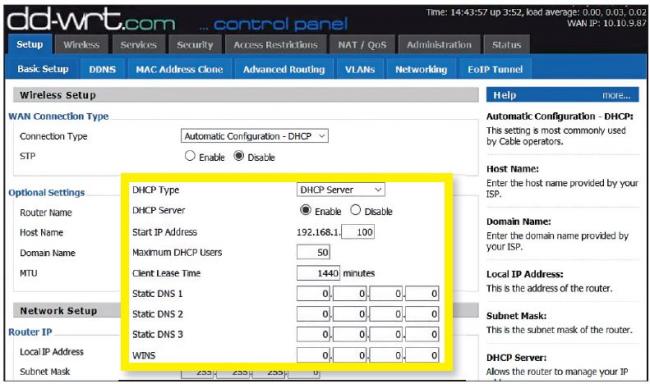
Конфигурация виртуальной частной сети (VPN)
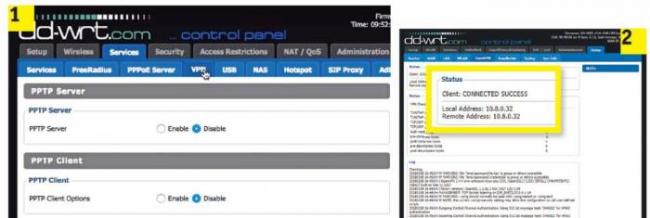
Обычно беспроводные роутеры используются для предоставления доступа к Интернет различным домашним устройствам. Но иногда требуется решить и в определенном смысле противоположную задачу – реализовать удаленный доступ к размещенным в домашней сети сервисам и системам. Традиционный вариант решения этой задачи обычно состоит из трех шагов – использовать сервис динамического DNS для автоматического определения внешнего IP-адреса роутера, назначить в параметрах сервиса DHCP роутера выделение фиксированного адреса для нужного клиента и создать правило трансляции портов для требуемого сервиса на этом клиенте. Заметим, что удаленный доступ в большинстве случаев возможен только при наличии «белого»/«внешнего» адреса на WAN-интерфейсе роутера (подробнее см. в статье), а DDNS может не требоваться, если ваш провайдер предоставляет фиксированный IP-адрес.
Правил трансляции портов часто вполне достаточно для реализации задачи, но у них есть определенные особенности. Например, в случае необходимости защиты передаваемой информации, вам потребуется решать этот вопрос для каждого соединения индивидуально. Вторая потенциальная проблема – ограничения в случае, когда программное обеспечение требует использования определенного номера порта, а серверов в локальной сети несколько. Кроме того, если сервисов и внутренних систем у вас много, то есть очевидные неудобства прописывания в роутер каждого правила трансляции.
Помочь справиться с этими вопросами помогут технологии VPN – виртуальных частных сетей. Они позволяют создать безопасное соединение между удаленным клиентом или локальной сетью и сразу всей сетью за роутером. То есть вам будет достаточно один раз настроить этот сервис и при подключении к нему клиент будет вести себя так, как будто он находится в локальной сети. Заметим, что эта схема тоже требует внешнего адреса на роутере и, кроме того, имеет некоторые ограничения связанные с использованием имен систем и других сервисов.
В прошивках многих современных роутеров среднего и верхнего сегмента предусмотрен встроенный сервер VPN. Чаще всего он работает с протоколами PPTP и OpenVPN. Первый является популярным вариантом, который был разработан более 15-ти лет назад при участии крупных ИТ-компаний, включая Microsoft. Его клиент встроен во многие современные ОС и мобильные устройства, что упрощает реализацию. Однако считается, что в этом решении не очень хорошо решаются вопросы безопасности. Скорость защищенного соединения для этого протокола в зависимости от производительности платформы роутера обычно составляет 30-50 Мбит/с, на самых быстрых устройствах мы встречали и 80 Мбит/с (см. например статью).
OpenVPN является свободной реализацией VPN сходного возраста и выпускается по лицензии GNU GPL. Клиенты для него есть для большинства платформ, включая мобильные. Серверы можно встретить во многих альтернативных прошивках для роутеров, а также в оригинальных версиях от производителей оборудования. Минусом этого протокола является требование значительных вычислительных ресурсов для обеспечения высокой скорости работы, так что 40-50 Мбит/с можно получить только на решениях верхнего сегмента (см. например).
Еще один вариант, который чаще связывают с «серьезными» решениями безопасных сетевых коммуникаций, – IPsec (см. статью). Его история началась немного раньше и сегодня его можно встретить во многих продуктах удаленного доступа корпоративного уровня.
Тем не менее, относительно недавно его реализация появилась и в таком явно массовом оборудовании, как роутеры серии Zyxel Keenetic. Используемый в них программный модуль позволяет реализовать безопасные сценарии удаленного доступа, а также объединения сетей без сложных настроек. Кроме того, он совместим с решениями серии ZyWall. К плюсам этого производителя стоит отнести удобную базу знаний с подробными статьями о реализации типовых сценариев. По данной теме можно обратить внимание на статьи по объединению двух сетей и подключению клиента с Windows. Приводить подробные скриншоты настроек не имеет смысла, поскольку они есть по указанным ссылкам. Отметим только что все просто и понятно.
Учитывая ресурсоемкость используемых в данном сценарии алгоритмов, важным является вопрос производительности такого решения. Для его изучения были выбраны три модели роутеров последнего поколения – топовые Keenetic Ultra II и Keenetic Giga III, а также бюджетный Keenetic Start II. Первые два имеют процессоры MediaTek серии MT7621, по 256 МБ оперативной памяти и по 128 МБ флэшпамяти, гигабитные сетевые порты, два диапазона Wi-Fi, поддержку 802.11ac, порт USB 3.0. При этом в старшей используется чип с двумя ядрами, работающими на частоте 880 МГц, а во второй – такой же чип, но только с одним ядром. А третий роутер оборудован 100 Мбит/с портами (причем в количестве двух штук – один WAN и один LAN) и однодиапазонным беспроводным модулем. Процессор в нем используется MT7628N с одним ядром и частотой 575 МГц, а объем оперативной памяти составляет 64 МБ. С точки зрения программных возможностей, связанных с IPsec, устройства не отличаются.
На все три роутера были установлены прошивки из ветки бета версий v2.07(xxxx.2)B2. Режим подключения к сети Интернет на всех устройствах выбирался самый простой – IPoE. Работа с другими вариантам, скорее всего, приведет к снижению результатов. На следующих двух графиках приводятся результаты тестирования пар с разными настройками параметров соединения – Ultra II и Giga III, Ultra II и Start II. В первой устройства в целом сравнимы по скорости (правда у старшего два ядра), а во второй ограничения будут от младшей модели. Направление указано относительно второго устройства. Использовались сценарии передачи, приема и одновременной передачи и приема данных между подключенными к роутерам клиентами.
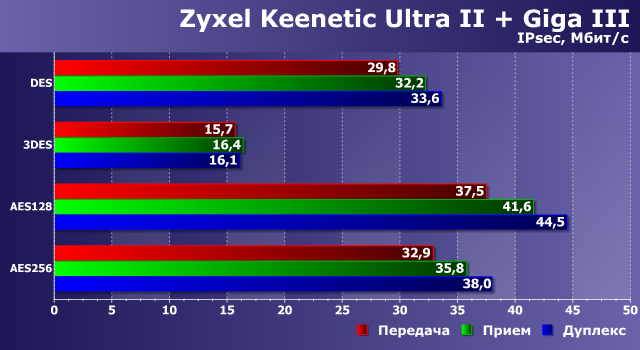
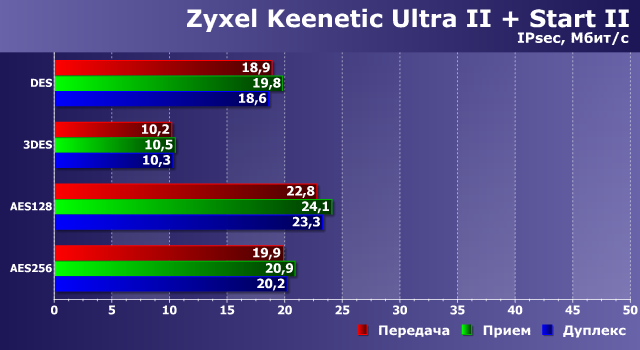
Как мы видим, скорости здесь достаточно низкие и даже не дотягивают до 100 Мбит/с. При этом нагрузка на процессор во время активного обмена данными очень высока, что может иметь негативные последствия и для других решаемых устройством задач.
Однако, как мы помним по другим сходным ресурсоемким сценариям (например, обработке видео), существенный рост производительности на специализированных задачах можно получить благодаря использованию выделенных блоков чипов, «заточенных» на эффективную работу с определенными алгоритмами. Что интересно, в современных SoC от MediaTek такие как раз присутствуют и программисты компании в недавних обновлениях прошивок реализовали эту возможность.
При этом максимальный эффект можно получить на чипах MT7621 и RT6856, а на MT7628 поддерживаются не все режимы. Посмотрим, что изменится при использовании данного блока. Для его включения используем команду в консоли, как на скриншоте.
Старшая пара показывает скорость в 200 Мбит/с и более, что еще раз подтверждает правильность идеи создания специализированных блоков для определенных стандартных алгоритмов, которые существенно производительнее универсальных ядер.
Для младшей однокристальной системы эффект менее заметен, но и здесь можно отметить увеличение скорости в два раза для некоторых конфигураций.
Посмотрим теперь, насколько хорошо устройства справятся с обслуживанием подключений с достаточно быстрого компьютера с процессором Intel Core i5 и ОС Windows 8.1 x64 (описание настройки соединения доступно по ссылке выше). В роли условных серверов (в соединениях IPsec участники в определенном смысле равноправны) выступили старший Keenetic Ultra II и младший Keenetic Start II.
Топовый роутер в некоторых конфигурациях разгоняется более чем до 300 Мбит/с. Так что видимо второе ядро процессора помогает и в этом сценарии. Впрочем, на практике для достижения этих результатов вам понадобится и соответствующие Интернет-каналы.
Результаты Keenetic Start II по понятным причинам практически не отличаются от того, что мы видели выше.
Стоит заметить, что использование оптимизации не сказалось на стабильности соединения. Все участники успешно выдержали все тесты без каких-либо замечаний.
Проведенные тесты еще раз подтвердили, что современные продукты сегмента ИТ представляют собой программно-аппаратные комплексы и эффективность решения ими поставленных задач существенно зависит не только от установленного «железа», но и эффективной программной реализации его возможностей.
Пока я проводил тесты, оказалось, что компания в последних отладочных прошивках серии 2.08 для энтузиастов реализовала еще одну полезную возможность, позволяющую использовать сервис IPsec с мобильными клиентами. Описанный выше сценарий создания профиля соединения требовал постоянных IP-адресов с двух сторон соединения, что для смартфонов в обычных ситуациях не встречается. Подробности и инструкции можно прочитать в этих ветках: Android, iOS/OS X, Windows (Cisco VPN Client).
В настоящий момент этот режим не полностью поддерживается в Web-интерфейсе, однако это не помешало провести несколько быстрых тестов с Keenetic Giga III. С Apple iPhone 5S реальная скорость составила 5-10 Мбит/с в зависимости от направления, а Xiaomi Mi5 оказался побыстрее – 10-15 Мбит/с (оба устройства подключались через Wi-Fi). Штатный клиент Cisco IPsec в OS X 10.11 на современной системе показал 110 Мбит/с на передачу и 240 Мбит/с на прием (при использовании гигабитной локальной сети и с учетом описанной выше операции по настройке роутера в консоли). Windows с известным, хотя и уже не поддерживающимся клиентом Cisco VPN Client, работала также достаточно быстро – 140 Мбит/с на передачу и 150 Мбит/с на прием. Таким образом, данная реализация IPsec явно может быть интересна широкому кругу пользователей для реализации быстрого и безопасного удаленного доступа к своей локальной сети с мобильных устройств и компьютеров из любой точки мира. Используемые источники:
- https://itmaster.guru/nastrojka-interneta/routery-i-modemy/kak-nastroit-vpn-na-routere.html
- https://habr.com/post/465111/
- https://www.ixbt.com/live/kirill-kochetkov/vpn-na-domashnem-routere-bystro-i-nadezhno.html
 Настройка VPN соединения и сервера на Windows 10 8 7 XP
Настройка VPN соединения и сервера на Windows 10 8 7 XP Настройка VPN-подключения средствами ОС Windows
Настройка VPN-подключения средствами ОС Windows
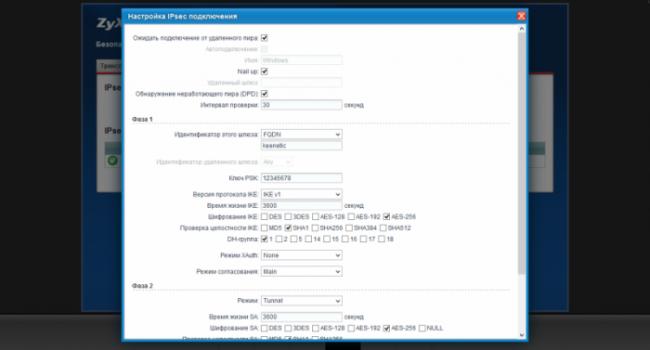
 Как настроить свой собственный VPN-сервер
Как настроить свой собственный VPN-сервер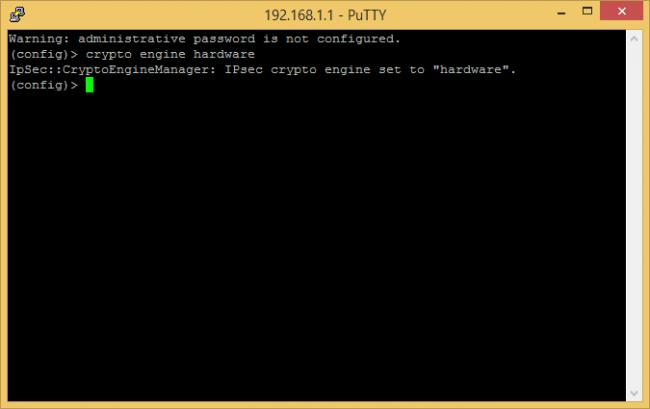
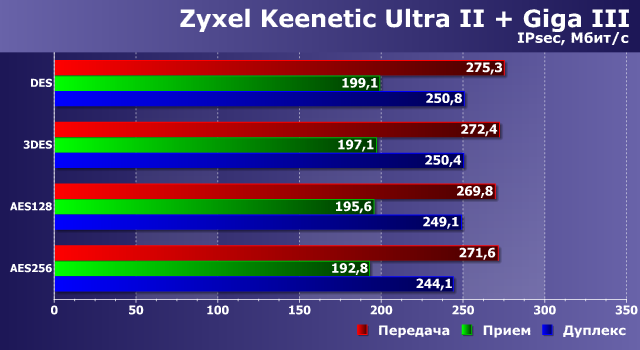
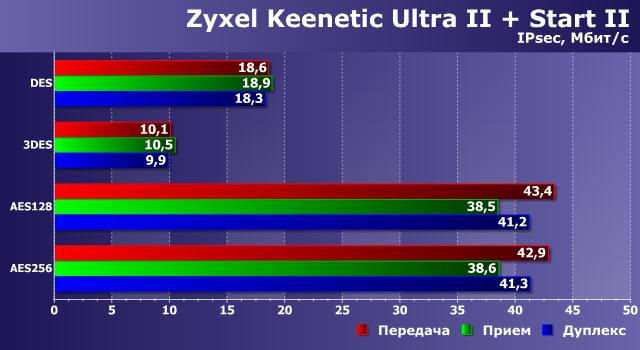
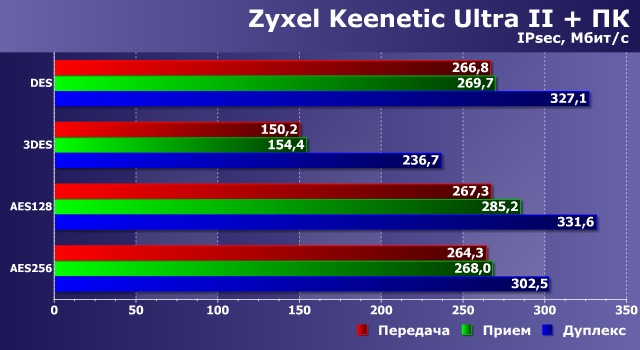
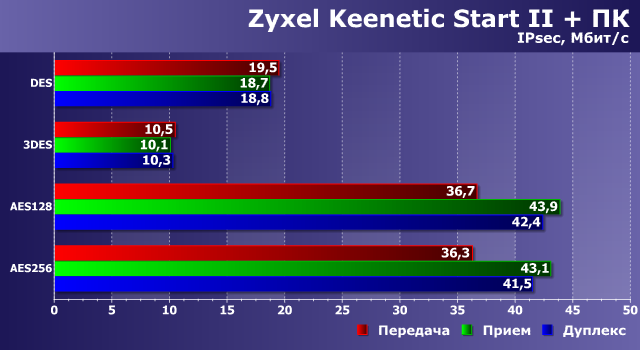


 Как настроить свой VPN
Как настроить свой VPN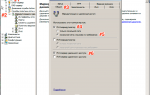 Настраиваем VPN сервер - L2TP. Платформа Windows server 2008 / 2008R2
Настраиваем VPN сервер - L2TP. Платформа Windows server 2008 / 2008R2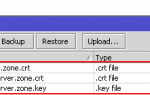 Настройка IPSec VPN между двумя MikroTik
Настройка IPSec VPN между двумя MikroTik Настройка PPTP клиент в MikroTik RouterOS
Настройка PPTP клиент в MikroTik RouterOS