Содержание
Как настроить DNS сервер в windows server 2008R2-3 часть
Как настроить DNS сервер в windows server 2008R2-3 часть
В предыдущей части мы разобрали что такое дополнительная зона и заглушка. Теперь пройдемся по основным настройкам DNS.
Идем на наш DNS сервер и выбираем DNS-правый клик. Видм что в контекстном меню, можно создать новую зону, Установить свойства очистки для всех зон, очень удобно, очистить кэш, запустить nslookup, а так же рестартануть.
Как настроить DNS сервер в windows server 2008R2-38
Идем в свойства данного сервера. Первая вкладка которая нас интересует это Интерфейсы. На ней перечислены интерфейсы которые должен слушать DNS сервер.
Как настроить DNS сервер в windows server 2008R2-39
Вкладка Сервер пересылки позволяет задать DNS которые разрешают все остальное кроме зон данного сервера, чаще всего это провайдерские dns или гугловские как у меня.
Как настроить DNS сервер в windows server 2008R2-40
Как настроить DNS сервер в windows server 2008R2-41
Вкладка дополнительно.
Позволяет включить автоматическое удаление старых записей
Как настроить DNS сервер в windows server 2008R2-42
а так же задать откуда будет грузиться зона при старте
Как настроить DNS сервер в windows server 2008R2-43
Вкладка корневые ссылки нужна для перечисления dns серверов держателей зон интернета их 13, если сервера пересылки не заданы то запрос идет через эти сервера.
Как настроить DNS сервер в windows server 2008R2-44
Вкладка наблюдение позволяет проверить правильность настройки DNS.
Как настроить DNS сервер в windows server 2008R2-45
Как настроить DNS сервер в windows server 2008R2-46
Якори доверия нужна для настройки DNSSEC цифровой подписи зоны
Как настроить DNS сервер в windows server 2008R2-47
Теперь рассмотрим свойства конкретной зоны правый клик-свойства по нужной вам зоне. Первая будет вкладка Общие.
Как настроить DNS сервер в windows server 2008R2-49
Можно задать обновление зоны, лучше оставить безопасное
Как настроить DNS сервер в windows server 2008R2-50
Кнопка Очистка включаем удаление старых записей для данной зоны, цифры заданные тут суммируются с цифрой заданной в свойствах DNS сервера.
Как настроить DNS сервер в windows server 2008R2-51
Начальная запись зоны (SOA)
Серийный номер — номер зоны, на него ориентируются DNS сервера, сверяя не произошло ли обновлений после последней синхронизации.
Основной сервер — Сервер, отвечающий за данную зону
Ответственное лицо — тут можно прописать email ответственного.
Ну и про интервалы и так понятно все из названия.
Как настроить DNS сервер в windows server 2008R2-52
Вернемся на вкладку общие и выберем пункт Интегрированный в AD Изменить
Видим, что тут можно сменить тип зоны и при желании убрать галку хранить не в AD а в файле.
Как настроить DNS сервер в windows server 2008R2-53
Если убрать галку то зона пересохранится в файл
Как настроить DNS сервер в windows server 2008R2-54
Как настроить DNS сервер в windows server 2008R2-55
Пункт Репликация Изменить позволит выбрать уровень реплики зоны.
Как настроить DNS сервер в windows server 2008R2-56
Настройка репликации зон, интегрированных в Active Directory
Зоны, интегрированные в Active Directory, можно устанавливать только на контроллерах домена, где установлена роль DNS-сервер. Зоны, интегрированные в Active Directory, в отличие от стандартных зон обеспечивают многоуровневую репликацию данных, упрощенную конфигурацию, а также повышенную безопасность и эффективность. С помощью хранилища, интегрированного в Active Directory, DNS-клиенты могут отправлять обновления на любой DNS-сервер, интегрированный в Active Directory. Затем эти обновления копируются с помощью репликации на другие DNS-серверы, интегрированные в Active Directory.
Репликация и раздел каталога приложений
Данные DNS для отдельной зоны можно реплицировать среди контроллеров домена различными способами, в зависимости от раздела каталога приложения, где хранятся данные зоны DNS.
Раздел — это структура данных в Active Directory, которая определяет данные для репликации. По умолчанию контроллеры домена включают два раздела каталога приложений, зарезервированные для данных DNS: DomainDnsZones и ForestDnsZones. Репликация раздела DomainDnsZones выполняется на всех контроллерах домена, также являющихся DNS-серверами в отдельном домене, а репликация раздела ForestDnsZones выполняется на всех контроллерах домена, также служащих DNS-серверами в каждом домене леса Active Directory.
Каждый из этих разделов каталога приложений получает имя в соответствии с именем FQDN дочернего домена DNS. Эти разделы можно просмотреть в диспетчере DNS. Кроме того, каждая зона содержит имя DomainDnsZones, указывающее раздел, репликация которого выполняется лишь в локальных доменах.
Помимо этих двух разделов в каталоге приложений можно также создать настраиваемый или определяемый пользователем раздел и присвоить ему имя по своему усмотрению. Затем можно отконфигурировать зону для хранения данных в этой новой структуре. По умолчанию новый раздел каталога приложений существует только на сервере, где создается, однако в этом разделе можно перечислить и другие серверы, чтобы туда копировались данные репликации его содержимого.
Хранение данных DNS в разделе домена Данные зоны, интегрированной в Active Directory, хранятся в разделе домена вместе с остальными данными домена. В этой конфигурации репликация данных DNS выполняется не только на контроллерах домена, которые также являются DNS-серверами, но и па всех контроллерах локального домена. Однако при использовании этой опции генерируется дополнительный трафик репликации. Ее следует применять для репликации данных DNS на компьютерах Windows Server 2000.
Выбор области репликации зон
Раздел, в котором хранится зона, эффективно определяет область репликации для этой зоны, интегрированной в Active Directory. При использовании программы Dcpromo для назначения сервера контроллером нового домена в разделе DomainDnsZones автоматически создается новая зона, интегрированная в Active Direcrory. Однако при создании новой зоны с помощью мастера создания новой зоны на странице Область репликации зоны, интегрированной в Active Directory(Active Directory Zone Replication Scope), можно выбрать раздел для сохранения зоны.
На странице Область репликации зоны, интегрированной в Active Directory (ActiveDirectory Zone Replication Scope), представлены четыре опции.
■ Для всех DNS-серверов в этом лесу (То AllDNSServersInThisForest)
Новая зона сохраняется в разделе ForestDnsZones. Каждый контроллер домена во всем лесу, где установлен DNS-сервер, получит копию этой зоны.
■ Для всех DNS серверов в этом домене (То AllDNSServersInThisDomain)
Новая зона сохраняется в разделе DomainDnsZones. Каждый контроллер локального домена, где установлен DNS-сервер, получит копию этой зоны.
■ Для всех контроллеров домена в этом домене (То AllDomainControllersInThisDomain)
Зона сохраняется в разделе домена. Каждый контроллер локального домена получит копию этой зоны независимо от наличия па нем установленного DNS-сервера.
■ Навсеконтроллерыдомена, указанныевобластиданногоразделакаталога(То All Domain Controllers Specified In The Scope Of This Directory Partition)
Зона сохраняется в созданном пользователем разделе каталога приложения, который указан в раскрывающемся списке. Чтобы контроллер домена попадал в область такого раздела каталога, нужно вручную указать этот контроллер домена в разделе.
Область репликации созданной зоны можно изменить в любое время. Для этого на вкладке Общие (General) щелкните кнопку Изменить (Change) напротив параметра репликации.
Откроется диалоговое окно Изменение области видимости зоны репликации (Change Zone Replication Scope), в котором представлены те же опции выбора области репликации, что и на странице мастера создания новой зоны.
При выборе области репликации нужно учесть, что увеличение этой области приводит к повышению объема сетевого трафика, связанного с репликацией. Например, если выбрать репликацию интегрированной в Active Directory зоны для всех DNS-серверов в лесу, объем сетевого трафика будет больше, чем при репликации данных зоны DNS лишь на все DNS-серверы в локальном домене. С другой стороны, репликация данных зоны на все DNS-серверы в лесу может ускорить разрешение имен и обеспечить отказоустойчивость.
ПРИМЕЧАНИЕ: Повторное создание зон DomalnDnsZones и ForestDnsZones
Удаленные или поврежденные разделы каталога приложений можно воссоздать в диспетчере DNS, щелкнув правой кнопкой мыши узел сервера и применив команду Создать используемые по умолчанию разделы каталога приложений (Create Default Application Directory Partitions).
В следующих статья мы поговорим про nslookup dnscmd и раздел Каталога.
Ноя 8, 2014 18:52
DNS (Domain Name System, Система Доменных имен) – система, позволяющая преобразовать доменное имя в IP-адрес сервера и наоборот.
DNS-сервер – это сетевая служба, которая обеспечивает и поддерживает работу DNS. Служба DNS-сервера не требовательна к ресурсам машины. Если не подразумевается настройка иных ролей и служб на целевой машине, то минимальной конфигурации будет вполне достаточно.
Настройка сетевого адаптера для DNS-сервера
Установка DNS-сервера предполагает наличие доменной зоны, поэтому необходимо создать частную сеть в личном кабинете и подключить к ней виртуальные машины.
После того, как машина будет присоединена к двум сетям, важно не перепутать, какое из подключений требует настройки. Первичный сетевой адаптер настроен автоматически с самого начала, через него открыт доступ к интернету, в то время как на дополнительно подключенных сетевых адаптерах доступа в интернет нет, пока не будет произведена ручная настройка:
Наведя курсор на значок сети в системном трее, можно вызвать всплывающую подсказку с краткими сведениями о сетях. Из примера выше видно, что присоединённая сеть это Network 3.
Далее предстоит проделать цепочку действий:
- Необходимо нажать правой клавишей мыши по значку сети в системном трее, в выпадающем меню выбрать Центр управления сетями и общим доступом, в левой части появившегося окна открыть ссылку Изменение параметров адаптера:
- Правой кнопкой мыши нажать на необходимый сетевой адаптер, в меню выбрать Свойства;
- В окне свойств выбрать IPv4 и нажать на кнопку Свойства;
- Заполнить соответствующие поля необходимыми данными:
Здесь в качестве предпочитаемого DNS-сервера машина назначена сама себе, альтернативным назначен dns.google [8.8.8.8].
Установка роли DNS-сервера
Для установки дополнительных ролей на сервер используется Мастер Добавления Ролей и Компонентов, который можно найти в Диспетчере Сервера.
- В левой части окна Диспетчера сервера откройте раздел Роли, после чего в правой части окна отобразится команда Добавить Роли:
- Откроется окно Мастера, в котором рекомендуют убедиться что:
1. Учётная запись администратора защищена надёжным паролем.
2. Настроены сетевые параметры, такие как статические IP-адреса.
3. Установлены новейшие обновления безопасности из центра обновления Windows.
- Убедившись, что все условия выполнены, нажмите Далее;
- Отметьте чек-боксом роль DNS-сервер и перейдите Далее:
- Прочитайте информацию и нажмите Далее:
- Убедитесь, что выбор сделан правильно, и подтвердите нажатием кнопки Установить:
- Дождитесь завершения установки и закройте Мастер установки:
Создание зон прямого и обратного просмотра
Доменная зона — совокупность доменных имён в пределах конкретного домена.
Зоны прямого просмотра предназначены для сопоставления доменного имени с IP-адресом.
Зоны обратного просмотра работают в противоположную сторону и сопоставляют IP-адрес с доменным именем.
Создание зон и управление ими осуществляется при помощи Диспетчера DNS.
Данный инструмент открывается из навигационного дерева Диспетчера Сервера:
Создание зоны прямого просмотра
- Выделите каталог Зоны Прямого Просмотра, запустите Мастер Создания Новой Зоны с помощью кнопки Новая зона на панели инструментов сверху:
- Откроется окно Мастера с приветствием, нажмите Далее:
- Из предложенных вариантов выберите «Основная зона» и перейдите Далее:
- Укажите имя зоны и нажмите Далее:
- При необходимости поменяйте название будущего файла зоны и нажмите Далее:
- Выберите, разрешить динамические обновления или нет. Разрешать не рекомендуется в силу значимой уязвимости. Перейдите Далее:
- Проверьте правильность выбранной конфигурации и завершите настройку, нажав кнопку Готово:
Создание зоны обратного просмотра
- Выделите в Диспетчере DNS каталог Зоны Обратного Просмотра и нажатием кнопки Новая зона на панели инструментов сверху запустите Мастер создания новой зоны:
- Выберите тип «Основная Зона», перейдите Далее:
- Выберите назначение для адресов IPv4, нажмите Далее:
- Укажите идентификатор сети (первые три октета сетевого адреса) и следуйте Далее:
- При необходимости поменяйте название будущего файла зоны и перейдите Далее:
- Выберите, разрешить динамические обновления или нет. Разрешать не рекомендуется в силу значимой уязвимости. Перейдите Далее:
- Проверьте правильность выбранной конфигурации и завершите настройку, нажав кнопку Готово:
Создание A-записи
Данный раздел инструкции в большей степени предназначен для проверки ранее проделанных шагов.
Ресурсная запись — единица хранения и передачи информации в DNS, заключает в себе сведения о соответствии какого-либо имени с определёнными служебными данными.
Запись A — запись позволяющая по доменному имени узнать IP-адрес.
Запись PTR — запись обратная A записи.
- В Диспетчере DNS выберите каталог созданной ранее зоны внутри каталога Зон Прямого Просмотра. В правой части Диспетчера, где отображается содержимое каталогов, правой кнопки мыши вызовите выпадающее меню и запустите команду «Создать узел (A или AAAA)…»:
- Откроется окно создания Нового узла, где понадобится вписать в соответствующие поля имя узла (без доменной части, в качестве доменной части используется название настраиваемой зоны) и IP-адрес. Здесь же имеется чек-бокс «Создать соответствующую PTR-запись» — чтобы проверить работу обеих зон (прямой и обратной), чекбокс должен быть активирован:
Если поле имени остается пустым, указанный адрес будет связан с именем доменной зоны.
- Также можно добавить записи для других серверов:
- Добавив все необходимые узлы, нажмите Готово.
Проверка
- Проверьте изменения в каталогах обеих зон (на примере ниже в обеих зонах появилось по 2 новых записи):
- Откройте командную строку (cmd) или PowerShell и запустите команду nslookup:
Из вывода команды видно, что по умолчанию используется DNS-сервер example-2012.com с адресом 10.0.1.6.
Чтобы окончательно убедиться, что прямая и обратная зоны работают как положено, можно отправить два запроса:
- Запрос по домену;
- Запрос по IP-адресу:
В примере получены подходящие ответы по обоим запросам.
- Можно попробовать отправить запрос на какой-нибудь внешний ресурс:
В дополнение к имени домена и адресам появилась строчка «Non-authoritative answer:», это значит, что наш DNS-сервер не обладает необходимой полнотой информации по запрашиваемой зоне, а информация выведенная ниже, хоть и получена от авторитетного сервера, но сама в таком случае не является авторитетной.
Для сравнения все те же запросы выполнены на сервере, где не были настроены прямая и обратная зоны:
Здесь машина сама себе назначена предпочитаемым DNS-сервером. Доменное имя DNS-сервера отображается как неопознанное, поскольку нигде нет ресурсных записей для IP-адреса (10.0.1.7). По этой же причине запрос 2 возвращает ошибку (Non-existent domain).
Облачные VPS/VDS
Создайте сервер всего за 1 минуту!
от8 руб/месяц
Настройка DNS на Windows Server 2008 R2
Автор: genadie от 11-08-2013, 22:04, посмотрело: 129669
Конфигурирование DNS-сервера для указания на самого себя
Одной из первых задач, которая должна выполняться сразу же после установки DNS-сервера, является настройка его TCP/IP-параметров таким образом, чтобы при преобразовании имен DNS он указывал на самого себя, если только не имеется никакой особой причины, чтобы он этого не делал.
1. Откройте консоль Диспетчер сервера.
2. Щелкните на ссылке Отобразить сетевые подключения.
3. В окне Сетевые подключения щелкните правой кнопкой мыши на значке Подключение по локальной сети и выберите в контекстном меню пункт Свойства.
4. Дважды щелкните на элементе Internet Protocol (TCP/IP) (Протокол Интернета (TCP/IP)).
5. В разделе окна, который связан с сервером DNS, удостоверьтесь, что выбран переключатель Использовать следующий адрес DNS-сервера, и введите в поле «Предпочитаемый DNS-сервер» IP-адрес вашего DNS-сервера.
6. При наличии еще одного DNS-сервера укажите его IP-адрес в поле Альтернативный DNS-сервер.
7. Щелкните два раза на кнопке ОК, чтобы внесенные изменения вступили в силу.
Настройка DNS сервера
1. Откройте консоль Диспетчер сервера.
2. Разверните последовательно узлы Роли, DNS-сервер и DNS, после чего щелкните на имени сервера DNS.
3. В меню Действие выберите пункт Настроить DNS-сервер.
4. На странице приветствия мастера настройки сервера DNS щелкните на кнопке Далее.
</span></p>
5. Выберите переключатель Создать зоны прямого и обратного просмотра (рекомендуется для больших сетей) и щелкните на кнопке Далее.
</span></p>
6. Выберите вариант Да, создать зону прямого просмотра сейчас (рекомендуется) и щелкните на кнопке Далее.
7. Укажите, зону какого типа требуется создать, в данном случае выбрав вариант Основная зона, и щелкните на кнопке Далее. Если сервер является контроллером домена с доступом для записи, для выбора будет также доступен флажок Сохранить зону в Active Directory.
8. В случае сохранения зоны в Active Directory выберите область репликации и щелкните на кнопке Далее.
9. Введите полностью определенное доменное имя зоны (FQDN) в поле Имя зоны и щелкните на кнопке Далее.
10. На этом этапе в случае создания не интегрируемой с AD зоны можно либо создать новый текстовый файл для зоны, либо импортировать уже существующий. В данном случае выберите вариант Создать новый файл с таким именем и оставьте предлагаемые по умолчанию параметры, после чего для продолжения щелкните на кнопке Далее.
11. На следующей странице будет предложено разрешить или запретить прием динамических обновлений сервером DNS. В рассматриваемом примере запретим DNS-серверу принимать динамические обновления, выбрав переключатель Запретить динамические обновления, и щелкните на кнопке Далее.
12. На следующей странице предлагается создать зону обратного просмотра. В данном случае выберите переключатель Да, создать зону обратного просмотра сейчас и щелкните на кнопке Далее.
13. Укажите, что зона обратного просмотра должна представлять собой основную зону, выбрав перелючатель Основная зона, и щелкните на кнопке Далее.
14. В случае сохранения этой зоны в Active Directory выберите область репликации и щелкните на кнопке Далее.
15. Оставьте выбранным предлагаемый по умолчанию вариант Зона обратного просмотра IPv4 и щелкните на кнопке Далее.
16. Введите идентификатор сети для зоны обратного просмотра и щелкните на кнопке Далее. (Как правило, в качестве сетевого идентификатора вводится первый набор октетов из IP-адреса зоны. Например, если в сети используется диапазон IP-адресов класса С 192.168.0.0/24, то в качестве сетевого идентификатора могут быть введено значение 192.168.0.
17. В случае создания не интегрируемой с AD зоны будет снова предложено либо создать новый файл для зоны, либо импортировать уже существующий. В рассматриваемом примере выберите переключатель Создать новый файл с таким именем и щелкните на кнопке Далее.
18. После этого появится приглашение указать, должны ли быть разрешены динамические обновления. Для целей этого примера выберите переключатель Запретить динамические обновления и щелкните на кнопке Далее.
19. На следующей странице будет предложено настроить параметры ретрансляторов. В рассматриваемом примере выберите переключатель Нет, не следует переадресовывать запросы и щелкните на кнопке Далее.
20. На последнем экране будут представлены сводные сведения о выбранных для внесения и добавления в базу данных DNS изменениях и зонах. Щелкните на кнопке Готово, чтобы внести все эти изменения и создать нужные зоны.
Далее необходимо настроить узлы, которые будут использовать этот DNS-сервер.
Откройте консоль Диспетчер сервера. Разверните последовательно узлы Роли, DNS-сервер, DNS, имя сервера,зоны прямого просмотра и выделяем созданную нами зону:
Дважды щелкните на элементе «сервер имен»
Откроется окно свойств созданной нами зоны:
Выделяем имя нашего сервера и нажимаем «изменить», откроется окно редактирования записей:
Выделяем имя нашего сервера и нажимаем «Разрешить в адрес»
Жмем «OK», «применить» и «OK»
Щелкаем мышкой в окне зоны, в открывшемся меню выбираем «создать узел А»
Здесь вводим IP-адрес где находится наш сайт и нажимаем «Добавить узел»
Если сайт расположен не на этом сервере может появится предупреждение. Жмем Ok.
На этом пока закончим.
Категория: Информация / сервер / Windows Server 2008
Уважаемый посетитель, Вы зашли на сайт как незарегистрированный пользователь. Мы рекомендуем Вам зарегистрироваться либо войти на сайт под своим именем. Информация Посетители, находящиеся в группе Гости, не могут оставлять комментарии к данной публикации. Используемые источники:
- http://pyatilistnik.org/kak-nastroit-dns-server-v-windows-server-2008r2-3-chast/
- https://serverspace.by/support/help/nastrojka-dns-servera-na-windows-server-2008/
- http://malwselennaiaru.ru/96-nastroyka-dns-na-windows-server-2008-r2.html
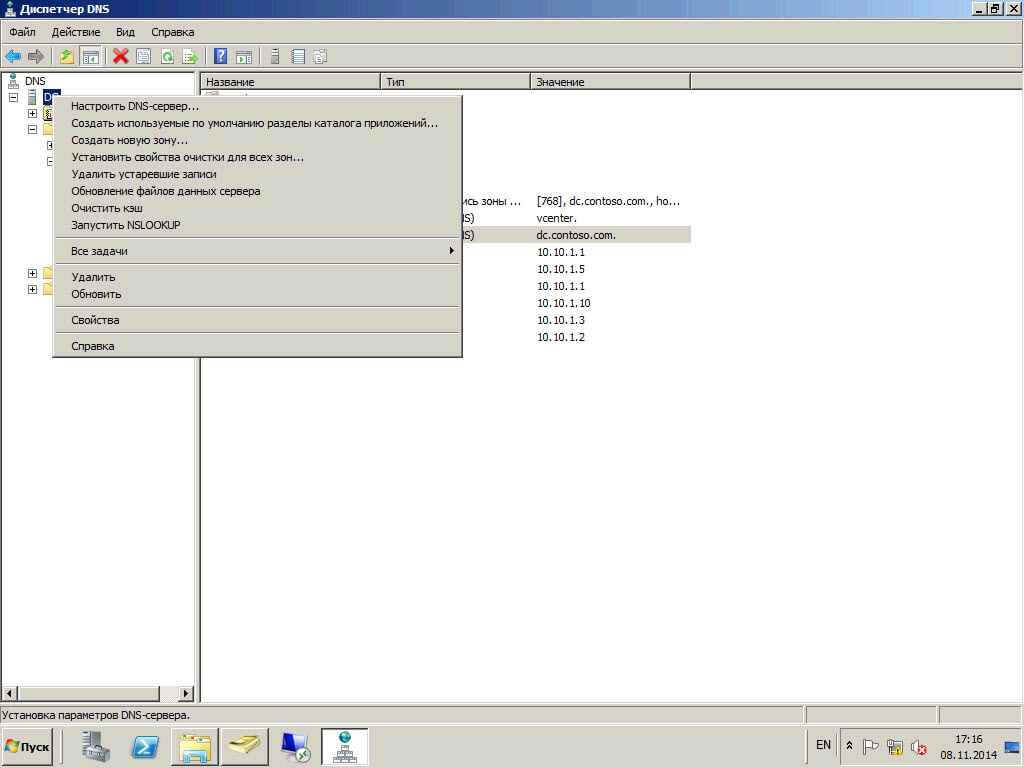
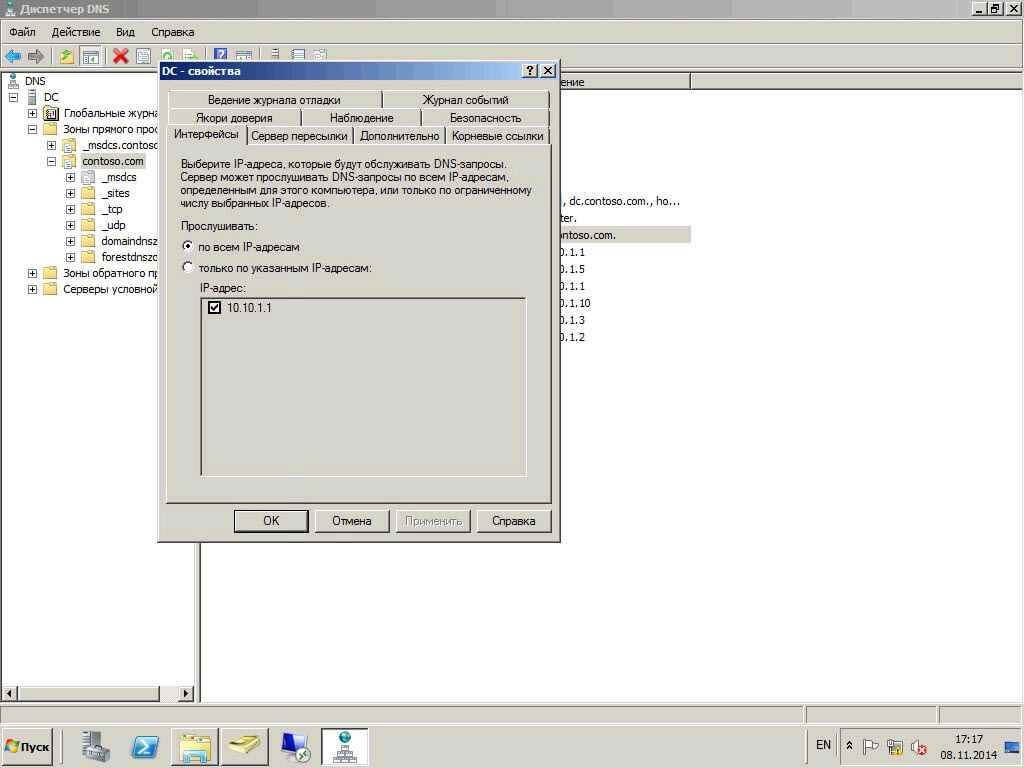
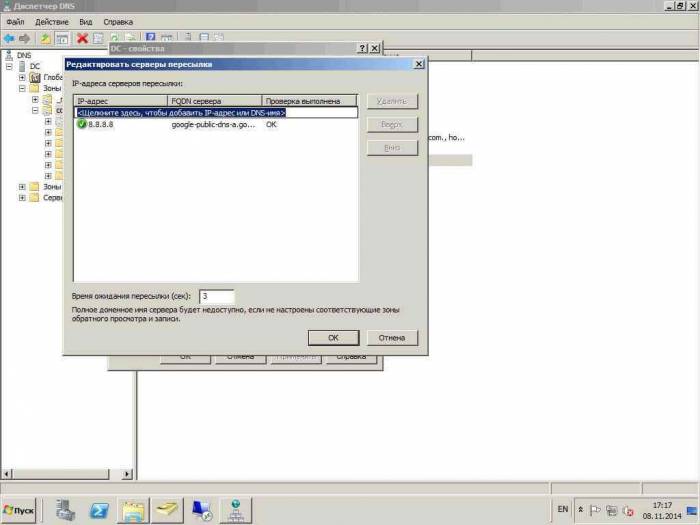
 Настройка dns на контроллере домена. Как это сделать?
Настройка dns на контроллере домена. Как это сделать?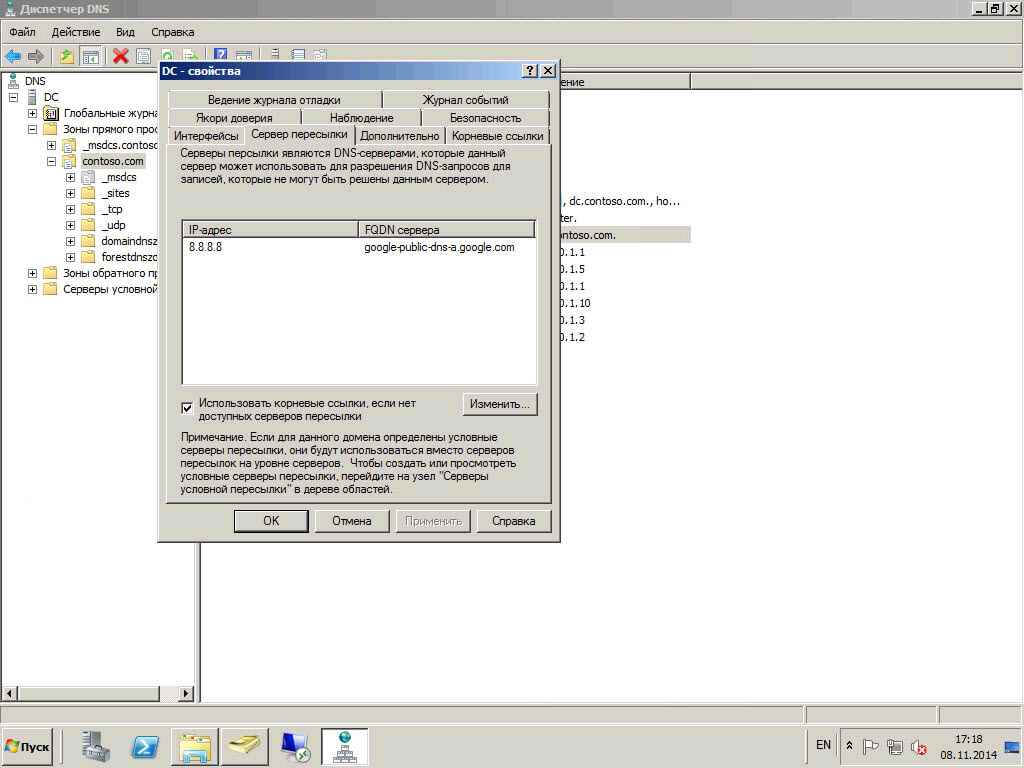
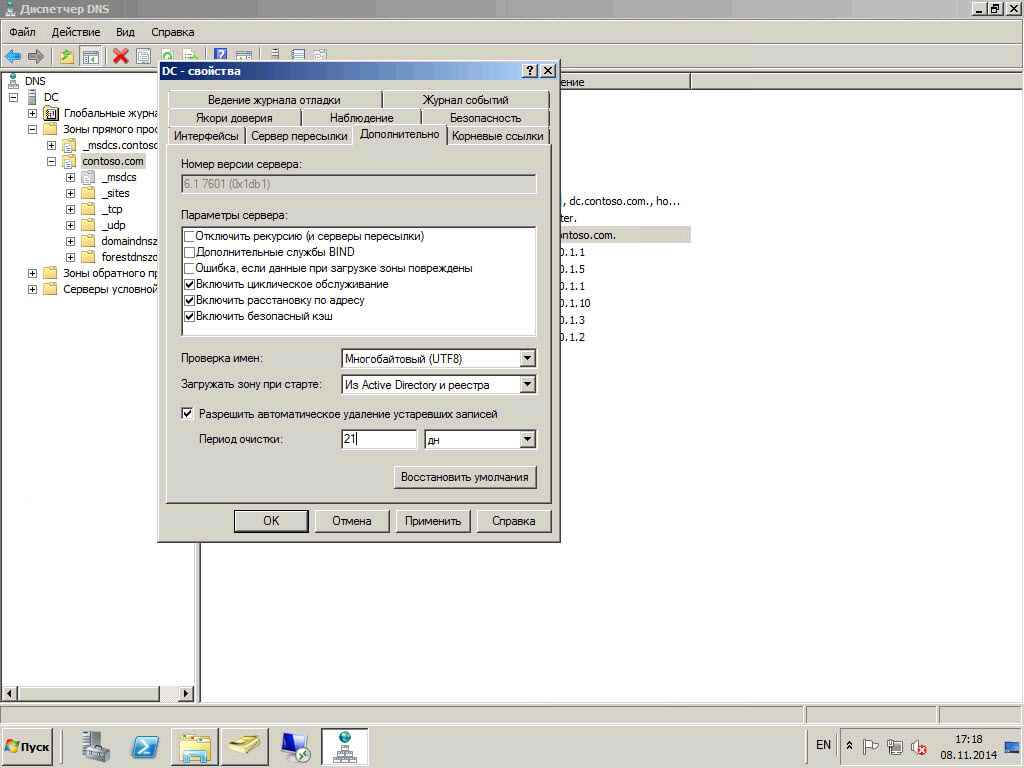
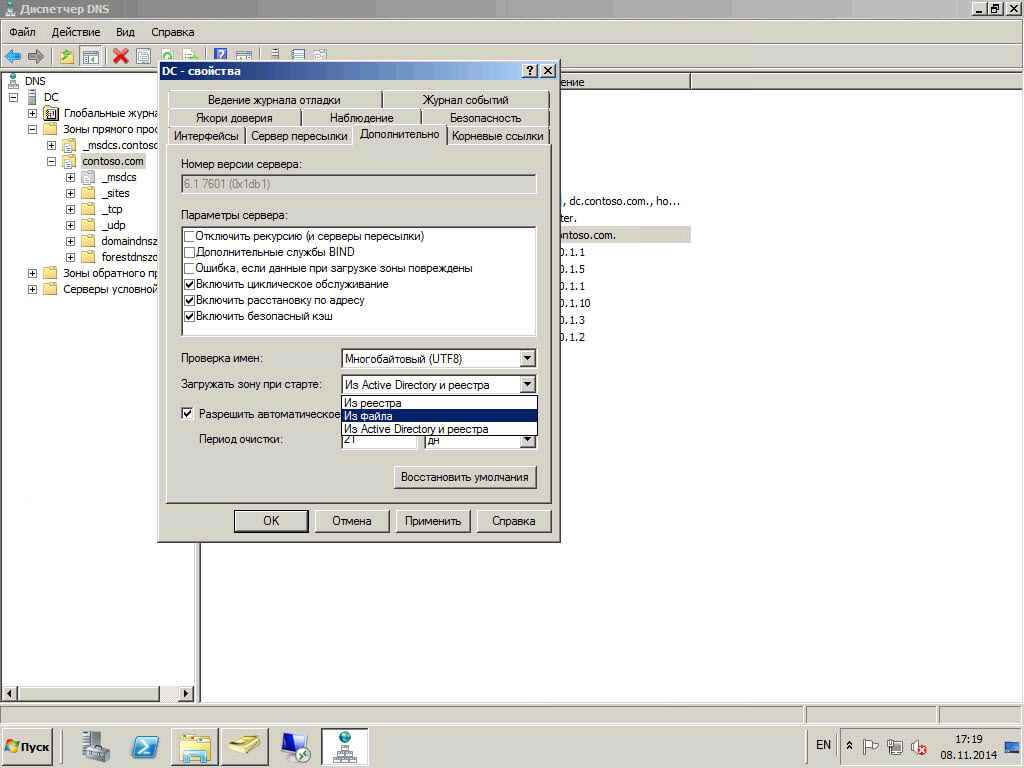
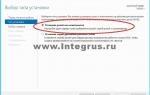 DNS-сервер на Windows 7: запуск, настройка и устранение возможных ошибок
DNS-сервер на Windows 7: запуск, настройка и устранение возможных ошибок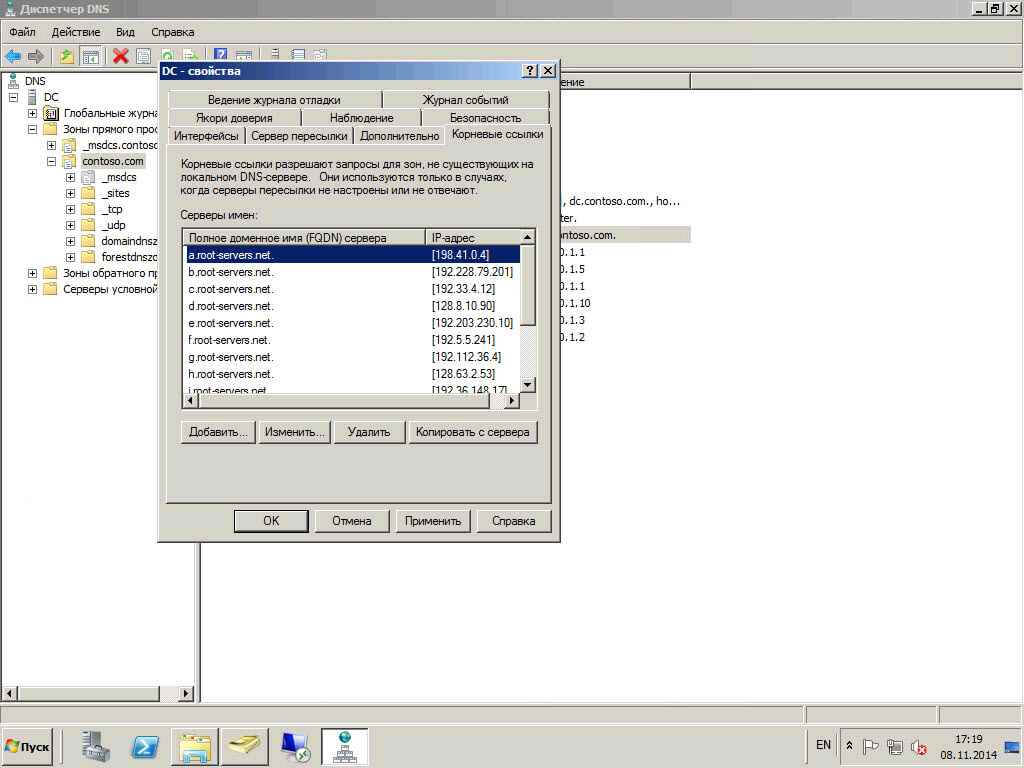

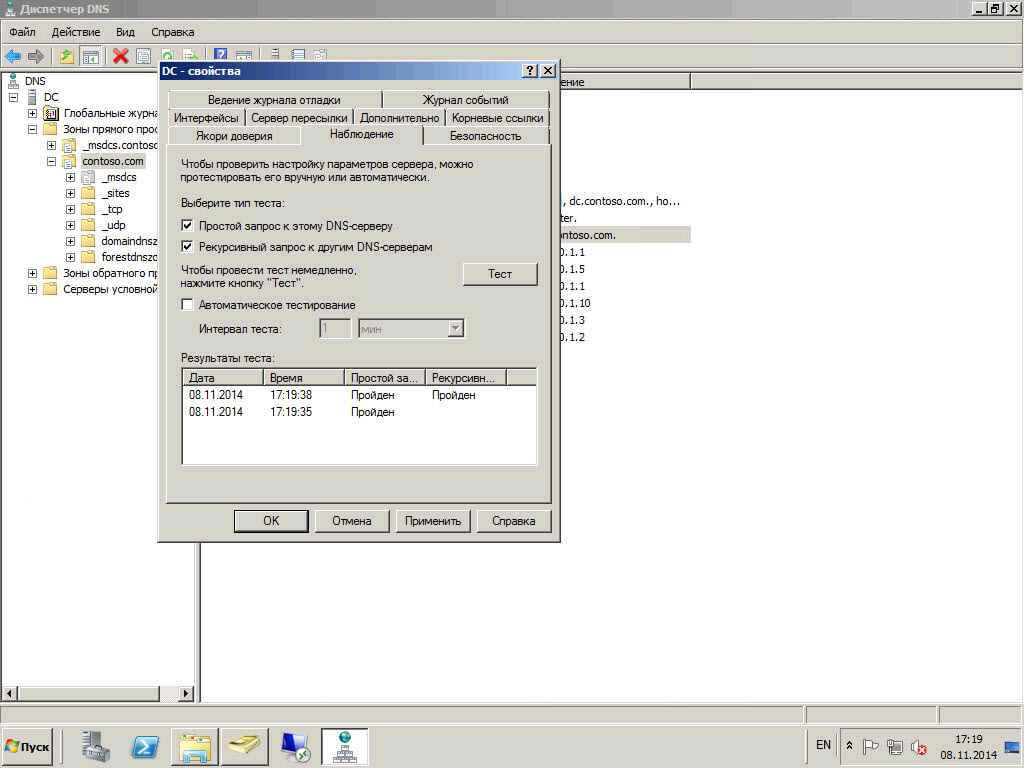
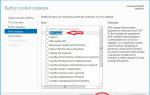 Сетевые сервисы Windows 2012 — DNS
Сетевые сервисы Windows 2012 — DNS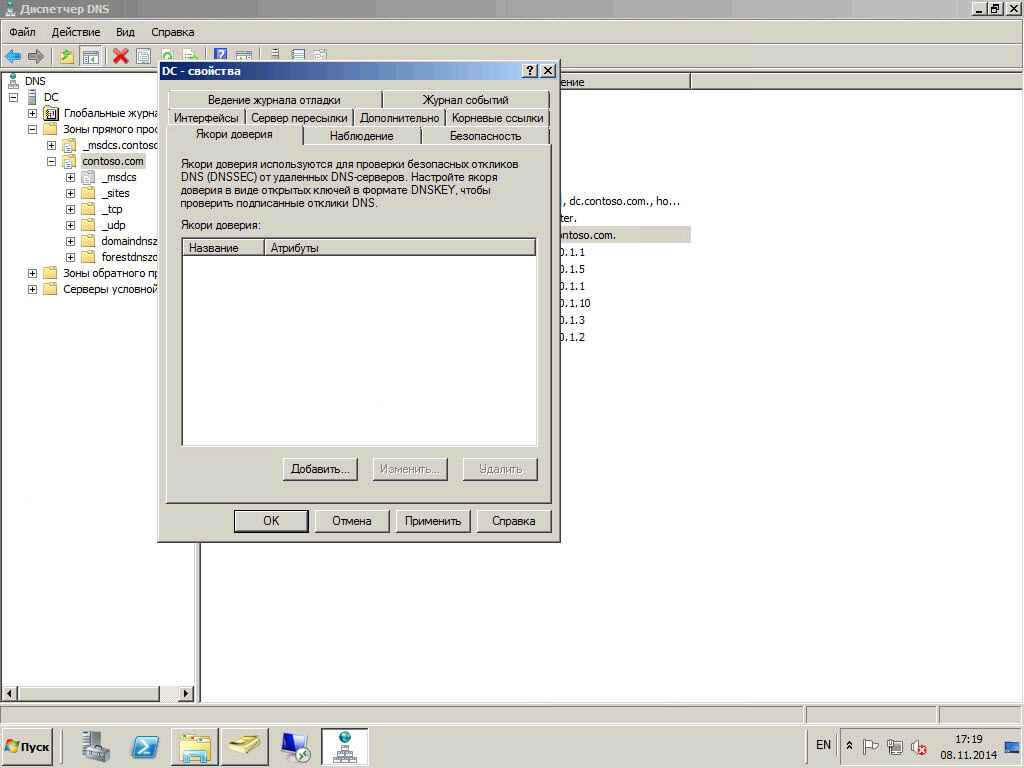
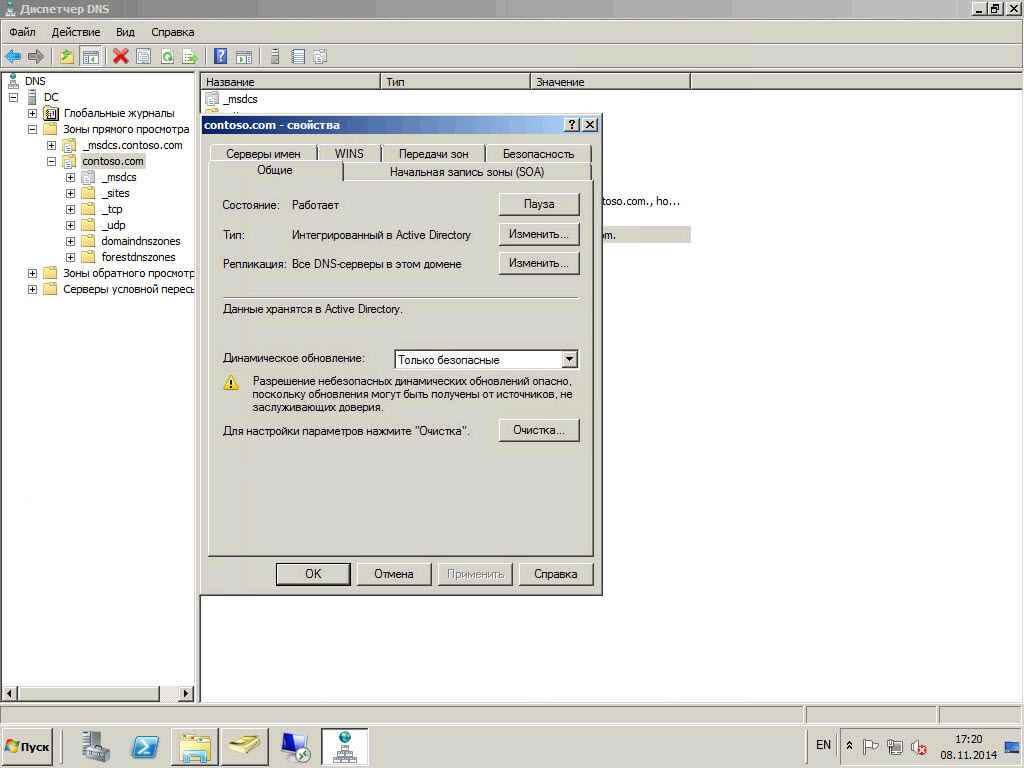
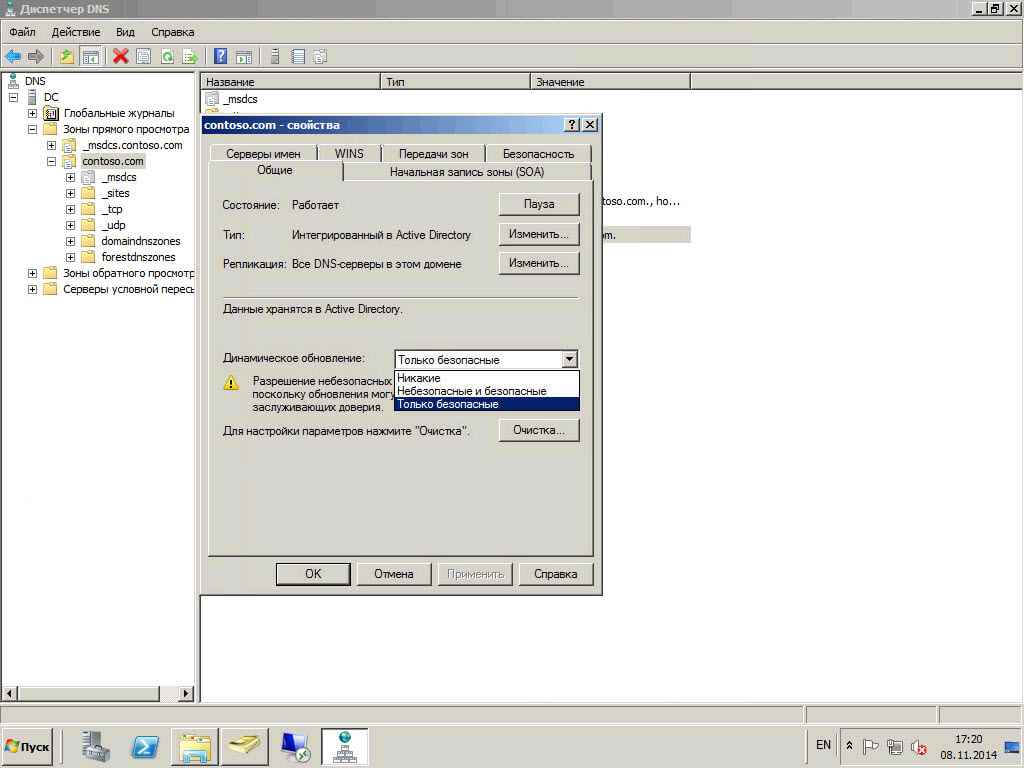
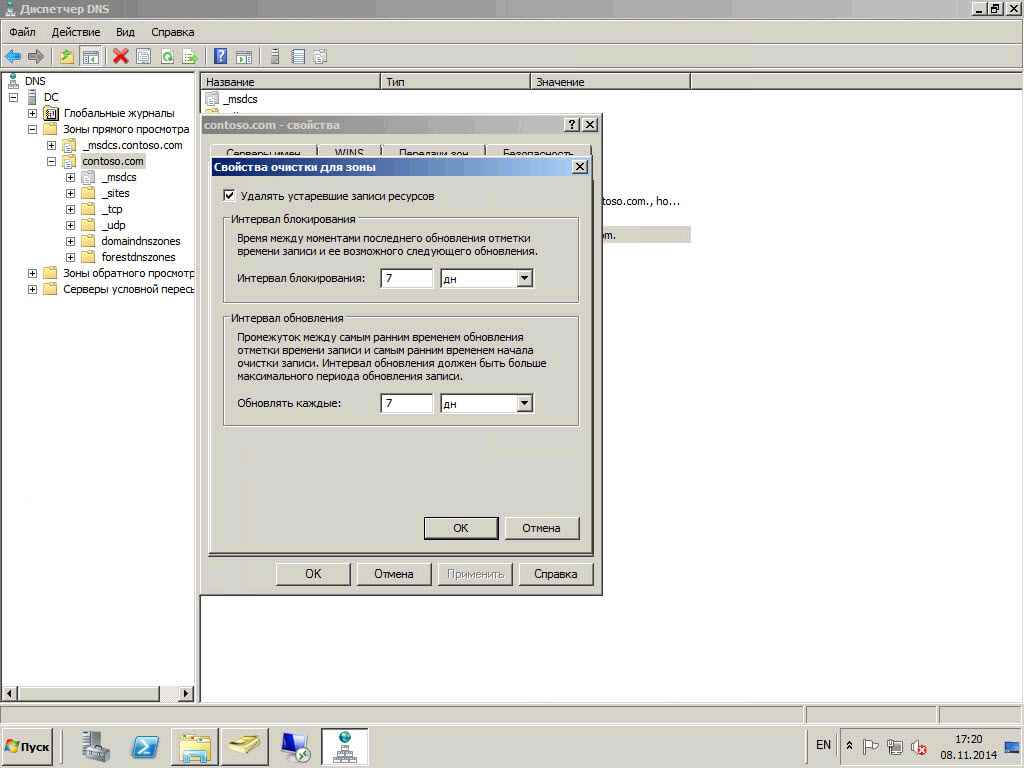
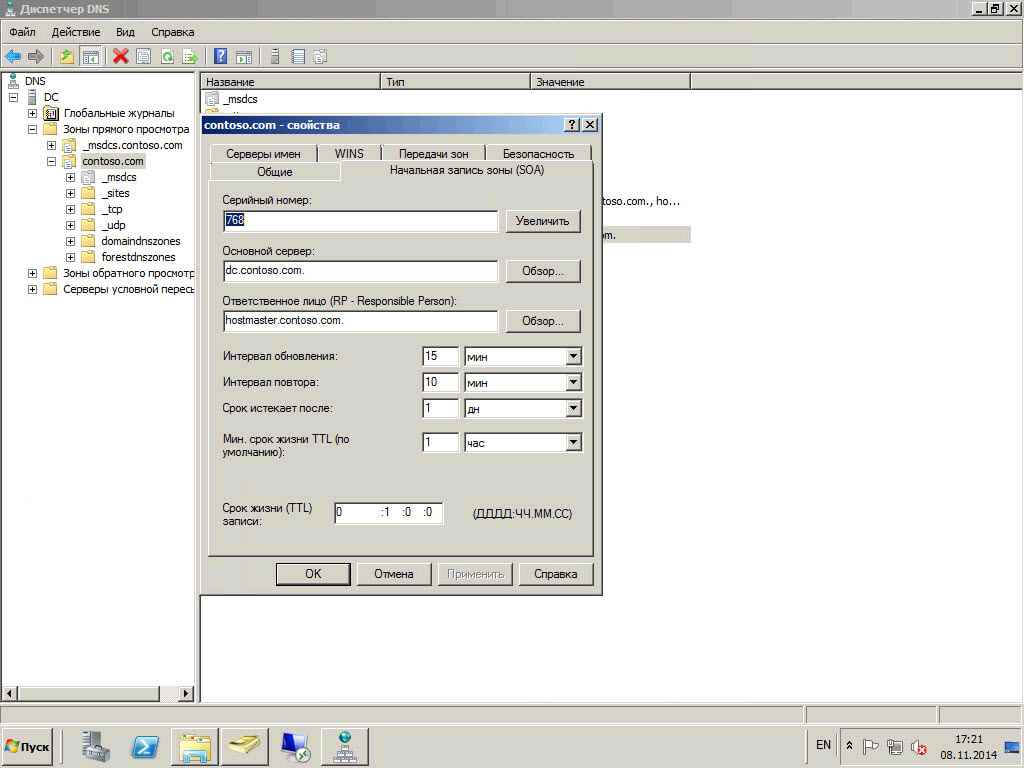
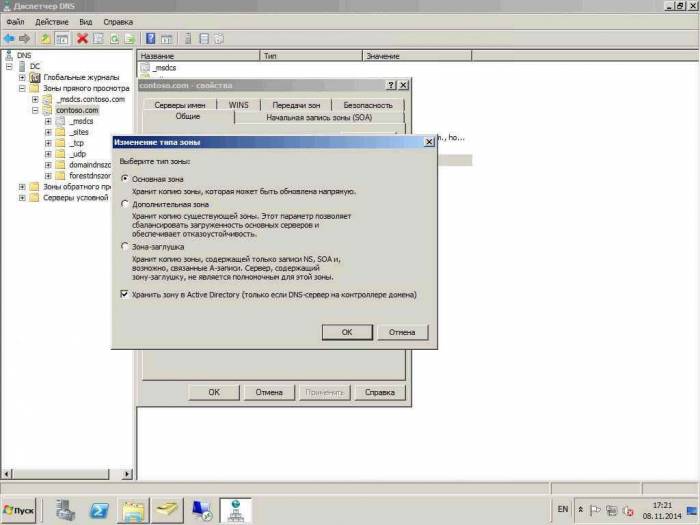
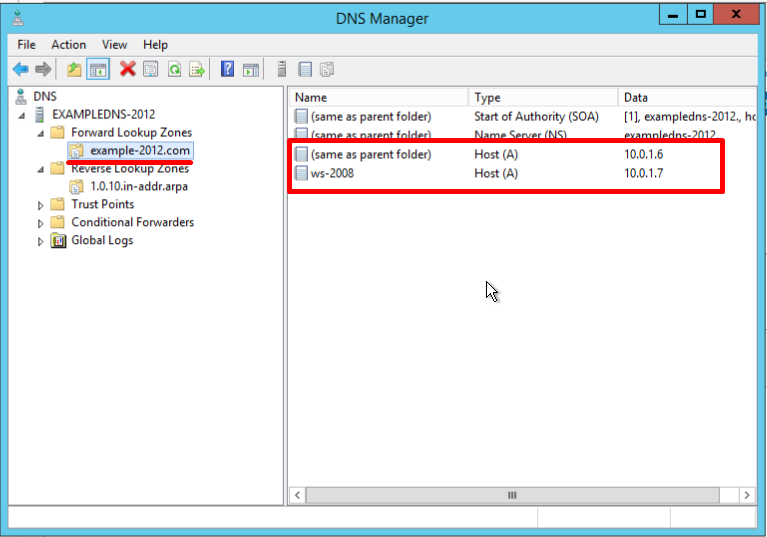
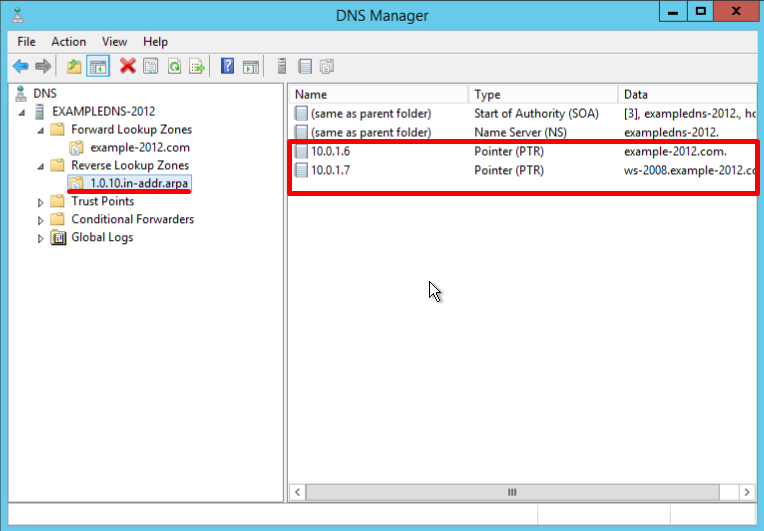


































 Настройка DNS
Настройка DNS Wi-CAT LLC
Wi-CAT LLC Как обеспечить производительность баз данных Microsoft SQL Server, размещаемых в облаке
Как обеспечить производительность баз данных Microsoft SQL Server, размещаемых в облаке