Содержание
Начинающие геймеры неоднократно замечали в обзорах игр техническую информацию, находящуюся в углу экрана. Она включает в себя сведения о загруженности системы, частоту обновления кадров и т.д. Эту функцию реализует одно очень интересное приложение — RivaTuner Statistics Server. Что это за программа и как ее настроить давайте выясним в этой статье.
О приложении
RivaTuner Statistics Server – приложение, поставляющееся вместе с MSI Afterburner. Оно выполняет функции отображения технической информации об оборудовании (загруженность видеопамяти, ОЗУ, процессора и т.д.), тонкой настройки графики и разгона видеокарты компьютера. Как вы уже поняли, отдельным модулем его установить не получится. Поэтому рассмотрим подробный алгоритм распаковки и настройки утилиты.
Совет! Рекомендуем ознакомиться со статьей: «Исправляем ошибку с vulkan-1.dll в Doom».
Как установить и настроить?
В этом нет ничего сложного. Нужно лишь с точностью следовать шагам из нашей инструкции:
- Скачайте MSI Afterburner по этой ссылке.
- Установите приложение и запустите его.
- В новом окне нажмите «Настройки» в нижней части экрана.
- Перейдите во вкладку «Мониторинг» и в подкатегории «Активные графики мониторинга» выберите информацию, которую желаете видеть во время игрового процесса. В моем случае это «Загрузка видеоядра».
- Для отображение выбранных значений на экране поставьте галочку напротив «Показывать в Оверлейном Экранном Дисплее».
- Также вы можете переименовать названия каждого из показателей по своему вкусу. Нужно лишь активировать определенные поля и ввести интересующий текст.
На этом конфигурирование MSI Afterburner подошло к концу. Но впереди еще настройка RivaTuner Statistics Server. Поэтому выполните следующее:
- Откройте скрытые элементы в трее и дважды кликните по значку «RivaTuner Statistics Server».
- В появившемся окне используйте параметры кастомизации. С их помощью можно настроить тени, цвет, масштаб и положение информационного блока в игре.
Совет! Рекомендуем ознакомиться со статьей: «Исправляем ошибку 704 4game».
На этом я заканчиваю свое повествование об утилите. Теперь вы знаете, что такое RivaTuner Statistics Server и как его настроить. Желаю вам видеть только низкие значения загруженности ПК.
RivaTuner – уникальная программа, которая позволяет достичь более высокой производительности в играх, тяжелых приложениях, снизить энергопотребление в моменты, когда видеокарта не используется или просто выжать из своего ноутбука максимум возможностей.
Предупреждение! Несмотря на все достоинства программы, велика вероятность, что в процессе разгона видеокарты, она полностью выйдет из строя. Применяя RivaTuner, вы должны отдавать себе полный отчет в том, что вы делаете и зачем.
Итак, вы решили приступить к разгону видеокарты. Первым делом, скачайте RivaTuner по ссылке в конце статьи, а также ATITool для тестирования стабильности видеокарты.
Как только программа будет скачена, установите ее на компьютер и запустите. Вас встретит главное окно программы, в верхней части которого отображена модель вашей видеокарты.
В разделе «Целевой адаптер» выберите иконку с треугольничком и выберите пункт «Мониторинг». Откроется окно в котором можно эффективно отслеживать температуру видеокарты и частоту ядра.
В разделе «Настройки драйвера» выберите миниатюрный треугольничек, чтобы развернуть дополнительное меню и выберите пункт «Системные настройки».
Откроется новое окно, в котором необходимо поставить галочку около пункта «Включить разгон на уровне драйвера», а затем во всплывшем окне нажмите кнопку «Определение».
Теперь мы будем выполнять следующие действия: для начала нам необходимо определить частоты, до которых мы можем разогнать видеоядро (с помощью программы ATITool), а затем определим максимальные частоты разгона памяти.
Для этого рядом с пунктом «Включить разгон на уровне драйвера» в правом верхнем углу программы расположилось миниатюрное окошко с выбором режима. Выставьте в нем значение «3D».
Теперь увеличьте частоту ядра на 50-100 МГц и выберите кнопку «Применить».
Следом запускаем программу ATITool, в которой необходимо проверить работоспособность ядра на данной частоте, а также возможно ли дополнительно увеличить частоту или ее придется снизить.
Запустив ATITool, оставьте исходные настройки и нажмите кнопку «Scan for Artifacts». Появится окно с изображением кубика. Если кубик отображается без проблем, то можете попробовать дальше увеличить частоту, если же появились артефакты – необходимо уменьшить на 5-10 МГц и перезапустить тестирование.
Обратите внимание! Если при тестировании видеокарты в ATITool у вас начинает зависать ноутбук – это верный признак того, что аппарат не справляется с выставленными частотами, и их следует обязательно снизить.
Как только вы закончите с настройкой частот ядра, поставьте галочку напротив пункта «Загружать настройки Windows».
Теперь несколько слов о снижении энергопотребления ноутбука в моменты, когда видеокарта практически не используется. С помощью RivaTuner, вы сможете увеличить продолжительность жизни ноутбука от аккумулятора, однако, этими настройками лучше не увлекаться, т.к. чрезмерно низкие частоты могут привести к задержкам при воспроизведении HD-видеозаписей.
Для этого измените пункт в правом верхнем углу с «3D» на «2D», а затем начинайте понемногу снижать частоты.
На этом сегодня все. Надеемся, статья была вам полезна.
Скачать RivaTuner бесплатно
Загрузить программу
Скачать RivaTuner бесплатно
Загрузить программу
Содержание
Как скачать и установить?
Для того чтобы скачать установочный файл программы RivaTuner, вам необходимо:
- перейти на официальный сайт программы; Или скачать по прямой ссылке:Скачать RivaTuner
- кликнуть на ссылку с текстом «Download latest public build of RivaTuner»;
- во всплывающем окне нажать кнопку «Download now»;
- выбрать локацию сервера для загрузки (на данный момент доступны серверы Европейского Союза и Швеции, обозначенные как Europe / Sweden);
- в следующем всплывающем окне принять условия Лицензионного соглашения RivaTuner (нажать «I Agree»);
- загрузить файл «RivaTuner224c.exe» на свой компьютер.
Для установки программы проделайте следующие действия:
- запустите загруженный установочный файл;
- выберите язык установки (присутствует русский язык);
- следуйте указаниям мастера установки;
- после окончания процесса установки программы, запустите ее (можно запустить непосредственно из мастера установки или же кликнуть по ярлыку программы в меню «Пуск»).
Как настроить?
Для настройки RivaTuner, перейдите на вкладку «Настройки» в основном окне программы.
На ней будут доступны следующие опции:
- Сворачивание в трей при закрытии – включите для того, чтобы кнопка закрытия не выходила из программы, а лишь сворачивала ее в системный трей.
- Отображать поверх всех окон – включите, если желаете, чтобы RivaTuner не попал под другие активные окна.
- Загружать с Windows (через папку автозагрузки) – включите для включения программы в список авто загружаемых приложений Windows.
Как пользоваться программой?
Для того чтобы воспользоваться возможностями утилиты RivaTuner, выполните следующее:
- перейдите на вкладку «Запуск»;
- нажмите на кнопку «Добавить» (знак «плюс»);
- выберите пункт меню «Стандартный элемент»;
- введите имя элемента;
- выберите видеоадаптер;
- выберите связанный пресет, нажав кнопку «Обзор» (в папке «Presets» представлены готовые пресеты для игр);
- нажмите «ОК».
Как включить мониторинг в игре? Для включения мониторинга на вкладке «Главная» нажмите на маленький треугольник под названием адаптера, после чего нажмите появившуюся кнопку «Мониторинг». Вы увидите всплывающее окно, которое отслеживает частоту ядер, частоту памяти и температуру ядра графического процессора.
Во время процедуры разгона видеокарты или скорости вращения кулера графического процессора обязательно наблюдайте за показаниями мониторинга.
Увеличить скорости кулера
RivaTuner позволяет управлять скоростью вращения вентилятора графического процессора на низком уровне.
Для разгона скорости кулера следуйте нижеследующей инструкции:
- перейдите во вкладку «Реестр» основного окна утилиты;
- выберите ветку «Fan»;
- выставите значение «3» для параметра «AutoFanSpeedControl»;
- перезапустите программу;
- на вкладке «Главная» в меню, вызываемом треугольником, располагаемым под названием адаптера, выберите пункт «Низкоуровневые системные настройки»;
- во всплывающем окне поставьте галочку напротив пункта «Включить низкоуровневое управление кулером»;
- отметьте пункт «Постоянный», выставив значение на 100 %.
После этих нехитрых манипуляций кулер вашей видеокарты будет работать в полную силу.
Для разгона видеокарты вам понадобится перейти в пункт «Системные настройки» меню «Настройки драйвера», вызываемого кликом по треугольнику на вкладке «Главная».
В этом меню поставьте галочку напротив пункта «Включить разгон на уровне драйвера». После этого вы можете переместить ползунок значения работы частоты видеокарты на необходимую вам величину.
При разгоне видеокарты не забывайте смотреть на данные, отображаемые в окне мониторинга. Не допускайте перегрева видеокарты при разгоне. В случае начала отображения критических значений температуры, снизьте частоту работы разгоняемого видеоадаптера.
Предлагаем посмотреть видео о разгоне видеокарты:
Одной из наиболее распространенных проблем при работе с данной утилитой является то, что она может не определить видеокарту, драйверы которой выпущены после выхода самой утилиты (ее последняя версия датируется 2009 годом). Чтобы исправить это, вам понадобится:
- зайти в панель управления видеоадаптером (располагается в Панели управления Windows);
- в меню «Справка» выбрать пункт «Информация о системе;
- запомнить версию драйвера видеоадаптера (например, 391.35);
- затем необходимо перейти во вкладку «Реестр» основного окна работы RivaTuner;
- выбрать ветку «System»;
- в этой ветке ключей реестра найти параметр «ForceDriverVersion»;
- ввести в параметр значение версии драйвера (без точки), предварительно отключив отображение числе в шестнадцатеричном формате;
- нажать «Применить» и перезапустить программу.
Возможное отсутствие окна «Низкоуровневые системные настройки»
Ввиду присутствия функции динамического тактования в современных видеокартах на базе графических процессоров GeForce FX (и более новых), ее драйвер выбирает частоту в зависимости от включенного или выключенного режима аппаратного ускорения 3D графики.
При переходе из одного режима в другой предыдущие аппаратные настройки частоты сбрасываются. Вследствие этого низкоуровневый режим разгона отключен для видеокарт на базе GeForce FX и всех последующих графических процессоров.
Системные требования
RivaTuner предполагает следующие системные к компьютеру, на котором она будет использована:
- операционная система Windows 200, XP, Vista, 7, 8, 8.1, 10;
- видеокарта на основе процессоров NVIDIA или ATI Radeon;
- установленный в системе видеодрайвер.
Для того чтобы ваши настройки разгона кулера и графического процессора постоянно применялись в системе, не забудьте включить постоянную работу утилиты RivaTuner в памяти. Существует версия RivaTuner Statistics Server, которая представляет собой расширенную версию с дополнительными возможностями, например, замером FPS в играх.
Используемые источники:
- https://geekon.media/rivatuner-statistics-server/
- https://itcreeper.ru/how-to-use-rivatuner/
- https://redsoft.club/sistema/administrirovanie/rivatuner
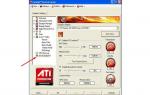 Низкоуровневое управление вентилятором видеокарт NVIDIA с помощью RivaTuner
Низкоуровневое управление вентилятором видеокарт NVIDIA с помощью RivaTuner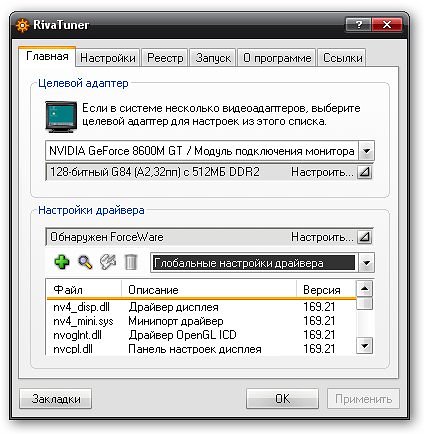
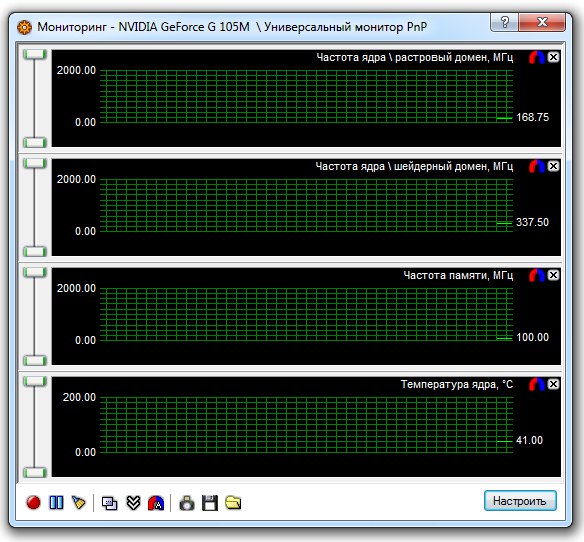
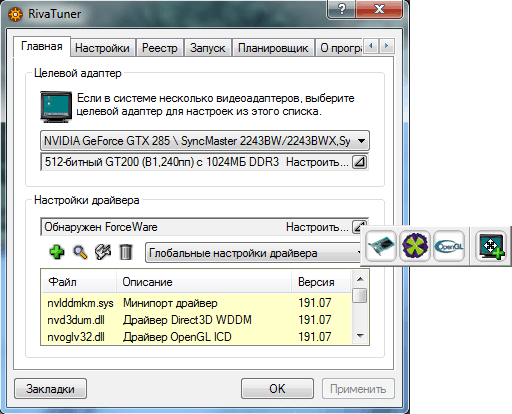
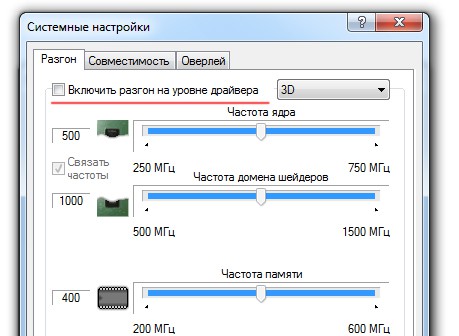
 Что это за программа RivaTuner Statistics Server и как её использовать?
Что это за программа RivaTuner Statistics Server и как её использовать?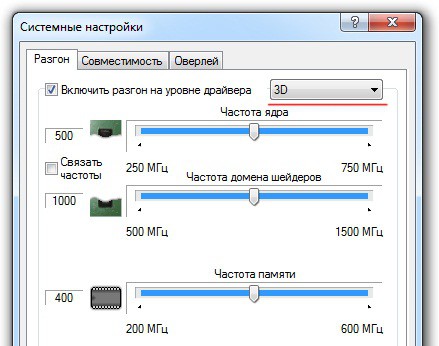
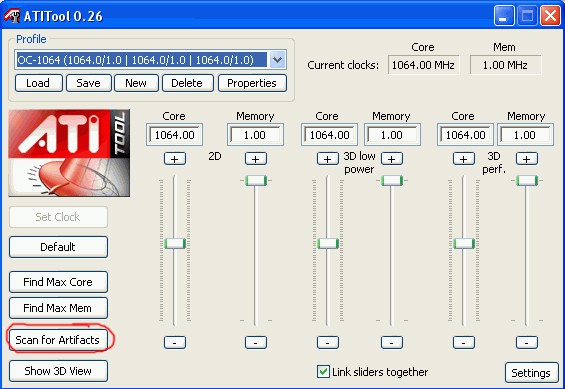
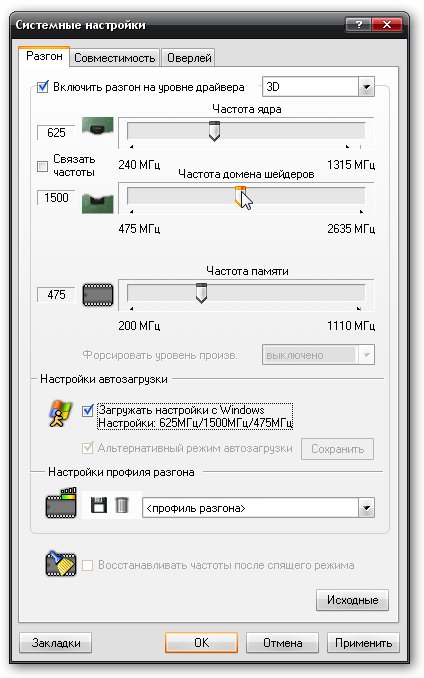
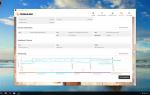 Управление частотами и разгон ноутбучных видеокарт AMD Radeon в Windows
Управление частотами и разгон ноутбучных видеокарт AMD Radeon в Windows


 Как изменить скорость вращения вентилятора видеокарт AMD Radeon — MSI Afterburner
Как изменить скорость вращения вентилятора видеокарт AMD Radeon — MSI Afterburner Использование Afterburner в разгоне видеокарт для майнинга
Использование Afterburner в разгоне видеокарт для майнинга Как увеличить скорость вентилятора на видеокарте
Как увеличить скорость вентилятора на видеокарте