Содержание
- 1 1. Создавайте отдельные календари для разных нужд
- 2 2. Подписывайтесь на календари коллег
- 3 3. Выбирайте для встречи время, которое устроит всех
- 4 4. Скрывайте личные события
- 5 5. Добавляйте видеовстречи
- 6 6. Прикрепляйте вложения
- 7 7. Включите мировые часы
- 8 8. Оповещайте приглашённых по электронной почте
- 9 9. Добавляйте конкретные места встречи
- 10 10. Добавляйте интересные календари
- 11 11. Делитесь своими календарями
- 12 12. Используйте горячие клавиши
- 13 13. Перетаскивайте события
- 14 14. Используйте «Google Задачи»
- 15 15. Отменяйте ненужные действия
- 16 Как сделать Гугл Календарь своим полезным помощником?
- 17 Список возможностей Гугл Календаря
1. Создавайте отдельные календари для разных нужд
По умолчанию Google предоставляет вам только один календарь, в котором и скапливаются все ваши мероприятия. Если вы будете активно им пользоваться, то рабочие задачи и встречи, домашние дела и личные события перемешаются и превратятся в настоящую свалку.
Поэтому лучше создавать несколько календарей под разные типы событий. Для этого нажмите на значок шестерёнки сверху и зайдите в настройки. Там выберите опцию «Добавить календарь» → «Создать календарь». Укажите название и, если это необходимо, описание. Так можно будет держать рабочие дела в одном календаре, расписание тренировок — в другом, дни рождения — в третьем и так далее.
2. Подписывайтесь на календари коллег
Иногда нам нужно следить за тем, чем занимаются наши друзья или коллеги. Если они используют «Google Календарь», вы можете добавлять их календари к себе и отслеживать, какие события там появляются.
На боковой панели слева найдите строку с надписью «Поиск людей». Введите туда имя или адрес электронной почты вашего знакомого. В появившемся всплывающем окне нажмите «Запросить доступ», и человек получит сообщение с просьбой разрешить просмотр его календаря. Когда он подтвердит ваш доступ, созданные им события будут отображаться у вас в разделе «Другие календари».
3. Выбирайте для встречи время, которое устроит всех
Вам нужно организовать встречу с коллегами или посиделки с друзьями, но никак не удаётся подобрать время, когда все будут свободны? Вместо того чтобы рассылать приглашения, воспользуйтесь функцией «Найти время».
Создайте новое событие и нажмите на кнопку «Другие параметры». На открывшейся странице выберите вкладку «Найдите время». В поле «Добавьте гостей» справа введите имена людей, которых вы хотите пригласить, — Google позволяет добавить до 20 человек. Перед вами появятся их события. Если у кого-то что-то запланировано, он будет помечен как «Занят». Остаётся только отыскать для встречи время, когда все свободны.
4. Скрывайте личные события
Допустим, вам нужно провести встречу конфиденциального характера. И вы не хотите, чтобы весь офис увидел, куда вы собираетесь. Для этого нужно пометить встречу как «Личную». Тогда информацию о ней увидят только те, кому вы позволили редактировать (а не только просматривать) ваш календарь.
Создайте мероприятие и зайдите в «Другие параметры». Нажмите на кнопку «Настройки приватности по умолчанию» и выберите вариант «Личное». Всё, теперь посторонние не увидят, где, с кем и в какое время вы встречаетесь. Если ваш календарь открыт для других, во время приватного мероприятия в нём просто появится пометка «Занят», без деталей.
5. Добавляйте видеовстречи
Вместо того чтобы рассылать свой логин Skype или Google Hangouts всем коллегам, можно вставить ссылку на видеоконференцию прямо в событие календаря. Для этого при создании мероприятия в «Других параметрах» нажмите на кнопку «Добавить видеоконференцию». Когда время встречи настанет, приглашённым будет предложено созвониться в Google Hangouts.
6. Прикрепляйте вложения
Зачастую на совещаниях или конференциях нужен доступ к какому-нибудь документу, для изучения которого все и собрались. «Google Календарь» позволяет прикреплять файлы и документы непосредственно к событию. Так все приглашённые участники будут иметь к ним простой и быстрый доступ.
Выберите нужное событие и нажмите на кнопку со значком карандаша, чтобы отредактировать его. В пункте «Описание» кликните на значок скрепки и загрузите все необходимые файлы. Их можно брать со своего компьютера или добавлять из облака Google Drive.
7. Включите мировые часы
Функция «Мировые часы» в «Google Календаре» очень полезна, если вы работаете с удалёнными сотрудниками, разбросанными по всему свету. С её помощью вы легко сможете узнавать, какое у них время, прямо из интерфейса.
Откройте «Настройки», нажав на соответствующий пункт в меню с шестерёнкой сверху. Найдите сбоку «Мировые часы». Включите опцию «Показывать мировые часы», а затем добавьте города, где живут ваши коллеги. И их местное время будет отображаться на боковой панели.
8. Оповещайте приглашённых по электронной почте
Иногда надо сообщить приглашённым на встречу, чтобы они что-то сделали — например, захватили с собой ноутбуки или ознакомились заранее с какими-нибудь материалами. Можно, в принципе, написать об этом в замечаниях к событию, но надёжнее привлечь внимание людей электронным сообщением.
Для этого откройте предстоящее событие и нажмите на значок с конвертом. И вам будет предложено написать сообщение, которое разошлётся всем приглашённым участникам.
9. Добавляйте конкретные места встречи
Плюс запланированных в «Google Календаре» мероприятий в том, что к ним можно прикреплять ссылки на «Google Карты». Так вам не придётся созваниваться или списываться с участниками встречи и долго и нудно объяснять им, как проехать туда-то и туда-то.
Зайдите в параметры встречи и найдите поле «Где». Введите туда адрес, и Google найдёт его. Теперь, когда приглашённый откроет событие, он сможет нажать на адрес и увидеть место встречи на карте.
10. Добавляйте интересные календари
Google позволяет подписываться на так называемые интересные календари. В них можно посмотреть, например, расписание праздников в вашем регионе, события из мира спорта или фазы Луны.
Найдите на панели слева раздел «Другие календари» и нажмите на значок «+». В открывшемся меню выберите «Интересные календари». Пометьте галочками те, на которые хотите подписаться, и они появятся в вашем графике.
11. Делитесь своими календарями
При необходимости вы можете сделать так, чтобы другие пользователи смогли просматривать (или даже редактировать) ваши календари. Это полезно, если вы управляете командой коллег и хотите, чтобы они знали о всех грядущих мероприятиях. Или вы студент и создали для одногруппников расписание лекций.
Наведите курсор на нужный календарь на панели слева и нажмите на троеточие. Выберите пункт «Настройки и общий доступ». В открывшемся меню, в разделе «Разрешения на доступ», можно сделать календарь общедоступным (для всех пользователей Сети), добавить отдельных знакомых (для этого вам понадобится их адрес почты) либо скопировать ссылку на календарь, которую потом следует разослать любым удобным способом.
12. Используйте горячие клавиши
Работать с клавиатурой можно быстрее и эффективнее, чем водить курсором мыши. «Google Календарь» обладает изрядным количеством хоткеев, с полным списком которых можно ознакомиться здесь. Вот самые полезные из них:
- c — создать новое событие.
- Backspace или Delete — удалить событие.
- / — перейти к строке поиска.
- Цифры от 1 до 6 — переключить вид календаря: день, неделя, месяц, год, повестка дня.
- t — перейти на сегодняшний день.
- k или p — прокрутить календарь к предыдущему диапазону дат. То есть, если у вас календарь в режиме просмотра месяца, он прокрутится на предыдущий месяц. Если в режиме дня — на предыдущий день и так далее.
- j или n — прокрутить календарь к следующему диапазону дат.
13. Перетаскивайте события
Если вы создали событие, но промахнулись днём или временем суток, необязательно залезать в настройки мероприятия и набирать цифры вручную. Схватите событие и перетащите его на нужный день или время — так быстрее будет.
14. Используйте «Google Задачи»
«Google Задачи» — простенький менеджер дел, интегрированный прямо в «Google Календарь». Чтобы открыть их, нажмите на синий значок на панели справа и увидите список ваших тасков. Тут не так много функций, как в каком-нибудь Wunderlist, зато «Google Задачи» всегда перед глазами.
Добавлять новые дела, редактировать их, назначать им срок исполнения и периодичность повтора можно как через панель в веб-интерфейсе, так и через мобильное приложение от Google.
Google Задачи: все ваши дела под контролем Разработчик: Google LLC Цена: Бесплатно 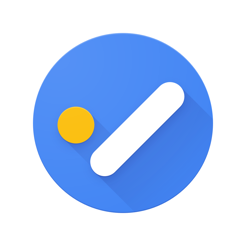
15. Отменяйте ненужные действия
Напоследок небольшая хитрость. Допустим, вы создали мероприятие, старательно снабдили его описанием, приложили к нему кучу файлов, согласовали его со всеми коллегами, а потом нечаянно удалили.
Спокойствие! Вам не придётся пересоздавать его заново. Просто нажмите комбинацию клавиш Ctrl + Z, и удалённое мероприятие будет восстановлено. Так можно отменять любые нечаянные действия в календаре. Это немного неочевидно, потому что в интерфейсе нет кнопки «Отменить», но очень полезно.
Если в Европе и США прекрасно знают, что такое «Гугл Календарь» (Google Calendar) и умеют им пользоваться на уровне «профи», то в России и на постсоветском пространстве большинство с ужасом восклицают: «Что это за кошмарный интерфейс, недоработанная синхронизация и непонятные настройки!» Взгляните только на эти отзывы, в которых зачастую затрагивается и интернет-версия проекта.
«Приложение Google Calendar является очевидным победителем для всех, кто хочет оставаться организованным», — вердикт Business Insider по результатам тестирования органайзеров от разных разработчиков, включая календарь компании Apple.
В действительности бесплатная координационная платформа компании Google предлагает самые универсальные на данный момент инструменты тайм-менеджмента для всех без исключения: от не разбирающихся в технологиях «чайников» до активных энтузиастов. Просто следует начать пользоваться «Гугл Календарём» в повседневном режиме, чтобы научиться извлекать из него максимум благ.
Эти 26 советов и продвинутых трюков для веб-версииGoogle Calendar помогут вам сэкономить ещё больше времени:
-
Увеличьте плотность отображения
Это лучшая рекомендация, как настроить «Гугл Календарь» — нажмите на значок шестерёнки в правом верхнем углу веб-версии приложения и выберите «Представление и цвет». Измените настройку «Представление информации» с «Адаптивное» на «Компактное».
-
Прячьте выходные и нерабочие дни
Если вы работаете по будням, то можете скрыть уикенд, чтобы видеть только корпоративный фронт работ. Нажмите на список справа от шестерёнки и снимите галку «Показывать выходные».
-
Смените параметры просмотра
Если в вашем календаре выставлено начало недели на Субботу или Воскресенье, то измените такое отображение в «Шестерёнка» -> «Настройки» -> «Режим просмотра», где следует изменить «Первый день недели».
-
Настраивайте пользовательский вид
Создавайте собственный настраиваемый вид в дополнение к стандартным «сеткам» дней, недель, месяцев и годов. Хотите настроить «Гугл Календарь» на двухдневный режим (если вы работаете «два через два», например)? Перейдите в «Настройки» -> «Режим просмотра» и задайте параметр «Персонализированный режим просмотра».
-
Скройте неприоритетные календари
К учётной записи может быть привязано несколько календарей (от личного или рабочего до десятков корпоративных). Некоторые из них не имеют особой важности, но занимают место, поэтому можно скрывать их, сняв флажок рядом с любым из них в списке слева.
-
Отображайте один календарь за раз
Если же нужно показать только один календарь для упрощённого вида, то щёлкните значок из трёх точек рядом с именем одного из них и выберите только его отображение.
-
Скрывайте ненужные боковые панели
Дайте больше места вашему календарю — скройте боковые панели, когда они не нужны. Просто щёлкните значок трёх строк «гамбургерного меню» для скрытия и открытия панели слева, а также галочку «вправо» в правом нижнем углу для скрытия и открытия панели дополнений (Google Keep, Заметок и так далее).
-
Управляйте встречами в разных часовых поясах
Активируйте опцию вторичного часового пояса «Гугл Календаря», чтобы открыть возможность начинать события в одном часовом поясе, а заканчивать их в другом. Зайдите в «Настройки» -> «Часовой пояс» -> «Показывать дополнительный часовой пояс» и выберите его из списка.
-
Добавляйте часы мирового времени
Создавайте список из нескольких часовых поясов для тех мест, которые вам важны для общего понимания деловой активности для переписки, собственных перемещений или правильного планирования событий. Перейдите в настройки веб-версии приложения, затем в раздел «Мировые часы», поставьте галку «Показывать мировые часы» и выберите «Добавить часовой пояс» с нужным GMT-параметром.
-
Переключайте вид календаря одной кнопкой
Всего одной клавишей настройте «Гугл Календарь» для отображения дней (1 или «d» на английской раскладке), недель (2 или «w»), месяцев (3 или «m»), пользовательского представления (4 или «x»), повестки дня (5 или «a») и годового календаря (6 или «y»).
-
Переходите к нужной дате по горячей клавише
Нажмите «g», чтобы пользоваться переходом по «Гугл Календарю» к нужной дате — введите её в формате «9/4/19» или опишите текстом «9 апреля 2019 года».
-
Мгновенно возвращайтесь к исходному виду календаря
Всегда из любого места веб-версии приложения можно вернуться к основному экрану нажатием клавиши «Esc». Если вам нужно вернуться только к сегодняшней дате в любом календаре, то нажмите «t» для переключения.
-
Открывайте быстрые настройки события
На вкладках «Дни», «Недели» или «Месяцы» щёлкните левой кнопкой мыши по любому событию для быстрого отображения его свойств, либо правой кнопкой мыши для перехода к быстрым настройкам (переключение типа события, цвет, удаление).
-
Используйте интеллектуальный поиск «Гугл Календаря»
Компания Google стремится во всех своих приложениях добавить продвинутый интеллектуальный поиск. В «Гугл Календарь» нажмите на значок поиска в верхней части сайта, затем стрелку вниз для открытия расширенной панели поиска — выбор определённых каледнарей, дат, мест, участников, даже есть возможность задать ключевые слова.
-
Отменяйте ошибочные действия
Нажмите «Ctrl+Z» или просто «Z» на клавиатуре, чтобы отменить случайное изменение, добавление или удаление. Имейте ввиду — у вас есть только 10 секунд на отмену!
-
Восстанавливайте любое удалённое событие в течение месяца
Если пользоваться «Гугл Календарём» и не делать случайных ошибок, то значит что-то пошло не так. Google предусмотрела возможность восстановить любое удалённое событие в течение 1 месяца после его обработки. Просто перейдите через «Шестерёнку» в «Корзину» в верхнем правом углу веб-версии приложения.
-
Используйте дубликат событий в качестве шаблона
Откройте событие, оформление которого можно использовать для создания нового «ивента». Нажмите «Дополнительные действия» в правом верхнем углу экрана, продублируйте событие и переходите к редактированию с новыми датами и свойствами.
-
Добавляйте вложения в события «Гугл Календаря»
Малоизвестная возможность — прикрепление файлов к событиям. При его создании найдите значок скрепки на панели инструментов чуть выше поля описания. Выберите изображение, PDF-документ или что-то ещё, с помощью чего можно нагляднее представить задачу участникам.
-
Рассылайте сообщения приглашённым на мероприятие
Не тратьте время на переход в Gmail для почтовых рассылок по событиям «Гугл Календаря» — при просмотре любого мероприятия, в котором есть хотя бы один участник, под заголовком «Гости» выберите значок «Конверт», создайте сообщение и отправьте его прямо в этом окне (отправка производится с привязанного к вашей учётной записи адреса Gmail).
-
Передавайте другим права организатора событий
Иногда мы не можем продолжать поддержку группового события. В таком случае передайте права организатора другому участнику. Откройте событие, выберите «Дополнительные действия» в правом верхнем углу экрана, нажмите «Изменить владельца» и введите имя (или Email) участника, готового взять на себя управление.
-
Изменяйте длительность событий «по умолчанию»
Когда вы добавляете новое событие, то по умолчанию его длительность установлена на 1 час, а уведомление на 30 минут. Измените длительность, перейдя в «Настройки», раздел «Мероприятия» и внесите изменение «Продолжительность по умолчанию». Уведомление можно изменить только в приложении на Android и iOS: «Настройки» -> «События» -> «Уведомления по умолчанию».
-
Настраивайте обработчик повторяющихся событий
При создании нового события, либо напоминания, установите флажок «Не повторять» в области даты и времени справа от опции «Весь день». Тем самым вы откроете предварительно сконфигурированные шаблоны повторов (в режиме ежедневного, еженедельного показа и так далее), где будет опция «Другое», с которой можно точнее определить, когда и как нужно повторить событие.
-
Создавайте отправку уведомлений на Email для любых событий
Это особенно полезная функция для тех, кто активно пользуется почтовым ящиком и хочет, чтобы напоминание оставалось до тех пор, пока вы его не отсортируете или не заархивируете. Создайте рассылку напоминаний на электронную почту для любого из событий, открыв его и нажав «Добавить уведомление». В появившейся строке щёлкните «Уведомление» и измените его на «Электронная почта». Затем задайте сроки, когда необходимо прислать письмо. Не забудьте сохранить изменения.
-
Настройте отправку Email для всех событий по умолчанию
Когда необходимы уведомления по электронной почте для всех события по умолчанию, то откройте «Настройки», выберите свой календарь в списке в левой части экрана, прокрутите вниз до раздела «Общие уведомления».
-
Изменяйте время оповещения для обычных уведомлений «Гугл Календаря»
Рядом с существующими «Уведомлениями о событиях» и «Уведомлениями о событиях на весь день» отрегулируйте количество минут. Вы можете добавить такие уведомления или удалить, нажав на крестик рядом с ними.
-
Получайте краткое изложение повестки дня каждое утро
Удобная функция «виртуального секретаря» поможет пользоваться «Гугл Календарём» эффективнее — зайдите в «Настройки» -> выберите календарь -> «Общие уведомления» -> «Повестка дня» -> «Электронная почта». Эта опция активирует рассылку событий текущего дня на Email учётной записи каждый день в 5 утра.
Цените своё время и передавайте рутинные задачи специалистам для быстрого и эффективного их выполнения. Так вы не только сэкономите финансовые средства, но и инвестируете в своё будущее, в перспективы собственного бизнеса. Воспользуйтесь услугами компании ИТ-аутсорсинга с экспертной поддержкой и консультацией по любым техническим вопросам и задачам.
Добавляем в копилочку полезных приложений для работы еще одно. Google Calendar – это не просто привычный календарь, в котором можно посмотреть, на какой день недели выпадает ваш следующий день рождения, но, прежде всего, это незаменимый помощник в планировании! Так что давайте разберемся, как пользоваться инструментарием Гугл Календаря.
Как сделать Гугл Календарь своим полезным помощником?
Для людей, занятых и деловых, это приложение запросто может заменить ежедневник, который всегда с вами: в телефоне, на планшете или компьютере. С ним удобно планировать встречи, мероприятия, создавать напоминания о важных делах, которые нужно сделать к определенному времени, добавлять задачи и цели, которые, если узнать, как настроить Гугл Календарь верно, будут видны вашим коллегам.
Словом, это такой друг, который всегда напомнит вам о том, что забыли, что может невзначай вылететь из головы. Если ознакомиться с возможностями Гугл Календаря, изучить весь его инструментарий, можно даже не заводить секретаря-помощника!
Список возможностей Гугл Календаря
- Итак, чтобы узнать, как сделать Гугл Календарь максимально удобным, открываем его, где вам удобно: на планшете, телефоне или компьютере. Вот так выглядит основная страница. Вы можете выбрать разбивку на день, на неделю, месяц, если нажмете на три черты в левом верхнем углу.
- Настраиваем планирование Гугл Календаря. Для этого в правом нижнем углу нажимаем на «+» в красном кружочке и выбираем «Мероприятие». Здесь можно заполнить такие графы:
- название;
- дата и время;
- место;
- выберем, в какое время напомнить о запланированном;
- добавить участников;
- цвет темы;
- добавить заметку;
- прикрепить файл.
- Теперь инструкция Гугл Календаря по созданию цели. Нажимаем на все тот же плюсик в красном кружочке и выбираем «Цель». Высвечивается целый список:
- спортивные занятия;
- познать что-то новое;
- побыть с близкими;
- уделить время для себя;
- распланировать свое время.
Выбираем то, что нужно. Например, «Посвятить время себе», а затем – «почитать». Выбираем, как часто будем это делать и сколько минут/часов и в какое время суток. Теперь календарь автоматически заносит в сетку поставленную цель.
- Напоминания в Гугл Календаре тоже вещь незаменимая. Наш незаменимый «+» и «Цель». В графе «Напомнить мне…» Гугл нам уже подсказывает популярные запросы, вводим свое, если надо. Указываем дату напоминания. Все, задачи в Гугл Календаре оптимизированы, теперь выполняем их, ведь забыть о них теперь не получится!
- Чтобы Google Calendar был всегда с вами, его можно сохранить в виде документа. Однако экспорт Гугл Календаря возможен только на компьютере. В настройках можно найти раздел «Экспортировать календарь», нажав на который, вы получите скачанный ICS-файл.
Теперь вы знаете, как сделать свой Гугл Календарь не только бесполезным полотном с датой и днем недели, но и вашим главным помощником в планировании и ведении бизнеса, в постановке и достижении целей.
Понравилась статья? Поделитесь с друзьями. Есть что сказать? Напишите комментарий ниже.
Используемые источники:
- https://lifehacker.ru/google-kalendar/
- https://www.zeluslugi.ru/info-czentr/stati/26-tryukov-google-calendar
- https://dolinaizvilin.ru/samorazvitie/gugl-kalendar-chto-eto-i-zachem-on-nuzhen-instruktsiya-po-ispolzovaniyu-google-calendar
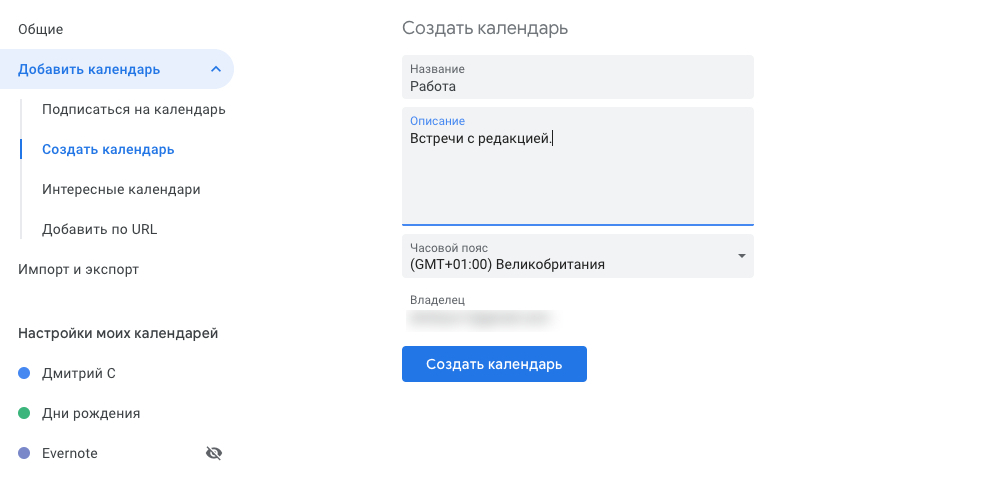
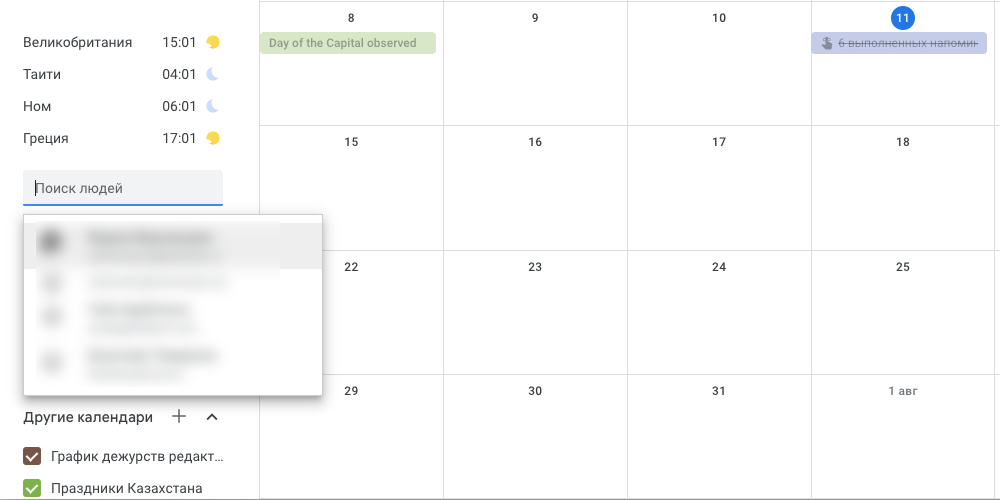
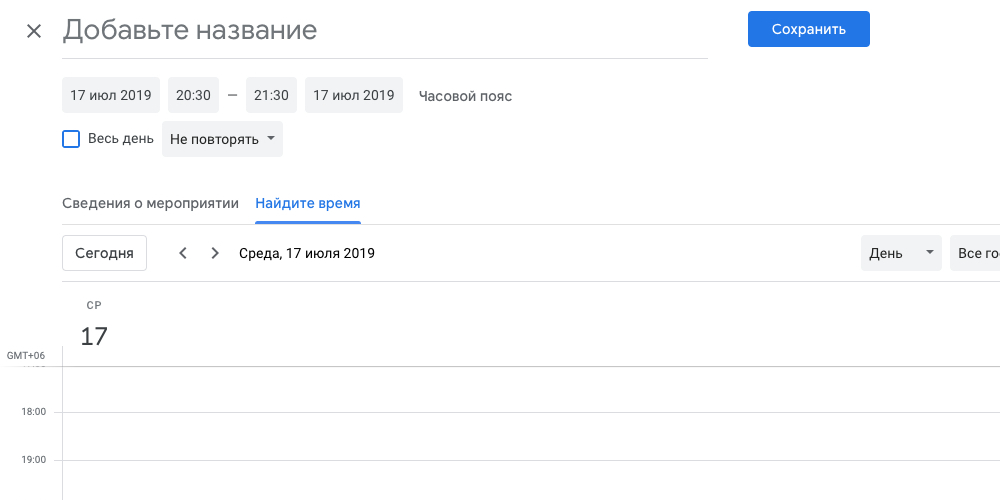
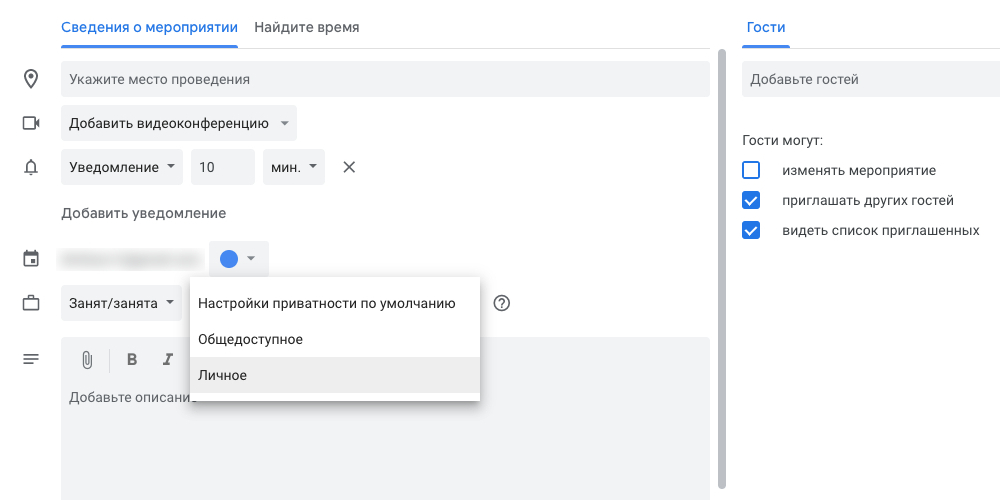
 Интеграция Google Calendar в Microsoft Outlook
Интеграция Google Calendar в Microsoft Outlook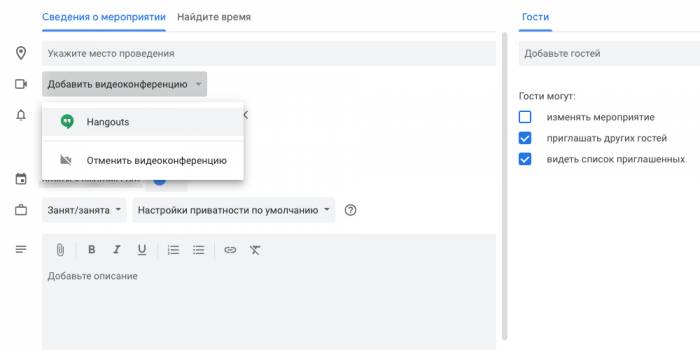
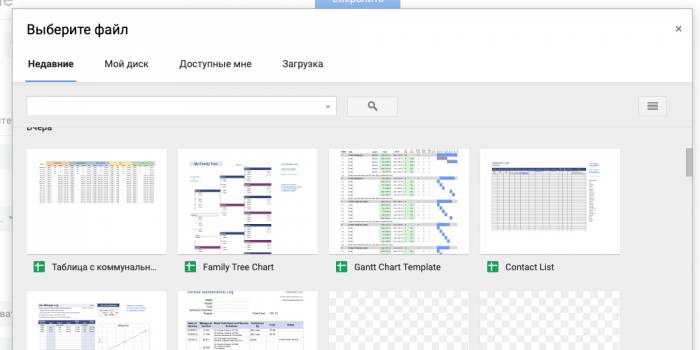
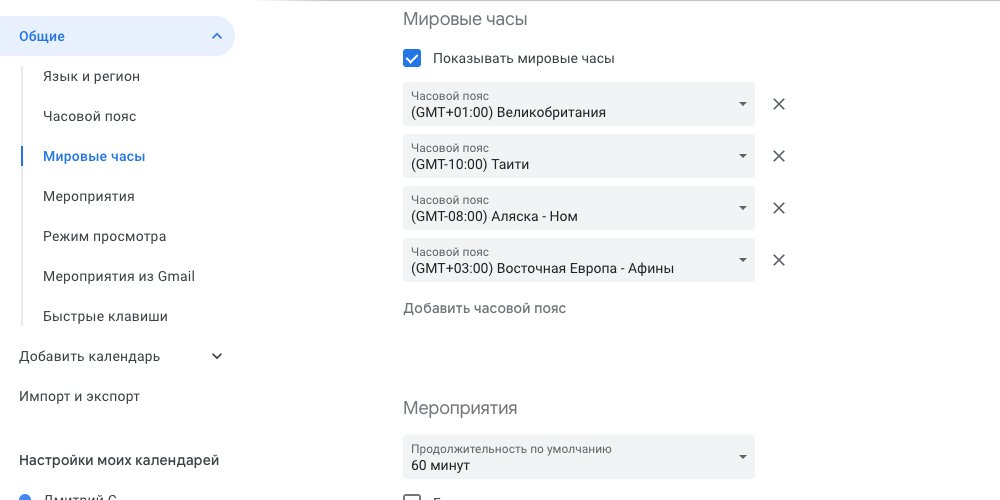
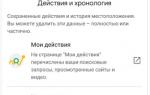 Как настроить второй Google аккаунт на смартфоне?
Как настроить второй Google аккаунт на смартфоне?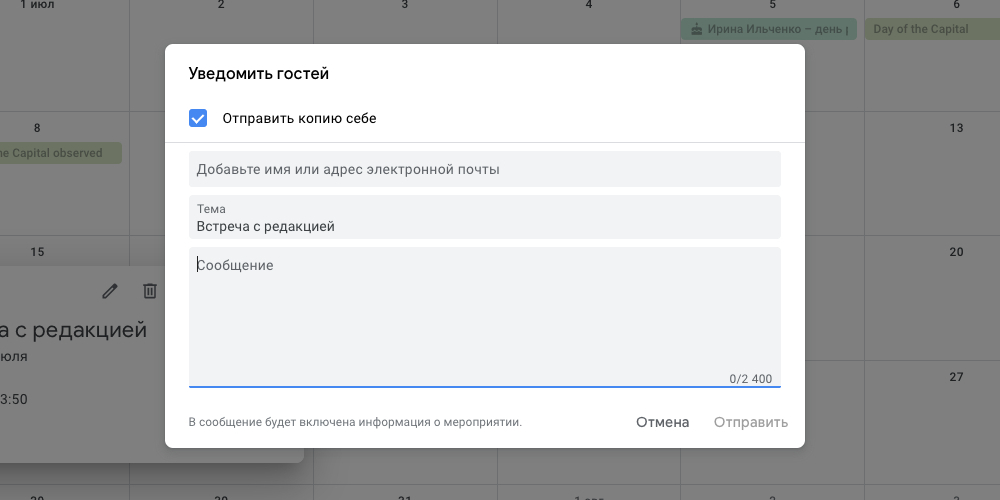
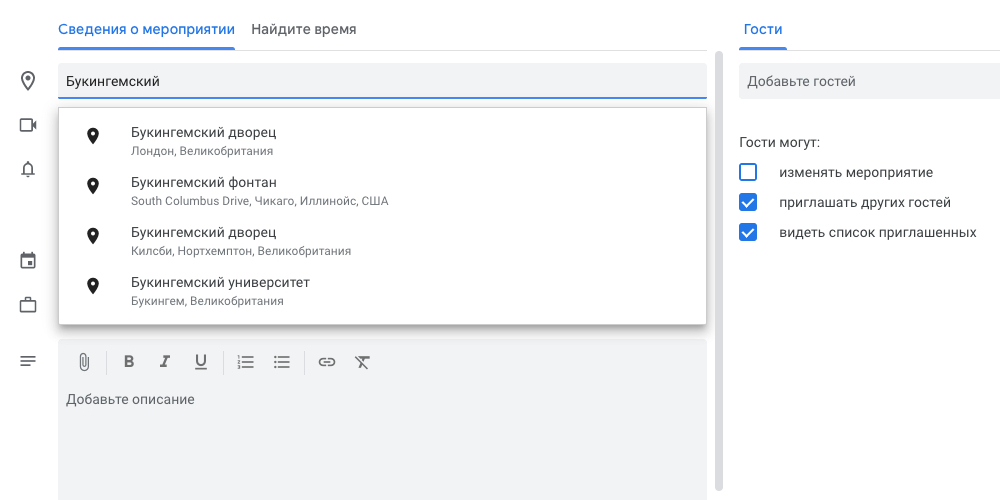
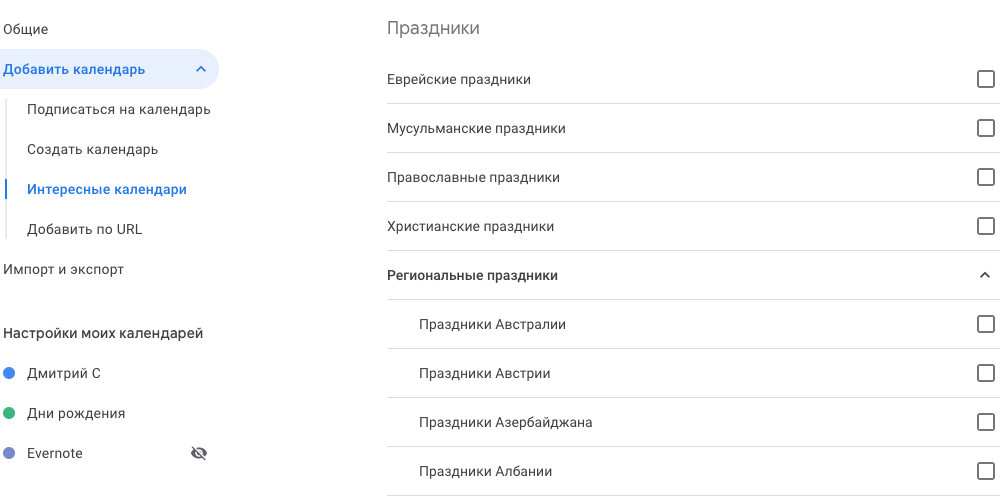
 Как настроить производственный календарь в 1С:ЗУП, редакция 3
Как настроить производственный календарь в 1С:ЗУП, редакция 3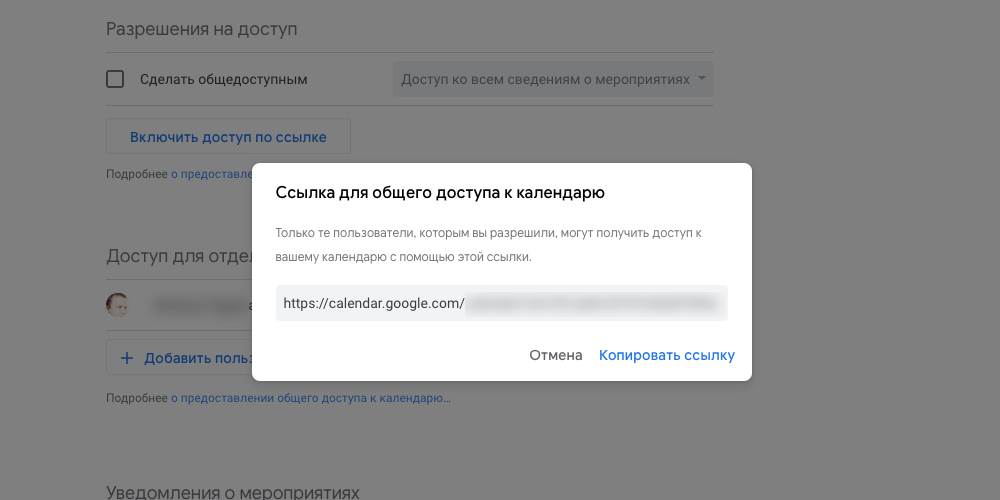
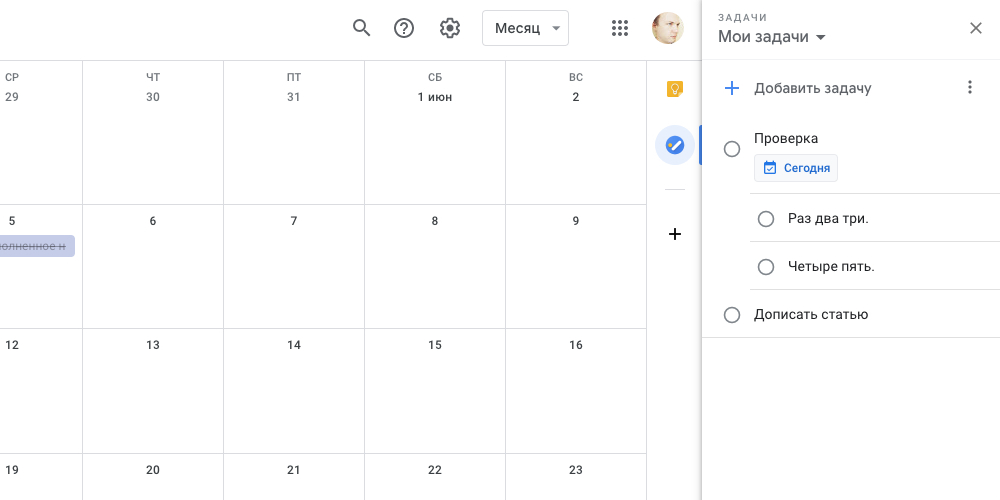

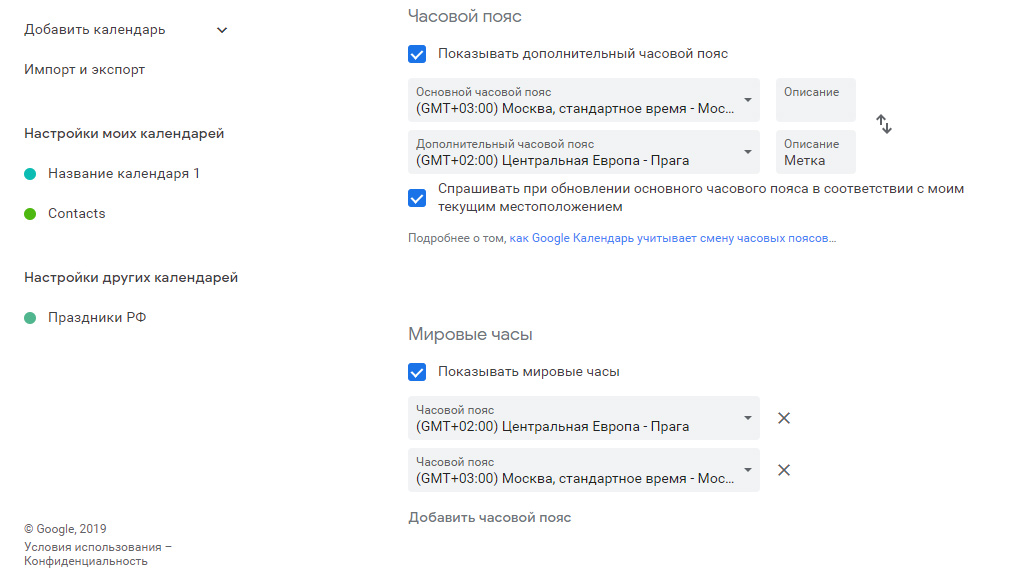
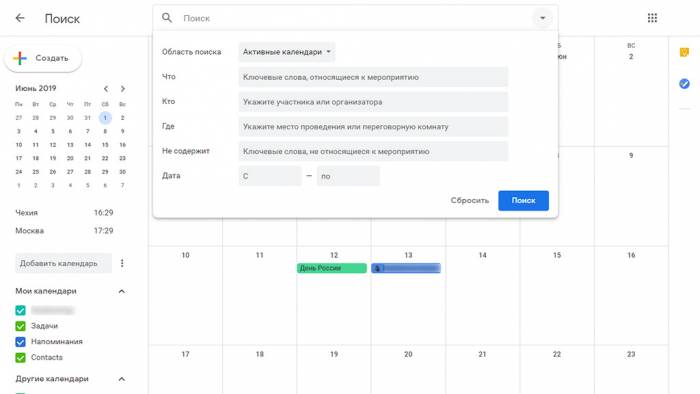

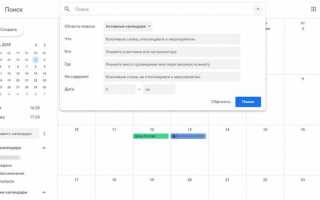

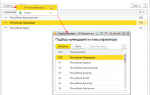 Производственный календарь в 1С:ЗУП ред. 3.1
Производственный календарь в 1С:ЗУП ред. 3.1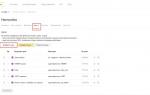 Настройка событий в Google Analytics
Настройка событий в Google Analytics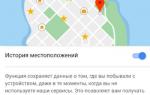 Как войти в аккаунт Google на Android телефоне или планшете
Как войти в аккаунт Google на Android телефоне или планшете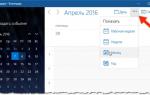 Небольшой трюк, как активировать новый календарь на панели задач Windows 10
Небольшой трюк, как активировать новый календарь на панели задач Windows 10