Ubuntu Server — это дистрибутив Linux для установки на серверы. Он не содержит графической оболочки, по умолчанию доступны только консольные утилиты. После завершения установки вы получаете голую систему Ubuntu и прежде чем она станет способна выполнять свои функции сервера, вам предстоит потратить еще немного времени на ее настройку.
Начнем с обновления системы. Я предполагаю, что сеть у вас уже настроена автоматически. Если это не так, то воспользуйтесь статьей про настройку сети с помощью Netplan.
Первым делом, после завершения установки любой операционной системы ее необходимо обновить. Для этого выполните такие команды:
Чем больше времени прошло с момента релиза установочного образа Ubuntu Server, тем больше времени займет обновление системы, но это необходимая операция. После обновления перезагрузите систему:
Поскольку это серверная система, то получать к ней доступ мы будем удаленно. Поэтому сразу же после обновления следует настроить SSH и использовать этот протокол для дальнейшей настройки.
Сначала необходимо сменить порт SSH на удаленном сервере, иначе рано или поздно кто-то попытается его перебрать. Откройте файл /etc/ssh/sshd.conf, найдите строчку Port 22 и измените значение порта на другое число, например, на 2323:
Port 2323
Для запуска службы SSH и добавления ее в автозагрузку выполните:
Теперь вы можете авторизоваться на вашем сервере с другой машины. Но каждый раз вводить пароль при входе не очень удобно. Настроем авторизацию по ключу. Для этого на вашей рабочей машине выполните команду для генерации ключа:
Программа спросит вас путь, куда нужно сохранить ключ, не оставляйте по умолчанию, используйте например, ~/.ssh/id_rsa_ubuntu. Затем утилита предложит ввести пароль для ключа. Если вы не хотите вводить этот пароль каждый раз при входе по SSH, то его задавать не нужно. Но в целях безопасности очень не рекомендуется использовать ключи без паролей.
Затем отправьте только что созданный ключ на свой сервер:
Теперь вы сможете авторизоваться на этом сервере без ввода пароля:
Дальнейшую настройку сервера можно проводить через SSH.
Сервер будет находиться в сети, а поэтому к нему будет иметь доступ множество пользователей. Необходимо спрятать все запущенные на сервере службы с помощью брандмауэра и оставить только разрешенные. В Ubuntu для управления брандмауэром используется надстройка над iptables — ufw.
По умолчанию, после запуска брандмауэр закрывает доступ ко всем не разрешенным службам извне. Мы сейчас работаем на сервере по SSH, поэтому нужно разрешить эту службу:
Если вы изменили стандартный порт SSH на втором шаге, необходимо разрешать именно тот порт, который вы указали:
Затем выполните такую команду для включения ufw:
Далее нужно нажать y для подтверждения. Брандмауэр будет запущен и добавлен в автозагрузку. Вы можете посмотреть его состояние командой:
Установщик не предлагает вам выбрать часовой пояс и по умолчанию остается UTC. Таким образом, вы получаете время по Гринвичу. Вы можете проверить какое время показывает ваш сервер с помощью команды:
Чтобы это изменить нужно добавить свой часовой пояс. Посмотреть доступные часовые пояса можно командой:
А для выбора нужного выполните:
Также желательно настроить NTP сервер, чтобы время автоматически синхронизировалось с серверами в интернете. Для установки NTP выполните:
А затем добавьте его в автозагрузку:
В Ubuntu по умолчанию пароль для суперпользователя не задан, поэтому войти от его имени вы не сможете. Если вы хотите иметь возможность логиниться в системе от суперпользователя, или он нужен для системы управления конфигурацией то вы можете задать для него пароль:
И введите новый пароль. Затем вы сможете авторизоваться от имени этого пользователя.
В этой статье мы разобрали как выполняется настройка Ubuntu Server после установки. Мы сделали только основные шаги, и для того чтобы эта система переварилась в полноценный веб-сервер, сервер баз данных или приложений нужно установить еще много программ. Но обо всем этом уже есть отдельные статьи на Losst.

Введение После того, как вы установили Ubuntu Server 16.04 LTS, необходимо сделать несколько простых шагов для первоначальной настройки. Это сделает дальнейшую работу на сервере более удобной, а так же сделает сервер более безопасным.
Подключение от имени root Первым делом, вам нужно подключиться к серверу по SSH от имени root. Откройте терминал и выполните команду:
$ ssh root@server_ip
При успешном подключении вы увидите приветствие и краткие сведения о системе.
Создание пользователя Так как постоянное использование учетной записи root не безопасно, то следующее, что вам нужно будет сделать – добавить нового пользователя и дать ему root привилегии. Создадите нового пользователя. В данном примере создается пользователь с именем joe. Можете заменить его на любое другое.
# adduser joe
# adduser joe sudo
# su - joe
Генерация SSH ключа На данном этапе вам нужно будет сгенерировать SSH ключ. Ключ состоит из 2 файлов: приватный, который находится на вашей машине и публичный, который будет нужно загрузить на сервер. Если SSH ключа у вас нет – вам необходимо его сгенерировать. В ином случае – пропустите этот шаг и переходите к следующему. И так, вам необходимо сгенерировать SSH ключ. Для этого выполните следующую команду (заменив joe@example.com на ваш email):
$ ssh-keygen -t rsa -b 4096 -C "joe@example.com"
Добавление публичного SSH ключа на сервер Для того, чтобы сервер смог аутентифицировать пользователя – необходимо скопировать на него публичный SSH ключ, который вы до этого сгенерировали. Сделать это можно двумя способами.
Вариант 1: Используя ssh-copy-id На локальной машине выполните следующую команду:
$ ssh-copy-id joe@server_ip
После введения пароля вы должны увидеть сообщение о том, что ключ был успешно скопирован на сервер.
Вариант 2: Вручную 1. Создадите в корне вашего пользователя каталог .ssh и задайте необходимые права.
$ mkdir ~/.ssh$ chmod go-rx ~/.ssh
2. Внутри каталога .ssh создайте файл authorized_keys. Например, используя редактор nano:
$ nano ~/.ssh/authorized_keys
Вставьте в него содержимое публичного ключа. Нажмите CTRL-x для того, чтобы выйти из редактора, затем y, чтобы сохранить изменения, затем ENTER для подтверждения. Далее установите необходимы права на файл, чтобы доступ к файлу с ключами был только у его владельца. Для этого выполните следующую команду:
$ chmod go-r ~/.ssh/authorized_keys
Теперь вы можете подключаться к серверу, используя SSH ключ.
Настройка SSH сервера На данном этапе необходимо выполнить несколько изменений в конфигурации SSH сервера, которые сделают его более безопасным. Для этого откройте файл /etc/ssh/sshd_config:
$ sudo nano /etc/ssh/sshd_config
1. Изменение стандартного порта. Первым делом, измените стандартный порт. Чтобы боты не пытались подключиться к вашему серверу и не засоряли тем самым лог. Для этого измените значение Port на что-нибудь нестандартное, например:
Port 2222
2. Запрещение удаленного доступа для root. Так как для работы на сервере вы будете использовать учетную запись обычного пользователя, то подключаться к серверу через SSH от имени root необходимости нет. Выставите значение для PermitRootLogin в no.
PermitRootLogin no
3. Отключение парольной аутентификации. Так как при использовании SSH ключей у вас нет необходимости в аутентификации по паролям – отключите ее. Выставите значения для PasswordAuthentication в no.
PasswordAuthentication no
Так же убедитесь в том, что ваш сервер использует 2 версию протокола.
Protocol 2
После всех изменений сохраните файл и перезагрузите настройки SSH сервера, чтобы изменения вступили в силу.
$ sudo systemctl reload ssh.service
Если все сделано верно, то при попытке подключиться на стандартный порт 22 вы увидите следующую ошибку:
ssh: connect to host server_ip port 22: Connection refused
А при попытке подключится от имени root (уже на новый порт):
Permission denied (publickey).
Чтобы подключаться к серверу, используя нестандартный порт – укажите номер порта в параметре -p.
$ ssh joe@server_ip -p 2222
Настройка Firewall UFW (Uncomplicated Firewall) – простой файрволл, который представляет из себя утилиту для более удобного управления iptables. Если в вашей системе его нет, то установите его командой:
$ sudo apt install ufw
Для начала проверьте статус файрволла:
$ sudo ufw status
Статус должен быть inactive.
Внимание: не активируйте файрволл до того, как укажете необходимые правила. Иначе вы рискуете потерять доступ к серверу.
Настройте правила таким образом, чтобы по умолчанию были запрещены все входящие запросы. Для этого выполните:
$ sudo ufw default deny incoming
А так же разрешите все исходящие:
$ sudo ufw default allow outgoing
Добавьте новое правило, чтобы были разрешены входящие запросы на SSH порт (в нашем случае 2222).
$ sudo ufw allow 2222/tcp
Далее включите файрволл командой:
$ sudo ufw enable
Проверить статус файрволла и его правил можно командой:
$ sudo ufw status
Для более подробной информации нужно использовать команду:
$ sudo ufw status verbose
Заключение На этом первоначальная настройка сервера завершена. Теперь вы можете устанавливать любое программное обеспечение, которое вам нужно.

Так как основной системой для наших решений является Ubuntu Server, то ставить мы будем именно ее. Свежий релиз всегда можно получить со страницы: http://www.ubuntu.com/download/server. Мы настоятельно рекомендуем использовать только LTS-версии, как наиболее стабильные и имеющие продолжительный срок поддержки. Обычные версии, как правило, являются полигоном для обкатки новых технологий и могут работать нестабильно, не говоря уже о том, что срок поддержки в 9 месяцев абсолютно неприемлем для работающих серверных систем.
Первое что вы увидите, загрузившись с установочного носителя — это меню выбора языка:
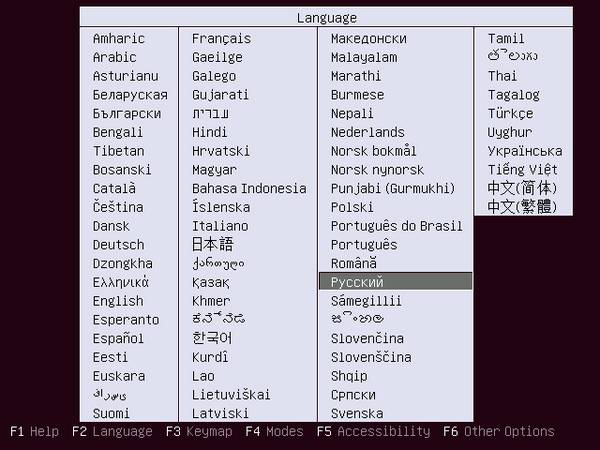
После чего система, уже на выбранном вами языке, предложит перейти к установке и указать страну, которую она предлагает, основываясь на выбранном языке.


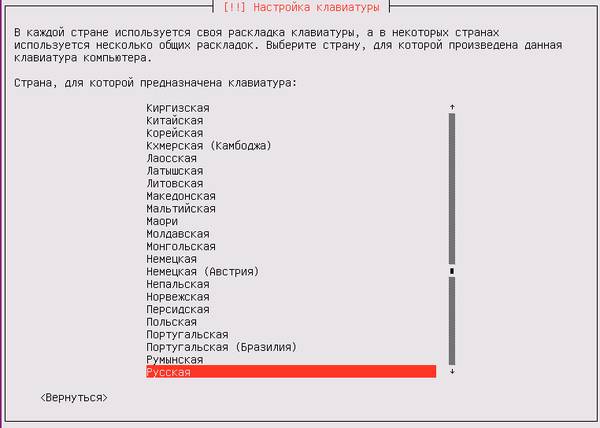
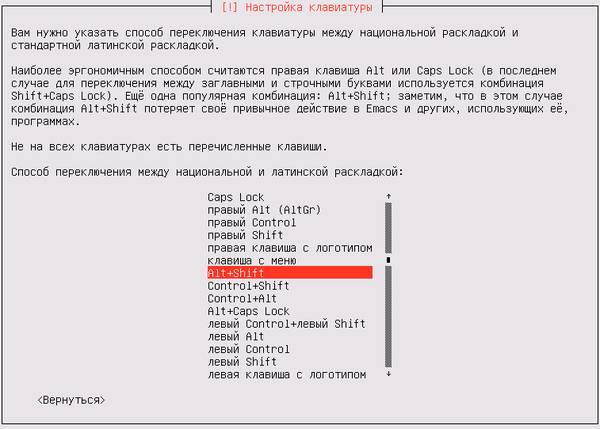



Затем укажите текущий часовой пояс. К этой настройке следует подходить ответственно, так как неверно выставленная временная зона может приводить к некорректной работе ряда служб или привести к появлению недостоверной информации в приложениях, например, в календаре или планировщике задач, особенно если данные используются пользователями находящимися в других временных зонах. При этом важно выбрать именно свою временную зону, а не соответствующую ей по смещению от GMT. Это нужно для того, чтобы в случае изменения часовых поясов в вашей стране система правильно применила обновления.
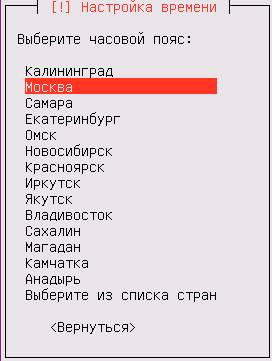
После настройки времени мы переходим к наиболее ответственному этапу — настройке диска. Система предлагает несколько вариантов, среди которых автоматическая разметка. В большинстве случаев мы выбираем именно этот пункт. Если говорить о единственном диске, то мы не видим смысла разбивать его на разделы, за исключением настольных систем, где на отдельный раздел стоит вынести /home.
В нагруженных системах имеет смысл выносить разделы с данными, например, /var/www или /opt/zimbra, на отдельные дисковые массивы. Если вы хотите установить систему на программный RAID, то обратитесь к статье: Ubuntu Server. Настраиваем программный RAID. В остальных случаях смело выбирайте автоматическую разметку без LVM, в этом случае на диске будет создан раздел подкачки (swap) размером в единицы ГБ и корневой раздел на остальном пространстве.


Поэтому не выбираем ничего и (нажав Tab) переходим к пункту Продолжить.
Пока система устанавливается, можно быстро сбегать, налить себе чашку кофе, даже на не очень мощных системах эта операция не занимает много времени.


Итак, первый вход в систему, мы бы не стали об этом писать, если бы не читательский отклик, который показал, что на этом моменте у многих возникали затруднения. Так вот, в Linux-системах процесс ввода пароля никак визуально не отображается, вам просто нужно набрать нужную комбинацию символов и нажать Enter, хотя внешне система ведет себя так, как будто ничего не происходит. Такое поведение унаследовано от UNIX-систем и преследует цели безопасности, чтобы злоумышленник не мог узнать длину вашего пароля.
После того, как вы вошли в систему, в первую очередь стоит настроить сеть. Как помните, мы не производили никаких настроек на стадии установки, поэтому возможности установить дополнительные пакеты у нас нет и следует выходить из положения тем, что есть в наличии. По умолчании в системе имеется текстовый редактор nano, он не столь удобен, как встроенный редактор mc, но нужно уметь им пользоваться, как раз на случай таких ситуаций.
Прежде всего повысим свои права до суперпользователя:
sudo -sИ откроем редактором конфигурационный файл с настройками сети:
nano /etc/network/interfacesИ приведем его содержимое к следующему виду:
auto lo iface lo inet loopbackauto eth0 iface eth0 inet static address 192.168.44.62 netmask 255.255.255.0 gateway 192.168.44.2 dns-nameservers 192.168.44.2 8.8.8.8Первая секция auto lo задает настройки для петлевого интерфейса и уже присутствует в файле. Вторая секция задает настройки внешнего сетевого интерфейса eth0 для работы со статическим адресом. Опции понятны и отдельных разъяснений не требуют, адреса, естественно, взяты исключительно для примера. Если в вашем сервере несколько сетевых адаптеров, то следует прописать секцию для каждого из них.
Допустим мы хотим получать настройки второго сетевого адаптера eth1 по DHCP, для этого добавим секцию:
auto eth1 allow-hotplug eth1 iface eth1 inet dhcpНемного остановимся на опциях auto и auto-hotplug. Первая указывает инициировать подключение при загрузке, а вторая запускает механизм отслеживания горячего переподключения и инициировать получение адреса при наступлении данного события.
Закончив редактировать файл следует выйти из редактора по Ctrl + X, утвердительно (Y) ответив на предложение записать файл.
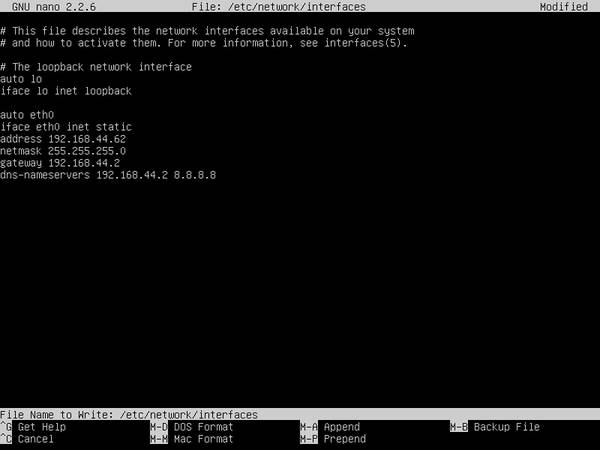
rebootЕсли все сделано правильно, то система получит доступ к сети и интернет. Проверить это можно командой ping:
ping ya.ruПрервать выполнение команды следует комбинацией Ctrl + С, запомните эту комбинацию, она еще не раз вам пригодится.
Просмотреть настройки сетевых интерфейсов можно командой
ifconfig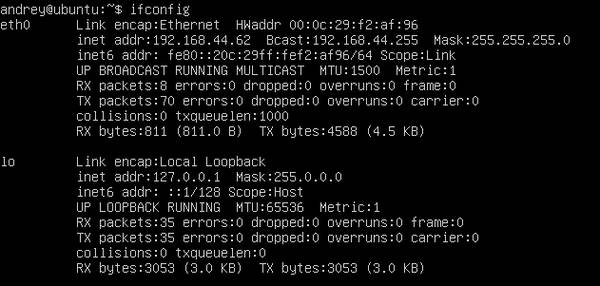
Перед тем, как приступить к дальнейшей настройке, систему следует обновить, для этого снова повысим права до суперпользователя и обновим список пакетов командой:
apt-get updateЗатем обновим систему командой:
apt-get upgrade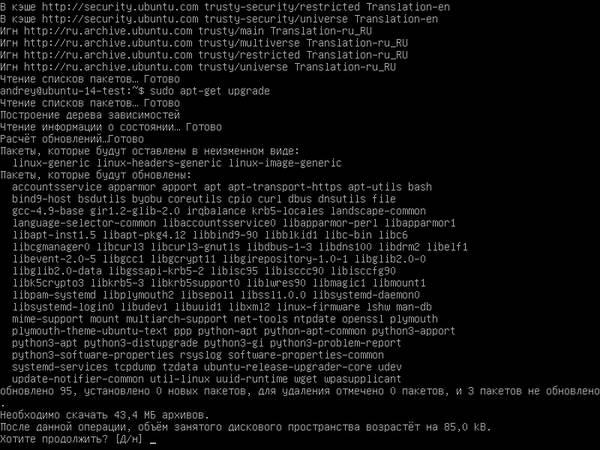
apt-get install linux-genericКоторая установит новое ядро и пакеты зависимостей к нему. После обновления систему также рекомендуется перезагрузить.
После перезагрузки установим инструменты администрирования: пакет ssh для удаленного доступа к серверу и файловый менеджер mc, который значительно упрощает работу с системой.
apt-get install ssh mcДля запуска mc используйте простую команду:
mc или
sudo mcесли хотите запустить его с правами суперпользователя.
Работа с ним довольно проста, те кто работал в DOS с менеджерами Norton Commander или Volkov Commander вообще не должны испытывать затруднений.
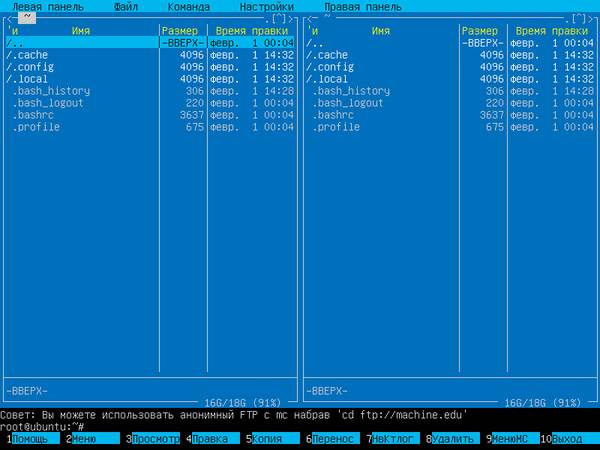
Также советуем сразу произвести некоторые настройки, нажимаем F9 для переключения на верхнее меню, выбираем Настройки — Конфигурация.

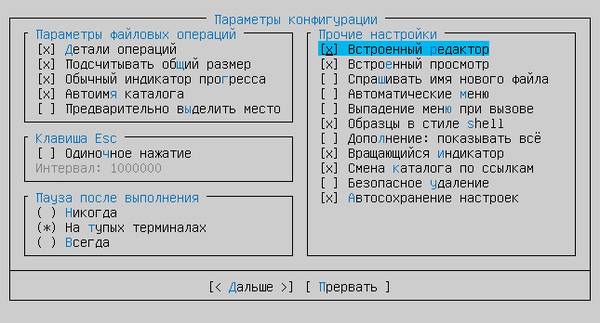
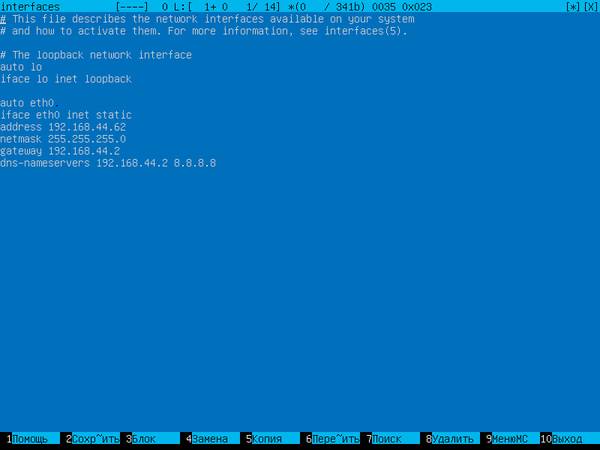
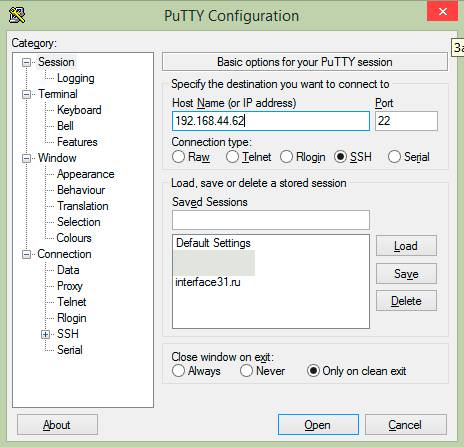
На этом установку и предварительную настройку сервера можно считать законченными и убирать его в серверный шкаф, после чего можно приступать к настройке необходимых серверных ролей по одной из наших инструкций, либо продолжать эксперименты с целью дальнейшего изучения системы.
Используемые источники:
- https://losst.ru/nastrojka-ubuntu-server-posle-ustanovki
- https://sysadmin-note.ru/nastrojka-ubuntu-server/
- https://interface31.ru/tech_it/2014/11/linux-nachinayushhim-chast-2-ustanovka-ubuntu-server.html
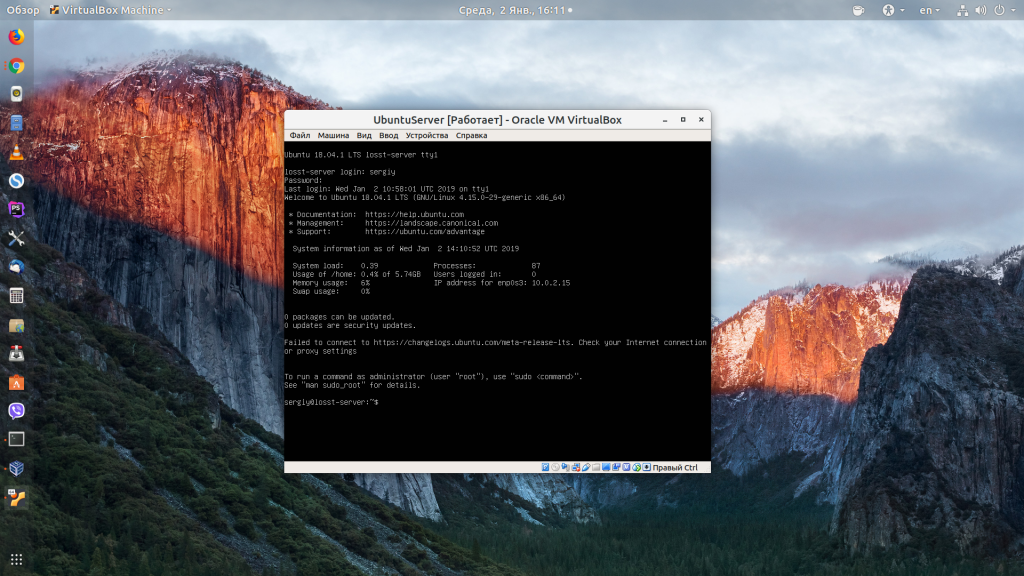
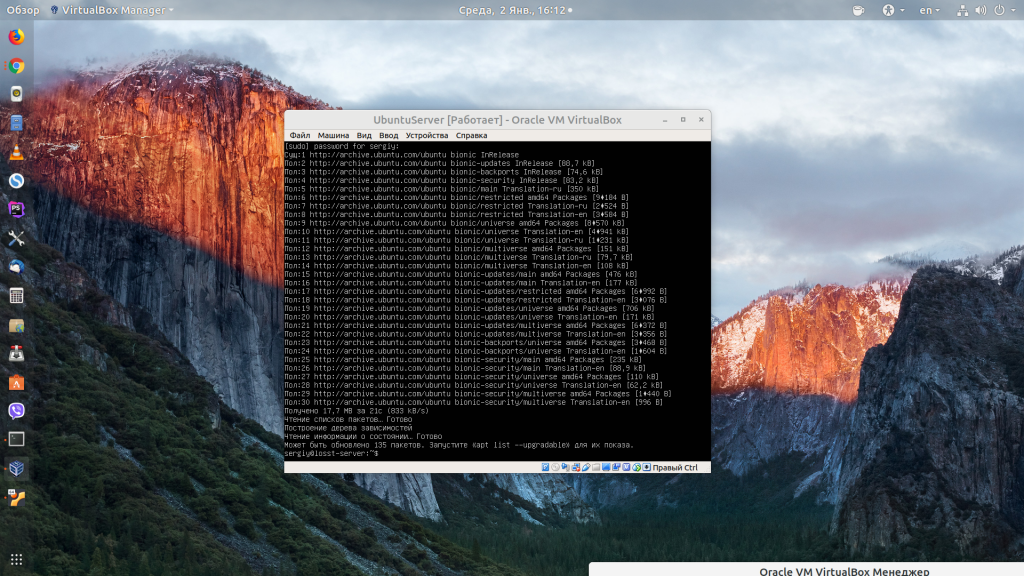
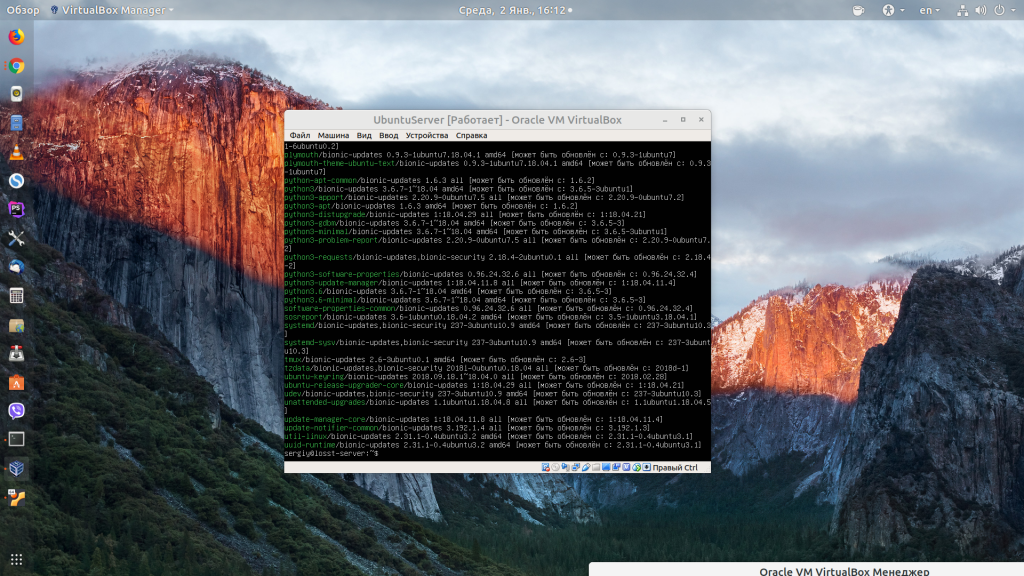
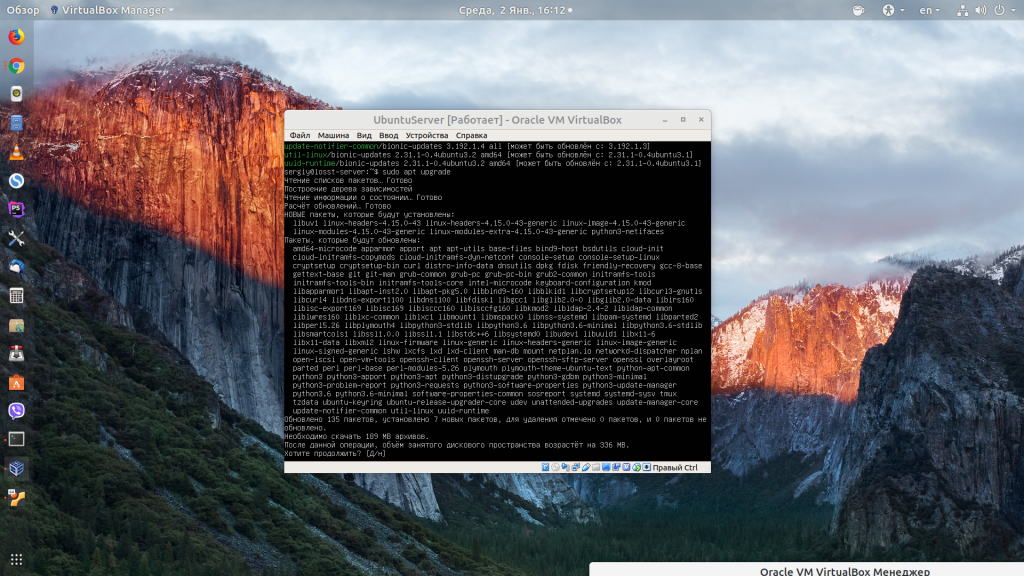
 Установка и настройка SSH-сервера в Ubuntu
Установка и настройка SSH-сервера в Ubuntu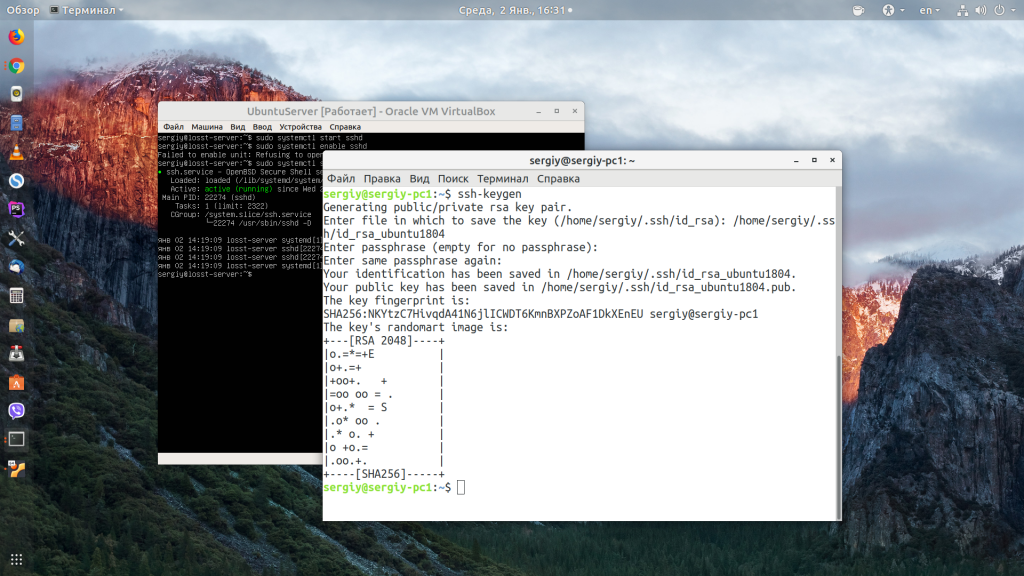
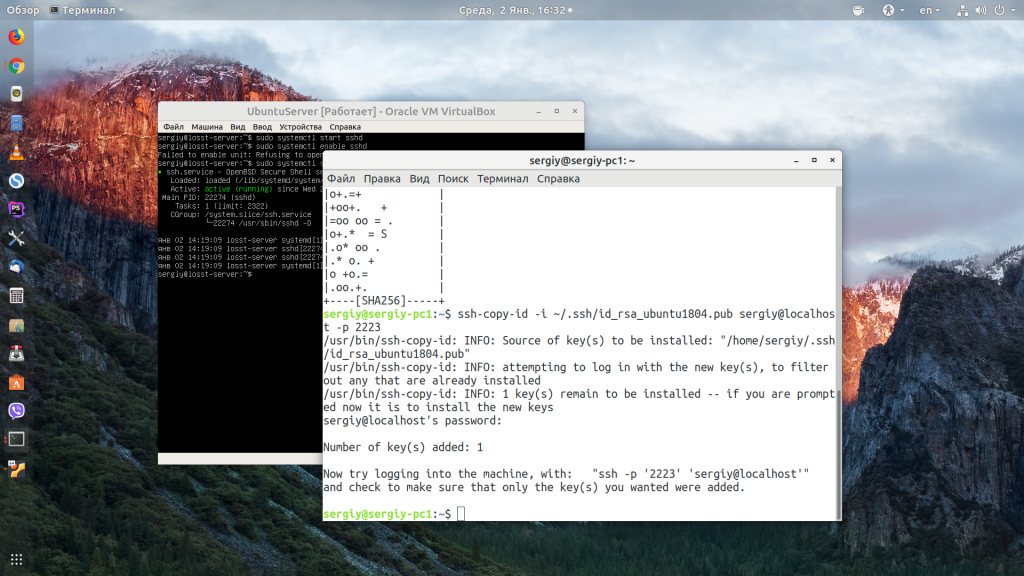
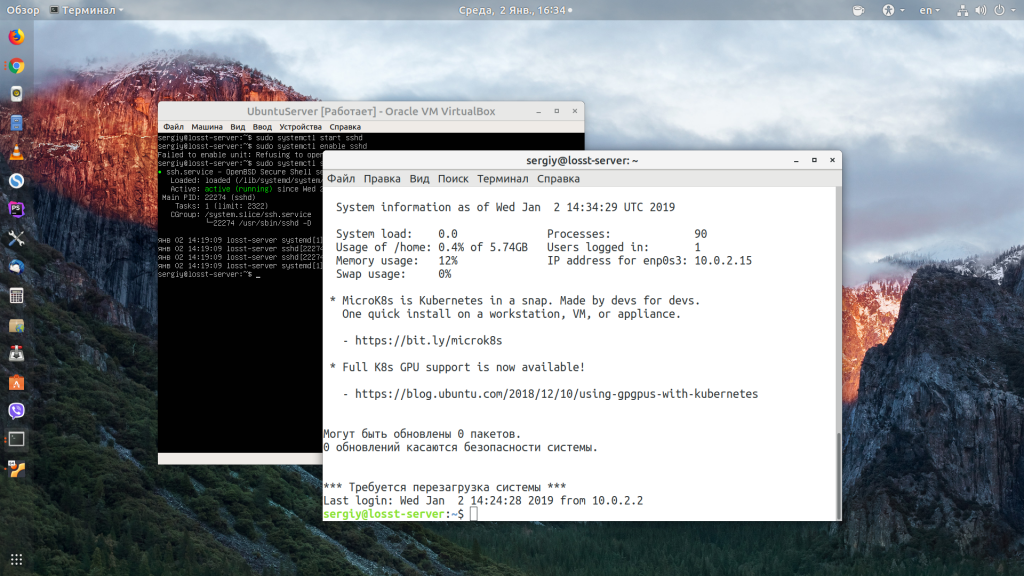
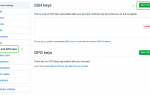 Git SSH Windows - пошаговое руководство
Git SSH Windows - пошаговое руководство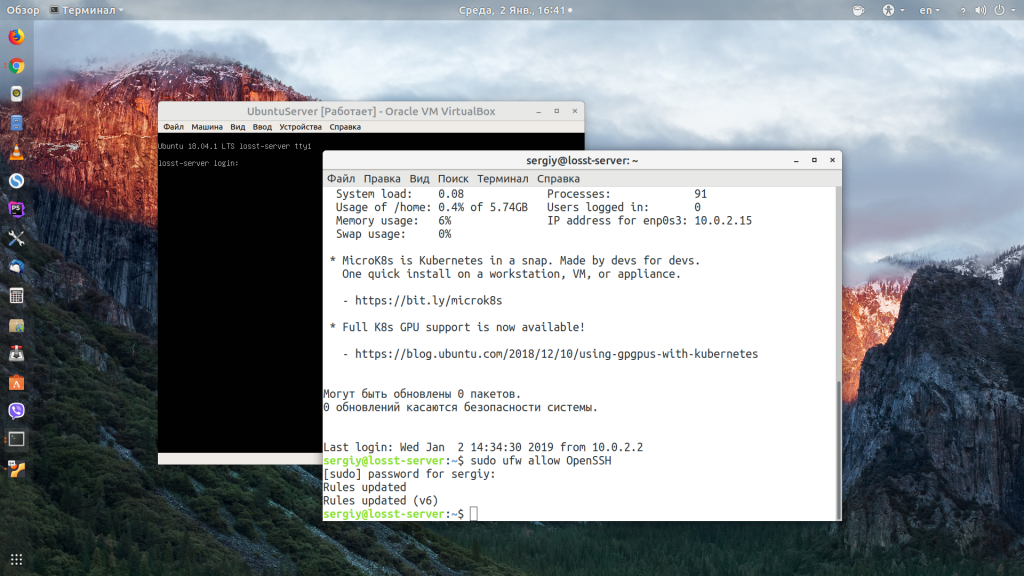
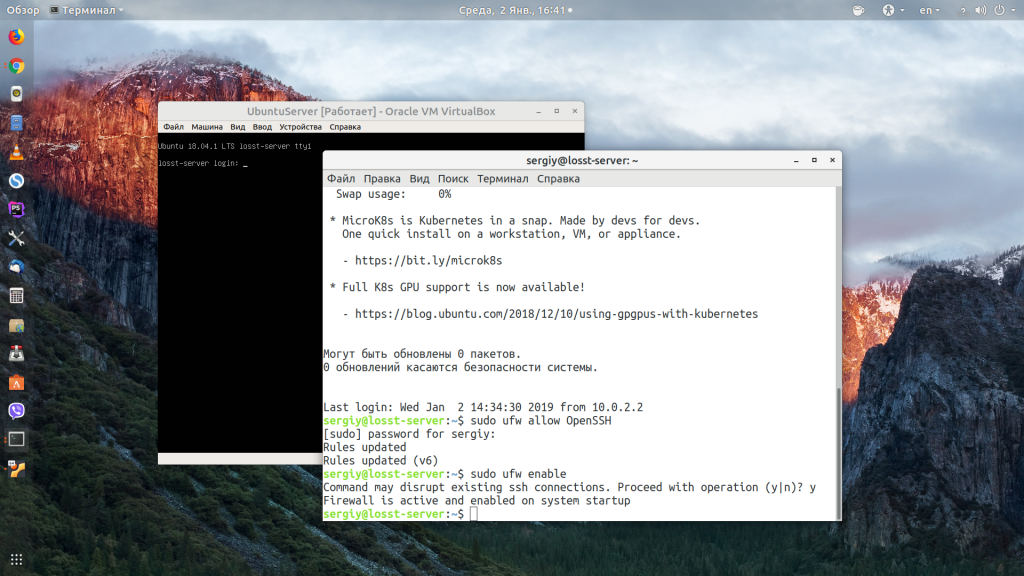
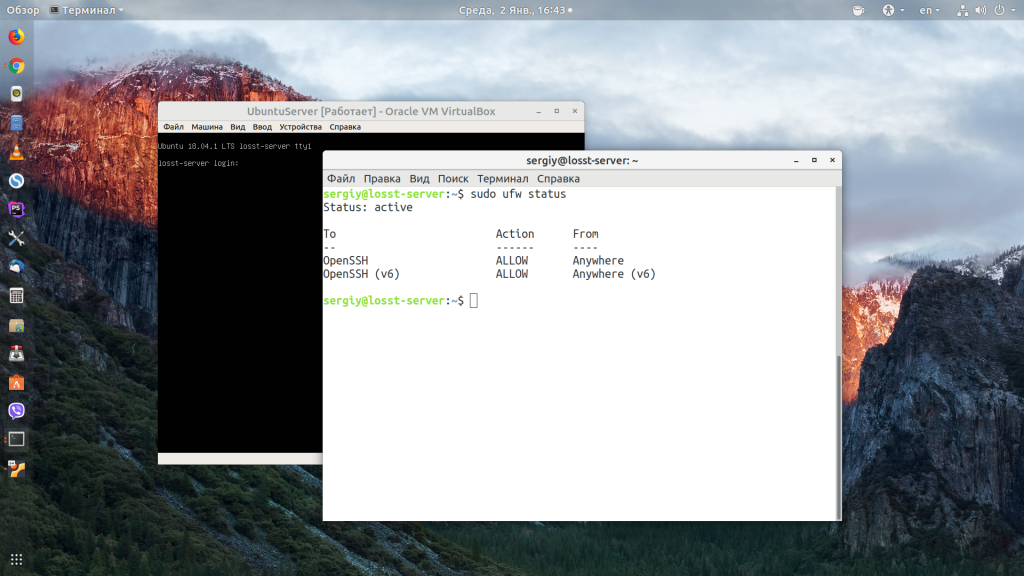
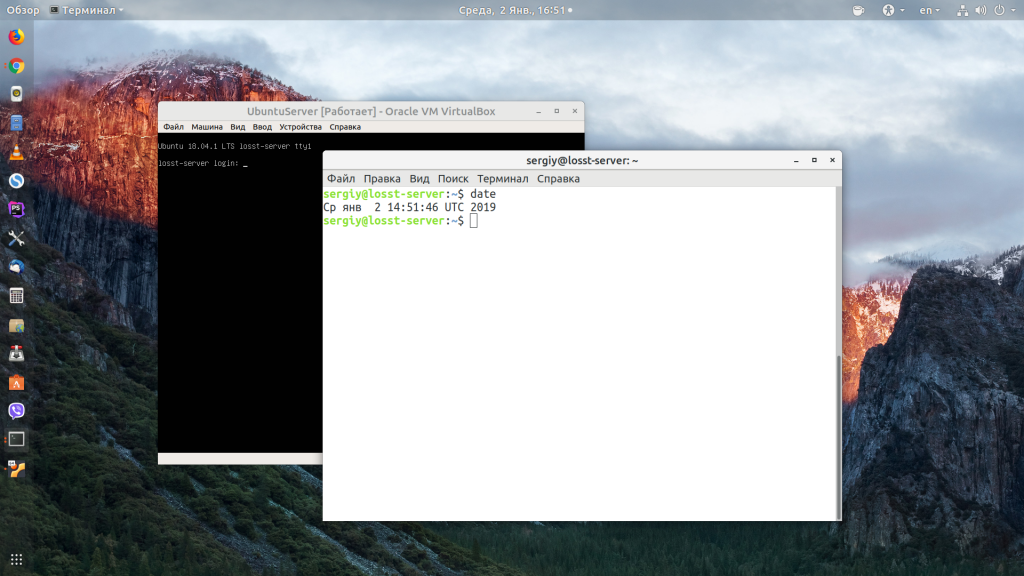
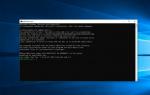 Настройка SSH авторизации по ключам
Настройка SSH авторизации по ключам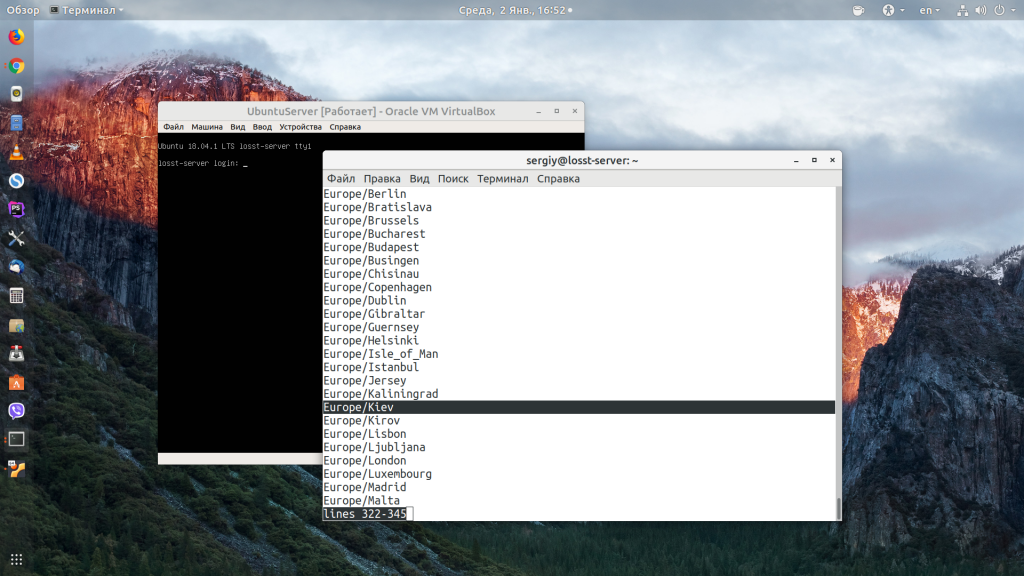
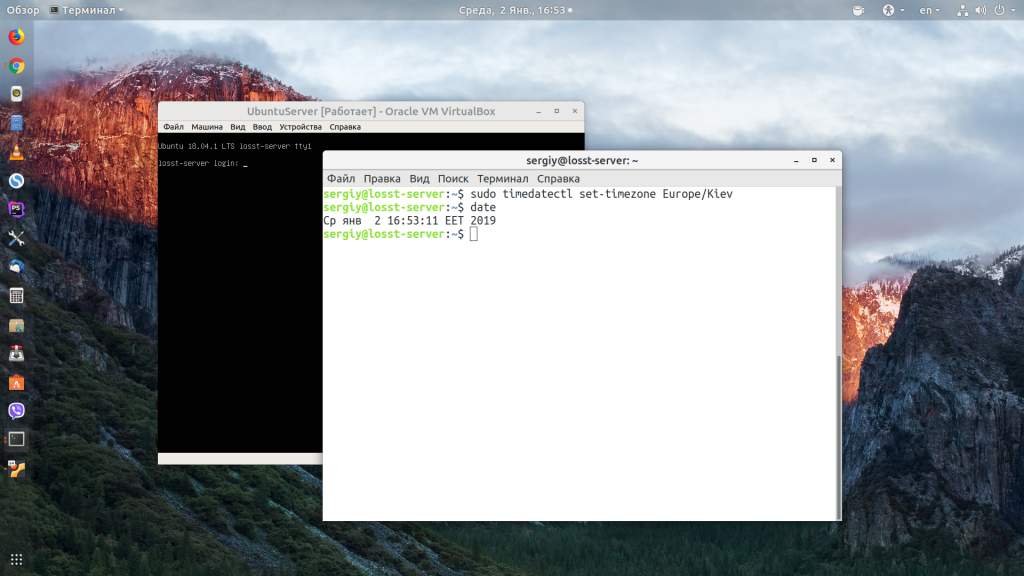
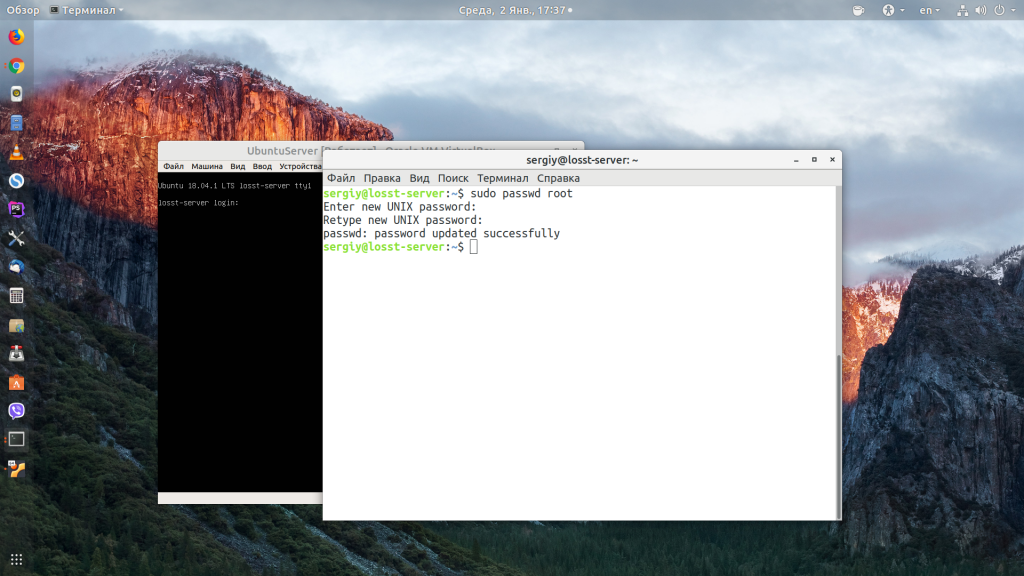
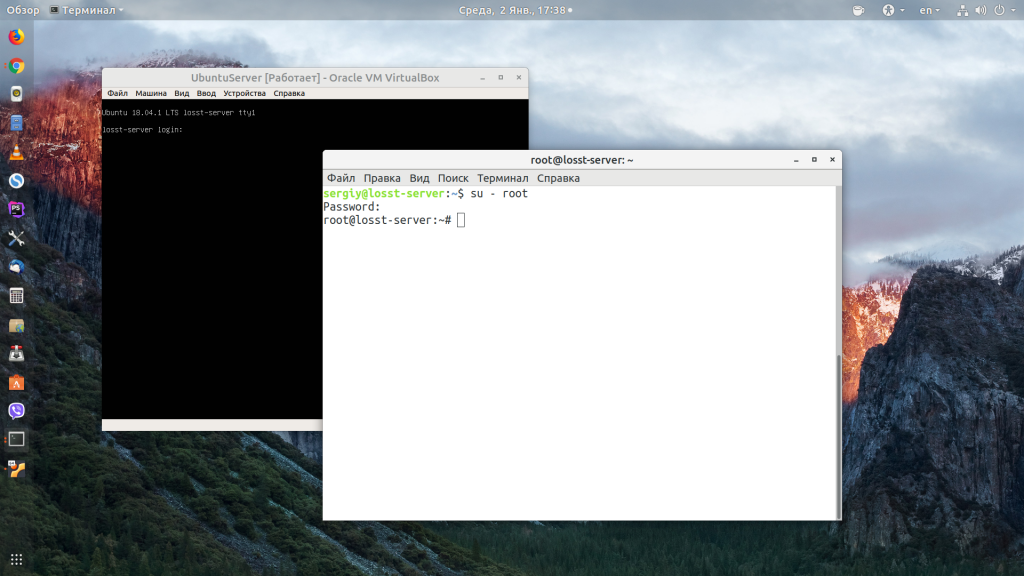

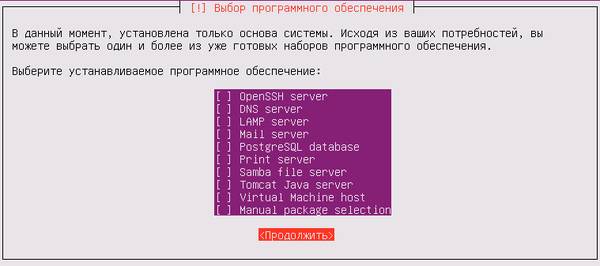
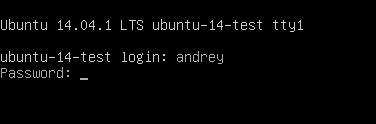
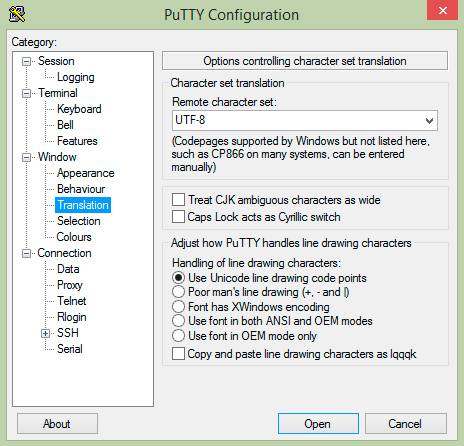

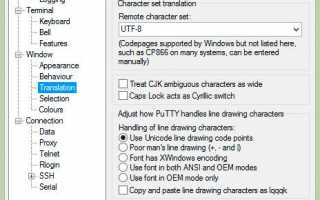

 Обзор новшеств Ubuntu 19.04
Обзор новшеств Ubuntu 19.04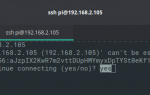 Raspberry Pi 3. Удаленное управление через SSH и VNC
Raspberry Pi 3. Удаленное управление через SSH и VNC Как настроить xRDP-сервер на Ubuntu 18.04?
Как настроить xRDP-сервер на Ubuntu 18.04?