Содержание
Как включить Assistive Touch
1: Зайдите в «Настройки» на своем устройстве
2: Нажмите «Основные«
3: Нажмите «Универсальный доступ«
4: Нажмите «Assistive Touch«
5: Нажмите переключатель рядом с AssistiveTouch, чтобы включить его
На экране должен появиться темный квадрат с белым кругом. Это кнопка запуска меню Assistive Touch и она будет находиться везде. Вы можете нажать на нее, чтобы открыть меню Assistive Touch или перетащить ее любое удобное место на экране.
Вы так же можете активировать Assistive Touch с помощью Siri.
Как пользоваться Assistive Touch
1: Нажмите на кнопку Assistive Touch
2: Выберите вариант:
- Центр уведомлений: выводит на экран «Центр уведомлений», так что ненужно делать жест сверху вниз в верхней части экрана.
- Аппарат: открывает подменю, где можно выполнять разные действия с устройством, такие как: блокировка экрана, изменение громкости, поворот экрана и многое другое.
- Пункт управления: выводит на экран «Пункт управления», так что ненужно делать жест снизу вверх в нижней части экрана.
- Домой: Дублирует функции кнопки «Домой», закрывает открытое приложении или возвращает на первую вкладку рабочего стола.
- Siri: Активизирует Siri.
- Жесты: Позволяет выполнять и добавлять пользовательские жесты.
Примечание: Это кнопки по умолчанию, но их можно изменить на свое усмотрение.
Как добавить пользовательские жесты для Assistive Touch
1: Зайдите в «Настройки» на своем устройстве
2: Нажмите «Основные«
3: Нажмите «Универсальный доступ«
4: Нажмите «Assistive Touch«
5: Нажмите «Создать новый жест«
6: Нажми или проведи пальцем, чтобы создать новый жест. Серия нажатий будут объединены в один мультитач жест.
7: Нажмите «Стоп» в правом нижнем углу экрана, когда вы закончите свой жест.
8: Нажми «Пуск«, чтобы посмотреть жест, «Запись«, чтобы переписать или «Сохранить» в правом верхнем углу, чтобы сохранить его.
9: Ведите название жеста
10: Нажми кнопку «Сохранить«
Ваш пользовательский жест теперь будет доступен вам в меню Assistive Touch → Пользователь. Вы также можете добавлять пользовательские жесты, нажав «Пользователь» в меню Assistive Touch и нажав одну из кнопок добавить.
Как настроить меню верхнего уровня для Assistive Touch
1: Зайдите в «Настройки» на своем устройстве
2: Нажмите «Основные«
3: Нажмите «Универсальный доступ«
4: Нажмите «Assistive Touch«
5: Нажмите «Настроить меню верхнего уровня«
6: Нажмите на одну из кнопок «Добавить» или нажми существующую иконку
7: Выбери функцию или действие
8: Нажмите на кнопку плюс или минус в правом нижнем углу, чтобы добавить или удалить кнопку. Максимальное количество иконок восемь.
Эти значки будут первыми, которые вы увидите при активации меню Assistive Touch
Если вам не понравилось, то, что вы создали ты можешь нажать «Сбросить«… в нижней части экрана.
Остались вопросы?
Задавайте в комментариях ниже!
Большинство клавиатурных сочетаний iOS повторяют горячие клавиши в macOS. Если у вас фирменная клавиатура для iPad со Smart connector, шорткаты будут полностью идентичными. В Bluetooth-клавиатурах, рассчитанных на Windows, придётся использовать соответствующие функциональные клавиши: вместо Cmd нажимать Ctrl, а вместо Option — Alt. В остальном всё работает аналогичным образом.
Шорткаты, для использования которых не нужна клавиатура. Комбинации жестов смахивания и касаний, которые используются для вызова функций и работы в системе.
- тап по статусной строке — возврат к началу списка / страницы;
- свайп вниз от статусной строки — просмотр уведомлений;
- свайп вверх от низа экрана — открытие «Пункта управления»;
- сильное нажатие на левый край экрана — меню многозадачности.
- двойное нажатие пробела — ввод точки с пробелом;
- сильное нажатие на клавиатуру — запуск режима трекпада для управления курсором;
- тап и удержание клавиши — вызов панели дополнительных символов;
- двойное нажатие Shift — включение Caps lock;
- тап и удержание «глобуса» — настройки клавиатуры, режим ввода одной рукой и переключение языков;
- сильное нажатие на кнопку «Отправить» — меню эффектов в iMessage.
- сильное нажатие на ссылку или картинку — открытие предпросмотра;
- тап и удержание на ссылке или картинке — контекстное меню;
- тап и удержание кнопки «Обновить» — переход к полной версии сайта;
- тап и удержание кнопки «Вкладки» — контекстное меню закрытия вкладок;
- тап и удержание кнопки «Закладки» — добавление закладки и переход в режим чтения;
- тап и удержание кнопки «Режим чтения» — включение режима чтения для всех страниц сайта.
- свайп вниз — открытие поиска Spotlight;
- свайп вправо — переход на экран «Сегодня»;
- тап и удержание на иконке — перемещение или удаление приложения;
- сильное нажатие на иконке — запуск меню быстрых действий;
- сильное нажатие на папке — переименование папки.
- свайп вверх от нижнего края экрана — переход на рабочий стол;
- свайп вверх от нижнего края экрана с удержанием — меню многозадачности;
- свайп вниз из правого верхнего угла — открытие «Пункта управления»;
- свайп вниз от верхнего края экрана — просмотр уведомлений.
- свайп четырьмя пальцами вправо или влево — переключение приложений;
- щипок четырьмя пальцами — переход на рабочий стол;
- свайп четырьмя пальцами вверх — меню многозадачности;
- «разрыв» клавиатуры большими пальцами — разделение и перемещение клавиатуры.
Полноценные клавиатурные сокращения, облегчающие и ускоряющие выполнение рутинных задач во время работы с использованием физической клавиатуры.
- Cmd + Tab — переключение приложений;
- Cmd + H — переход на рабочий стол;
- Cmd + Пробел — поиск Spotlight;
- удержание Cmd — список горячих клавиш текущего приложения.
- Cmd + C — копировать;
- Cmd + V — вставить;
- Cmd + X — вырезать;
- Cmd + Z — отменить;
- Cmd + Shift + Z — повторить;
- Cmd + A — выделить всё;
- Cmd + B — полужирный;
- Cmd + I — курсив;
- Cmd + U — подчёркивание;
- Shift + влево или вправо — выделение с помощью курсора;
- Option + влево или вправо — перемещение курсора по словам;
- Option + Shift + влево или вправо — выделение слов.
- Cmd + N — создать новый (документ, напоминание и т.д.);
- Cmd + F — поиск внутри приложения;
- Cmd + I — показ информации.
- Cmd + Shift + N — новая папка;
- Cmd + C — скопировать;
- Cmd + D — дублировать;
- Cmd + V — вставить;
- Cmd + Shift + V — переместить;
- Cmd + Backspace — удалить;
- Cmd + А — выбрать всё;
- Cmd + F — поиск;
- Cmd + Shift + R — показать недавние;
- Cmd + Shift + B — показать браузер;
- Cmd + 1 — просмотреть в виде значков;
- Cmd + 2 — просмотреть в виде списка;
- Cmd + вверх — перейти на уровень выше.
- Cmd + T — новая вкладка;
- Cmd + Shift + T — открытие последней закрытой вкладки;
- Cmd + W — закрытие вкладки;
- Cmd + Shift + — показ открытых вкладок;
- Cmd + L — переход к адресной строке;
- Cmd + R — перезагрузка вкладки;
- Cmd + F — поиск на странице;
- Ctrl + Tab — следующая вкладка;
- Ctrl + Shift + Tab — предыдущая вкладка;
- Cmd + ] — вперёд;
- Cmd + [ — назад;
- Cmd + Shift + D — добавить в список чтения;
- Cmd + Shift + L — показать боковое меню.
- Cmd + N — новое сообщение;
- Backspace — удалить сообщение;
- Ctrl + Cmd + A — отправить в архив;
- Cmd + R — ответить;
- Cmd + Shift + R — ответить всем;
- Cmd + Shift + F — переслать;
- Cmd + Shift + J — пометить как спам;
- Cmd + Shift + L — отметить флажком;
- Cmd + Shift + U — отметить как прочитанное/непрочитанное;
- Cmd + Shift + N — обновить все ящики;
- Option + Cmd + F — поиск;
- Cmd + L — включить фильтр.
- Cmd + N — новое событие;
- Cmd + F — поиск;
- Cmd + T — переключиться на вид «Сегодня»;
- Cmd + R — обновить календари;
- Cmd + влево или вправо — перейти к следующему дню, неделе, месяцу или году;
- Tab — выбрать следующее событие;
- Shift + Tab — выбрать предыдущее событие;
- Cmd + 1 — переключиться на вид «День»;
- Cmd + 2 — переключиться на вид «Неделя»;
- Cmd + 3 — переключиться на вид «Месяц»;
- Cmd + 4 — переключиться на вид «Год».
- Cmd + N — новая заметка;
- Ввод — редактировать заметку;
- Cmd + Ввод — завершить редактирование;
- Cmd + F — поиск по заметке;
- Option + Cmd + F — поиск по списку заметок;
- Cmd + Shift + T — название;
- Cmd + Shift + H — заголовок;
- Cmd + Shift + B — обычный текст;
- Cmd + Shift + L — контрольный список;
- Option + Cmd + T — таблица;
- Cmd + ] — отступ справа;
- Cmd + [ — отступ слева.
Читайте также
Управлять айфоном уже давно можно несколькими способами — жесты, кнопки, голосовое управление. Но не все знают, что в iOS есть встроенная функция Assistive Touch.
Что это такое и зачем оно нужно
Каким бы классным ни был iPhone, но кнопки Power и Home имеют ограниченный запас нажатий. Через какое-то время одна из них (или даже обе) перестанет работать.
Вот тут-то на помощь и приходит Assistive Touch. Это некая виртуальная кнопка управления смартфонами и планшетами от Apple.
А на iPhone X эта кнопка ещё полезнее. С ее помощью можно быстро перезагрузить смартфон, не нажимая кучу кнопок поочередно.
Как включить Assistive Touch
Шаг 1. Открываем меню Настройки —> Основные —> Универсальный доступ —> Assistive Touch.
Шаг 2. Включаем тумблер Assistive Touch.
Передам нами появится виртуальная кнопка. Её функциональность можно настроить в разделе Меню верхнего уровня и Настройка действий.
Настройка довольно тонкая, можно даже сделать некий аналог кнопки Home в iPhone X. Для этого в меню Настройка действий —> 3D Touch выберите Домой. При усиленном нажатии на кнопку вы сможете быстро вернуться на рабочий стол.
Кроме того, появилась кнопка быстрой перезагрузки. Чтобы до неё добраться, нажмите на контроллер Assistive Touch—> Аппарат —> Ещё —> Перезапуск. После этого смартфон предложит быстро перезагрузиться.
Вот и всё, если ещё немного покопаться в этой функции, можно настроить открытие Центра управления, Центра уведомлений и многих других разделов.
? Хочешь больше? Подпишись на наш Telegramнаш Telegram. … и не забывай читать наш Facebook и Twitter ? 
- https://iphonich.ru/7712-assistive-touch-kak-polzovatsya.html
- https://lifehacker.ru/100-ios-gestures-and-shortcuts/
- https://www.iphones.ru/inotes/777396
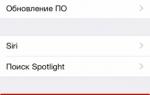 Как вывести кнопку «Домой» на экран iPhone?
Как вывести кнопку «Домой» на экран iPhone?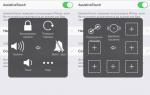 Как вывести кнопку «Домой» на экран iPhone
Как вывести кнопку «Домой» на экран iPhone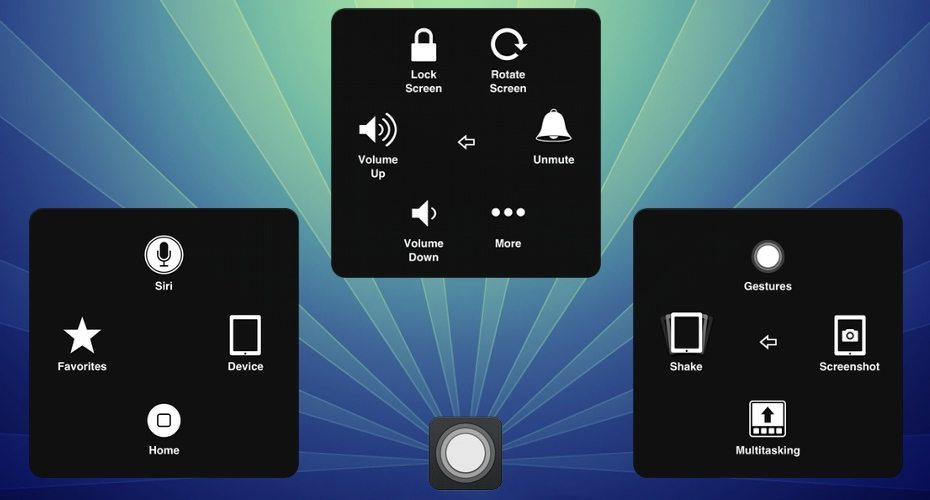
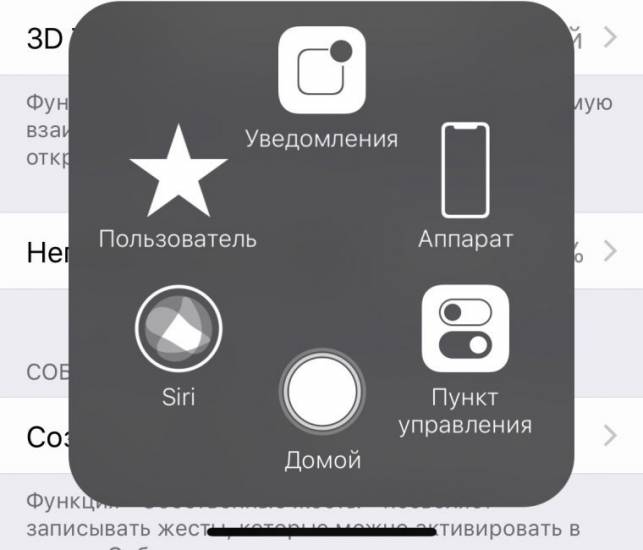
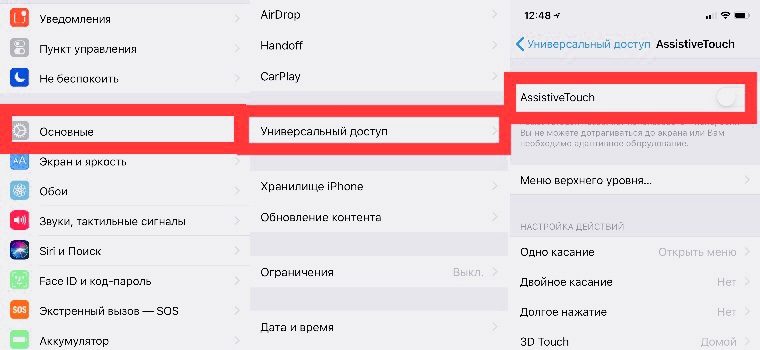




 70 горячих клавиш Google Chrome, которые должен знать каждый
70 горячих клавиш Google Chrome, которые должен знать каждый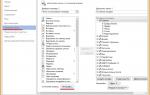 Горячие клавиши в Word: Самые необходимые комбинации
Горячие клавиши в Word: Самые необходимые комбинации Новые возможности сенсорной кнопки «Домой»
Новые возможности сенсорной кнопки «Домой»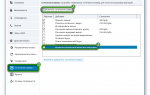 Как в Скайпе поставить микрофон на кнопку
Как в Скайпе поставить микрофон на кнопку