Содержание
Имею операционную систему Windows 10 нужно обязательно, что-то настроить. Данный материал расскажет о нескольких том, как открыть Настройки в данной операционной системе 4-мя способами.
1. Запуск меню «Настройки» из меню «Пуск»
Этот способ является самым быстрым для открытия . Запустите и в его левой стороне можно найти ярлык , нажатие на который и откроет .
2. Поиск настроек
На панели задач есть значок поиска, нажав на который и введя текст , откроется меню настроек.
3. Использование «Центра уведомлений»
Отличительной особенностью Windows 10 от более ранних операционных систем семейства является . Его цель показать то, что происходит на устройстве. В нём так же интегрирован раздел для быстрых действий. Откройте щелчком мыши нажав на иконку области уведомлений.
В самом низу можно увидеть секцию быстрых действий, где нужно нажать на плитку , тем самым открыв окно .
4. Использование горячих клавиш на клавиатуре
Вероятно, даже то, что способ использования комбинацию клавиш на клавиатуре быстрее первого для открытия окна настроек в Windows 10. Если этот метод предпочтительнее, то нужно всего лишь зажать одновременно две клавиши + (Win + Ш). Это действие мгновенно откроет .
Конечно для открытия окна «Настройки» в Windows 10 существуют и другие способы, но приведённые в руководстве являются наиболее быстрыми и простыми.
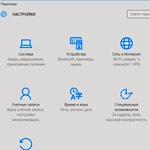
В Windows 10 появилось новое приложение состоящие из нескольких страниц под названием «Параметры» которое способно заменить знакомую всем Панель управления.
Сделано специально для удобства управления на сенсорных экранах, да и обычных тоже. Лично не имею сенсорного экрана поэтому не могу сказать, как это может работать, на простом все хорошо.
Лично от себя скажу, весьма удачное приложение. В нем есть то же, что и в обычной панели управления, а также свои очень полезные и удобные новшества о которых всем нужно обязательно знать.
Используя данный инструмент, вы можете производить какие-то свои настройки или изменять параметры. Думаю, вы должны знать об этом инструменте, чтобы потом быстро его применить при надобности, которая всегда обязательно периодически возникает.
Ну так вот, из этой статьи узнаете, где находятся эти параметры системы Windows 10 и как туда попасть тремя путями – способами.
3 способа как открыть параметры в Windows 10
Способ 1
Входим Меню пуск видим там вкладку с шестеренкой нажимаем на нее, и мы на месте.
Способ 2
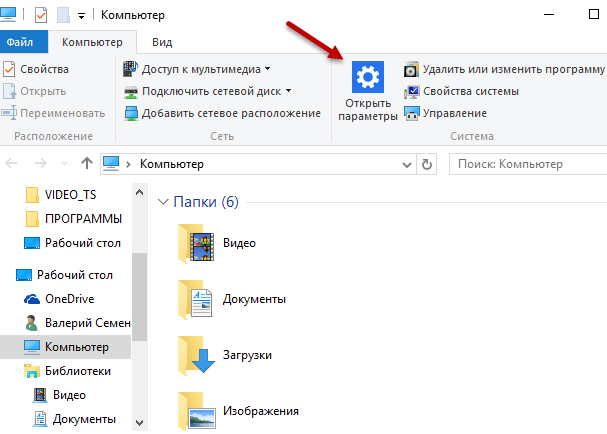
Способ 3
Самый быстрый потому как используются горячие клавиши просто нажимаем Win + I и входим сразу в панель параметров. Применяя любой из этих способов, вы легко войдете в параметры Windows 10 своего компьютера.
На этом не большой сегодняшний обзор окончен.
Валерий Семенов, moikomputer.ru
Читайте также: Веб-камера Windows 10 – как включить, чтобы сделать фото
Windows 10 сильно отличается от предыдущих версий платформы.
Если вы использовали Windows 8 или Windows Phone, вы сразу найдете много общего, но Microsoft изменила некоторые параметры и добавила новые функции. Новая функциональность основана на Mashable, поэтому некоторые параметры по умолчанию необходимо настроить сразу, чтобы убедиться, что у вас не возникнут проблемы с работой на новом компьютере под управлением Windows 10, или после переустановки системы Windows 7 или 8.1.
Для этого вам нужно запустить приложение «Настройки Windows 10»
Вы можете найти его в меню «Пуск», нажмите клавишу Windows, и введите «Настройки», или задействуйте комбинацию клавиш Windows+I.
1. Обновите настройки безопасности и конфиденциальности
Windows 10 синхронизирует настройки облаков, автоматически сохраняет ваши пароли Wi-Fi, собирает данные для вас, а Cortana записывает каждое ваше движение, чтобы быть более полезной.
Чтобы отключить синхронизацию, откройте:
«Настройки» > «Учетные записи» > «Синхронизировать ваши настройки», также можно изменить доступ к паролю от Wi-Fi в разделе «Настройки» > «Интернет подключение» > «Wi-Fi» > «Управление настройками Wi-Fi», идентификатор можно найти в разделе «Настройки» > «Конфиденциальность» > «Общие».
2. Управление настройками обновлений Windows
Принудительные обновления, пожалуй, самые радикальные изменения, внесенные в Windows 10. Однако вы можете контролировать обновления и сохранять трафик.
Для этого откройте:
«Настройки» > «Обновление и безопасность» > «Центр обновления Windows» > «Дополнительные параметры». Здесь вы можете контролировать, как и когда делать обновления.
3. Корректируйте настройки приложений и программ по умолчанию
К счастью, вы можете настроить большинство приложений и параметров по умолчанию в Windows 10.
Это означает, что вы можете войти в систему без учетной записи Microsoft для изменения приложений по умолчанию, перейдите в:
«Настройки» > «Система» > «Приложения по умолчанию», измените параметр «Автозапуск» в разделе «Настройки» > «Устройства» > «Автозапуск» и замените Bing на Google Search.
4. Измените системные уведомления
Перейдите в «Настройки» > «Система» > «Уведомления и действия», чтобы выбрать общие уведомления, которые вы хотите просмотреть, а также приложения, которым разрешено показывать уведомления.
Нажмите на отдельные приложения для дальнейшей настройки типов уведомлений, включая звуки и баннеры.
Обратите внимание, что вы можете добавлять или удалять элементы, такие как часы или «Центр действий», из области уведомлений, нажав на «Включение системных значков».
5. Управление стандартными программами
Windows 10 поставляется с уже установленным набором универсальных приложений, таких как OneNote, Skype и Candy Crush. Некоторые из них полезны, но другие, безусловно, нет.
К счастью, вы можете удалить «набивку» Windows 10 с помощью команд PowerShell.
Универсальные приложения обновляются независимо от Центра обновления Windows. Откройте приложение Windows Store и нажмите «Настройки» в вашей учетной записи. Здесь вы можете переключить опцию «Обновить приложения автоматически» на «Вкл.».
- Просмотров: 1498
Используемые источники:
- http://procomputer.su/win/145-kak-otkryt-nastrojki-windows-7
- https://moikomputer.ru/kak-otkryit-parametryi-windows-10
- https://sector-pc.ru/blog/pro-windows/nachalo-raboty/5-nastroek-v-windows-10-kotorye-vy-dolzhny-izmenit-sejchas.html
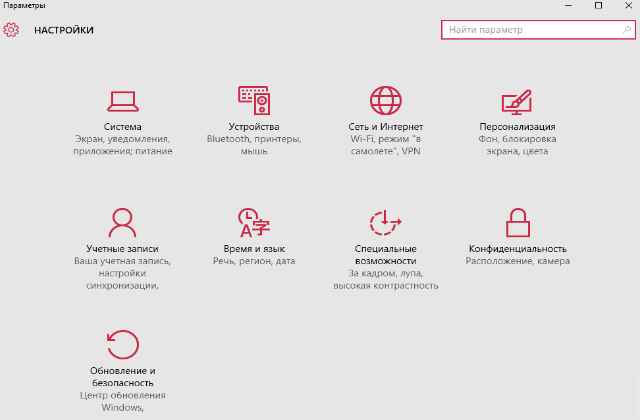
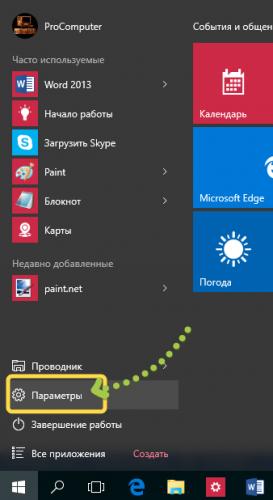
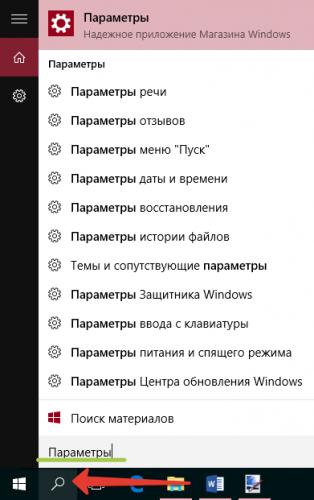
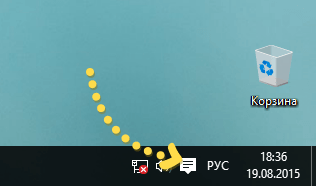
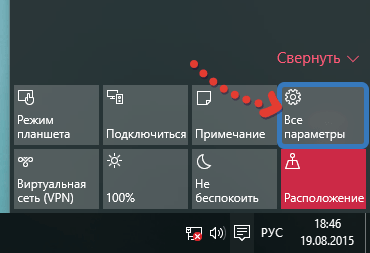
 Как в Windows 10 отключить раздражающие уведомления
Как в Windows 10 отключить раздражающие уведомления Пошаговое руководство: использование групповой политики для настройки центра обновления Windows для бизнеса
Пошаговое руководство: использование групповой политики для настройки центра обновления Windows для бизнеса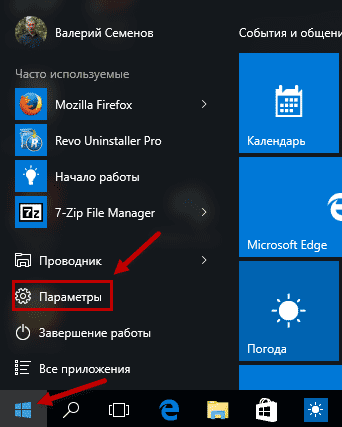
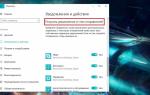 Центр уведомлений Windows 10: как настроить и использовать?
Центр уведомлений Windows 10: как настроить и использовать?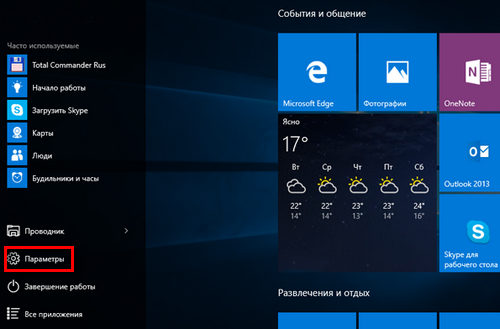

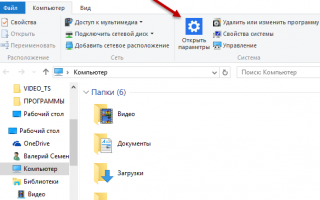

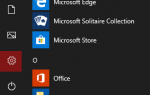 Как настроить обновления Windows 10
Как настроить обновления Windows 10 «Центр обновления» — незаменимый помощник для Windows 10
«Центр обновления» — незаменимый помощник для Windows 10 Как создать резервную копию Windows 10 и восстановить систему с её помощью
Как создать резервную копию Windows 10 и восстановить систему с её помощью Как решить проблему бесконечного поиска обновлений в Windows 7
Как решить проблему бесконечного поиска обновлений в Windows 7