Содержание
Навигация:
Сегодня мы расскажем как увеличить кеш память в браузере yandex, chrome, opera. Предоставлены актуальные версии решения возникшего вопроса.
Способ 1: Изменение размера кэша Яндекс Браузер
Процедура разрешения вопроса довольно проста. Следуйте ниже приведенным действиям:
- Проверьте, закрыта ли программа.
- Нажмите клавишей мышки по ярлыку Yandex Browser, расположенном на экране. Среди открывшихся пунктов потребуется выбрать Свойства.
- Отобразится окно. Нам понадобится кликнуть по блоку Объект. Оставьте все как есть, поскольку такие действия приведут к сбою в работе.
- Вводите туда данные: —disk-cache-dir=»C:YandexCache» —disk-cache-size=размер кэша.
- Вместо величины кэша мы укажем объем, который хотим видеть в программе. Отталкивайтесь от байтов. Учтите, что в 1 кб=1024 байта. Так, если хотите увеличить кэш на 1 Гб, введите 1073741824.
- Сохраните изменения, подтвердив введенные данные кнопкой Применить.
- Запустите обновленный ЯндексБраузер. Веб-обозреватель настроен.
Способ 2: Как увеличить размер памяти на компьютере
Стоит отметить о полезности проведенного времени по увеличению размера кэша. Данная настройка позволит снизить нагружаемость памяти, разогнать работу других программ. Для этого потребуется выполнить следующее:
- Кликайте правой клавишей мыши «Мой компьютер».
- Выберите пункт Свойства.
- Во вкладке «Дополнительно» применяйте изменения скорости ПК.
- Потребуется исправить файл подкачки. Здесь же ищите Параметры.
- При правильно проведенных манипуляциях перед Вами текущий размер системной памяти, которая содержит информацию. Система показывает стандартный параметр. Если мало оперативки — стоит повысить значение вдвое. Если проблем в оперативке нет — отключите вообще.
Способ 3: Повышение значения памяти в Опере
Подобные манипуляции наряду с Яндекс Браузером проглядываются и в Opera. Рассмотрим подробнее действия:
- Откроем раздел надстроек (ctrl+f12).
- Всплывет окно, жмем Расширенные. Сбоку нужно выбрать «История». Вам предоставлен раздел размера интернет-хлама.
- Чтобы снизить объем, стоит снизить количество сохраненных сайтов. Для этого выберите «Помнить адресов». Для отключение кэширования жмите «Помнить содержимое посещенных страниц».
- Примите проведенные операции, нажав Ок.
Способ 4: Увеличение кэш-памяти в Chrome
Для начала разребем вопрос о просмотре характеристики как таковой. Итак, понадобится следовать следующей инструкции:
- Выполните запуск софта.
- Сверху страницы наберите chrome://net-internals/#httpCache page.
- Появится страничка. Здесь отобразится объем на данный момент (max Size содержит самый большой размер для вашего ПК).
- Внимание! Стоит увеличивать размер понемногу до оптимального результата. В противном случае недостаток или переизбыток скажется негативно на работе.
- Жмите правой клавишей мыши по Хрому. Вы найдете Свойства.
- Кликнув по ярлыку exe файла в Объекте внесите: —disk-cache-dir=»C:ChromeCathe» —disk-cache-size=1073741824
- Подтверждайте внесенные изменения, нажав кнопочку ОК.
Заключение
Каждый современный веб-обозреватель активно использует в своей работе технологию кеширования информации. Кеш выполняет множество полезных функций, без которых современных возможностей интернета не существовало бы. Он позволяет смотреть фильмы и прослушивать музыку в режиме онлайн, запускать браузерные игры, а также значительно экономит интернет трафик пользователей. В данной статье подробно описывается, как можно увеличить или уменьшить кэш в Яндекс браузере, а так же, для чего это может потребоваться.
Для чего можно увеличить кэш
Кэш – это специальная папка на вашем жестком диске, в которую сохраняются вся информация из сети. Копии просмотренных веб-страниц, видео- и аудио-файлы, данные из игр-браузерок, изображения – все это сохраняется на ваш персональный компьютер. Возможно, вы замечали серую полоску в прогрес-баре видеопроигрывателя на Youtube, которая бежит впереди воспроизведения. Это и есть процесс кэширования.
Подобный ход позволяет, во-первых, реализовать идею просмотра в онлайне. Фильм загружается на компьютер и параллельно с этим проигрывается, а затем удаляется. Во-вторых, это экономит время пользователей и трафик сети во время веб-серфинга.
Например, вы посетили главную страницу сайта. С нее перешли к какой-нибудь статье. А затем захотели вернуться на главную, чтобы выбрать другую статью. Так как она загружена в кеш, обозревателю Яндекс не приходится снова обращаться к серверу, чтобы ее скачать.
Кеш-память в браузере жестко ограничена в объеме. Иначе тысячи страниц и просмотренных видео просто захламили бы весь жесткий диск. Когда кэш заполняется – самые старые данные из него удаляются, а на их место записывается новая информация.
Пользователи могут увеличить максимальный размер кэш-памяти, чтобы в него помещалось больше данных, либо уменьшить его, если испытывают нехватку свободного места на компьютере. Если у вас не безлимитный интернет, и вы платите за трафик – кэш рекомендуется увеличить. Это позволит вам существенно снизить затраты на подключение к сети.
Как увеличить максимальный объем кэш
К сожалению, разработчики из компании Яндекс не предусмотрели возможность увеличить или уменьшить размер директории cache с помощью стандартных инструментов в браузере. Пользователи не могут изменить этот параметр в настройках обозревателя.
Однако существует альтернативный неочевидный способ выполнения данной операции – изменение свойств ярлыка. Скорее всего, подобные ограничения и трудности введены, чтобы неопытные пользователи не могли случайно что-то изменить и забить весь свой жесткий диск кэшированной информацией. Слишком маленький кэш – тоже плохо, так как вы не сможете посмотреть в онлайне фильм, который не помещается в память целиком.
Поменять свойства ярлыка не сложно – просто следуйте представленным пошаговым инструкциям:
- Правой кнопкой требуется кликнуть по значку интернет-обозревателя Яндекс. Вы можете найти его на панели быстрого доступа, на рабочем столе либо в меню «Пуск» в директории «YandexBrowser».
- Если ярлыка нигде нет, найдите exe-файл программы в каталоге Program Files, щелкните по ней ПКМ, выберите опцию «Отправить» и нажмите «На рабочий стол».
- В контекстном меню пользователям необходимо выбрать пункт «Свойства».
- Откроется небольшое окно, в котором будут представлены конфигурации файла ехе и относящегося к нему ярлыка.
- Вам нужно поменять значение параметра с названием «Объект». Ничего удалять не надо – это испортит ярлык, и он перестанет работать. Установите курсор в самый конец записи – сразу после слова «browser.exe».
- Нажмите пробел и скопируйте в строку следующую команду «—disk-cache-size=Новый_Размер». Вместо «НовыйРазмер» необходимо указать желаемый объем директории Cache в байтах (в одном гигабайте – 1073741824 байт).
- После этого нужно щелкнуть по кнопке «Применить» и нажать «Ok».
Таким образом, вы изменили размер локального хранилища в своем Яндекс браузере.
Изменение месторасположения папки
Твердотельные диски набирают все большую популярность среди обычных пользователей. Сегодня считается очень удобным решение использовать SSD небольшой объема для нужд операционной системы и емкий HDD для программ и хранения информации. Такой подход позволяет во много раз увеличить быстродействие компьютера.
Но при установке Яндекс вы не можете выбрать месторасположение папки кэш. Нельзя изменить его в самом браузере. А она занимает немало места и совершается множество циклов перезаписи, что отрицательно сказывается на долговечности недешевых SSD.
С помощью редактирования конфигурации иконки, пользователи получают возможность переместить Cache на другой диск, чтобы не загромождать системный. Откройте меню свойств, как описано в инструкции, представленной выше. Как и в предыдущем случае, вам нужно менять значение параметра «Объект».
Установите курсор в самый конец записи, нажмите пробел и скопируйте следующую строку «—disk-cache-dir=»D:CacheYandex»» В кавычках вы можете указать маршрут к любой директории и дать папке любое название. Не имеет значения, что вы напишите сначала – команду для изменения объема памяти или для смены месторасположения папки.
Как изменить размер кэша в Яндекс.Браузере
По умолчанию файл кэша Яндекс.Браузера располагается в папке профиля, а его размер меняется динамически. Разработчики не посчитали нужным добавлять опцию для задания размера кэша, однако все же существует достаточно простой способ, позволяющий исполнить задуманное.
- Закройте веб-обозреватель, если ранее он у вас был запущен.
- Сделайте правый клик мыши по ярлыку Яндекс.Браузера и в выпадающем списке выберите пункт «Свойства».
Изменение размера кэша применимо только к одному ярлыку.
Если у вас нет ярлыка, его потребуется создать. Для этого перейдите в папку, расположенную по адресу C:UsersИМЯ_ПОЛЬЗОВАТЕЛЯAppDataLocalYandexYandexBrowserApplication. После этого кликните правой кнопкой мыши по файлу «browser.exe» и выберите пункт «Создать ярлык». Его остается переименовать (необязательно) и перенести в удобное место, откуда вы будете его запускать. Теперь перейдите в его свойства, как было показано в Пункте 2.
Если вы не видите папку «AppData», значит в системе отключено отображение скрытых файлов и папок.
Читайте также: Отображение скрытых папок в Windows</li>В окне нас интересует строка «Объект». Из данной строки ничего стирать не нужно – это приведет к неработоспособности ярлыка. Вам следует переместить курсор к самому концу записи, то есть после «browser.exe», после чего обязательно добавьте пробел и вставьте следующее: --disk-cache-size=РАЗМЕР_КЭША, где РАЗМЕР_КЭША – это числовой показатель, указанный в байтах. Здесь обязательно необходимо исходить из того, что в одном килобайте 1024 байт, в МБ — 1024 КБ, а в одном ГБ – 1024 МБ. Соответственно, если мы хотим установить размер кэша в размере 1 ГБ, параметр приобретет такой вид (1024 в кубе = 1073741824):</li>
--disk-cache-size=1073741824
Из-за увеличения размера кэша может потребоваться его перенос. Это актуально для тех пользователей, кто пользуется SSD маленького объема в комбинации с HDD, или же просто хочет освободить раздел C, перенеся папку на пользовательский раздел (обычно это D). Для этого есть отдельная команда, которая также вписывается в свойства ярлыка, в конец строки «Объект» аналогично тому, как задавался размер кэша. Через пробел впишите это:
--disk-cache-dir="ПУТЬ", где «ПУТЬ» — адрес, где будет располагаться папка. Например, нужно перенести ее на раздел D, в папку «tempYandex». Команда обретает такой вид:
--disk-cache-dir="D:tempYandex"
Две команды также должны отделяться друг от друга пробелом.
Попробуйте запустить браузер из обновленного ярлыка – теперь кэш для веб-обозревателя установлен в том размере, который вы высчитали самостоятельно.</li></ol>Подобным образом вы можете задавать любой желаемый размер кэша для Яндекс.Браузера. 

Помогла ли вам эта статья?
Используемые источники:
- https://xn—-8sbcrj6cdv7h.xn--p1ai/uvelichit-kesh-browser-yandex.html
- http://moybrauzer.ru/yandeks/kak-uvelichit-kesh-v-brauzere.html
- https://lumpics.ru/change-cache-size-in-yandex-browser/
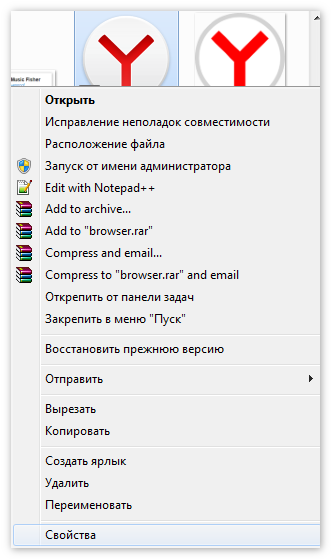
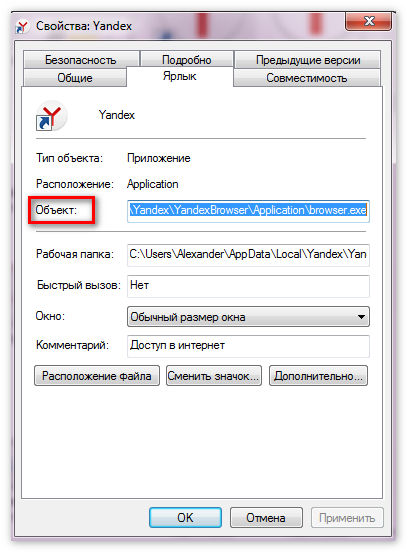
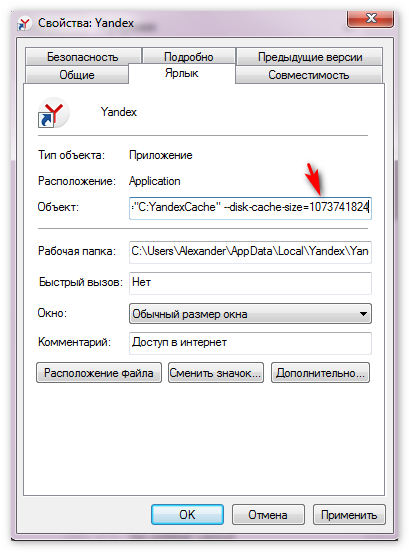
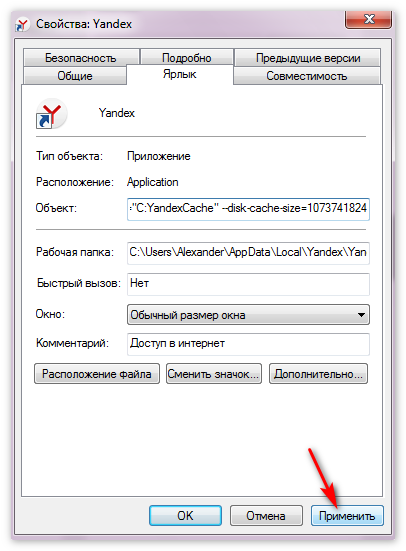
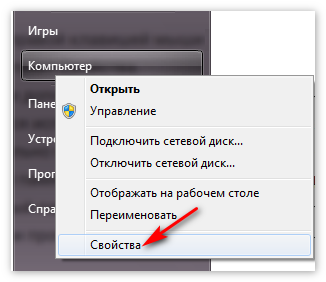
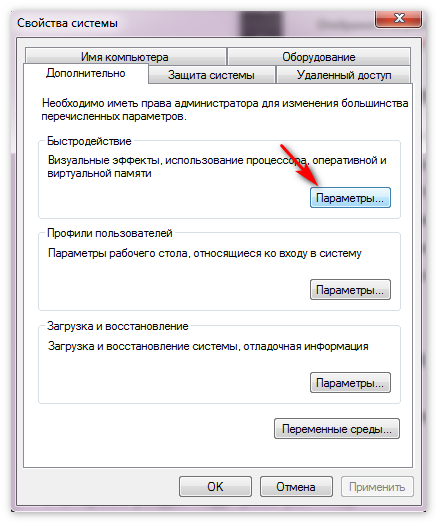
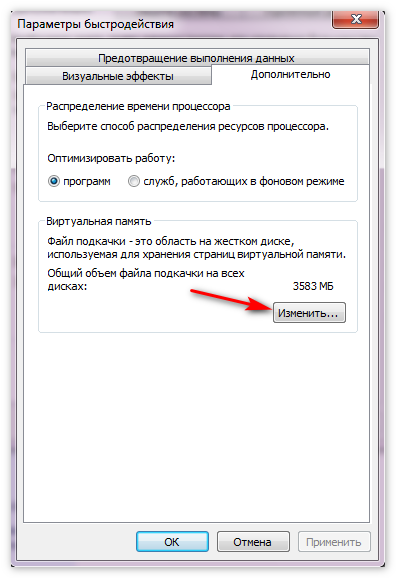

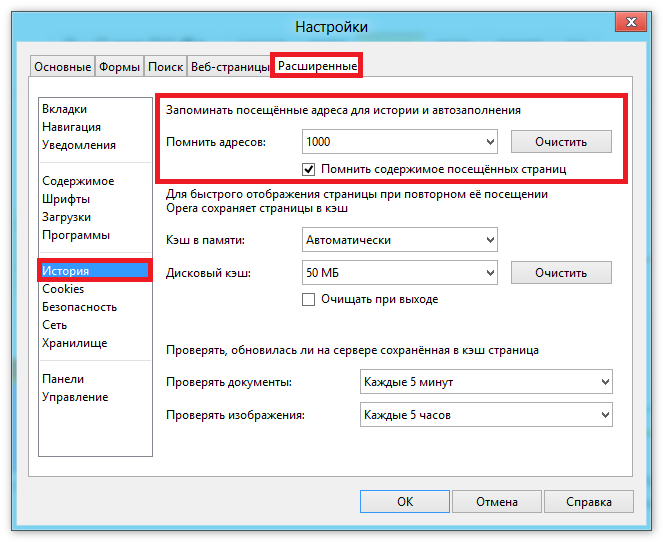
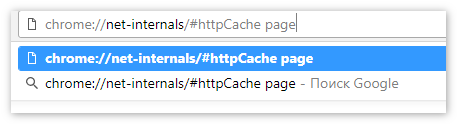
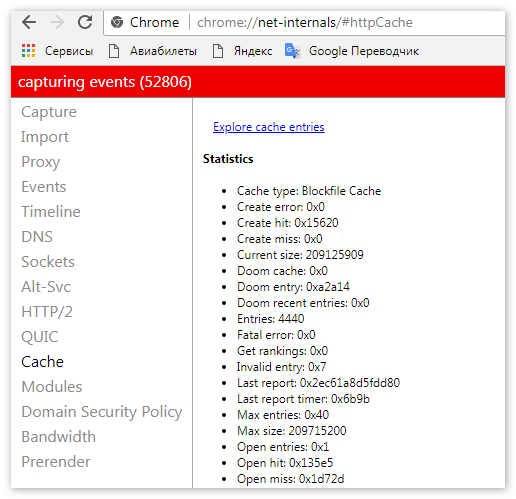

 Подключаем Яндекс Диск как обычный локальный диск в Windows.
Подключаем Яндекс Диск как обычный локальный диск в Windows.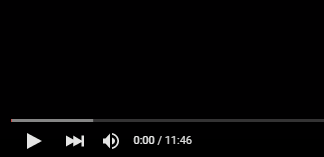
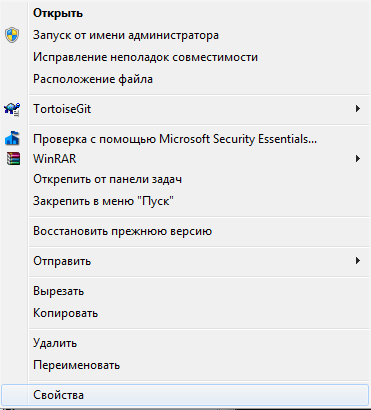
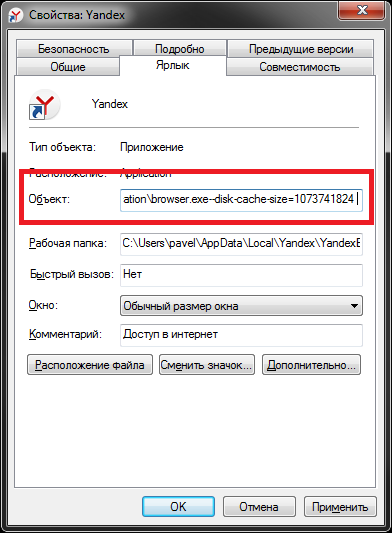
 Как разделить диск с установленной системой Windows без потери данных
Как разделить диск с установленной системой Windows без потери данных
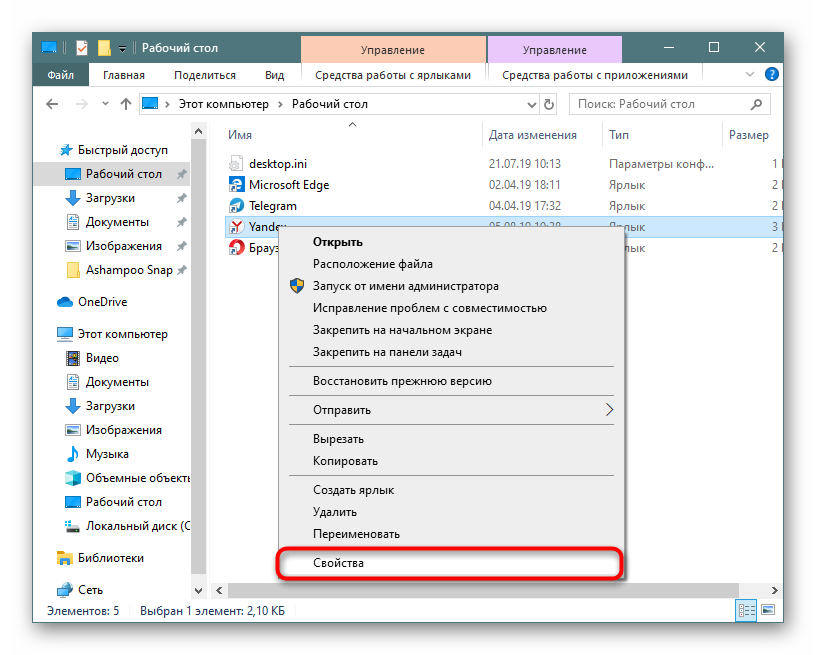
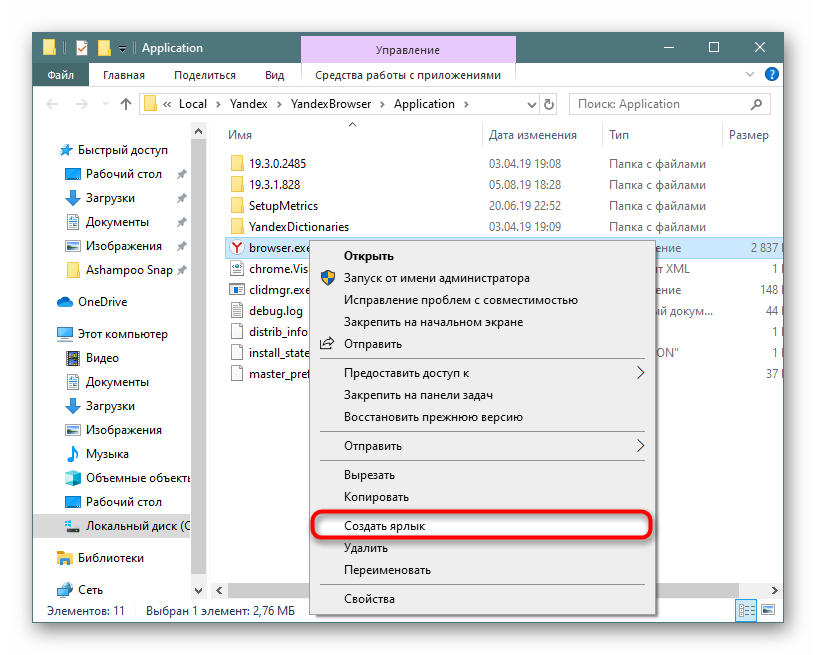
 Как очистить кэш на смартфонах и планшетах Андроид разных марок
Как очистить кэш на смартфонах и планшетах Андроид разных марок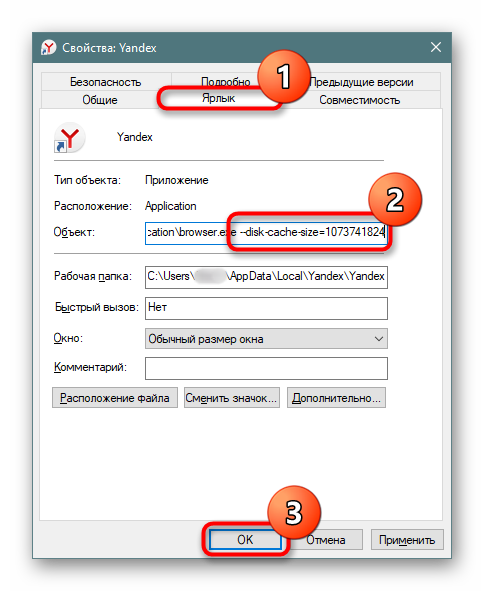
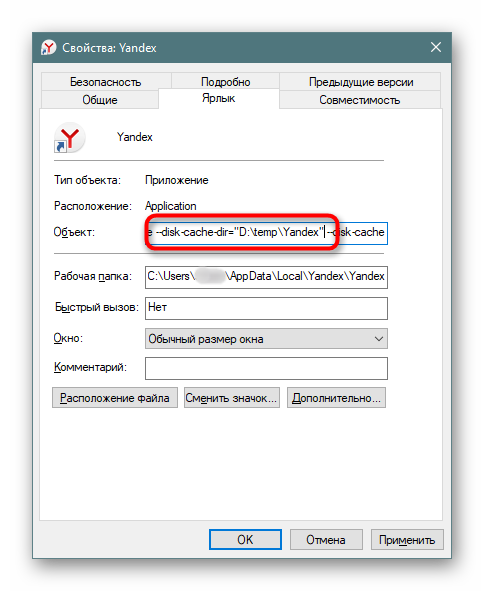

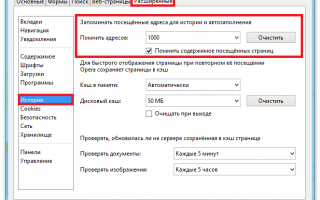

 Как подключить Яндекс Диск в Windows 10 без установки программы
Как подключить Яндекс Диск в Windows 10 без установки программы Как настроить ленту Яндекс Дзен под себя?
Как настроить ленту Яндекс Дзен под себя?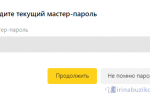 Перенос закладок из Яндекс.Браузера в Firefox
Перенос закладок из Яндекс.Браузера в Firefox Как настроить синхронизацию выбранной папки на Яндекс.Диск
Как настроить синхронизацию выбранной папки на Яндекс.Диск