Содержание
- 1 Кто нам поможет – CAPsMAN
- 2 Важно – перед настройкой
- 3 Базовая настройка
- 4 Включение CAPsMAN
- 5 Настройка модуля – управляющее устройство
- 6 Проверка
- 7 Почему интернет в квартирах ужасен
- 8 Что умеет самая продвинутая Mesh-система от TP-link
- 9 Что такое Mesh-система и какой роутер для этого нужен
- 10 Первоначальная настройка
- 11 А еще Deco M9 можно превратить в хаб для умного дома
- 12 Mesh-система TP-link – лучшая замена обычного роутера
Привет! Эта статья будет посвящена созданию бесшовного Wi-Fi MikroTik. Одно дело, когда ты ставишь дома простой усилитель или готовый MESH комплект – и оно все работает как дважды-два уже из коробки. Другое дело – поковыряться в настройках, дабы прокачать свой скил сисадмина. У Mikrotik на этот счет есть свой взгляд, и здесь все действительно классно.
Нашли ошибку? Есть способ проще? Важное замечание? Добро пожаловать в наши комментарии! Помоги будущим читателям найти ответ на свой вопрос.
Содержание
Кто нам поможет – CAPsMAN
Для Микротика КАПсМЭН – настоящий супергерой. Они его даже рисуют вот так:
CAPsMAN – контроллер, который управляет точками доступа, и создает на их основе ту самую бесшовную сеть (в их терминологии популярно – бесшовный роуминг). Теперь, где бы вы ни были – будь-то в собственном замке, на виноградных плантациях, простом крестьянском коттедже или же в душном офисе, все точки доступа, управляемые этим контроллером, будут выглядеть как одна. Ваш смартфон или ноутбук больше не будет прыгать от одной точки к другой – все уже продумано за него.
Раньше подобную настройку можно было провести тоже без проблем – с помощью тех же MESH решений. Но с выходом CAPsMAN все изменилось – теперь пришла новая эра в центральном управлении сетью. В этой статье будет настроен центральный контроллер и две точки доступа, получающие всю информацию через него. Если нужно больше – все в ваших руках.
Для любителей чего подлиннее и с презентациями, предлагаю к просмотру следующее видео:
Важно – перед настройкой
Перед тем, как начать, привожу несколько важных тезисов, чтобы не было каких-то проблем:
- Перед началом работы обновите везде RouterOS – его поддержка появилась с версии 6.22rc7 (речь идет про версию v2 – на ранней останавливаться не будем, ибо здесь гораздо меньше багов).
- Необходимый уровень лицензии на устройствах – не ниже 4.
- Соединение в сеть контроллера идет через витую пару. При этом контролируемые точки можно соединять по витой паре в цепи между собой.
Вступление заканчиваем, самое время сходить на официальный сайт, и проверить обновления прошивок под свое оборудование! На процессе обновления здесь останавливаться не буду.
Базовая настройка
На моментах входа останавливаться не будем – все здесь грамотные. Если нет – ищите через поиск на нашем сайте нужные инструкции, или запросите их в комментариях. Для справки – никаких веб-интерфейсов, только WinBox. Переходим к базовой настройке роутера, который и будет управлять всеми точками доступа.
- На вкладке быстрой настройки переводим интерфейсы Ethernet в режим моста:
- Теперь, в теории, по-хорошему надо объединить все порты и Wi-Fi в единый мост – чтобы сторонние точки могли подключаться любым способом и видеть друг друга. Так и сделаем. Переходим во вкладку Interface и добавляем свой новый интерфейс:
- А теперь все что есть, через вкладку Ports завязываем на наш новосозданный интерфейс:
Действия повторить на главном роутере и на всех точках доступа в сети.
Управляющему роутеру здесь задали адрес 192.168.88.1. Остальные распределяем на свое усмотрение.
Включение CAPsMAN
Если вы успешно обновились до самой последней версии – обычно там уже все включено. Но для того, чтобы сократить лишние вопросы, нужно проверить, что модуль капсмэна был активирован.
Расположение: System – Packages – wireless-cm2 (в новых – просто wireless)
Активируем, перезагружаем, проверяем и переходим к непосредственной настройке.
Настройка модуля – управляющее устройство
Теперь идем в настройки нашего центрального роутера и начинаем остраивать наш контроллер.
- Включаем контроллер:
- Там же переходим во вкладочку Channels, и задаем некоторые параметры Wi-Fi сети (задаем наш канал):
- Datapaths – выбираем наш созданный мост:
- Security – задаем пароль нашей сети Wi-Fi:
- Configuration – Wireless – режим работы, SSID, каналы передачи:
- Configuration – Channel – задаем здесь наш созданный канал.
- Configuration – Datapath – задаем наш созданный ранее Datapath.
- Configuration – Security – задаем наш созданный ранее Т.е. этими вкладками соединяем все созданное ранее в единую конфигурацию.
- Возвращаемся на уровень выше: CAPsMAN – Provisioning. Здесь зададим конфигурации развертывания нашей общей сети.
Настройки контроллера завершены, остается перейти к точкам доступа.
Одно дело, что наш роутер MikroTik выступает контроллером, но бонусом он еще может сам создать точку доступа и быть частью единой сети. Настройкой этой точки мы и займемся здесь. Т.к. точка доступа и контроллер расположены на одном устройстве, то настройки будут немного различаться. Поэтому выносим это все в отдельный раздел.
Меню: Wireless – CAP – включаем, задаем адрес сервер и выбираем наш мост:
Все, эта точка управляется контроллером CAPsMAn:
Теперь переходим к клиентам. Тоже ничего особенно сложного.
Внимание! Перед этой процедурой не забудьте выполнить подготовительные мероприятия (писал выше) – обновить прошивки, включить модуль, задать IP. Остальное все сделает наш CAP.
Настраиваем:
Меню: Wireless – CAP – включаем, но вместо задания IP сервера, просто передаем интерфейсы, через которые он буде тискать контроллер CAPsMAn:
В настройках появляется сообщение об успешной активации CAPsMAn:
Проверка
Самое простое, что можно сделать – зайти в наш управляющий роутер и в меню CAP посмотреть подключенные устройства. Выглядит это примерно так:
На этом можно статью и заканчивать. Если вы хотели создать на базе этой сети свои отдельные правила DHCP, NAT или завести сюда интернет – пришло самое время, но эта статья не об этом. Так что удачной настройки! Но если вдруг что-то пойдет не так, пишите комментарии.
Часто случается так что надо соединить несколько Wi-Fi AP между собой(избыточность линков или продолжение сети в режиме репитера). Инструкция от Erazel
Обычно для этого используют WDS. Но WDS работают по L2 , то есть если все линки засунуть в один бридж то это чревато петлями. Конечно можно включить RSTP в настройках бриджа, но тогда трафик начнет ходить только
по одному линку, даже если нужный хост доступен через другой линк сразу (красная связь межу 2 и 4).
Особенно это заметно когда точек не 3-4 а 5-8 и трафик пойдет через 4-5 точек, вместо одного прямого линка. Для таких случаев mikrotik реализовал режим MESH
Он основан на HWMP + ( Hybird Wireless Mesh Protocol + ).Этот протокол не есть частью IEEE HWMP стандарта , Это микротиковский протокол для L2 , который просчитывает путь в L2 сети . Изначально HWMP + был разработан для WDS, но только им этот протокол не ограничивается, он поддерживает и Ethernet-линки, так что их тоже можно добавлять в Меш.
Теперь от теории к практике 1. В настройках wi-fi интерфейса идем в закладку WDS и включаем возможность работы по WDS
2. Создаем ВДС связь между нашими АР.
Где указываем вайфай интерфейс на котором создавать и МАС-адрес соседа с которым хотим соединится по ВДС.
На другом роутере делаем те же действия. И так для каждого ВДС-линка
После этого идем в главное меню – MESH
Использованы материалы:
https://wiki.mikrotik.com/wiki/Wireless_WDS_Meshhttps://wiki.mikrotik.com/wiki/Manual:Interface/HWMPplus
Сколько гаджетов в вашем доме подключены к Wi-Fi? Задумайтесь на секунду, удивитесь.
Скорее всего, их больше десятка! Причём речь не только про смартфоны и ноутбуки, которых в некоторых семьях больше пяти.
Умные лампочки, роботы-пылесосы, игровые приставки, системы видеонаблюдения – всё это так или иначе постоянно хочет пролезть в интернет по «вайфаю» вашего роутера. Неудивительно, что домашний Wi-Fi задыхается.
Добавляем неправильную заводскую настройку каналов Wi-Fi и типичную для многоквартирных домов перегруженность радиоканалов – и получаем полный провал.
Решение этих проблем есть.
Это Mesh-системы, главный тренд рынка роутеров последних трёх лет. Сегодня у нас на руках не просто такая система, а настоящая ТОП-модель от TP-Link.
Про неё и расскажем далее: зачем покупать, как устанавливать, практическая польза и многое другое.
Почему интернет в квартирах ужасен
Нагрузка на домашние роутеры возросла в разы. Для обеспечения надежной связи всех устройств в доме мы начинаем искать все более сложные и громоздкие решения. Так за копеечными репитерами с AliExpress или капризными Powerline-адаптерами многие просто не замечают более крутые и функциональные mesh-маршрутизаторы.
Mesh-сеть – сеть ячеистого типа, в которой каждая рабочая станция может выступать коммутатором для остальных. Большое количество связей между всеми элементами такой сети обеспечивает высокую отказоустойчивость и большое количество маршрутов для трафика.
Отказ одного из маршрутизаторов не приведет к падению сети, нагрузка равномерно распределится между остальными.
Что умеет самая продвинутая Mesh-система от TP-link
Мы впервые знакомились с подобной системой, интересно было все: от комплекта поставки, до настройки и дальнейшей эксплуатации.
Большой размер полученной коробки с логотипом TP-link обусловлен наличием сразу трех гаджетов внутри. Три одинаковые “шайбы”, каждая из которых является равноценным элементом mesh-сети.
Дизайн минималистичный, но со своей изюминкой. Круглый модуль имеет заметную волну на верхней поверхности, которая невольно притягивает внимание к гаджету. Как итог – модули не обязательно прятать с глаз долой, можно оставить их на видном месте.
На верхней грани всего один индикатор, который показывает состояние сети. Устройство, в отличие от многих роутеров, не мигает, как новогодняя гирлянда.
На задней стороне помимо гнезда для подключения источника питания есть USB-порт для периферийных гаджетов, которые захотим расшарить по сети и пара сетевых RJ45-разъемов.
Для каждого устройства предусмотрен отельный блок питания. Есть кабель патч-корд, который нужен лишь в случае подключения к уже существующей сети.
Что такое Mesh-система и какой роутер для этого нужен
Главная фишка Mesh Wi-Fi в том, что каждый из модулей может выступать как основным роутером, так и ретранслятором. Получается, что передатчиков в квартире должно быть сразу несколько.
В большинстве случаев хватит и двух, но для надежности и работы других фишек лучше иметь три девайса.
Именно столько устройств находится в коробке с Deco M9 Plus. Три равноценных модуля. Такой набор либо встраивается в существующую сеть, либо позволяет организовать новую.
Mesh Wi-Fi система покрывает все помещение бесшовной сетью, и все гаджеты будут гибко переключаться между станциями при перемещении.
Так получится покрыть площадь до 600 кв.м. и обеспечить стабильную работу со 100 подключенными гаджетами. При необходимости, можно докупить дополнительные модули Mesh и расширить площадь покрытия.
Модули умеют автоматически перенаправлять сигнал при загрузке одного из узлов или выходе его из строя.
При развертывании mesh Wi-Fi создается не две, а целых три беспроводных сети: пара клиентских в диапазонах 2,4/5 ГГц и еще одну магистральную сеть 5 ГГц для соединения модулей между собой.
Первоначальная настройка
Для первоначальной настройки подключили интернет к одному из модулей и воткнули его в розетку. К нашему удивлению не пришлось искать дефолтный адрес сети и подключаться через веб-интерфейс.
Оказалось, достаточно установить фирменное приложение и подключиться к модулю по Bluetooth.
Мастер настройки понятный и предельно простой. Настройки интернета, имя Wi-Fi сети и пароль. Все, можно пользоваться!
Остальные модули подключаются еще быстрее. После подключения питания добавляем новый модуль в сеть и девайс обменивается всеми параметрами с первым.
Так настроить три точки получилось быстрее, чем настроить один роутер Xiaomi с AliExpress.
А дальше… дальше мы просто забыли о нашей новой mesh-системе. Заявленную провайдером скорость, разумеется, получили.
Обошли все самые удаленные уголки в помещении с запущенным 4К-роликом на YouTube, соединение ни разу не прервалось, а буферизация не сбросилась.
Пробовали перемещаться с ноутбуком во время загрузки файла, разговора по FaceTime и даже во время стрима. Никаких намеков на дисконект или обрыв соединения не заметили.
А еще Deco M9 можно превратить в хаб для умного дома
Интересной фишкой является поддержка протоколов связи Bluetooth 4.2 и ZigBee HA1.2. Это позволяет превратить Deco M9 в хаб для управления умным домом. Все умные девайсы могут напрямую подключаться к роутеру минуя специальные концентраторы.
Только представьте, что роутер может сам принимать управляющие сигналы со смартфона и передавать их на связанную по ZigBee или Bluetooth технику.
На данный момент напрямую к системе Deco подключаются почти все умные устройства из линейки TP-Link, гаджеты GE, Nest, Samsung, Securifi и Kwikset.
В их числе:
Со всеми поддерживаемыми устройствами умного дома можно ознакомиться на сайте производителя.
В дальнейшем ждем возможность подключения наших любимых гаджетов Xiaomi и Aqara.
В приложении имеется встроенный антивирус и блокировщик контента.
Первый не пропустит потенциальную угрозу в домашнюю сеть, а второй пригодится пользователям с детьми. Все загружаемые данные будут проверяться на соответствие установленным нормам и правилам.
У пользователей младшего возраста не получится загрузить контент для взрослых, опасные или вредоносные программы. Можно даже ограничить время нахождения детских устройств в сети.
Mesh-система TP-link – лучшая замена обычного роутера
Разработчикам из TP-Link удалось создать интересное и комплексное решение для современного дома или офиса. Пользователь получит стабильную бесшовную сеть в двух диапазонах, автоматическое перенаправление сигнала и беспрерывную передачу данных без разрывов.
Deco M9 объединяет в себе возможности хаба для связи с умной электроникой. Так не придется тратиться на дополнительные устройства, которые только увеличивают время передачи сигнала.
В виде бонуса выступают готовые решения для защиты и фильтрации данных. Это не корявые сторонние расширения для браузера или сервисы с подпиской, а дополнительные настройки в фирменном приложении для управления системой.
Вот так выглядит топовый комплект для доступа в сеть и связи всех умных гаджетов в доме.
<font><font>Купить Deco M9 Plusот 30 590 руб.</font></font>
? Хочешь больше? Подпишись на наш Telegramнаш Telegram. … и не забывай читать наш Facebook и Twitter ? 
- https://wifigid.ru/mikrotik/besshovnyj-wi-fi-mikrotik
- https://hd.zp.ua/mesh-na-mikrotik/
- https://www.iphones.ru/inotes/kak-organizovat-besshovnyy-wi-fi-dlya-umnogo-doma-07-12-2019

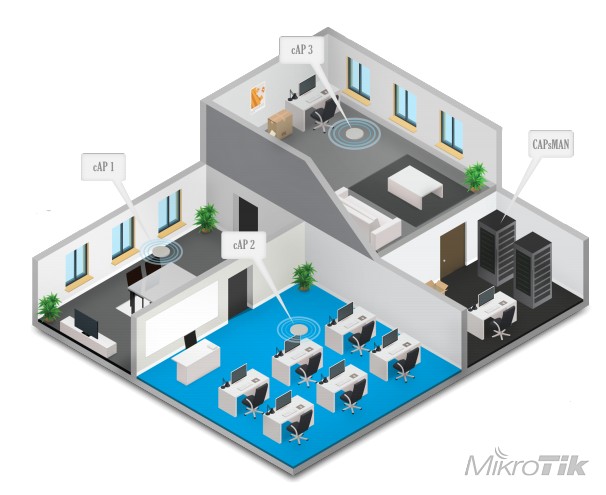
 Экономим на лицензиях Mikrotik CHR
Экономим на лицензиях Mikrotik CHR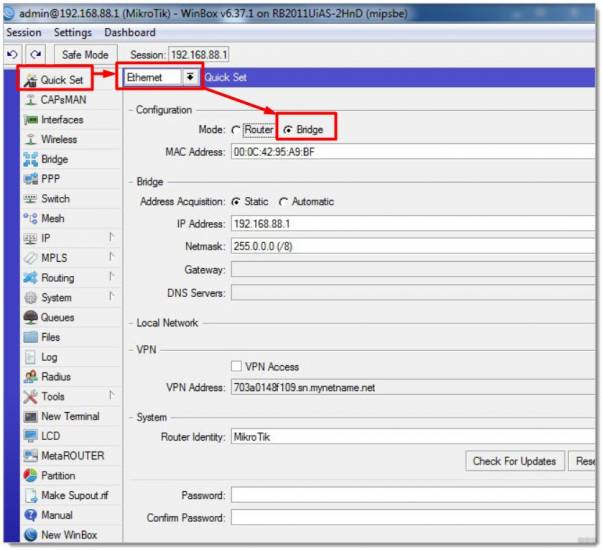
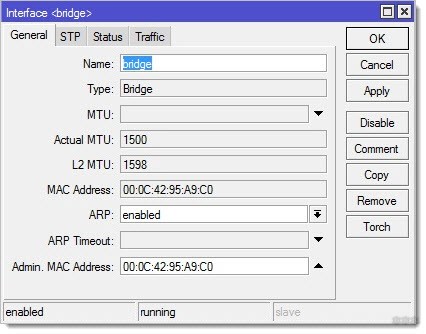
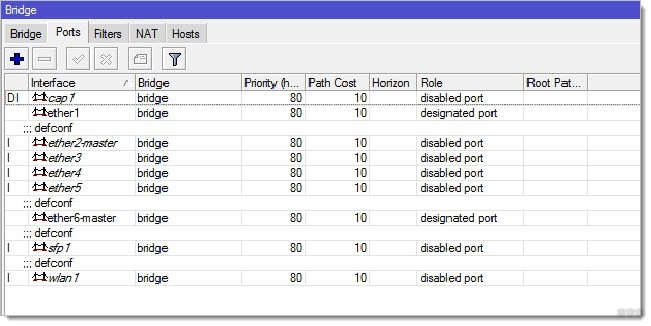
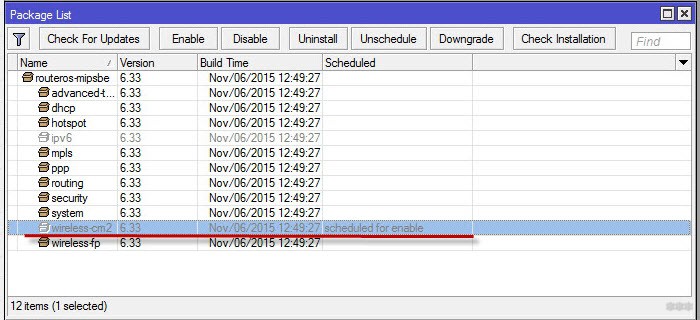
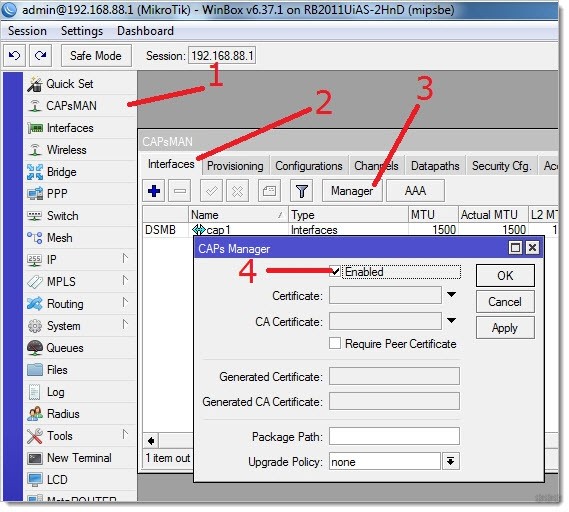
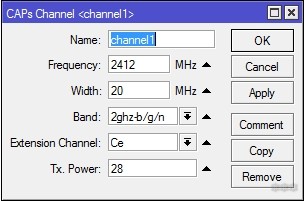
 PC360
PC360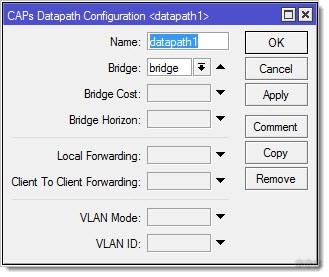
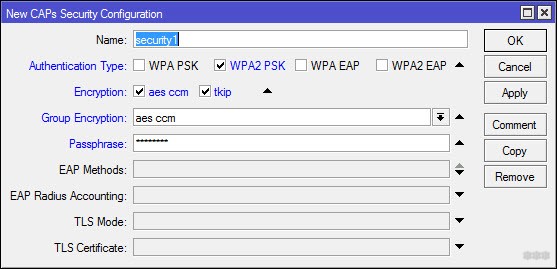
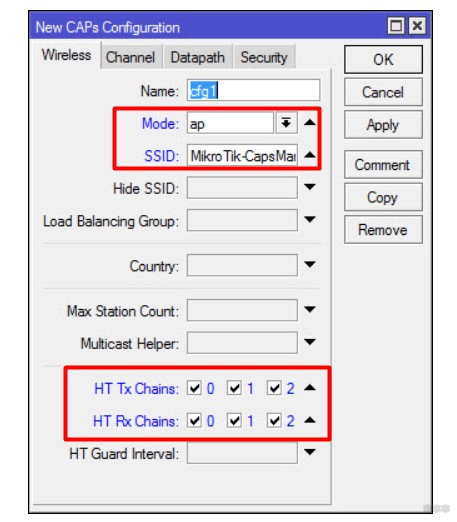
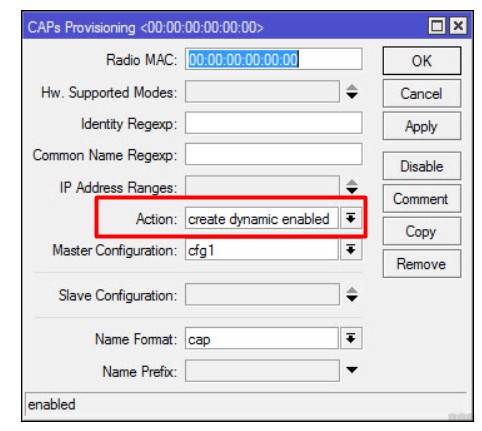
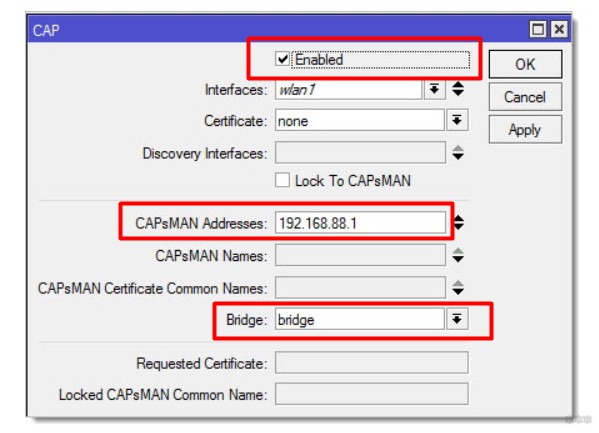
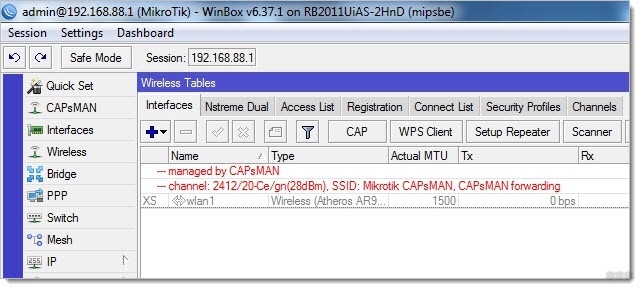
 Настройка роутера MikroTik RB4011iGS, за 5 минут
Настройка роутера MikroTik RB4011iGS, за 5 минут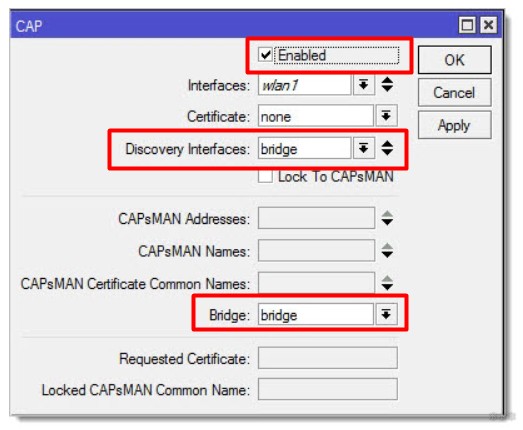
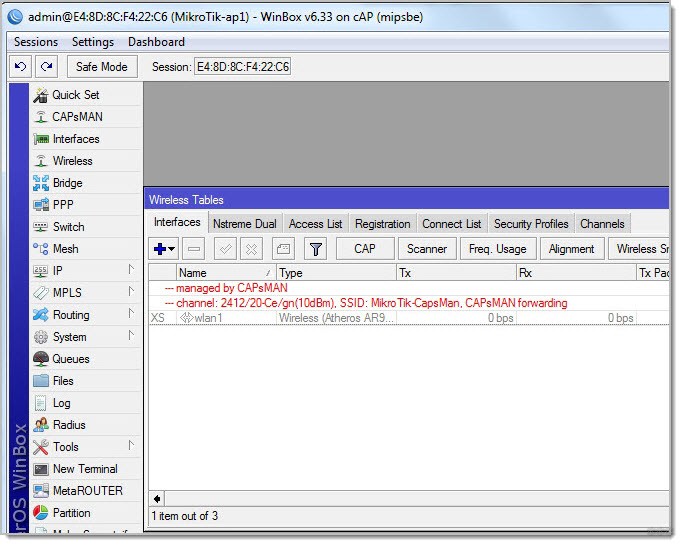
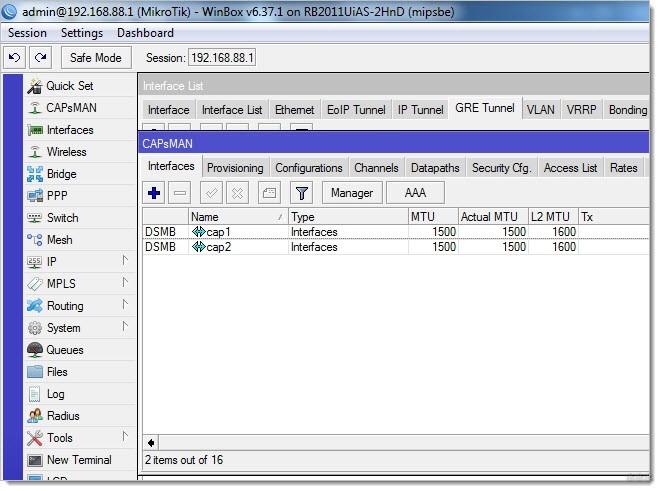
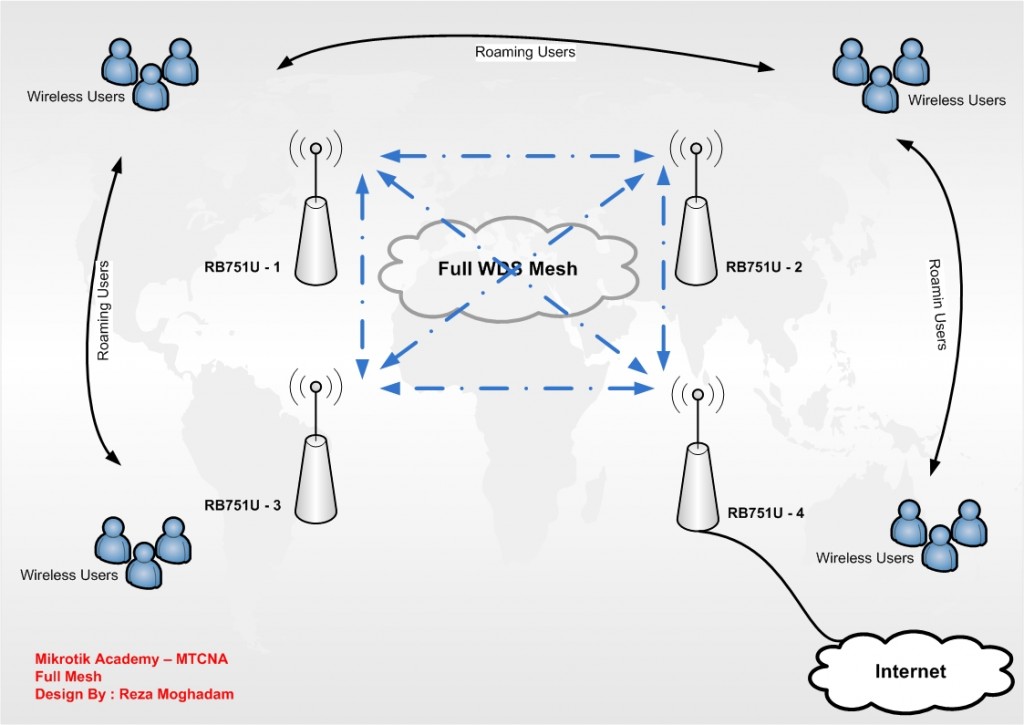
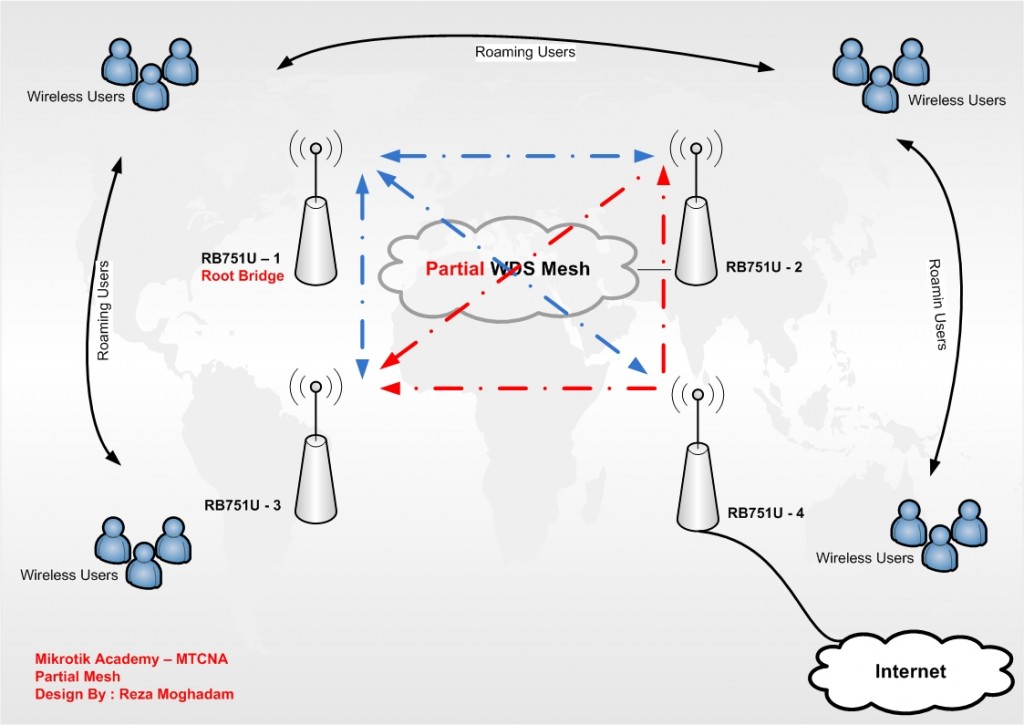
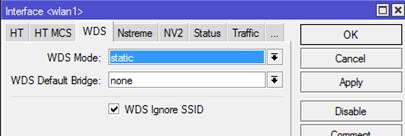
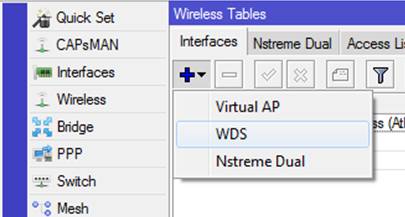
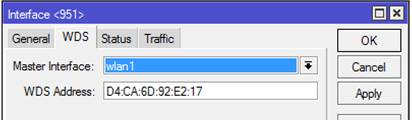
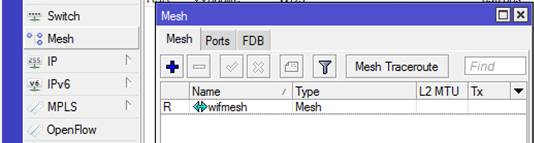
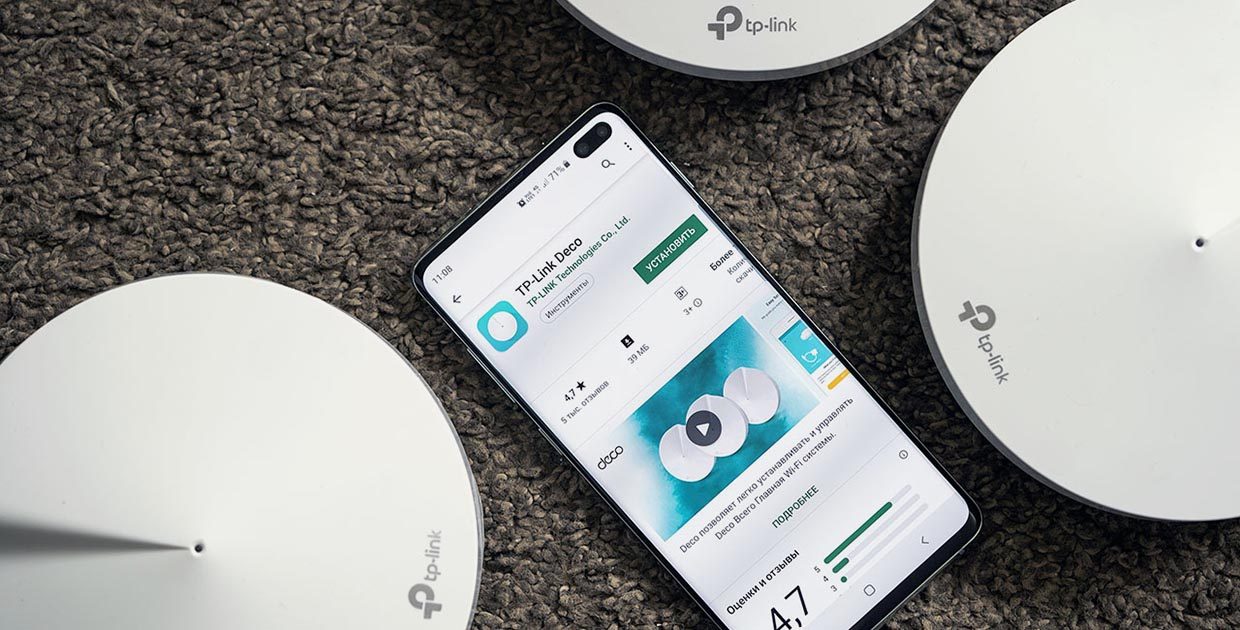

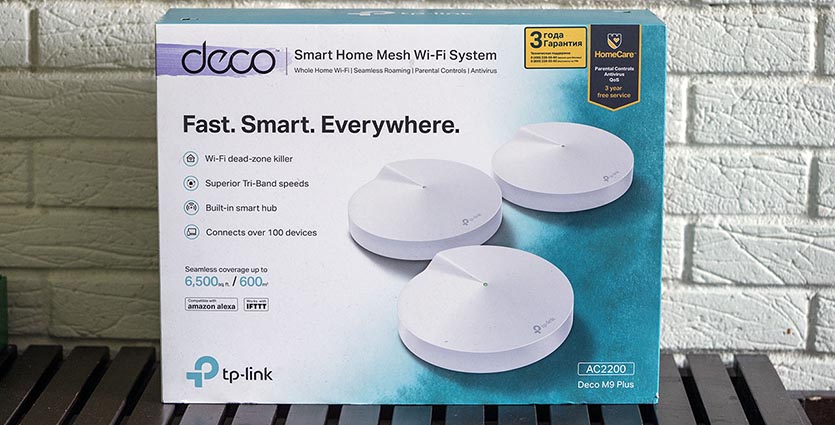

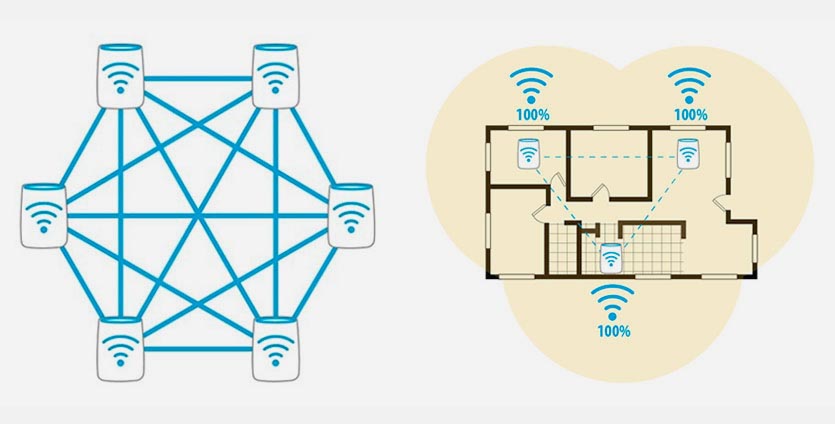

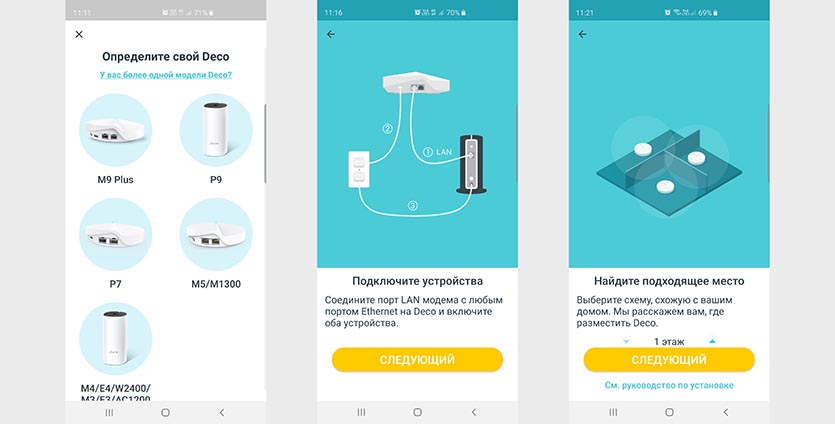
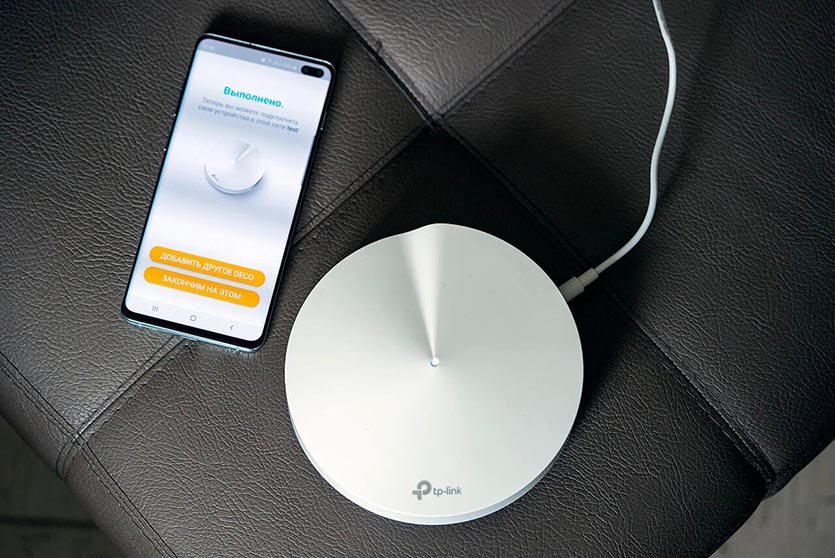

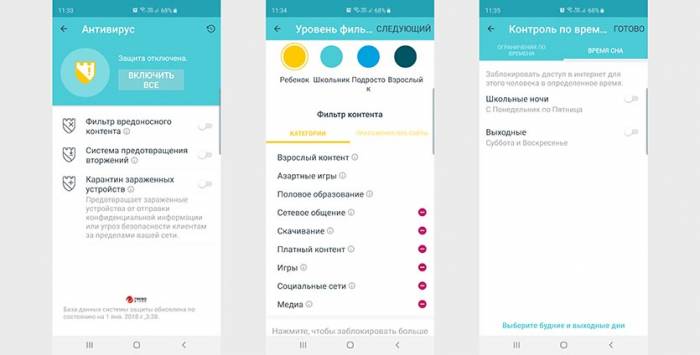




 Настройка PPPoE сервера на mikrotik
Настройка PPPoE сервера на mikrotik Настройка PPPoE на Микротик
Настройка PPPoE на Микротик Простая настройка роутера Mikrotik - пошаговое руководство
Простая настройка роутера Mikrotik - пошаговое руководство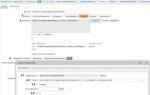 07.09.2018 - Zabbix + rsyslog – мониторинг логов MikroTik
07.09.2018 - Zabbix + rsyslog – мониторинг логов MikroTik