SD Connect. Подключение, настройка.
—>
1. Настройка, подключение мультиплексора SD Connect по LAN кабелю и прямое подключение WiFi «Улица». Для:
- операционной системы Windows XP
- операционной системы Windows 7 (Xentry OpenShell)
2. Настройка подключения SD Connect через роутер. Режим WiFi «Workshop/СТОА». Для:
- операционной системы Windows XP
- операционной системы Windows 7 (Xentry OpenShell)
3. Установка аккумуляторов в мультиплексор SD Connect.
4. Изменение WiFi канала при не стабильном беспроводном соединении.
Важной особенностью мультиплексоров SDConnect является его серийный номер. Объясняется это наличием в программах Xentry и DAS так называемого блек листа «blacklist». Блек лист содержит перечень серийных номеров запрещенных к эксплуатации. В случае если серийный номер мультиплексора занесен в блек лист, то программа заблокирует прибор на аппаратном уровне. Восстановление работоспособности SD Connect возможно лишь путем замены чипа pic16lf88 или его перепрошивкой. Способность блокирования свойственна только мультиплексорам SD Connect. Мультиплексор Star Diagnosis C3 при этом просто не работает, и проблема устраняется путем правки блеклиста.
Во избежание блокирования прибора настоятельно рекомендуем ознакомиться с материалом «Разблокирование мультиплексоров SD Connect».
Алгоритм подключения и настройки мультиплексора SD Connect под Windows XP.
Режим «Улица» (Road24h):
Подключаем прибор к питанию и к ноутбуку по кабелю
Делаем настройку LAN соединения — сетевые подключения/подключение по локальной сети/свойства/протокол TCP/IP в соответствии со скриншотом ниже:
Жмем везде ОК, соединение установлено :
Открываем окно выбора прибора, кликаем на требуемый прибор и подтверждаем кнопкой «выбрать». Здесь же можно проверить соединение кнопкой «тест сигнал».
По кабелю уже можно работать.
Для использования беспроводного WiFi соединения выполняем следующие шаги:
Настраиваем соединение по WiFi :
прибор должен быть подключен по кабелю и установлено соединение по локальной сети.
Заходим в SDconnectControl (правый нижний угол рабочего стола) кликаем в трее SDNC :
Выбираем прибор, подтверждаем выбор:
Далее в том же окне жмем «конфигурация», подтверждаем «да», выбираем вкладку «MUX» и «зарегистрировать/сконфигурировать».
Открывается окно конфигурации мультиплексора.
Вносим настройки WiFi сети для мультиплексора в соответствии со скриншотом :
Ключ сети — 26 символов. В данном случае 26 английских букв «а» в нижнем регистре.
Жмем старт и должны увидеть вот такой результат :
Отключаем LAN кабель.
Далее заходим в сетевые подключения/беспроводные сети/свойства/протокол ТСP/IP
Настраиваем WiFi соединение для компьютера :
Жмем на всех окнах ОК.
Далее открываем список беспроводных сетей :
Жмем «изменить порядок предпочтения сетей», в новом окне создаем сеть для подключения по умолчанию Road24h. Вводим параметры согласно скриншота:
Подтверждаем в последнем окне ОК. Видим в списке предпочитаемых сетей, созданную сеть Road24h. Жмем «свойства», отмечаем чек бокс автоматического подключения, подтверждаем ОК.
Видим, что наша сеть получила статус «автоматически». Жмем ОК.
Проверяем наличие созданной сети в списке сетей:
Теперь при включении мультиплексора WiFi соединение установится автоматически:
Убедиться в наличии обмена данными между мультиплексором и ноутбуком можно в окне выбора мультиплексора, кнопкой «Тест — сигнал».
Соединение установлено, можно работать :
Алгоритм подключения и настройки SD Connect под Windows 7 (Xentry OpenShell).
Режим «Улица».
Подаем питание на мультиплексор и подключаем к компьютеру по LAN кабелю.
Заходим : Панель управления/Центр управления сетями и общим доступом/Изменение параметров адаптера/Подключение по локальной сети. Вводим настройки LAN соединения согласно изображению :
Подтверждаем во всех окнах «ОК».
Соединение по кабелю установлено, чему свидетельствует соответствующий значок в трее :
Далее вводим настройки конфигурации для WiFi соединения в мультиплексоре. Правой кнопкой мыши кликаем в трее SDNC, в контекстном меню выбираем «Administration». Далее в открывшемся окне выбираем вкладку «Зарегистрироваться/сконфигурировать». Вводи настройки согласно скриншота (ключ произвольный, 26 любых символов) :
Жмем «Старт», при этом конфигурация сохраняется в памяти мультиплексора, и как результат должны получить такую таблицу :
Прибор сконфигурирован, закрываем все окна, LAN кабель отключаем.
Далее создаем ту же сеть «Road24h» в компьютере. Для этого заходим Панель управления/Центр управления сетями и общим доступом/ Управление беспроводными сетями/ Добавить / Создать соединение компьютер — компьютер /далее. Вводим данные согласно скриншота (ключ тот же что был введен при конфигурировании мультиплексора, 26 символов), не забываем ставить галочку в чекбоксе «Сохранить параметры этой сети» :
Жмем «далее». Сеть «Road24h» создана :
Закрываем все окна, проверяем наличие созданной сети в списке беспроводных сетей. Наша созданная сеть обязательно должна иметь статус «Ожидание подключения пользователей» :
Далее вводим настройки беспроводного WiFi адаптера в компьютере. Заходим: Панель управления/Центр управления сетями и общим доступом/Изменение параметров адаптера/Беспроводное сетевое соединение. Вносим настройки согласно скриншота:
Подтверждаем во всех окнах «ОК».
Все настройки WiFi сети внесены в компьютер.
Далее перезагружаем мультиплексор. В процессе загрузки мультиплексора, WiFi соединение между компьютером и прибором установится автоматически. Появится соответствующий значок в трее SDNC:
Далее открываем окно выбора мультиплексора. Правой кнопкой мыши кликаем в трее SDNC, в контекстном меню выбираем «Select». В открывшемся окне выбираем свой мультиплексор и подтверждаем «Выбрать»:
На этом процедура настройки соединения мультиплексора SD Connect для работы с программой Xentry OpenShell под Windows 7 закончена.
Диагностический комплекс готов к работе.
В дальнейшем, порядок включения диагностического комплекса должен быть следующим:
- Включаем компьютер, загружается операционная система.
- Проверяем в списке сетей статус сети «Road24h». Статус должен быть «Ожидание подключения пользователей», если это не так, то жмем «Подключить», при этом статус сети меняется на требуемый.
- После этого включаем мультиплексор. Соединение по WiFi сети должно установиться автоматически.
Настройка подключения SD Connect через роутер — режим «Workshop/СТОА». Windows XP.
(на примере роутера TP Link, Windows XP)
Подключение через роутер (режим Workshop, СТОА) является более надежным и устойчивым в сравнении с прямым WiFi подключением (режим Road24h). Ниже приведен пример настройки режима «Workshop» с использованием роутера TP Link.
Настраиваем роутер в режиме точки доступа.
Заходим в админ-панель роутера (смотрите инструкцию своего роутера), для этого должно быть уже установлено соединение между ноутбуком и роутером через lan кабель, или через уже имеющееся соединение wifi. Далее набираем в адресной строке браузера 192.168.1.1, жмем enter. Появляется форма ввода логина и пароля для админ панели, по умолчанию это «admin», «admin».
В админ-панели роутера делаем следующие настройки:
Режим WAN (доступ в интернет) может быть любым, потому как роутер в данном случае к интернету не подключается.
Вводим имя сети (ssid). Имя может быть любым, по умолчанию в мультиплексоре присвоено имя «Workshop». Вписываем в поле SSID «Workshop».
В каждом окне не забываем «сохранить».
Далее переходим во вкладку настроек безопасности и заполняем поля согласно скриншота:
Далее переходим во вкладку DHCP — протокол динамической конфигурации узла. Этот протокол, позволяет устройствам в сети автоматически получать IP-адрес. Отмечаем чекбокс «включить».
После сохранения каждой настройки роутер возможно будет требовать перезагрузки. После последнего сохранения и перезагрузки настройка роутера завершена.
Переходим к настройке конфигурации мультиплексора SD Connect в режиме «Workshop» или «СТОА» (в русской установке).
Подключаем прибор к питанию и к ноутбуку по кабелю. Выполняем настройку LAN соединения — сетевые подключения/подключение по локальной сети/свойства/протокол TCP/IP в соответствии со скриншотом:
Подтверждаем во всех окнах «ок»
Заходим в настройки конфигурации мультиплексора («конфигурация», подтверждаем «да», выбираем вкладку «MUX» и «зарегистрировать/сконфигурировать»). Вносим настройки согласно скриншота:
Подтверждаем внесенные данные и получаем результат сохранения настроек в виде такой таблицы:
После сохранения настроек режима «Workshop» в мультиплексоре появляется возможность смены режима WLAN. Выполняется это кнопками на приборе. Выбранному режиму соответствует свой символ на дисплее прибора:
Мультиплексор (кнопками на приборе) следует перевести в режим «Workshop». При последующих включениях, прибор автоматически будет
входить в режим связи, установленный при последнем выключении.
Заключительный этап — настройка ноутбука для работы в режиме «Workshop».
Переводим настройки WiFi адаптера ноутбука в режим автоматического получения IP адреса. Сетевые подключения/беспроводные сети/свойства/протокол ТСP/IP:
Далее открываем, кликом мыши в трее SDnetControl, окно настроек. Переходим во вкладку Конфигурация/Сеть и вносим настройки по скриншоту:
Сохраняем и переходим во вкладку «Соединения» (Connections). Здесь, в правой колонке должна появиться возможность выбора режима соединения. Выбираем «Workshop» и подтверждаем «ОК».
Происходит переключение соединения в режим «Workshop». Если при этом, настроенный ранее, роутер включен, то произойдет автоматическое подключение к роутеру. В трее переключится символ соединения и если, ранее настроенный мультиплексор включен, то он автоматически определится системой:
Настройка подключения SD Connect через роутер — режим WiFi «Workshop/СТОА». Windows 7:
Настройка роутера такая же как для операционной системы Windows XP. (см выше)
Для настройки конфигурации мультиплексора переходим в SDnetcontrol, окно «регистрация/конфигурация»:
Сохраняем внесенные настройки, получаем результат в виде таблицы:
На этом конфигурация мультиплексора для режима «workshop» завершена, lan кабель отключаем. При этом прибор автоматически переходит в режим соединения «Workshop»:
Настройка ноутбука для работы в режиме «Workshop» заключается лишь в стандартном подключении ноутбука к сети «workshop». Ранее настроенный роутер должен быть включен. Открываем список доступных WiFi сетей, выбираем сеть «workshop»:
Жмем «подключить», вводим пароль 26 символов (в нашем случае 26 «а»), происходит подключение:
Автоматически распознается мультиплексор. Если этого не происходит, делаем ручной выбор прибора:
Установка аккумуляторов в мультиплексор SD Connect.
Рекомендуется эксплуатировать мультиплексор SD Connect с установленными внутренними аккумуляторами. Типоразмер аккумуляторов AA Ni-Cd 1.2V. Рекомендуемая емкость 2400 — 2800 mA/h.
При установке аккумуляторов соблюдайте полярность согласно изображению.
Необходимость наличия внутренних аккумуляторов обусловлена:
- во первых тем, что для мультиплексора SD Connect, являющегося полноценным самостоятельным компьютером, работающим под управлением операционной системы Linux, «грубое» отключение питания, которое происходит при выдергивании диагностического кабеля из автомобиля, и последующая загрузка прибора при его повторном подключении к автомобилю крайне не желательны, и в отдельных случаях приводят к выходу мультиплексора из строя;
- во вторых, при отсутствии внутренних аккумуляторов, в момент пуска двигателя в бортовом напряжении автомобиля, а значит и в цепи питания мультиплексора появляются резкие скачки напряжения, что может являться причиной обрыва связи между мультиплексором и ПК, а в некоторых случаях и выхода мультиплексора из строя.
Наличие же в приборе аккумуляторов позволяет удерживать его в рабочем состоянии как при отключении от автомобиля так и в момент проседания напряжения питания, а так же избавляет от необходимости повторной загрузки при следующем подключении к диагностическому разъему.
В режиме питании прибора только от внутренних аккумуляторов (отключен от диагностического разъема), появляется возможность переводить мультиплексор в «спящий режим», что не возможно при питании прибора от автомобиля. Полное выключение прибора не предусмотрено, и возможно либо путем извлечения из него аккумуляторов, либо изменением схемы управления питанием (см видео).
Без доработки схемы питания, при длительном, без использования, хранении мультиплексора, аккумуляторы следует вынимать, так как в спящем режиме «standby» ток покоя составляет 60 мА с периодическими скачками до 190 мА для мультиплексора Type 1, и 10 мА для мультиплексора Type 2, что при рекомендуемой емкости аккумуляторов в 2400 мА/ч и при условии их 100% предварительного заряда, обеспечит удержание спящего режима лишь на 3 — 7 суток. Далее напряжение аккумуляторов опускается ниже критического, что крайне негативно сказывается на сроке их службы.
Перед извлечением аккумуляторов следует перевести мультиплексор в режим STANDBY/SHUT DOWN. При подключении прибора к разъему автомобиля, прибор автоматически выходит из спящего режима и начинается зарядка внутренних аккумуляторов.
Емкость применяемых аккумуляторов должна быть не менее 2000 мАч.
Переключение WiFi каналов при не стабильном беспроводном соединении между мультиплексором SD Connect и ноутбуком.
для соединения Road24h/улица:
Беспроводное соединение WiFi имеет 14 каналов. В зависимости от страны, количество разрешенных для использования каналов может быть меньшим. Так в Украине и России используются 13 каналов. Для некоторых WiFi адаптеров доступны только 11 каналов. Часто при наличии большого количества WiFi сетей все каналы оказываются задействованными. Более того, в каждом канале может работать несколько устройств одновременно, что создает не стабильность работы оборудования. В частности в случае с мультиплексором SD Connect, при перегруженности используемого в данный момент канала либо при наличии других радиопомех, может наблюдаться медленная его работа или периодический обрыв WiFi соединения. В этом случае целесообразно изменить номер канала. Делается это в настройках WiFi адаптера ноутбука. Для этого заходим в папку «сетевые подключения», правой кнопкой мыши кликаем на «беспроводное соединение»/ свойства / настроить / дополнительно. В левой колонке находим строку «Канал Ad Hoc 802.1 b/g», в правой колонке появится окно для ввода (выбора) номера канала. См скриншот:
Измените номер канала на любой другой, отличный от заданного по умолчанию и подтвердите во всех окнах «ок». Изменения не всегда сразу вступают в силу, желательно для этого перезагрузить ноутбук. Если после загрузки ноутбука WiFi соединение с мультиплексором не установилось автоматически, то перезагружаем мультиплексор. Не факт, что выбранный канал окажется менее загруженным чем предыдущий, в таком случае процедуру придется повторить. Существуют программы — сканеры, позволяющие оценить загруженность WiFi каналов, но обычно и экспериментальным путем удается найти относительно свободный канал.
Используемые источники:
- http://tehcenter.net/sd-connect-podklyuchenie-nastrojka/
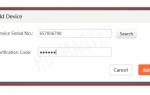 Hik-Connect — программа для работы с видеорегистраторами Hikvision. Скачать. Мануал
Hik-Connect — программа для работы с видеорегистраторами Hikvision. Скачать. Мануал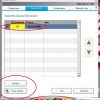
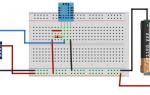 WiFi ESP8266 в проектах Arduino
WiFi ESP8266 в проектах Arduino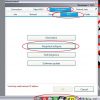
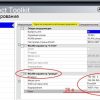
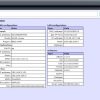
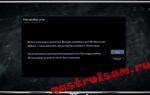 Настройка сети, Настройки сетевого подключения
Настройка сети, Настройки сетевого подключения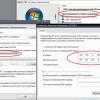
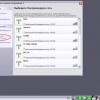
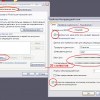
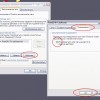
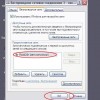
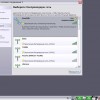
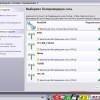
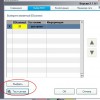


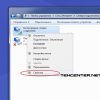
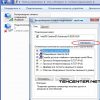
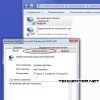
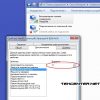



 UniFi Mesh — всё меньше компромиссов
UniFi Mesh — всё меньше компромиссов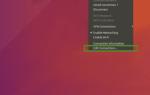 Как подключить и настроить беспроводный интернет в Убунту
Как подключить и настроить беспроводный интернет в Убунту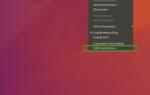 Настройка WiFi в Linux Mint
Настройка WiFi в Linux Mint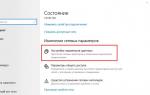 Как настроить Wi-Fi сеть — создание беспроводной домашней сети
Как настроить Wi-Fi сеть — создание беспроводной домашней сети