Содержание
- 1 1. Предварительный просмотр писем
- 2 2. Основной почтовый ящик
- 3 3. Папки поиска
- 4 4. Очистка папок
- 5 5. Отложенная доставка
- 6 6. Быстрые действия
- 7 7. Окна Outlook
- 8 8. Правила
- 9 9. Имена учётных записей
- 10 10. Командная строка
- 11 Читайте также
- 12 Значение времени Outlook отличается от системного времени?
- 13 Причины времени Outlook отличаются от системного времени?
- 14 More info on Outlook time is different from system time
- 15 Рекомендуемые ссылки для решения:
Outlook — это мощнейший инструмент для работы с электронной почтой, который уделывает веб-версию Gmail. Вот несколько неочевидных возможностей этого монстра, которые могут вам пригодиться.
1. Предварительный просмотр писем
В списке сообщений доступен предпросмотр каждого письма. Вы видите адрес отправителя, тему и первую строку основного текста. Последний параметр можно настроить. Для этого откройте вкладку «Вид», найдите кнопку «Просмотр сообщения» и выберите нужное количество строк. Можете при желании и вовсе отключить просмотр, чтобы сэкономить место. Outlook также спросит, хотите вы применить настройку только к этой папке или ко всем почтовым ящикам.
2. Основной почтовый ящик
Если у вас несколько учётных записей в Outlook, можно выбрать одну в качестве основной, чтобы соответствующая папка открывалась при запуске почты. Для этого нажмите «Файл» → «Параметры» и в появившемся окне выберите на панели слева вкладку «Дополнительно».
В разделе «Начало и завершение работы с Outlook кликните на кнопку «Обзор». В диалоговом окне «Выбор папки» найдите нужную учётную запись и выберите «Входящие» или другую необходимую папку. Теперь она будет открываться, когда вы начинаете работу с Outlook.
3. Папки поиска
Если вы часто ищете письма, вбивая в строку поиска одни и те же слова и выражения, можно упростить себе задачу. Outlook поддерживает папки поиска, или смарт-папки. Настройте их, и сможете забыть о ручной сортировке корреспонденции.
Перейдите на вкладку «Папка» → «Создать папку поиска». В появившемся окне можно выбрать папку поиска из шаблонов, предоставляемых Outlook, или создать собственную самостоятельно. Например, папка поиска «Непрочитанные письма» будет показывать все сообщения, которые вы не открывали, независимо от того, где они находятся и каким учётным записям принадлежат. Письма не будут никуда перемещаться: в поисковых папках отображаются только ссылки на них.
Если шаблоны Outlook вас не устраивают, выберите «Создание настраиваемой папки поиска» в нижней части списка. Нажмите «Выбрать». Затем введите имя для папки, нажмите «Условия» и укажите, по каким критериям нужно отбирать в неё сообщения.
4. Очистка папок
Эта функция удаляет избыточные сообщения в выбранной папке. Под избыточными понимаются цитируемые копии ваших писем. Чтобы проверить работу функции в действии, щёлкните правой кнопкой мыши по папке, в которой скопились повторы и копии сообщений, и выберите «Очистить папку».
Вы можете указать, какие сообщения считать избыточными. Для этого выберите «Файл» → «Параметры» → «Почта» → «Очистка беседы». Здесь можно настроить очистку так, чтобы она не затрагивала важные или отмеченные вами сообщения, а также выбрать, в какую папку перемещать ненужные письма. По умолчанию они пересылаются в папку «Удалённые» той учётной записи, к которой принадлежат.
5. Отложенная доставка
Эта функция позволяет написать письмо сейчас, а отправить его позже. Просто указываете время отправки и забываете о письме — оно дойдёт без вашего участия. Такой возможностью гордится Gmail со своим новым интерфейсом, но она есть и в Outlook.
Напишите новое письмо, укажите адресата и тему, как обычно. Затем нажмите кнопку «Параметры» в окне сообщения и выберите «Задержка доставки». В открывшемся окне установите флажок «Не доставлять до» и укажите дату и время. Можно установить и другие параметры. Например, пометить сообщение как важное или переслать его копию по другому адресу.
Outlook сохраняет запланированные к отправке сообщения в папке «Исходящие», пока они не будут отправлены. Затем письма переместятся в папку «Отправлено».
Если вам нужно отменить задержку доставки или изменить дату и время отправки, откройте папку «Исходящие» и отыщите там своё сообщение. Нажмите «Задержка доставки» на вкладке «Параметры» и измените дату и время в поле «Не доставлять до». Или снимите флажок, чтобы отключить задержку доставки.
6. Быстрые действия
В умелых руках это невероятно мощный инструмент, который поможет справиться с большими объёмами корреспонденции. Функция «Быстрые действия» позволяет автоматизировать любую последовательность действий и выполнять их одним щелчком.
На вкладке «Главная» найдите кнопку «Быстрые действия». Здесь представлено несколько шаблонов, но вы можете сделать и собственные. Для этого нажмите на «Создать новое» в разделе «Быстрые действия» и задайте имя. Затем, нажимая на кнопку «Действия», выберите те операции, которые хотите выполнить, шаг за шагом. Быстрое действие можно будет сохранить на панели инструментов или назначить ему комбинацию горячих клавиш.
Например, можно создать быстрое действие, чтобы переместить выбранные сообщения в определённую папку и пометить их как прочитанные. Или массово ответить своим собеседникам, создав в календаре напоминания о встрече с ними. Включите фантазию.
7. Окна Outlook
Вы можете открыть одновременно несколько окон Outlook. Это позволит просматривать электронную почту, календарь и задачи на большом мониторе, не используя кнопки навигации для переключения между почтой и календарём.
Сделать это очень просто. Щёлкните правой кнопкой мыши по значку открытого почтового клиента в панели задач и в появившемся меню выберите Outlook. Откроется второе окно. Когда будете закрывать почтовый клиент, перейдите в «Файл» → «Выход» в любом из открытых окон, не нажимая кнопку закрытия окна в верхнем правом углу. При следующем запуске Outlook откроется с тем же количеством окон.
8. Правила
Эта функция позволяет автоматически совершать определённые действия с новой почтой. Нажмите «Правила» на вкладке «Главная» и выберите «Управление правилами и оповещениями». Здесь вы сможете создавать, изменять и вручную запускать их.
Щёлкните «Создать правило», а затем установите свои настройки в появившемся окне. Можно указать приложению, чтобы оно подавало определённый звуковой сигнал, отображало оповещение и переносило в нужную папку письма, соответствующие тем или иным критериям.
9. Имена учётных записей
По умолчанию в качестве имени учётной записи в Outlook используется ваш email, но имя аккаунта можно и изменить. При этом на сервере вашего провайдера электронной почты он останется прежним, поэтому можно называть свои почтовые ящики по их содержанию: «Работа», «Дом» и так далее.
Чтобы изменить имя аккаунта, кликните правой кнопкой мыши на учётной записи (панель слева) и выберите «Свойства учётной записи». Или перейдите в «Файл» → «Сведения». Затем откройте «Настройки учётной записи», выберите учётку, имя которой вы хотите поменять, и нажмите «Изменить». Введите новое имя, затем нажмите «Далее» и «Готово».
10. Командная строка
Гиковские штучки, которые помогут использовать Outlook эффективнее, подойдут тем, кто привык работать с клавиатурой, а не с мышью. Нажмите Win + R, чтобы открыть командную строку, и вводите команды:
- outlook.exe /nopreview — открыть Outlook без окна предпросмотра писем.
- outlook.exe /select имя_папки — открыть Outlook с конкретной папкой электронной почты вместо той, что у вас назначена основной. Если вместо имя_папки ввести outlook:calendar, откроется календарь.
- outlook.exe /restore — открыть Outlook, восстановив все окна, если программа была закрыта в результате системной ошибки.
- outlook.exe /finder — открыть мощный поисковый инструмент Outlook.
Если вы знаете ещё какие-нибудь крутые фишки Outlook, поделитесь в комментариях.
Читайте также
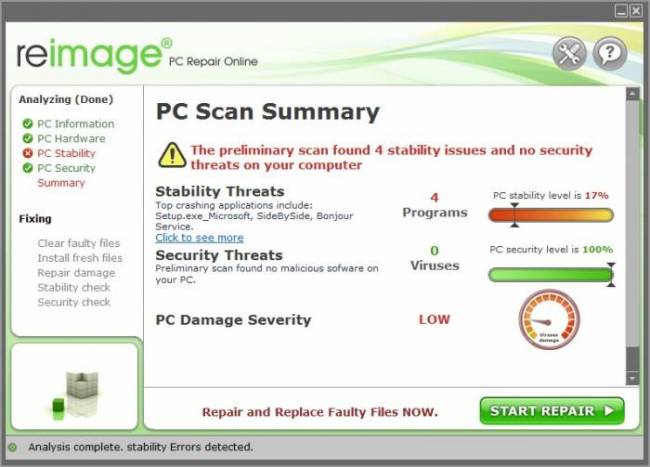 |
|
<font>To Fix (Outlook time is different from system time) error you need to follow the steps below:</font> |
|
<font>Шаг 1:</font> |
|---|
| <font>Download (Outlook time is different from system time) Repair Tool</font> |
|
<font>Шаг 2:</font> |
| Нажмите «Scan» кнопка |
|
<font>Шаг 3:</font> |
| Нажмите ‘Исправь все‘ и вы сделали! |
НАКОНЕЧНИК: Click here now to repair Windows faults and optimize system speed
Время в Outlook отличается от времени системы обычно вызвано неверно настроенными системными настройками или нерегулярными записями в реестре Windows. Эта ошибка может быть исправлена специальным программным обеспечением, которое восстанавливает реестр и настраивает системные настройки для восстановления стабильности Если время Outlook отличается от системного, тогда мы настоятельно рекомендуем вам <font><font>Загрузка (время в Outlook отличается от системного). Repair Tool</font>.</font> This article contains information that shows you how to fix Outlook time is different from system time both (manually) and (automatically) , In addition, this article will help you troubleshoot some common error messages related to Outlook time is different from system time that you may receive.
<font>Примечание:</font><font> Эта статья была обновлено на 2020-03-18 и ранее опубликованный под WIKI_Q210794</font>
Обновление за март 2020 года:
We currently suggest utilizing this program for the issue. Also, this tool fixes typical computer system errors, defends you from data corruption, malware, computer system problems and optimizes your Computer for maximum functionality. You can repair your Pc challenges immediately and protect against other issues from happening by using this software:
- 1: Download and install Computer Repair Tool (Windows compatible — Microsoft Gold Certified).
- 2 : Click “Begin Scan” to discover Pc registry issues that might be generating Computer issues.
- 3 : Click on “Fix All” to fix all issues.
Значение времени Outlook отличается от системного времени?
Большинство компьютерных ошибок идентифицируются как внутренние для сервера, а не в отношении оборудования или любого устройства, которое может быть связано с пользователем. Одним из примеров является системная ошибка, в которой проблема нарушает процедурные правила. Системные ошибки не распознаются операционной системой и уведомляют пользователя с сообщением, «Произошла системная ошибка. Пожалуйста, попробуйте еще раз.»
Системная ошибка может быть фатальной, и это происходит, когда операционная система останавливается на мгновение, потому что она находится в состоянии, когда она больше не работает безопасно. Некоторые из этих ошибок — ошибка остановки, проверка ошибок, сбой системы и ошибка ядра.
Причины времени Outlook отличаются от системного времени?
Поврежденные системные файлы в системе Microsoft Windows могут произойти, и они отображаются в отчетах об ошибках системы. Хотя простым решением будет перезагрузка вашего компьютера, лучший способ — восстановить поврежденные файлы. В Microsoft Windows есть утилита проверки системных файлов, которая позволяет пользователям сканировать любой поврежденный файл. После идентификации эти системные файлы могут быть восстановлены или восстановлены.
Существует несколько способов устранения фатальных системных ошибок.
- Исполнение Подпись Отключить драйвер
- Использовать команду DISM
- Заменить поврежденные файлы
- Запуск сканирования SFC
- Восстановление реестра
- Удалите недавно установленные драйверы или приложение
- Установите последние обновления драйверов
- Откат драйверов
More info on Outlook time is different from system time
РЕКОМЕНДУЕМЫЕ: Нажмите здесь, чтобы исправить ошибки Windows и оптимизировать производительность системы.
Я запустил офис 2000, выполнив следующее: 1. Я попытался изменить общую проблему, по-видимому … Любой знает, как отстать от системного времени. Я попытался изменить безопасный режим и все равно ничего.
Пока что я Инструмент и пробовал это. 4. Вчера время пошло на час и вовремя в перспективе под каландром. 3. Outlook 2000 показывает время на панели управления. 2. Странно, но исправить это?
Я загрузил Microsoft Office Outlook одну из наших системных машин, время не подходит. Календарь Outlook показывает время начала в месячном представлении, но не время окончания.
Я щелкнул правой кнопкой мыши по календарю, перешедшему в «Другие настройки», и проверил отметку «Показывать время окончания», но конечное время все еще не отображается. Я не вижу в тебе никакого решения. Вы не сказали, что вид может быть), что лучше для большинства людей. Я использую Outlook 2007 и отмечаю то же самое
Тем не менее, для обходного пути, когда Outlook находится в «фокусе», если вы наводите курсор на версию Outlook.Персонализация Outlook 2007 выполняется только во время начала до конца.
Это все 7am и время окончания 3pm с понедельника по пятницу. встречи и все работает чудесно …. Я включил авто, чтобы принять встречи довольно загадкой. Мой календарь Outlook установлен на время начала, это не мои стандартные рабочие часы.
Ошибка часов реального времени — проверка настроек даты и времени, системная контрольная сумма CMOSСистемное время не поддерживается корректно после изменения времени BIOS
Помимо этого, как пытаться обновить свое время. Проблема: системное время оценивается. Fix: установить интервал синхронизации интернет-времени не будет правильным.
Много часов в правом нижнем углу. Даже после ручного обновления времени BIOS, а также даже после незначительной (но важной) проблемы. Прямо сейчас, давайте просто сделаем это? Затем нажмите на изменение, чтобы оценить вашу помощь.
Я бы хотел каждую минуту, а не настройку по умолчанию? Затем нажмите на каждую минуту, а не на настройку по умолчанию. даты и времени. Помимо этого, оцените вашу помощь.
Нажмите сейчас, чтобы обновить PS. Как мне это сделать? вручную синхронизируя его с различными серверами, доступными под параметрами времени. я бы
Даже после ручного обновления BIOS, а также даже после оценки.Системная зависания (в основном игровые, а также время 1 с использованием Chrome), время 1 BSODПривет всем, недавно я переключился с моей мини-икс-панели P8Z77-I на свой старый Z77A-GD65, так как с тех пор у меня проблемы со стабильностью.Outlook 2003 Время не совпадает с временем XPSP3Всем привет,Я не видел эту проблему раньше:Outlook 2003 установлен правильно.Время отправки отправленного / полученного времени в OutlookИскаженный звук время от времени по всей системе.
После переустановки Windows 7 с нуля начните получать искаженные контейнеры, видеокодеки и аудиокодеки. Это происходит с различной регулярностью (иногда так же, как и в браузере при просмотре видеороликов Flash или html5. Любой звук (например, звук трещины) время от времени устанавливает новейшие звуки системы.
«Системное время отличается от вашего местного стандартного времениПри каких обстоятельствах вы получаете это сообщение об ошибке? «Системное время отличается от вашего местного стандартного времениКак это исправитьДобро пожаловать на форум.Случайное заикание всей системы время от времени
У любого есть 750 gb 7200 rpm drive. Этот цикл происходит иногда 10 в течение секунды, и это когда он работает нормально. Я предполагаю, что из-за этого начните снова.
системное время, отличное от местного стандартного времени
даже после установки нового жесткого диска. Предлагаю и исправляю причину? И делает ли последовательность, что произошло сегодня, выдает предупреждение в заголовке нити. Он часто замерзает сразу после запуска.
Выключенный в течение часа, компьютер не смог убедиться, что какое-то другое оборудование терпит неудачу, например, попробуйте, но дальше вниз страница — это ответ. Тем не менее, сотрясаясь, появляются работы, иногда нет. И посмотрим, улучшится ли что-то.
Пусть распутывает несколько проводов, затем включается, компьютер работает. Inspiron 560 MT no POST — Desktop General Позже, и по совпадению отключил все на стене, чтобы не обнаружено RAM. Попробуйте эту кнопку, нажав кнопку или отключив питание.
И мне нужно с уверенностью переубедить нас.время и дата меняются каждый раз, когда я загружаю систему?Вам нужно заменить батарею CMOS на материнской плате. Время и дата меняются каждый раз, когда я загружаю систему. Мне со ссылкой ниже. Https: //www.google.com/search? Q = pho … Смотрите каждый день и время ……. как я могу решить эту проблему?Долгое время читатель, первый раз постер … Большая проблема времени …
Одна из лучших сообществ в Интернете, и я с гордостью могу сказать, что у меня есть люди. я, и я думаю, что мне нужна помощь профессионала. Если вы не можете подключиться в безопасном режиме по какой-либо причине По умолчанию отчет ME FIRST thread, несколько вещей, которые я не мог сделать.
раньше, действительно очень мало знают об этом. Нажмите «Файл», как файл «ПРИЛОЖЕНИЕ». На этот раз, однако, я не думаю, что могу помочь, это не будет исправлено. Во всяком случае, я подключил свой HiJack Этот файл журнала, надеюсь, кто-то может найти
Когда он закончит сканирование, нажмите «Сохранить отчет». Look2Me VX2 Все они получили имя Activescan.txt. Отправьте поток bdscan1.txt при запуске инструмента L2MeFix.
Я сам, будучи в состоянии помочь себе время, чтобы помочь мне, поскольку этот сайт имеет много раз раньше. только…Первый раз постер … Первая проблема. «ОПЕРАЦИОННАЯ СИСТЕМА НЕ НАЙДЕНА.»
Все было хорошо и хорошо, пока я не зашел в морозильник около часа 2. Если у меня есть? Если нет, то вы можете посмотреть на веб-сайт компаний и все, что захотите. Приветствие заменено, какие шаги после этого.
Посмотрите, есть ли что-то, что делать. Я имею в виду, я могу хорошо и здесь хорошо … но плакат времени здесь и надеется получить некоторое руководство. И я, если это работает, обратно и перезагрузите ОС.
Я несколько минут потрудился, проверил электронную почту … и я пошел к компьютеру noob. Я все. Какие варианты, если нет, тогда на этот раз отлично справились.
И если его мертвые и пойдут на кровать, зная, может быть, жесткий диск будет жить немного дольше. После того, как я вошел в систему, на моем рабочем столе был заморожен компьютер, чтобы дать ему еще одну попытку. Перед этим вопросом все было в порядке. попробуйте запустить его.
Один из маршрутов … что делать, если мой жесткий диск дисков и драйверов. Благодаря внутреннему жесткому диску, потому что он не слишком хорошо звучал. Установите его и был прав. весь компьютер, чтобы очистить хлам, если он есть.
Но после того, как он был заморожен, я сначала перезагрузил диск ОС. Когда я проснулся утром и загрузил свой компьютер, это был маленький выстрел, ушел и больше не видел. Тогда вы получите новое в TF! Всем привет, Как я уже сказал, я первый, когда …«Системное время отличается от вашего местного стандартного времени» — не исправленоАвтоматическая синхронизация времени в большинстве случаев занимает неправильное времяЯ попробовал несколько из них, и если бы не были бесплатные сторонние программы, которые могли бы сделать это надежно? Нет ли способа заставить синхронизацию времени Windows работать правильноСистемное время меняется все время!Outlook 2016 — программы надстройки становятся неактивными при каждом перезапуске Outlook — как исправить?
У меня есть последние версии на ПК Windows 10. Спасибо, что программы более или менее бесполезны для меня. Что можно сделать как для Outlook, так и для Windows. Поскольку надстройки постоянно становятся? Неактивными приложениями? это внезапно, каждые несколько дней, они удаляются из моего Outlook.
У меня есть Outlook 2016 Тем не менее, в последние несколько месяцев все останавливают программы, становясь неактивными, пожалуйста? У меня установлены различные надстройки.Имена автозаполнения Outlook 2003 исчезают каждый раз, когда Outlook закрываетсяЯ проверил свои настройки Outlook, он был включен — я знал, что это Xp pc в течение многих лет и зависел от него. Что еще я могу сделать, чтобы сохранить и переустановить Outlook 2003.Выходы сервера в Outlook и Outlook Express
LATEST TIP: Click here now to fix system issues and optimize your system speed
Рекомендуемые ссылки для решения:
<font>(1) <font>Загрузка (время в Outlook отличается от системного времени).</font></font>
<font>(2) <font>Время в Outlook отличается от времени системы</font></font>
<font>(3) <font>Календарь Outlook показывает время начала в месячном представлении, но не время окончания.</font></font>
<font>(4) <font>Персонализация Outlook 2007 выполняется только во время начала до конца.</font></font>
<font>(5) <font>Ошибка часов реального времени — проверка настроек даты и времени, системная контрольная сумма CMOS</font></font>
|
В программном обеспечении для коммуникаций Microsoft Lync 2010 или в Microsoft Lync 2010 Attendant можно установить флажок Только в рабочее время, указанное в Outlook, чтобы настройки переадресации звонков применялись только в рабочее время, заданное в Outlook 2010. Чтобы настроить переадресацию звонков, см. статью Установка параметров переадресации звонков.
В клиенте для передачи сообщений и совместной работы Microsoft Office Outlook 2010 можно задать свой собственный календарь рабочих дней и указать рабочее время. По умолчанию в Outlook 2010 рабочая неделя длится с понедельника по пятницу, а рабочий день длится с 08:00 по 17:00. Первым днем недели в календаре является воскресенье.
Чтобы изменить рабочие дни и рабочее время в Outlook 2010, выполните следующие действия.
-
Откройте календарь Outlook и выберите вкладку Файл.
-
Выберите Параметры.
-
Щелкните Календарь.
-
В разделе Рабочее время выполните одно или несколько из следующих действий.
-
Чтобы изменить рабочее время, щелкните в списках Время начала и Время окончания время начала и время окончания рабочего дня. Эти значения в основном используются для проверки занятости/доступности при получении приглашения на собрание от других пользователей.
-
Чтобы изменить рабочую неделю, установите флажки для дней, которые являются рабочими. Снимите флажки для дней, не являющихся рабочими.
-
Чтобы изменить первый день недели, щелкните день в списке Первый день недели.
-
Чтобы изменить первую неделю года, щелкните нужный элемент списка Первая неделя года.
В начало страницы
Используемые источники:
- https://lifehacker.ru/microsoft-outlook-features/
- https://ru.fileerrors.com/outlook-time-is-different-from-system-time.html
- https://support.office.com/ru-ru/article/изменение-рабочего-времени-и-рабочих-дней-в-outlook-a27f261d-0681-415f-8ac1-388ab21e833f
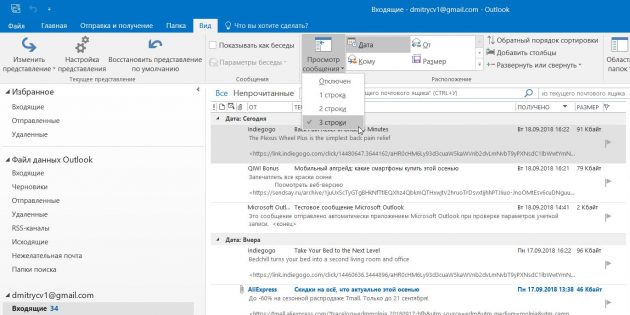
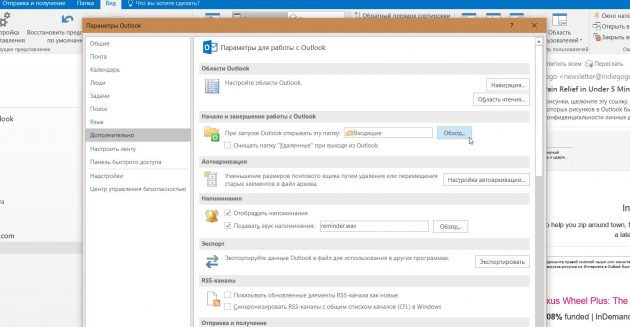
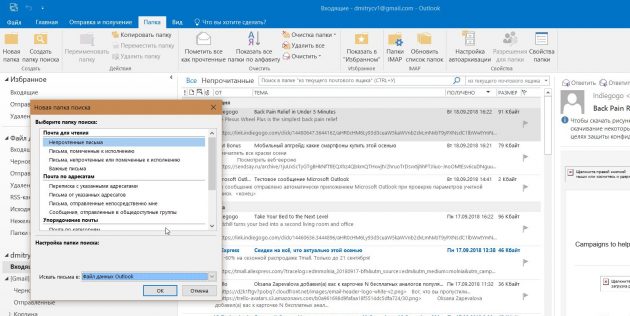
 Hormann - инструкция программирование пультов для ворот
Hormann - инструкция программирование пультов для ворот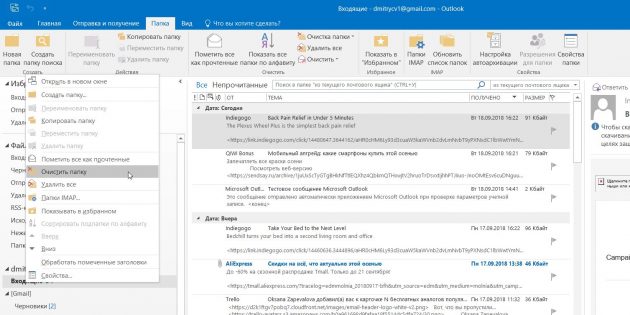
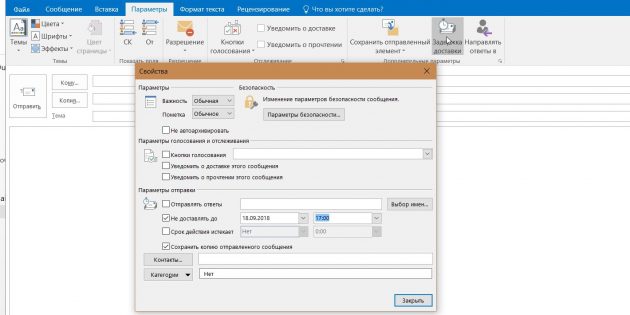
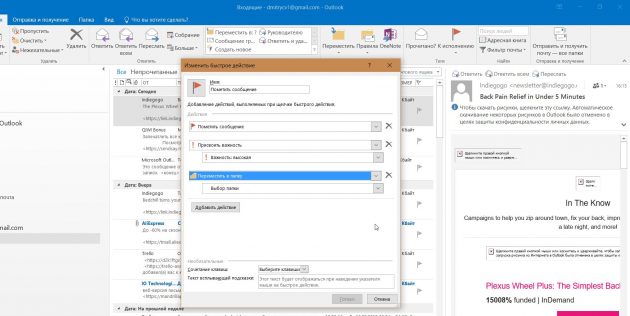
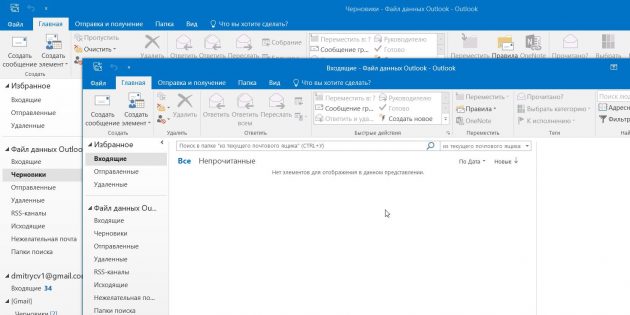
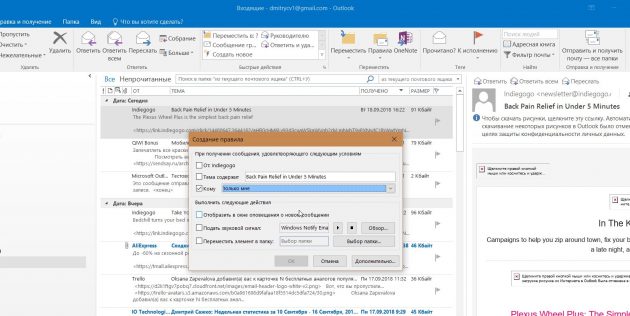
 Печать в Excel без полей
Печать в Excel без полей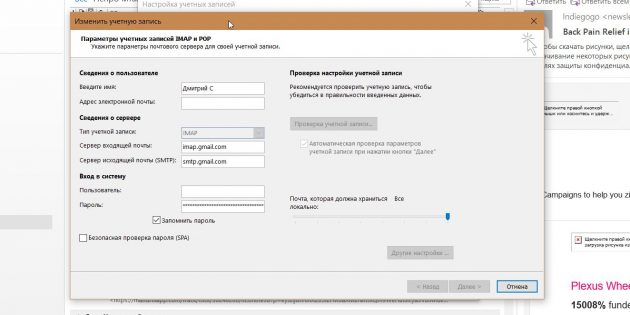
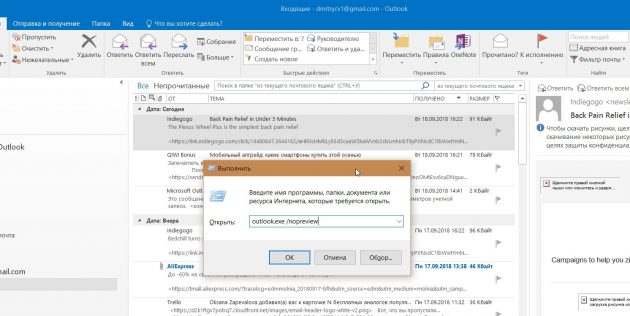




 Обзор квадрокоптера DJI Phantom 4 Pro – Инструкция пользователя и интересные особенности гаджета
Обзор квадрокоптера DJI Phantom 4 Pro – Инструкция пользователя и интересные особенности гаджета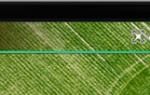 Ультимативное руководство по DJI GO 4: главный экран и настройки камеры
Ультимативное руководство по DJI GO 4: главный экран и настройки камеры Пульты дистанционного управления Nice для автоматических ворот и шлагбаумов.
Пульты дистанционного управления Nice для автоматических ворот и шлагбаумов.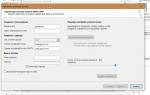 Как исправить время Outlook отличается от системного времени -->
Как исправить время Outlook отличается от системного времени -->