Содержание
- 1 Пошаговая, быстрая настройка роутера TP-LINK с помощью программы
- 2 Автоматическая настройка подключения к интернету на роутере TP-LINK
- 3 Особенности программы Easy Setup Assistant
- 4 Основные преимущества
- 5 Пошаговая настройка роутера TP-LINK с помощью программы
- 6 Автоматическая настройка подключения к интернету на роутере TP-LINK
- 7 Как скачать и подключится к роутеру
- 8 Как пользоваться, и управлять роутером
- 9 Где скачать?
- 10 Установка
- 11 Использование
В инструкциях по настройке роутеров TP-LINK, я всегда пишу о настройке через браузер. Когда мы через браузер открываем панель управления маршрутизатором, и задаем уже необходимые параметры. Но, есть еще один простой, и быстрый способ настроить роутер TP-LINK – с помощью программы Easy Setup Assistant, которая находится на диске, который идет в комплекте с роутером.
Со всеми роутерами TP-LINK, которые у меня были, в комплекте можно было найти маленький диск на котором находится эта самая утилита Easy Setup Assistant. С помощью которой можно выполнить быструю настройку маршрутизатора TP-LINK. Кстати, многие ищут, и хотят скачать драйвера для роутера TL-WR841ND, и других моделей. Мне кажется, что народ имеет введу именно эту утилиту для быстрой настройки. Так как никаких драйверов для роутеров нет (разве что для каких-то мобильных устройств).
Минусы такой настройки в том, что там можно задать только основные параметры (подключить, настроить интернет и Wi-Fi сеть). Но с другой стороны, больше ничего и не нужно обычному пользователю. И еще, не у всех есть компьютеры, или ноутбуки. А если и есть, то не факт, что есть привод CD/DVD дисков. Сейчас много ноутбуков уже продаются без привода.
А плюсы настройки роутера TP-LINK с диска в том, что утилита Easy Setup Assistant позволяет выполнить пошаговою настройку. Сейчас мы все рассмотрим, на примере маршрутизатора TP-LINK TL-WR740N (есть еще инструкция по настройке этой модели через браузер). Хотел показать настройку на примере TP-LINK TL-WR841ND, но сейчас нет этой модели. Да и инструкция эта будет универсальная. Подойдет для любого роутера TP-LINK. Правда, не знаю как там с новыми устройствами. Но вот с новым роутером Archer C20i в комплекте был точно такой же диск с утилитой.
Если вы решили настраивать через утилиту, то смотрите инструкцию дальше, а если хотите настроить роутер через браузер, то перейдите в категорию https://help-wifi.com/category/tp-link/, выберите свою модель маршрутизатора, и следуйте инструкции. И еще, у нас есть вот такая статья: как настроить роутер без диска с программой.
Ну и не нужно забывать, что у компании TP-LINK есть еще программа «Tether». Которая создана для настройки и управления роутерами с мобильных устройств.
Где можно скачать мастер быстрой настройки TP-LINK?
Лучше всего, запускать утилиту Easy Setup Assistant с диска, который был в комплекте. Если диска нет, или нет возможности его запустить, то утилиту для быстрой настройки можно скачать. Перейдите по ссылке http://www.tp-linkru.com/download-center.html. Выберите модель своего устройства, затем аппаратную версию (смотрим снизу роутера на наклейке, например, V2), перейдите на вкладку «Утилита», и скачайте архив с утилитой, просто нажав на ссылку с названием, например: «Tp-Link TL-WR841N_V8_Easy Setup Assistant_131119_CA». Затем, просто откройте скачанный архив, и запустите файл «EasySetupAssistant.exe».
Но, в таком случае, утилита скорее всего будет на английском языке, что немного усложнит процесс настройки. На диске, утилита Easy Setup Assistant будет скорее всего на русском языке.
Пошаговая, быстрая настройка роутера TP-LINK с помощью программы
Роутер пока не подключаем. Берем диск, вставляем его в привод компьютера, или ноутбука. Если утилита не запустится автоматически (у меня не запустилась), то открываем «Компьютер», или «Этот компьютер» (в Windows 10), затем открываем «CD-дисковод», и запускаем файл «Autorun.exe».
Откроется мастер быстрой настройки. Все делаем строго по инструкциям. Наводим мышкой на нашу модель (в моем случае это TL-WR740N), и выбираем «Мастер быстрой настройки».
Откроется окно уже самого мастера. Выбираем русский язык (если он есть), и нажимаем «Начало».
Внимание! В этот момент утилита сама отключит Wi-Fi на вашем ноутбуке, если он есть. Что бы он не мешал нам в настойке маршрутизатора.
В окне мастера настройки мы увидим инструкцию, в которой будет сказано, что нам нужно подключить роутер к компьютеру по кабелю. Кабель используем тот, который был в комплекте. Нажмите «Далее».
Следующий шаг – подключение интернета к роутеру. Подключите в WAN разъем кабель от вашего интернет-провайдера, или ADSL модема. После подключения нажимаем на кнопку «Далее».
На следующей странице, мастер настройки попросит нас подключить питание к маршрутизатору. Подключаем адаптер питания, включаем его в розетку. Если индикаторы на передней панели не загорятся, то проверьте, включено ли питание кнопкой на роутере (если такая кнопка есть, в TL-WR740N ее например нет). Нажимаем кнопку «Далее».
Увидим описание работы индикаторов роутера TP-LINK, по которым можно определить правильно ли подключен роутер, и правильно ли он работает.
На этом шаге, вы можете столкнуться с проблемой, когда роутер не видит интернет. Кабель, который подключен в WAN разъем. По этой проблеме есть отдельная статья: роутер не видит интернет кабель.
Нажимаем «Далее».
Начнется проверка сетевого адаптера, и состояния сети.
Если в процессе этой проверки вы увидите сообщение, что настройка невозможна, и нужно проверить подключение маршрутизатора, то отключите антивирус (или встроенный в него брандмауэр). Я пока полностью не отключил свой Dr.Web, то появлялась ошибка при проверке параметров. Возможно, с вашим антивирусом таких проблем не возникнет.
Ждем, пока проверка закончиться успешно, и нажимаем «Далее».
Установка маршрутизатора завершена. Утилита Easy Setup Assistant перейдет к настройке роутера.
Автоматическая настройка подключения к интернету на роутере TP-LINK
Сейчас нам нужно задать самые важные настройки. Настроить наш роутер для работы с интернет провайдером. Ничего сложно. Просто выберите из списка свою страну, регион, провайдера, и тип подключения. Делается это примерно вот так:
Если у вас НЕ Динамический IP, а например PPPoE, L2TP, PPTP, то нужно будет задать еще имя пользователя, и пароль. А так же, другую информацию, если это необходимо. Все эти данные вам должен выдать интернет-провайдер.
Если в списке нет вашей страны, региона, или провайдера, то установите галочку возле пункта «Я не нашел подходящих настроек», и задайте настройки вручную.
Все данные выдает интернет-провайдер.
Если у вас роутер подключен к ADSL модему, то в ручных настройках выберите «Динамический IP-адрес».
Все должно заработать.
Если настройки заданы верно, то роутер подключится к интернету, и перейдет к настройке беспроводной сети.
TP-LINK: быстрая настройка Wi-Fi сети через программу с диска
Появится окно, в котором нам нужно задать имя Wi-Fi сети. Придумайте любое имя. Можно даже оставить стандартное (которое уже прописано).
Нажимаем «Далее», и появится окно с настройкой безопасности беспородной сети. Сейчас мы поставим пароль на Wi-Fi. Оставляем выбранный пункт «Самый высокий уровень защиты (WPA2-PSK)».
Стираем стандартный пароль, придумываем свой, и записываем его. Придумайте хороший пароль, не такой как у меня на скриншоте ниже ? Нажимаем на кнопку «Далее». Вы в любой момент сможете сменить пароль беспроводной сети.
Появится окно с результатом настройки нашего роутера TP-LINK. Там будет информация по настройке подключения, название Wi-Fi сети, и пароль. Вы можете где-то записать пароль, или оставить галочку возле пункта «Сохранить данные настройки в текстовом файле на моем рабочем столе», и нажать «Далее». На рабочем столе появится текстовый файл, в котором будет пароль от Wi-Fi.
Снова ждем, пока утилита Easy Setup Assistant сохранит и проверит параметры маршрутизатора. И снова нажимаем «Далее».
Появится окно с информацией по настройке подключения по WPS, жмем «Далее».
Дальше мы увидим последнее окно, в котором нужно просто нажать на кнопку «Завершить». Если вы хотите зайти в настройки через браузер, открыть панель управления, то нажмите на ссылку «WEB-интерфейс настройки».
Вот так, пошагово мы настроили маршрутизатор.
Еще немного полезной информации
Я бы советовал еще сменить стандартный пароль admin, который защищает вход в настройки. Сделать это можно через панель управления, по этой инструкции.
После завершения настройки, вы можете отключить свой компьютер, или ноутбук от роутера. Он не обязательно должен быть подключен по кабелю. Вы уже сможете подключаться к своей Wi-Fi сети. А если у вас на компьютере было настроено подключение к интернету, то оно уже не нужно. Это подключение будет запускать роутер.
Возможно, у вас остались какие-то вопросы по этой статье, оставляйте их в комментариях. Если у вас появляется какая-то ошибка, или что-то не получается сделать, то напишите подробно на каком шаге у вас возникает проблема с настройкой.
8
СергейTP-LinkПродаются роутеры TP-Link в стандартной комплектации. В прилагаемой инструкции по эксплуатации подробно описано, как настраивать удаленную точку доступа через панель управления маршрутизатора, открытую с помощью любого браузера, установленного на стационарный компьютер или ноутбук. Однако есть еще один простой способ настройки модема TP-Link с помощью утилиты Easy Setup Assistant, установленной на диске, который идет в комплекте.
Особенности программы Easy Setup Assistant
Ко всем модемам от производителя TP-Link прилагается диск небольших размеров с программой Easy Setup Assistant . С ее помощью можно осуществить быстрое введение в эксплуатацию маршрутизатора, большие познания в сфере IT для этого не требуются.
Программа для настройки роутера TP-Link имеет свои особенности. Прежде всего, нужно понимать, что с помощью утилиты можно задать лишь основные параметры, например, подключить и настроить Интернет соединение и Wi-Fi сеть. Обычному пользователю, как правило, более обширный функционал и не требуется. К недостаткам можно отнести то, что не у всех есть компьютеры или не все из них оснащены дисководов. Большинство современных модификаций уже поступаются в продажу без приводов.
Основные преимущества
Обзор и настройка модема D-Link Dir-320
Данная утилита используется довольно часто, и обусловлено это большим количеством преимущественных особенностей. Во-первых, с помощью программы удается осуществить пошаговую настройку маршрутизатора. Во-вторых, на настройку тратится небольшое количество времени, и это может сделать самостоятельно даже не продвинутый пользователь ПК.
Важно! Все приведенные примеры алгоритмов универсальны для модемов TP-Link.
Пошаговая настройка роутера TP-LINK с помощью программы
Приступая к быстрой и пошаговой настройке, прежде всего, в компьютер нужно вставить диск. Если программа не запускается автоматически, то требуется открыть «Компьютер», далее — открыть дисковод и запустить файл «Autorun.exe».
В чем отличия между сетями 3G и 4G: особенности, преимущества и недостатки
После запуска утилиты на мониторе отобразится мастер быстрой настройки. Каждый шаг выполняется строго согласно инструкции. Курсором мышки нужно навести на название модели, и выбрать графу «Мастер быстрой настройки». После этого откроется уже окно непосредственно самого мастера. Нужно выбрать язык и нажать на кнопку «Начало».
Обратите внимание! При введении маршрутизатора в работу утилита отключит доступ в Интернет.
В окне мастера отобразится инструкция, где будет сказано о необходимости подключения роутера к компьютеру при помощи сетевого кабеля. Используется кабель, который входил в комплект. После выполнения этих манипуляций нужно нажать на кнопку «Далее».
Следующий важный шаг — подключение модема непосредственно к Интернету. Для этого в WAN разъем подключается кабель от интернет-провайдера. После подключения снова нужно нажать кнопку «Далее».
На следующей странице быстрой настройки будет написано о необходимости подключения питания к маршрутизатору. Подключается блок питания (адаптер), включается в розетку. Если на панели не зажглись световые индикаторы, то нужно убедиться, что роутер не отключен из кнопки. Нажать кнопку «Далее».
При правильном выполнении всех предыдущих шагов на мониторе отобразиться схема, по которой можно проверить правильно ли подключен роутер, вернее правильно ли он будет функционировать. Если все верно, то нужно нажать «Далее».
В завершении настроек начнется автоматическая проверка сетевого адаптера и состояния сети. Когда проверка заканчивается успешно, нужно нажать на «Далее». На это установка роутера завершена.
Автоматическая настройка подключения к интернету на роутере TP-LINK
При осуществлении автоматической настройки необходимо из выплывающего на экране списка выбрать конкретную страну, регион, провайдера и оптимальный тип подключения.
Как подключить и настроить маршрутизатор D-Link Dir модели 615
Если провайдер использует PPPoE, PPTP, L2ТР, а не динамический IP, то дополнительно потребуется в соответствующих графах указывать имя пользователя и пароль.
Важно! Если в списке не было необходимой страны, региона или провайдера, то необходимо поставить галочку около пункта «Я не нашел подходящих настроек», после чего все производится в ручном режиме.
При верно заданных настройках маршрутизатор должен подключиться к Интернет.
Как скачать и подключится к роутеру
Управление роутером TP-Link также может осуществляться с помощью мобильных гаджетов и планшетов. Компания TP-Link разработала приложение под названием Terther, которое позволяет настраивать и управлять модемом без использования компьютера.
Установить приложение можно в Google Play для Android и в App Store для IOS. Для управления и настройки с телефона необходимо подключиться к роутеру через Wi-Fi. Далее, необходимо запустить программу, на экране отобразится краткое описание функции. Нужно кликнуть на кнопку Начать. Устройство обнаружит все модемы в радиусе их действия. Нужно выбрать необходимый и ввести стандартный логин и пароль — admin (установлен по умолчанию). Нажать на кнопку «Вход», после чего на экране отобразится меню настроек.
Как пользоваться, и управлять роутером
Главная страница приложения представляет собой схему сети. На ней отображены все устройства, подключенные к маршрутизатору. Кликнуть можно на любого клиента, о нем отобразится вся доступная информация. Дополнительная опция — блокировка клиентов. Для этого достаточно выбрать определенное устройство и нажать «Заблокировать».
Во вкладке «Беспроводной режим» содержатся минимальные настройки Вай Фай. Зайдя во вкладку, можно увидеть переключатель, который позволяет отключить роутер. Еще можно при помощи другого переключателя отключить пароль и сделать сеть открытой. Введя новые настройки, изменения обязательно нужно сохранить.
Это приложение удобно разделом «Родительский контроль». Оно позволяет удалять и добавлять устройства, к которым будет применен контроль родителей. Еще с помощью TP-LINK Tether можно сделать полный сброс настроек роутера, сменить на нем пароль и при желании перезагрузить.
Существует несколько способов ввести в эксплуатацию маршрутизаторы TP-LINK. Каждый из них имеет свои индивидуальные особенности, но при этом не нуждаются в особых знаниях. Строго соблюдая рекомендации и алгоритмы, модем можно настроить самостоятельно.
Привет! Нередко с адаптерами Wi-Fi идет отдельный диск с приложением. В этой статье я покажу общие принципы работы с такой утилитой настройки беспроводного соединения от TP-Link. Посмотрим как грамотно ей пользоваться, а также где можно скачать в случае ее отсутствия. Начинаем!
Содержание
Где скачать?
У вас нет нужного диска? Или просто, как и я, давно избавились от дисковода за ненадобностью, ибо их времена прошли? Ничего страшного. Все эти утилиты давно доступны в интернете, так что идем по нашей инструкции и скачиваем:
- Переходим на официальный сайт Загрузок TP-Link:
ОФИЦИАЛЬНЫЕ ЗАГРУЗКИ
- В списке ищем свою модель. Показываю на примере TL-WN727N:
- На открывшейся странице переходим на вкладку «Драйвер» и скачиваем последнее приложение:
По аналогии можете подыскать так под любое ваше устройство. Очень полезная страничка, не только для Wi-Fi адаптеров.
Установка
Процесс очень быстрый:
- Запускаем скачанный ранее файл:
- Выбираем свой адаптер и идем по предложенным шагам. В процессе установки может вылезти вот такое предупреждение, но рекомендую его просто одобрить и продолжить:
- После установки на рабочем столе должен появиться ярлык «TP-LINK Wireless Configuration Utility»:
Использование
Теперь посмотрим, как пользоваться этой утилитой:
- Запускаем программу с ярлыка. Открываем вкладку Network, и видим список всех окружающих нас беспроводных сетей. При необходимости нажимаем кнопку Rescan – сети будут обновлены, возможно, появится и что-то новое:
- Выбираем нужную нам сеть. Щелкаем по ней, и еще раз нажимаем появившуюся кнопку Connect (Подключение):
- Если сеть защищена (очень надеюсь), вводим от нее пароль:
- Вот и все. Подключенная сеть будет обозначена зеленым значком, а для отключения от нее нажимаем кнопку «Disconnect»:
Вот и все. Если у вас остались какие-то вопросы, можете задать их в комментарии. Я или кто-то из проходящих мимо обязательно ответят вам. А если этот комментарий будет полезным, получите большое Спасибо от нашего портала и всех столкнувшихся с этой проблемой. До скорых встреч на WiFiGid!
Используемые источники:
- https://help-wifi.com/tp-link/bystraya-nastrojka-routera-tp-link-cherez-utilitu-easy-setup-assistant-s-diska-na-primere-tl-wr740n/
- https://vpautinu.com/nastrojki-routerov/tp-link/programma-dlya-nastroyki
- https://wifigid.ru/sovety-po-nastrojke-routerov/utilita-nastrojki-besprovodnogo-soedineniya-tp-link

 Настройка роутеров компании D-Link
Настройка роутеров компании D-Link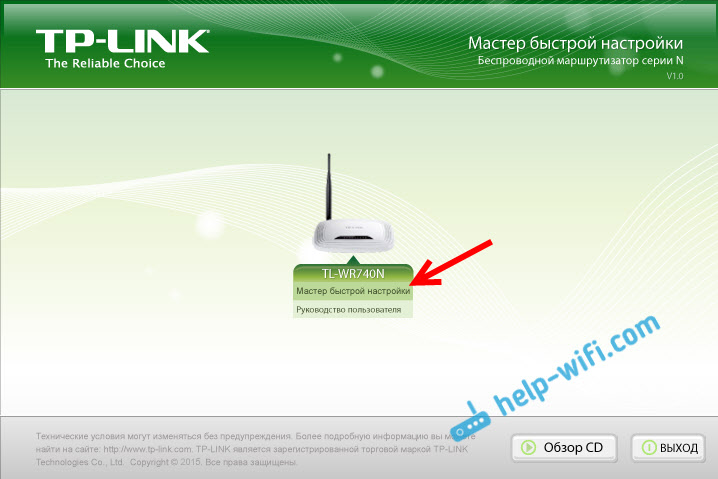
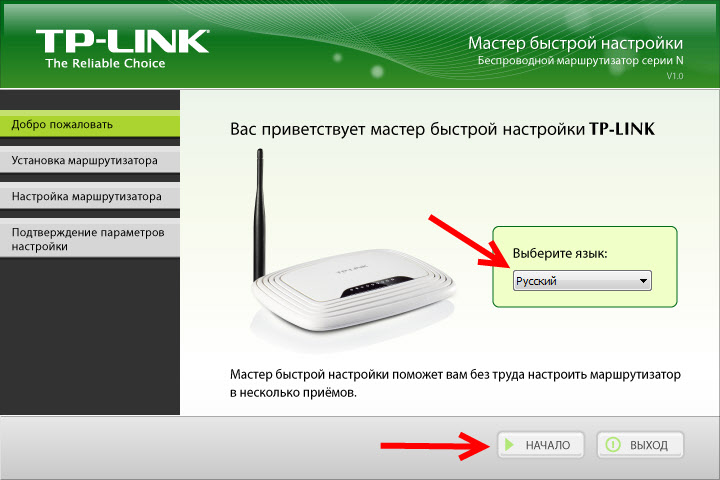
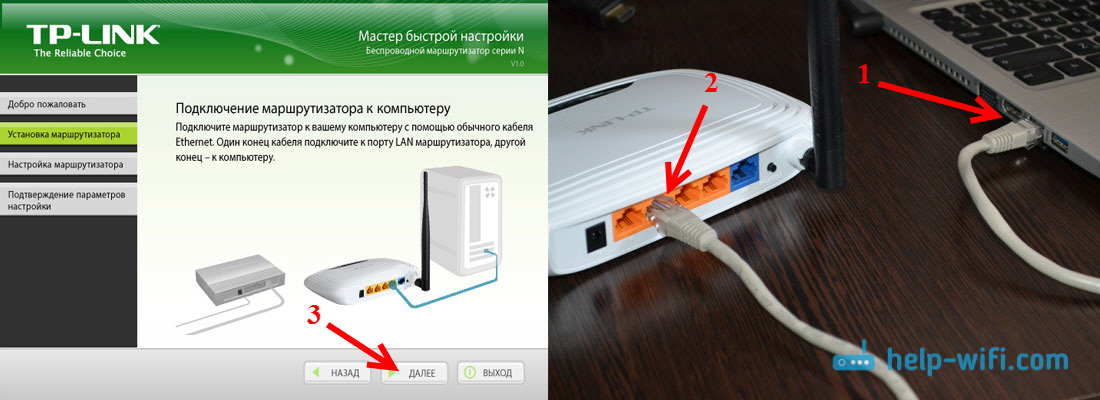
 Настраиваем роутер D-Link Dir-300 для “Ростелекома”
Настраиваем роутер D-Link Dir-300 для “Ростелекома”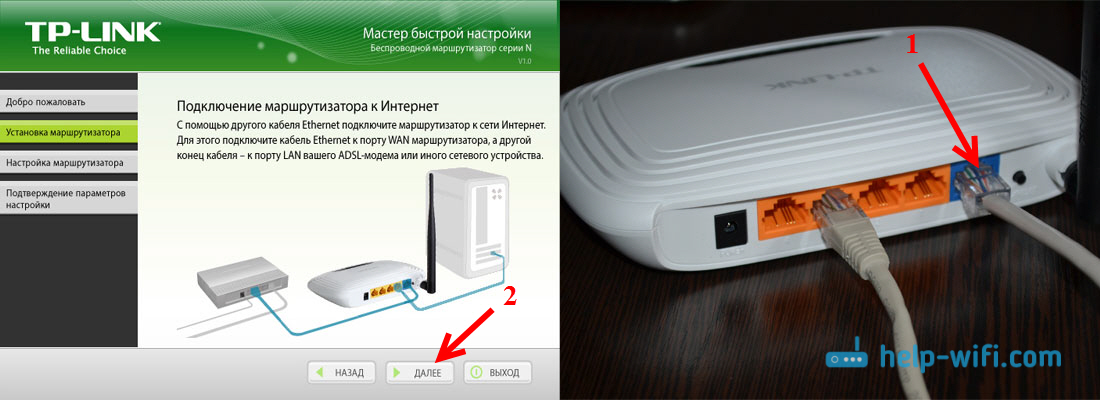

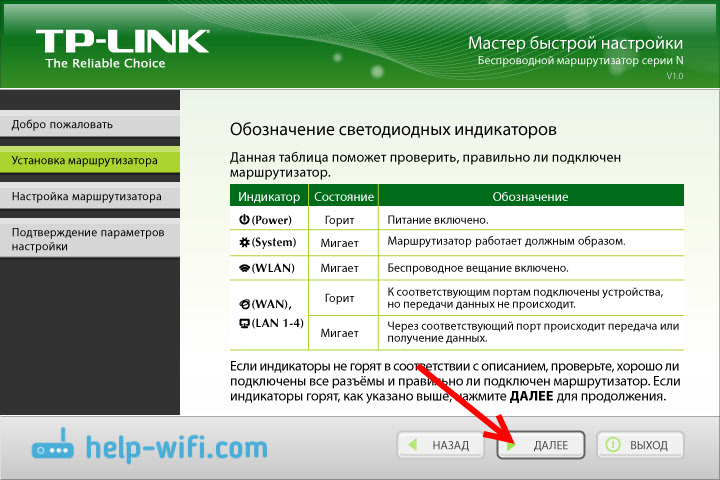
 Настройка роутера DIR-300 NRU
Настройка роутера DIR-300 NRU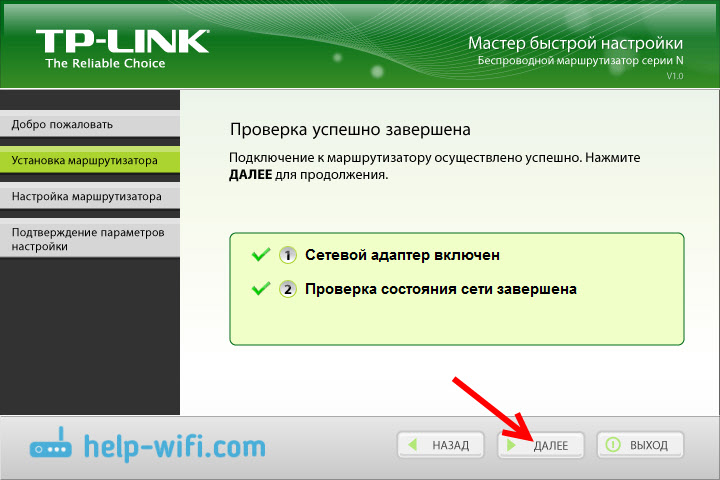
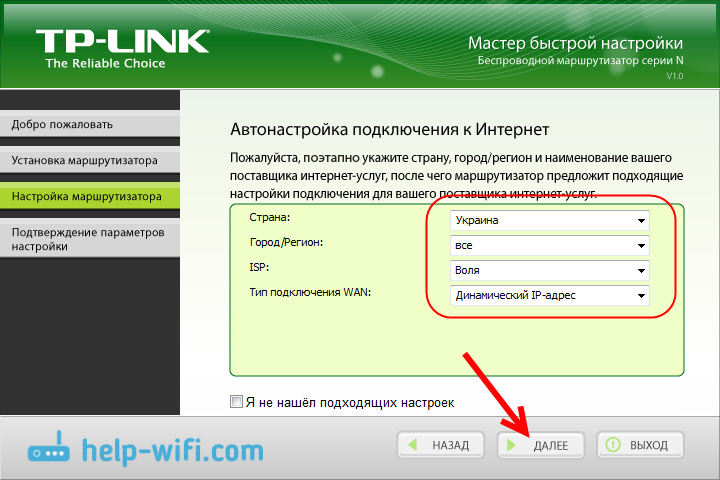
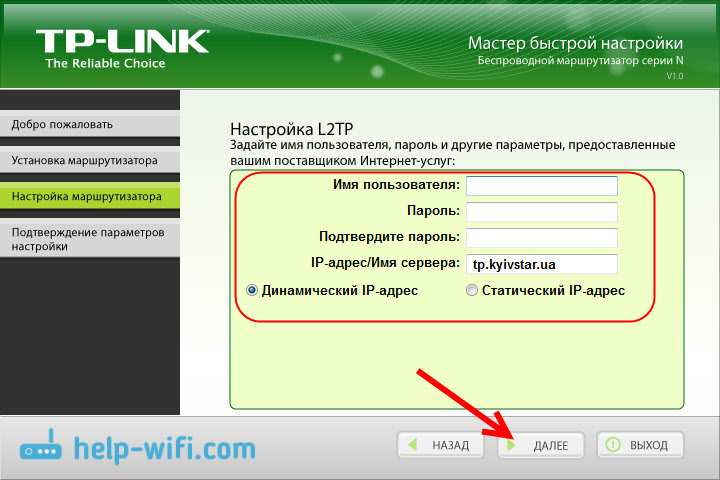
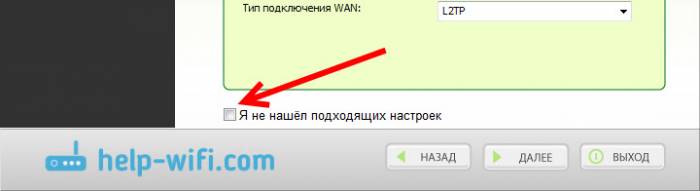
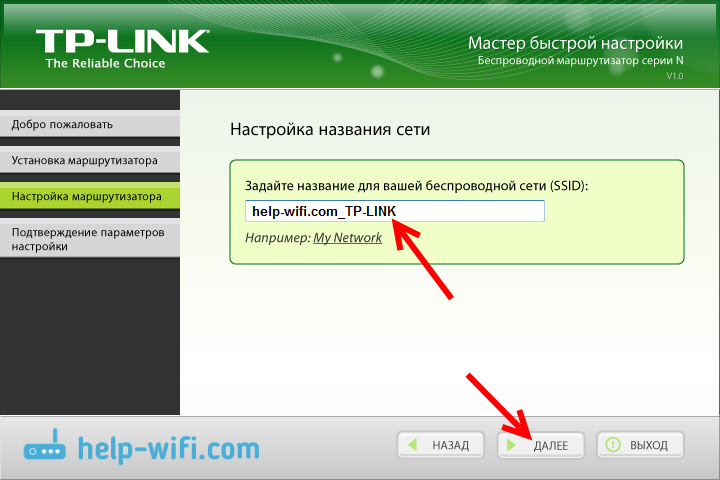
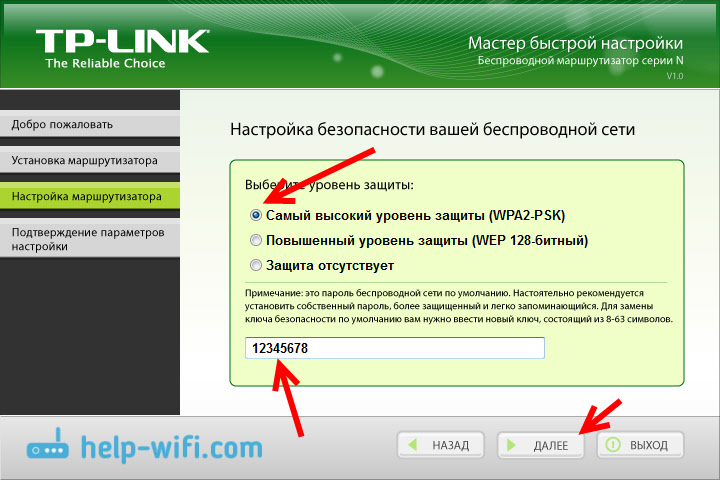
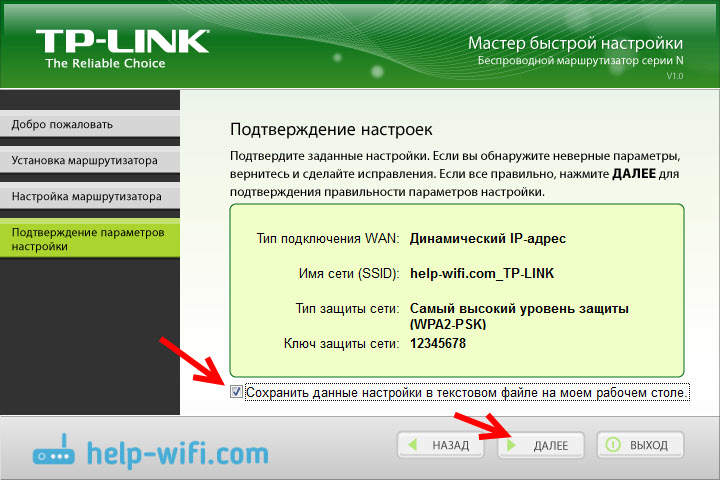
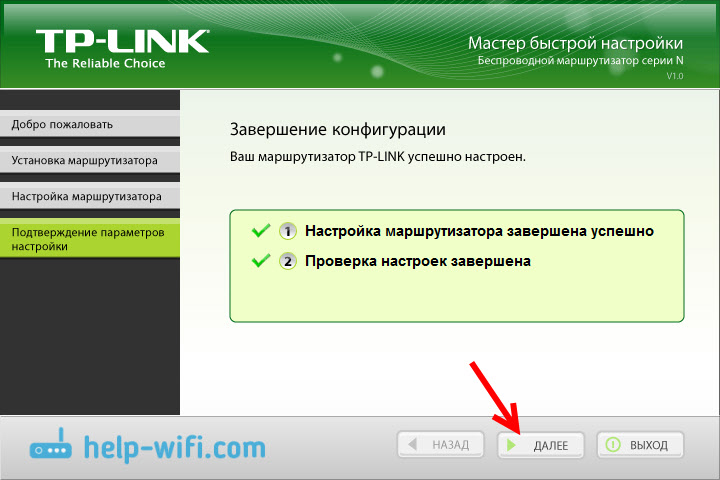

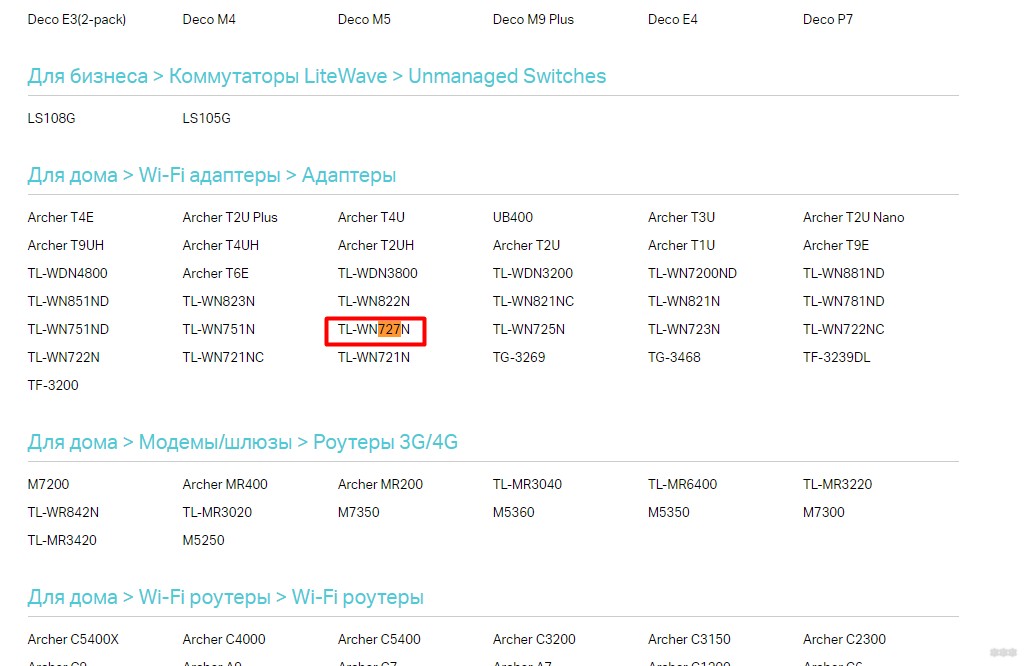
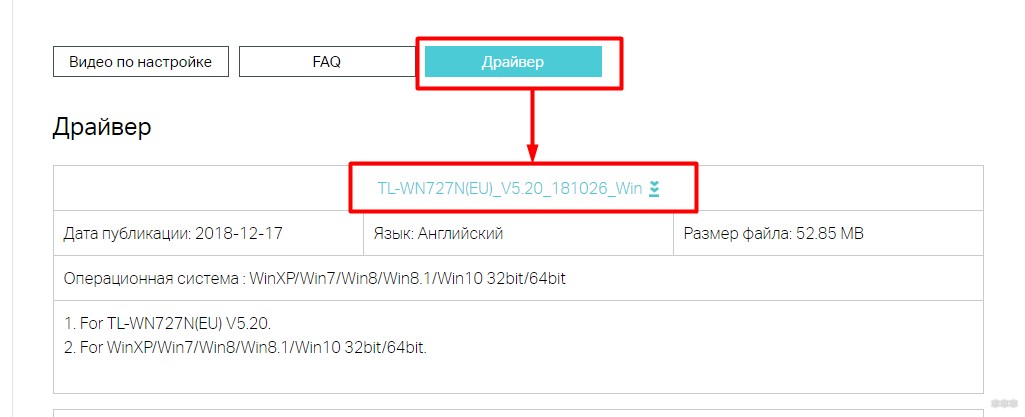
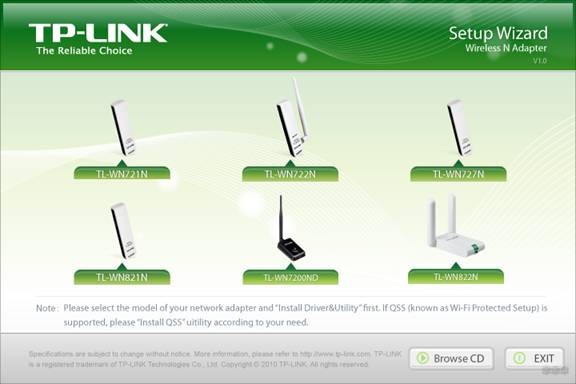
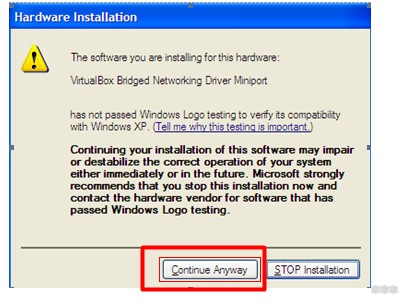
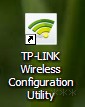
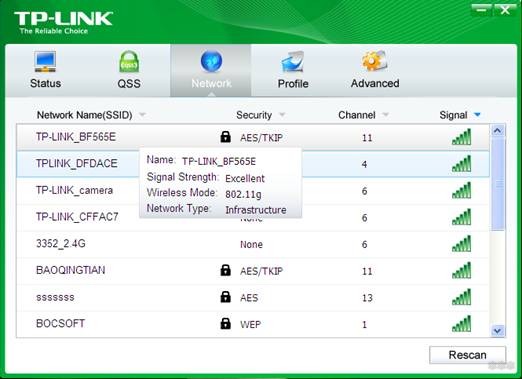
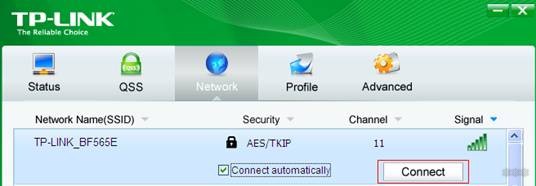
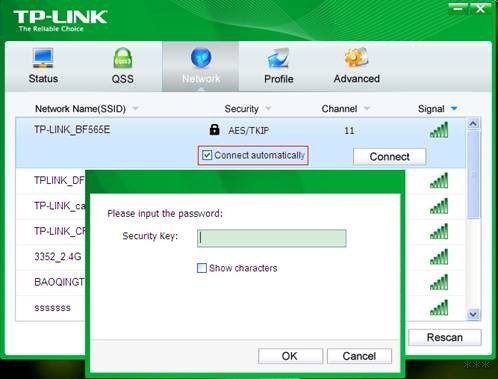


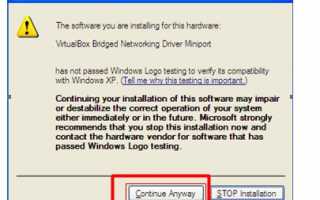

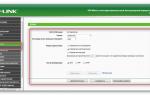 TP link TL WR842ND Инструкция по настройке роутера
TP link TL WR842ND Инструкция по настройке роутера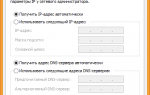 Настройка роутера D-Link DIR-300
Настройка роутера D-Link DIR-300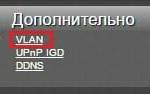 Настройка роутера D-Link DIR-300A. Подробная инструкция
Настройка роутера D-Link DIR-300A. Подробная инструкция Wi-Fi роутер TP-LINK Archer C20 (AC750): обзор и быстрая настройка
Wi-Fi роутер TP-LINK Archer C20 (AC750): обзор и быстрая настройка