Содержание
- 1 Содержание
- 2 Введение.
- 3 Как и где открыть компонент «Центр управления сетями и общим доступом».
- 4 Что значит сетевое расположение компьютера.
- 5 Карта сети.
- 6 Сетевые подключения.
- 7 Состояние сети.
- 8 Диагностика сети.
- 9 Отключение сетевого устройства (сетевого адаптера).
- 10 Заключение.
- 11 Более подробная настройка
- 12 Зачем настраивать сетевую карту Windows 7
- 13 Настройка сетевой карты
- 14 Что делать, если возникают проблемы с сетевой картой
Эта статья поможет быстро ответить на возникшие у вас вопросы. Также вы можете изучить материал полностью, чтобы получить полное представление о настройке сети в Windows 7.
Содержание
1.
Введение.
Приобретая операционную систему Windows 7, пользователь должен быть готов к тому, что рано или поздно перед ним встанет задача настойки сети в операционной системе. Для некоторых эта задача не представляет собой ничего сложного. Как правило, установка и настройка сети в Windows 7 – это следующий шаг сразу после установки Windows 7 (если вы еще не установили Windows 7 и не совсем уверены в необходимых шагах, то вам следует ознакомиться с этим разделом: установка Windows 7). Этап настройки сети необходим для следующих за установкой шагов:
- загрузки из сети Интернет актуальных дистрибутивов антивирусных программ;
- загрузка последних версий видеопроигрывателя, веб браузера;
- при необходимости загрузка из сети драйверов для некоторых устройств вашего компьютера (если они не были скачаны и установлены автоматически, или если установочные диски отсутствуют);
- использование приставки XBOX;
- обмен документами и быстрый доступ к общим ресурсам нескольких компьютеров или ноутбуков. В этом случае, чтобы пользоваться Интернетом, необходимо настроить проводную или беспроводную сеть. Как правило, какой-то один компьютер или ноутбук служит своеобразным раздатчиком интернета для всех остальных единиц компьютерной техники.
Настроить сеть можно с помощью Панели управления. Там же при необходимости можно произвести подключение к локальной или всемирной сети. Все параметры подключения можно найти в соответствующем разделе Панели управления. Большинство пользователей утверждает, что если следовать инструкциям и не заниматься ненужными экспериментами, то подключение происходит быстро и легко. Windows 7 по своим параметрам подключения сети мало чем отличается от более ранней, но очень популярной и распространенной во всем мире ОС Windows XP. Например, настройка IP- адресов в Windows 7 почти ничем не отличается от их настройки в Windows XP. Точно так же обстоит дело с MAC-адресами и масками подсети. Все эти параметры настройки остались прежними, они давно знакомы пользователям. Некоторые изменения коснулись разве что интерфейса Панели управления и ее пунктов, с помощью которых производится обращение к параметрам сети. Все остальное без существенных изменений. Это еще один несомненный плюс Windows 7. Пользователи, которые до этого использовали Windows XP, довольно легко смогут разобраться в новой операционной системе. Как правило, настройка локальной сети в таких популярных операционных системах, как Windows Vista, Windows 7, Windows Server 2008/2008 R2, начинается c такого компонента для конфигурации сетевых свойств, как «Центр управления сетями и общим доступом». Это средство для конфигурирования свойств позволяет пользователю выбирать сетевое размещение, настраивать общий доступ к принтерам и файлам и просматривать карту сети. Можно также следить за состоянием всех ваших сетевых подключений. Это очень удобно и практично.↑ Вернуть к оглавлению ↑2.
Как и где открыть компонент «Центр управления сетями и общим доступом».
Прежде чем воспользоваться полным функционалом для создания параметров сети, необходимо его найти и открыть. Одно из следующих действий на ваш выбор поможет правильно открыть активное окно «Центр управления сетями и общим доступом»:
- Кнопка «Пуск» → открываем «Меню» → в поле для поиска вводим «Центр управления» → в найденных результатах необходимо открыть приложение «Центр управления сетями и общим доступом»;
- Правой или левой кнопкой мыши в области уведомлений (правый нижний угол возле часов) можно нажать на значок «Сеть»
→ после чего из контекстного меню выбрать необходимую вам команду «Центр управления сетями и общим доступом»;
- Кнопка «Пуск» → открывается меню → наводим указатель на элемент «Сеть» →нажимаем на нем правой кнопкой мыши → из появившегося контекстного меню выбираем «Свойства;
- Кнопка «Пуск» → в меню выбираем и открываем «Панель управления» →из списка компонентов предоставленных в панели управления нужно выбрать категорию «Сеть и интернет» → перейти по ссылке «Центр управления сетями и общим доступом»;
Как видите, если быть внимательным и все читать, то с поиском компонента «Центр управления сетями и общим доступом», никаких проблем возникнуть не должно. Следует отметить, что для расширения диапазонов используемых IP-адресов в Windows 7, кроме существовавшего ранее протокола IPv4 был добавлен новый – IPv6. Правда, провайдеры его еще не задействовали, и когда это произойдет на данный момент неизвестно. Скорее всего, создатели Windows 7 играли на опережение. Рисунок 1. На иллюстрации продемонстрировано окно «Центр управления сетями и общим доступом».↑ Вернуть к оглавлению ↑3.
Что значит сетевое расположение компьютера.
Разобраться в том, что такое «Сетевое расположение», нужно еще до начала работы с этим важным компонентом. Для всех компьютеров этот параметр задается автоматически при первом подключении к выбранной сети. Это касается также брандмауэра и параметров безопасности выбранной для подключения сети. Все они тоже настраиваются автоматически во время первого подключения компьютера или ноутбука к сети. Операционная система Windows 7 поддерживает несколько активных профилей одновременно. Это позволяет с наибольшей безопасностью использовать несколько сетевых адаптеров, которые могут быть подключены к различным сетям. К слову сказать, Windows Vista использует для всех сетевых подключений самый строгий профиль брандмауэра. Возможно, поэтому Vista не так популярна, как Windows 7.Можно назвать четыре основных типа сетевого расположения:
| Первый тип – это домашняя сеть. Уже из самого названия становится ясно, что это сетевое расположение предназначено для компьютера, которым пользуются в домашних условиях. Используется также в сетях, в которых все пользователи хорошо знают друг друга. Такие компьютеры могут не только создавать, но и присоединяться к домашним группам. Как правило, для удобства пользователей при использовании домашних сетей обнаружение сетей включается автоматически. Домашние сети обеспечивают всем компьютерам качественный доступ к сети. | |
| Второй тип – это сеть предприятия или организации. Этот тип сетевого расположения также позволяет отыскивать сеть автоматически. Отличие от домашней сети заключается в том, что в сети предприятия невозможно присоединять или создавать компьютер к домашней группе. Сеть предназначена исключительно для профессиональной деятельности на предприятии, в организации или в офисе. Этот тип называется сокращенно (SOHO), то есть используется в сети малого офиса. | |
| Третий тип – это общественная сеть. Кафе, аэропорты, вокзалы и другие общественные места — именно здесь компьютерами используется сетевое расположение третьего типа. По умолчанию в этом расположении отключена возможность присоединяться к домашним группам. Также отключено сетевое обнаружение. Без преувеличения можно сказать, что это наиболее строгое расположение. | |
| Четвертый тип – это доменная сеть. Доменный тип расположения сети почти ничем не отличается от рабочей сети. За исключением того момента, что в доменном типе конфигурация сетевого обнаружения и брандмауэра Windows определяются групповой политикой. Это касается и сетевой карты. Для того чтобы существующая сеть получила автоматически тип сетевого размещения «Домен», компьютер всего лишь должен быть присоединен к домену Active Directory. Только в этом случае сеть может стать доменной. |
Рисунок 2. Выбор сетевого расположения компьютера.↑ Вернуть к оглавлению ↑4.
Карта сети.
Для того чтобы увидеть расположение всех устройств, входящих в конкретную локальную сеть, применяется карта сети. Это графическое представление входящих в сеть устройств и схема, по которой они подключены друг к другу.Карту сети можно увидеть все в том же окне «Центр управления сетями и общим доступом». Правда, здесь отображается только локальная часть сетевой карты. Ее компоновка напрямую зависит от имеющихся сетевых подключений. В левом верхнем углу можно увидеть отображение компьютера, на котором выполняется создание карты. Слева можно увидеть отображение остальных компьютеров входящих в подсеть. Рисунок 3. Пример карты сети. Просматривать карту сети можно в любое время. Правда, только для таких расположений, как «Домашняя сеть» и «Сеть предприятия». Если у пользователя возникнет любопытство просмотреть карты для расположений «Доменная сеть» или «Общественная сеть», то он увидит сообщение, что сетевое сообщение по умолчанию отключено администратором. Сетевой администратор может включить сопоставление с помощью групповой политики. В Windows 7 за работу карты сети отвечают не один, а два компонента. Это Link Layer (Link Layer Topology Discover Mapper – LLTD Mapper). Именно этот важный компонент запрашивает в сети устройства для их включения в карту.↑ Вернуть к оглавлению ↑5.
Сетевые подключения.
В окне «Сетевые подключения» можно увидеть весь набор данных, которые необходимы пользователю для подключения компьютера к интернету, локальной сети или любому другому компьютеру из домашней сети. Эти данные доступны для обозрения только после установки всех необходимых драйверов для каждого сетевого адаптера на Windows 7 и после автоматической конфигурации всех сетевых подключений на конкретном локальном компьютере или ноутбуке. Существует несколько простых и доступных способов, с помощью которых можно легко и быстро открыть окно «Сетевые подключения»:
- Открываем окно «Центр управления сетями и общим доступом» и переходим по ссылке «Изменение параметров адаптера» (см. рисунок 4);
Рисунок 4. Открываем окно «Сетевые подключения» через «Центр управления сетями и общим доступом».
- Нажимаем кнопку «Пуск» и, когда откроется меню, в поле поиска вводим «Просмотр сетевых подключений». В найденных результатах выбираем приложение «Просмотр сетевых подключений» (очень удобный способ);
- Можно также воспользоваться классической комбинацией клавиш Win+R. В результате чего откроется диалог «Выполнить». В поле «Открыть», которое находится в диалоговом окне «Выполнить», необходимо ввести следующую команду: ncpa.cpl или control netconnection. Сделав это нужно нажать кнопку «ОК».
Рисунок 5. Окно «Сетевые подключения» Окно «Центр управления сетями и общим доступом» аналогично окну Windows XP. Всю подробную информацию о сетевом подключении можно получить, выбрав опцию «Свойства» для конкретного сетевого адаптера (см. рисунок 6). В Windows 7 для настройки сетевого подключения в окне «Свойства» нужно выбрать «Протокол Интернета версии 4». В том же окне можно также произвести необходимую настройку шлюзов, маски подсети, DNS — сервера, IP — адресов и т. д. Все эти сведения можно получить у провайдера, который предоставляет услугу доступа к сети интернет.Рисунок 6. Подробная информация о сетевом подключении.↑ Вернуть к оглавлению ↑5.1
Переименование сетевого адаптера.
Разработчики Windows 7 позаботились о том, что операционная система по умолчанию сама назначает всем сетевым подключениям имена «Подключение по локальной сети» или еще один вариант — «Подключение к беспроводной сети». Если на компьютере у пользователя более одного сетевого подключения, система присваивает подключению еще и номер. Существует три способа для переименования названия любого из созданных вами подключений.
- Первый способ. Выбираем сетевое подключение и нажимаем на кнопку «Переименование подключения», расположенную на панели инструментов. После ввода нового имени нажимаем клавишу Enter;
- Второй способ. С помощью клавиши F2: нажимаем, вводим новое имя и сохраняем с помощью все той же клавиши Enter;
- Третий способ. Для переименования выбранного из списка сетевого подключения нажимаем на него правой кнопкой мыши, выбираем из появившегося контекстного меню команду «Переименовать», переименовываем и сохраняем изменения при помощи знакомой уже клавиши Enter;
↑ Вернуть к оглавлению ↑6.
Состояние сети.
Кроме возможности переименовать подключение, в этом окне можно также узнать о состоянии сети. Используя это окно, которое так и называется «Состояние сети», в любое время можно не только просмотреть любые данные о сети подключения, но и узнать такие детали, как MAC-адрес, IP-адрес и много другой полезной и интересной информации. Существуют провайдеры, которые открывают пользователям доступ в Интернет, используя MAC-адрес сетевой карты. Если по каким-то причинам произошла смена сетевой карты или замена всего компьютера, то MAC–адрес тоже изменится, и доступ в интернет прекратится. Для нового подключения к интернету необходимо произвести установку необходимый физический адрес (MAC–адрес).6.1
Как посмотреть MAC адрес сетевой карты в windows 7?
Чтобы посмотреть текущий MAC-адрес, а также полную информацию о подключении, вам нужно щелкнуть правой клавишей мыши по подключению к локальной сети, после чего выбрать пункт «Состояние» в открывшемся контекстном меню (см. рисунок 7).Рисунок 7. Как посмотреть MAC адрес сетевой карты (сетевого адаптера).↑ Вернуть к оглавлению ↑6.2
Как поменять MAC адрес сетевой карты в windows 7?
Для того чтобы сменить текущий MAC-адрес, вам нужно щелкнуть на кнопке «Настройки» возле названия конкретной сетевой карты и найти в открывшемся окне вкладки «Дополнительно» параметр Network Address (см. рисунок 8). По умолчанию в Windows 7 установлен заводской MAC-адрес сетевой карты. Для того чтобы изменить его, необходимо переключиться на опцию «Значение» и ввести нужный адрес.Рисунок 8. Как поменять MAC адрес сетевой карты (сетевого адаптера).↑ Вернуть к оглавлению ↑7.
Диагностика сети.
Если возникла ситуация, когда в работе вашего сетевого подключения возникли непредвиденные ошибки или сбои, то устранить их можно с помощью диагностики подключения. Средство диагностики можно найти в окне «Сетевые подключения». Выбираем окно «Устранение неполадок», которое, анализируя состояние подключения, предлагает на выбор возможные неисправности и способы устранения неполадок. Чтобы начать диагностику, нужно нажать правой кнопкой мыши на сетевое подключение и в контекстном меню выбрать команду «Диагностика».Рисунок 9. Открытие мастера устранения неполадок подключения по локальной сети. Второй способ начать проверку параметров сетевого подключения – выбрать нужную сеть и нажать на кнопку «Диагностика подключений». Кнопку можно увидеть на панели инструментов. В открывшемся диалоговом окне для диагностики подключения достаточно следовать действиям мастера по устранению ошибок и неполадок. Ничего сложного.↑ Вернуть к оглавлению ↑8.
Отключение сетевого устройства (сетевого адаптера).
Иногда возникают ситуации, когда проблемы с сетевым подключением решаются не с помощью мастера по устранению ошибок, а простым отключением сетевого адаптера от компьютера. Это легко можно сделать, выполнив одно из нижеприведенных действий:
- Выбрать сетевое подключение и нажать на кнопку «Отключение сетевого устройства», расположенную на панели инструментов;
- Нажать правой кнопкой мыши на сетевое подключение и в появившемся контекстном меню выбрать команду «Отключить»;
Оба способа действенные и приведут вас к желаемому результату. Устройство будет отключено.↑ Вернуть к оглавлению ↑
Заключение.
В статье подробно приведены способы настройки, подключения и диагностики сетевых подключений. Если у вас возникли сомнения в собственных возможностях настройки и подключения сети, то лучше обратиться за помощью к специалистам, или еще раз внимательно прочитать статью.
Иногда при подключении интернета или использовании ресурсов локальной сети возникают проблемы. Могут вылезать ошибки подключения, получения IP адресов или конфигурации сетевого оборудования. Внутри компьютера или ноутбука, функцией подключения к локальной или глобальной сети, занимается сетевой адаптер. В статье мы как раз и поговорим про настройку сетевого адаптера для улучшения связи в интернете. Инструкция будет ходовая для всех версий Windows 7, 8 и 10.
Более подробная настройка
Мне постоянно приходят письма с вопросами – как более детально настроить сетевой адаптер для меньшего пинга в играх, для лучшего просмотра кино и большей скорости скачивания. Поэтому я решил написать более детальную статью. Ну, поехали! По идее она настраивается автоматически под рациональное использование ресурсов системы и самого устройства. Но конфигурацию можно корректировать под свои нужды.
И так нажимаем одновременно на клавишу «R» и «WIN». Далее прописываем «mmc devmgmt.msc» и жмём «ОК». Теперь находим раздел «Сетевые адаптеры» и далее переходим в свойства того устройства, который вы хотите настроить.
Переходим во вкладку «Дополнительно». И так смотрите, у нас есть определённые свойства, которые мы можем включать (Enebled) или выключать (Disable). На новых версиях «Виндовс» может быть написано «Вкл» или «Выкл». А теперь разбёрем каждое свойство:
ВНИМАНИЕ! Параметры адаптера могут в какой-то степени улучшить показатели, в каком-то моменте ухудшить. Изменяя установки сетевого адаптера, лучше возьмите листочек и выпишите – что именно вы изменили, чтобы в случаи чего вернуть параметры обратно. Также я рекомендую скачать последнюю версию драйвера для вашей сетевой карты или Wi-Fi модуля и установить его. Только после этого заходим в характеристики
- ARP Offload – данная функция включена автоматом. Позволяет игнорировать все ARP запросы. Нужна в качестве защиты. Но иногда в некоторых организациях ее включают для более детальной настройки сети.
- Large Send Offload IPv4/IPv6 – Giant Send Offload – функция перекладывает фрагментацию пакетов именно на адаптер. Включаем обязательно, чтобы снизить нагрузку на центральный процессор.
- Auto Disable Gigabit – если у вас роутер или коммутатор подключен с 4 жилами – 100 Мбит в секунду, то выключаем эту функцию. Она включает и отключает поддержку 1 Гбита. Если вы пользуетесь кабелями по 100 Мбит её можно также отключить. Для роутеров с портом на 1 Гбит – включаем.
- Energy Efficient Ethernet – включает энергосбережение – можно включить на ноутбуках, но если скорость станет ниже или будут проблемы с интернетом – сразу выключаем. Для игроманов – вообще ничего по энергосбережению включать не нужно, так как при этом будет сильно садиться показатель производительности обработки сетевого трафика.
- Flow Control – если пакеты данных не успели обработаться они стают в очереди. При этом на сервер отсылается команда, чтобы он подождал с отправкой данных. Так как если будет переполнен буфер памяти сетевой карты, информация может потеряться. В общем если сильные лаги, тормоза при просмотре видео – можете включить.
- Network Address – виртуальный МАК-адрес. Можно поменять, но бессмысленно, так как физический МАК остается. Этот пункт игнорируем.
- TCP/UDP Checksum Offload IPv4/IPv6 (контрольная сумма) – для обработки контрольной суммы будет выступать процессор, а не сетевая карта. Нужно включать, если есть интенсивная передача пакетов. Опять же для игр может уменьшить нагрузку на сетевую карту и уменьшить лаги. (Rx & Tx Включить)
- Transmit Buffers — это как раз тот самый буфер. Если будет сильно маленькое значение могут быть лаги в играх, так что лучше выставить значение по умолчанию – 147.
- Green Ethernet – опять сокращение энергопотребление, на ПК эту функцию лучше выключить. На ноутбуках – по ситуации.
- TCP Checksum Offload (IPv4)/ (IPv6) – Та же контрольная сумма, но для TCP. Ставим в режим «Вкл».
- Interrupt Moderation – если много качаете, включите. Если много играете, может повышать пинг в игре, из-за простоя пакетов – тогда вырубаем.
- Receive Side Scaling – RSS – для обработки нескольких потоков сразу всеми свободными ядрами процессора. Нужно для многоядерных процессоров. Если функция выключена, то все потоки по очереди будут обрабатываться одним ядром. В общем будут лаги и прерывания. Если при включении вы видите, что стало ещё хуже, значит нужно обновить драйвер на адаптер. Качаем только с официального сайта. Вообще это свойство обязательно включается по умолчанию.
- Priority & VLAN – при отправке пакета дополнительно записываем информацию, о важности и приоритете пакета. Можно включить. Если будут лаги и тормоза – выключаем.
- WOL & Shutdown Link Speed – стандартная скорость коннекта при отключении. Ставим на сотку.
- NS Offload – Включаем. Таким образом соседские Wi-Fi сети при отправке запроса к вам, не будут получать ответа.
- Jumbo Frame – Jumbo Packet – я бы эту функцию выключил, так как она снижает частоту обработки пакетов в 6 раз.
- Speed & Duplex – выставляет режим в «Дуплекс» или «Полудуплекс». Первый позволяет одновременно принимать и отправлять данные – ставим, если играем. Второй режим может одновременно принимать или отправлять данные. Ставим второй, если много качаем. Но честно сказать, полудуплекс сильно снижает нормальную работу очень многих сервисов. Поэтому лучше всегда ставить или «Автосогласование» или «Дуплекс».
- Wake on pattern match и Wake on Magic Packet – включаем.
- UDP Checksum Offload (IPv6)/ (IPv4) – включает обработку контрольной суммы пакетов UDP. Включаем для обработки процессором, а не «сетевухой».
После изменения, следует перезагрузить компьютер или ноутбук, чтобы некоторые изменения вступили в силу. Установки сетевого адаптера всегда можно откатить обратно, самое главное не потеряйте тот листок с настройками.
ПРОСЬБА! Если я что-то не указал, или написал что-то не так – пишите смело в комментариях свои исправления или замечания, буду рад поучиться чему-то у своих читателей.
Сетевой адаптер — один из главных компонентов компьютера, ведь трудно даже представить ПК, не подключённый к интернету. Корпорация Microsoft отдаёт себе в этом отчёт, поэтому поддержка подавляющего большинства сетевых карт уже включена в дистрибутив операционной системы Windows 7. Но время и прогресс не стоят на месте: c момента выпуска Windows 7 прошло уже почти восемь лет, появились новые сетевые контроллеры и даже методы передачи данных, а с ними и новые сетевые адаптеры. Применение таких компонентов требует дополнительных настроек как на этапе установки ОС, так и в процессе её работы.
Содержание
Зачем настраивать сетевую карту Windows 7
Изменение базовых настроек сетевого адаптера может быть необходимо для расширения круга задач, выполняемых компьютером-клиентом сети:
- тонкая настройка Wi-Fi в условиях эксплуатации с большим количеством беспроводных устройств (многоквартирный дом, офисное здание);
- установка драйверов для сетевой карты, поддержка которой не обеспечивается ОС «из коробки»;
- некоторые интернет-провайдеры (VPN, pptp, wimax) требуют дополнительной настройки сетевых параметров;
- установка и настройка протяжённых беспроводных каналов связи с помощью адаптеров RadioEthernet.

Как выяснить, что за сетевые карты установлены в системе
Выяснить наличие и количество активных сетевых адаптеров вашего ПК можно с помощью одного из следующих способов: просмотра ветки «Сетевые адаптеры» в системной утилите «Диспетчер устройств» или анализа содержимого сетевых подключений панели управления.
- Для того чтобы добраться до «Центра общим доступом и управлением сетями», нажмите на пиктограмму активного подключения к сети, расположенного в правой части строки задач.
Вызов «Центра управления сетями» производится через панель задач - Нажав на интерактивный блок «Изменение параметров адаптера», выведите на экран содержимое окна подключений адаптеров к сети.
Открытие сетевых подключений производится из «Центра управления сетями» - Сортировку отображения измените на «Тип устройства», чтобы физические сетевые карты отображались в окне первыми. Наличие в списке виртуальных адаптеров может вас запутать, но их легко отличить по названию: в нём обязательно будет присутствовать слово virtual.
Отображение сетевых карт можно настроить в окне «Сетевые подключения»
Или же откройте «Диспетчер устройств» с помощью командной строки:
- Запустите «Диспетчер устройств» из диалогового окна «Выполнить», вызвать которое можно из меню «Пуск». Для этого в открывшемся окошке введите «mmc devmgmt.msc».
Запуск «Диспетчера устройств» из командной строки Windows - В окне «Диспетчер устройств» разверните список раздела «Сетевые адаптеры». Физические карты идут в верхней части списка. За ними расположены программные (виртуальные) интерфейсы.
«Сетевые адаптеры» находятся в «Диспетчере устройств»
Если у вас установлены программные пакеты работы с 3G-модемом, VPN-клиентами или виртуальными машинами, то и в «Диспетчере устройств», и в «Сетевых подключениях» будут дополнительно отображаться программные сетевые карты, созданные этими программами.
Принудительное выключение таких адаптеров может привести к самым непредсказуемым последствиям, вплоть до невозможности загрузить ПК.
Как включить или выключить сетевую карту (в том числе с помощью BIOS)
У ноутбуков включение и выключение сетевых интерфейсов доступно при помощи комбинации клавиш, у стационарных ПК — при помощи настроек BIOS или «Панели управления».
- Для того чтобы включить или выключить сетевой контроллер средствами BIOS, нужно произвести следующие манипуляции: при включении или перезагрузке компьютера войдите в меню настроек BIOS, удерживая клавиши F1 или Delete (в зависимости от производителя материнской платы). У некоторых ноутбуков для входа в настройки BIOS есть отдельная клавиша, например, ThinkVantage у семейства Lenovo Thinkpad.
Главный экран настроек BIOS содержит настройки основных систем компьютера - Войдите в раздел Integrated Peripherals, в котором находятся настройки всех интегрированных устройств компьютера. Если в самом списке сетевого адаптера нет — проверьте подраздел Onboard devices.
Включение или выключение сетевой карты на экране настроек периферийных устройств находится в разделе Integrated Peripherals - Установите пункт Onboard LAN Controller в положение Enabled, чтобы включить сетевую карту, или Disabled — для её выключения.
Читайте так же: Как правильно управлять разделами жёсткого диска в Windows 7
Чтобы отключить адаптер беспроводной сети на ноутбуке, нажмите комбинацию Fn+F12 или воспользуйтесь специальным переключателем на корпусе. Некоторые модели ноутбуков автоматически отключают сетевые интерфейсы при выборе профиля максимального энергосбережения или при отключении кабеля от сетевого адаптера.

Отключить сетевую карту программно можно через «Сетевые подключения».
- Откройте окно «Сетевые подключения» с помощью одного из следующих действий:
- выполните команду «Отключить»;
- выберите нужный сетевой адаптер и откройте меню его контекстное меню;
- в окне командной строки введите ncpa.cpl;
В «Сетевых подключениях» можно отключить сетевую карту в Windows 7
- Сетевой адаптер будет отключён и станет отображаться в окне сетевых подключений как неактивный — бледно-серым цветом.
Выключенный сетевой адаптер отображается серым цветом
Сетевые карты стандарта USB, Cardbus или PCMCIA поддерживают «горячее» отключение. Самый простой способ отключить их — просто извлечь из соответствующего разъёма. Не забывайте предварительно отсоединить от них сетевой кабель (пачкорд).
Как установить сетевой драйвер на Windows 7 (в том числе без интернета)
Поскольку сетевая карта используется в первую очередь для доступа к интернету, её неработоспособность делает затруднительной автоматическую установку драйверов. К счастью, драйверы сетевой карты, как и любого другого устройства, можно установить в систему, предварительно записав их на съёмный носитель.
- Запишите драйверы сетевого адаптера, предварительно загрузив их с сайта производителя, на флешку или компакт-диск. Если драйверы загружались в виде zip-архива, обязательно распакуйте его. Если драйверы загружались не с официального сайта, то проверьте архив на отсутствие вирусов.
- Подключите носитель к компьютеру, убедитесь, что он нормально считывается и отображается в «Проводнике». Затем откройте «Диспетчер устройств», введя в окошке «Выполнить» команду devmgmt.msc.
Запуск диспетчера устройств производится с помощью команды в окошке «Выполнить» - Раскройте ветку «Другие устройства» и найдите в нём «Сетевой контроллер» или «Неизвестное устройство» с иконкой жёлтого восклицательного знака. Это и будет ваша сетевая карта, для которой не установлены драйверы. Восклицательный знак говорит о том, что устройство не может нормально стартовать.
Установка драйверов для неизвестного устройства (сетевой карты) начинается с выбора этого самого устройства в «Диспетчере устройств» - Из контекстного меню перейдите в пункт «Обновить драйверы».
В «Свойствах» можно начать обновление драйверов устройства - В окне «Обновление драйверов» выберите ручную установку.
Выберите ручное обновление, чтобы указать системе путь к файлам - Укажите путь к съёмному носителю с пакетом драйверов сетевой карты и нажмите кнопку «Далее».
Укажите системе путь к папке с файлами драйверов - В течение нескольких минут драйверы будут установлены и ваша сетевая карта начнёт работать.
Воспользовавшись сервисом DriverPack Solution, вы сможете установить недостающие драйверы автоматически, не тратя времени на поиск, скачивание и установку. Версия DriverPack Online скачивается практически мгновенно и не занимает много места на диске.
Настройка сетевой карты
Большинство интернет-провайдеров практикуют полностью автоматическую настройку сетевой карты клиента, но в некоторых случаях может потребоваться дополнительная настройка сетевых адаптеров. Это может быть использование двух каналов разных провайдеров, раздача 3G-интернета средствами компьютера без использования роутера, настройка wi-fi-повторителей и другие сценарии работы. Особенно это актуально для конфигураций с несколькими сетевыми картами.
Как узнать настройки сетевой карты — IP-адрес, MAC-адрес и IP-адрес шлюза провайдера и изменить их
В большинстве случаев настройки IP-адреса, адреса шлюза и сервера DNS сетевая карта получает автоматически от маршрутизатора (роутера). Да и на стороне провайдера наверняка запущен DHCP-сервер, который обеспечит вашу карту настройками в автоматическом режиме. Но в некоторых случаях может понадобиться ручная настройка этих важных параметров. Сделать это проще всего через окно «Сетевые подключения».
- Откройте диалог сетевой оснастки, набрав в окне «Выполнить» команду ncpa.cpl.
Оснастка сетевых подключений может запускаться через команду «Выполнить» - Выберите нужный сетевой адаптер и откройте его контекстное меню.
- Из меню выполните команду «Свойства». Это откроет список служб и протоколов, запущенных на вашей сетевой карте.
Чтобы узнать свойства подключения, нажмите правой кнопкой мыши на нужном подключении - В списке протоколов выберите «Internet protocol version 4 (TCP/IP v4)» и откройте его.
Откройте свойства TCP/IP, чтобы изменить адрес, шлюз и сервер DNS - В открывшемся окне вы можете изменить следующие параметры:
- адрес IP;
- маску подсети;
- адрес шлюза;
- адреса первичного и вторичного сервера DNS.
Настройте адрес TCP/IP, шлюз и сервер DNS
- Сохраните изменения, нажав кнопку «ОК».
Читайте так же: Как перенести папку «Мои документы» в Windows XP
Внимательно вносите изменения в настройки сетевой карты. Ошибка даже в одной цифре сделает сеть неработоспособной. В худшем случае можно вызвать конфликт адресов с другим компьютером и он также потеряет доступ к сети.
Посмотреть настройки сетевой карты, а также её физический (MAC-адрес) можно при помощи системных утилит, которые запускаются из командной строки.
- Откройте окно командной строки.
- Выполните команду ipconfig /all.
- Будет выведен детальный отчёт по всем сетевым картам компьютера.
Отчет команды ipconfig выдаст всю информацию о ваших сетевых картах
Как обновить сетевую карту
Обновление драйверов сетевой карты почти ничем не отличается от их установки, кроме как расположением сетевого адаптера в «Диспетчере устройств». Если адаптер без драйверов находился в ветке «Неизвестные устройства», то работающий, как и следует, будет расположен в ветке «Сетевые адаптеры».
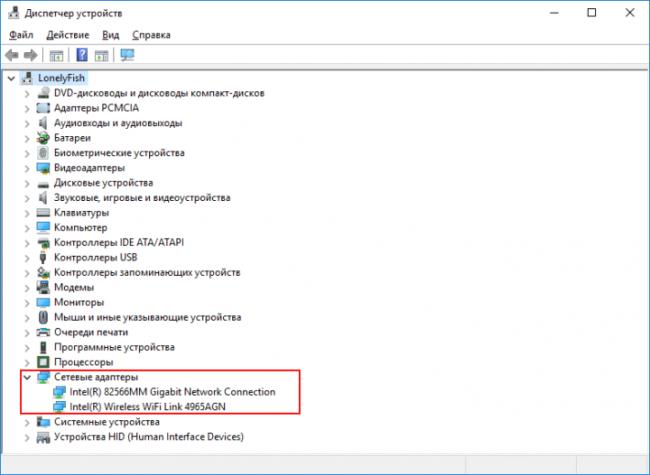
https://youtube.com/watch?v=0wXeWss5HUI
Можно ли создать две сетевые карты
В сетевой жизни каждого пользователя может возникнуть необходимость в наличии второго сетевого адаптера в компьютере. Казалось бы, что может быть проще: добавь ещё одну плату в слот расширения и дело в шляпе. Вот только планшетному компьютеру или нетбуку таким образом не помочь, их возможности расширения крайне ограничены. В этом случае может помочь виртуальная сетевая карта. Она прекрасно справится с распределением траффика между двумя сегментами сетей, фильтрацией интернет-потока, просмотром цифрового телевидения и других задач. Добавить её совсем несложно: такая возможность предустановлена в самой операционной системе Windows.
- Комбинацией Win+R откройте окно командной строки и введите в нём команду запуска «Диспетчера устройств» — mmc devmgmnt.mmc.
- Из верхнего меню выберите «Действия», а из него — «Добавить новое устройство».
«Диспетчер устройств» позволяет добавить втроую сетевую карту в ручном режиме - В мастере установки оборудования выберите ручной тип установки, чтобы получить доступ к списку драйверов сетевых устройств.
Ручной тип добавления устройства позволит выбрать сетевую карту из списка категорий - Из списка категорий выберите «Сетевые адаптеры», а оттуда «Адаптер Microsoft замыкание на себя» (Micrsoft loopback adapter).
Micrsoft loopback adapter возьмет на себя функции второго сетевого адаптера - Нажмите кнопку ОК. Виртуальная сетевая карта будет добавлена и появится в окне «Сетевые подключения».
Как сбросить все настройки сетевого драйвера
Если у вас внезапно исчез интернет или не открывается большинство веб-страниц, одним из вариантов решения проблемы будет полный сброс настроек и стека протокола TCP/IP.
- Откройте окно командной строки.
- Введите netsh int ip reset и нажмите ОК.
Команда netsh int ip reset поможет сбросить настройки TCP/IP, и таким образом решить проблему с интернетом - Перезагрузите ОС, чтобы применить изменения.
Как отключить адаптер
Для отключения сетевой карты лучше всего использовать «Диспетчер устройств» — стандартное средство операционной системы. Выберите из раздела «Сетевые адаптеры» карту, из верхнего меню программы выберите команду «Отключить». Сетевая карта будет выключена мгновенно, перезагружать компьютер не надо.
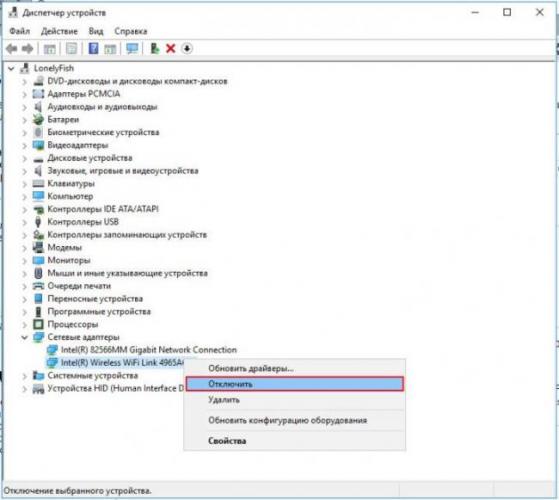
Отключение сетевой карты приведёт к разрыву интернет-соединения и отключению от локальной сети. Если у вас открыты файлы на сетевых дисках — обязательно сохраните их перед отключением адаптера, иначе данные в них могут быть повреждены или потеряны.
Что делать, если возникают проблемы с сетевой картой
Чаще всего проблемы возникают с проводными сетевыми адаптерами, ведь в многоэтажных домах кабельные трассы прокладываются провайдерами в непредназначенных для этого коробах, соседствуя с проводами высокого напряжения, телефонными парами и кабелями антенного телевидения. Повышенная влажность, низкая температура губительно сказываются на изоляции провода и рано или поздно в кабеле возникает пробой. Причина поломки также может быть вызвана током высокого напряжения во время грозы или от более «высоковольтных» соседей. Редко какая сетевая карта сможет пережить такое приключение. Она или выгорает полностью, или начинает вести себя некорректно, на жаргоне кабельщиков — «глючить».

Сетевой адаптер не имеет допустимых параметров настройки IP
Очень распространённая проблема, причиной которой является неправильное взаимодействие между маршрутизатором и сетевым адаптером — когда адаптер не имеет допустимых параметров настройки. Результат предсказуем: сетевое соединение становится неработоспособным, а «Средство диагностики сетей» выдаёт сообщение об ошибке.
Есть несколько вариантов исправления ошибки: включить и выключить маршрутизатор; отключить от роутера блок питания (или выключить кнопкой, если она есть), подождать 5–10 секунд и включить маршрутизатор заново. При перезапуске инициализируется DHCP-сервер, проблемный сетевой адаптер получит новый адрес IP и проблема будет устранена.
Также можно обновить адрес IP программно. Для этого введите в окне командной строки пару строк: ipconfig /release и ipconfig renew, после чего закройте окно командной строки и проверьте, восстановило ли работоспособность ваше сетевое соединение.
Читайте так же: Как стереть файлы и папки в Windows 7, которые не удаляются
Последним способом является сброс и очистка стека TCP/IP. Он может быть повреждён вредоносными программами (вирусами) или при неумелом использовании утилит-оптимизаторов интернет-соединений. Вновь откройте окно командной строки и введите в нём следующие команды (без точки с запятой):
- netsh int ip reset;
- nets int tcp reset;
- netsh winsock reset.
После этого перезагрузите компьютер. Теперь сетевой адаптер будет работать корректно.
Для ленивых пользователей, не желающих возиться со скучной командной строкой, компания Microsoft выпустила утилиту, которая внесёт все исправления автоматически. Скачайте программу Netshell с сайта Microsoft, запустите и следуйте инструкциям мастера исправлений.
Вылетает ошибка «Запуск этого устройства невозможен Код 10»
Эта проблема практически никогда не возникает на ноутбуках, ей подвержены стационарные компьютеры с возможность расширения платами формата PCI. Причиной ошибки является конфликт программных ресурсов интегрированного сетевого адаптера и одной (нескольких) плат расширения в слотах PCI.

Удалите из слотов расширения все платы и запустите компьютер в такой конфигурации — ошибка должна исчезнуть.
Проблему запуска устройства также можно разрешить, оставив на месте все платы расширения, но переустановив систему «с нуля».
Сетевой адаптер не работает и не устанавливается
Уязвимость проводных сетевых карт к атмосферному и статическому электричеству часто является причиной выхода адаптера из строя во время грозы, электротехнических работ или даже бросков напряжения в электросети. Прокладка протяжённых отрезков сетевого провода вне помещений «по воздуху» усиливает риск повреждения в несколько раз. Если ваш провайдер практикует прокладку кабельных трасс по наружной части стен здания, вы в группе риска. Очередной дождь с молниями или даже работа сварочного аппарата в подъезде может привести к тому, что ваша сетевая карта перестанет работать, а попытка установить драйверы для неё будет приводить к ошибке.
Решит проблему только замена сетевого адаптера. Для стационарного компьютера — стандарта PCI, а для ноутбука — USB или PCMCIA.

Старайтесь подключать интернет-кабель провайдера в маршрутизатор, а уже к нему подключать компьютеры. Ведь выход из строя недорогого роутера не идёт ни в какое сравнение с выходом из строя интегрированного адаптера ноутбука, а то и повреждения всей материнской платы.
Windows 7 не видит сетевой адаптер
Если сетевой адаптер не отображается в окне «Сетевые подключения» и не виден в «Диспетчере устройств», как и в разделе «Неизвестные устройства», то вероятной причиной этого является выход из строя «железа» сетевой карты. Ремонт интегрированного в карту сетевого адаптера является экономически нецелесообразным. Наилучшим решением проблемы будет покупка новой сетевой карты и установка её в компьютер.

Повреждённый интегрированный сетевой адаптер следует отключить средствами настройки BIOS.
Слетают настройки сетевой карты
При попытке вручную прописать адрес TCP/IP шлюза и сервера DNS, настройки не сохраняются, а сбрасываются на значения по умолчанию, то есть автоматическое получение адресов от маршрутизатора. Причиной может быть некорректное удаление либо переустановка сторонней антивирусной системы с функциями брандмауэра.
Сбросьте установки протокола TCP/IP и очистите его стек. Откройте окно командной строки и введите в нём инструкции (без точки с запятой):
- netsh int ip reset;
- nets int tcp reset;
- netsh winsock reset.
Перезагрузите компьютер. Теперь сетевой адаптер будет работать корректно и все настройки будут успешно сохраняться.
Неработающий сетевой адаптер может поставить пользователя в трудное положение, ведь это обозначает и отсутствие доступа к интернету. Но флешка с драйвером, утилиты командной строки и, конечно же, «Панель управления» помогут с лёгкостью устранить все проблемы и вернуть компьютеру полную работоспособность. Это же касается и тонких настроек беспроводной сети, устранения конфликтов между сетевыми клиентами и в получении максимально возможной скорости.
Используемые источники:
- http://esate.ru/article/windows-7/nastroyka_windows_7/nastroyka_seti_v_windows_7/
- https://wifigid.ru/reshenie-problem-i-oshibok/nastrojka-setevogo-adaptera
- http://www.remnabor.net/nastroyka-setevoy-kartyi-windows-7
 → после чего из контекстного меню выбрать необходимую вам команду «Центр управления сетями и общим доступом»;
→ после чего из контекстного меню выбрать необходимую вам команду «Центр управления сетями и общим доступом»;  Как настроить локальную сеть на компьютере с Windows 7
Как настроить локальную сеть на компьютере с Windows 7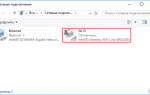 Установка драйверов сетевого адаптера в Виндовс 7 без доступа к интернету
Установка драйверов сетевого адаптера в Виндовс 7 без доступа к интернету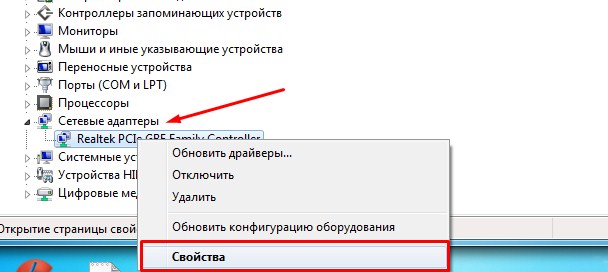
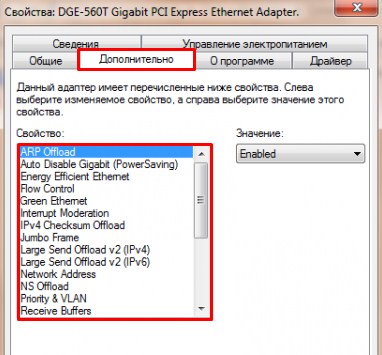
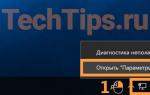 Как настроить сетевой адаптер на Windows 7
Как настроить сетевой адаптер на Windows 7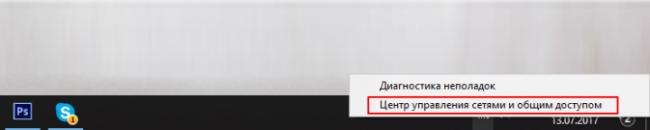
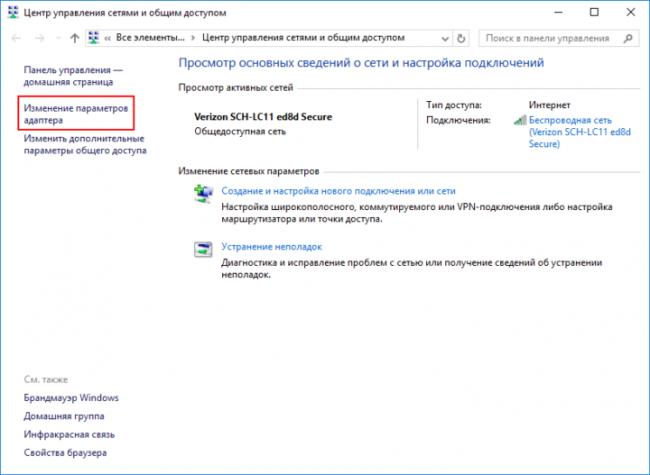
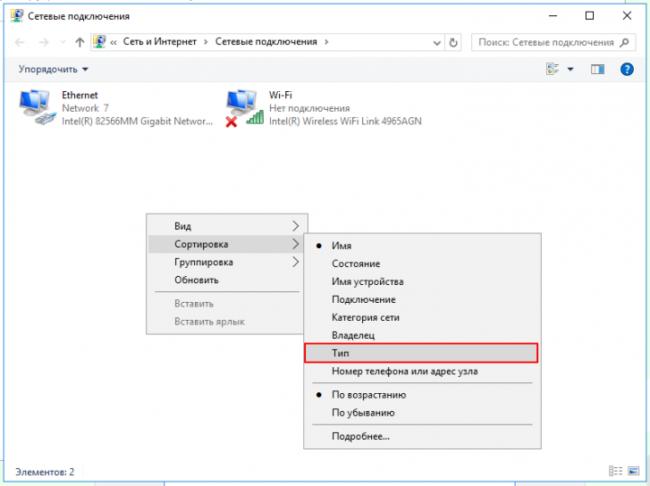
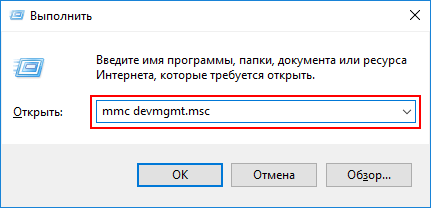
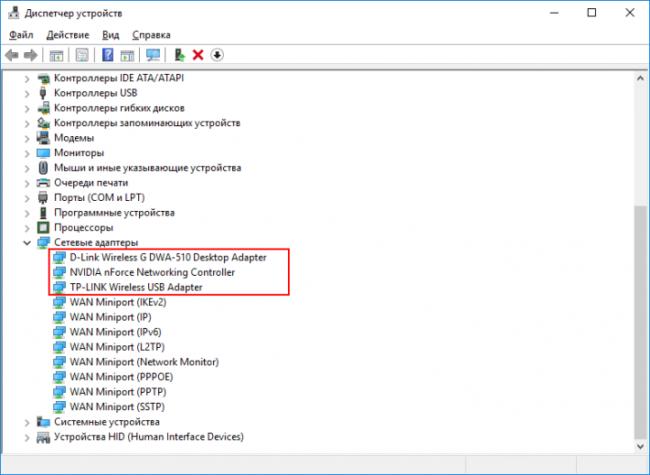
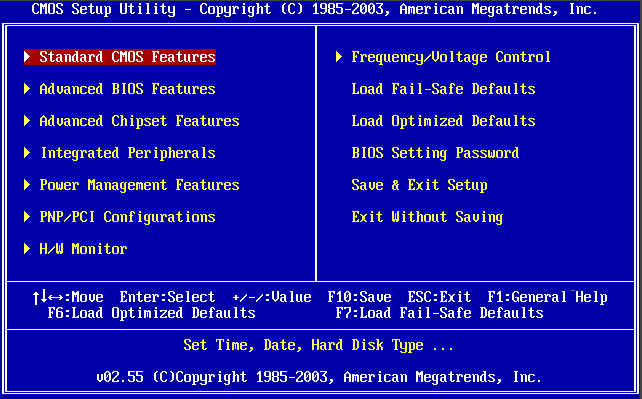
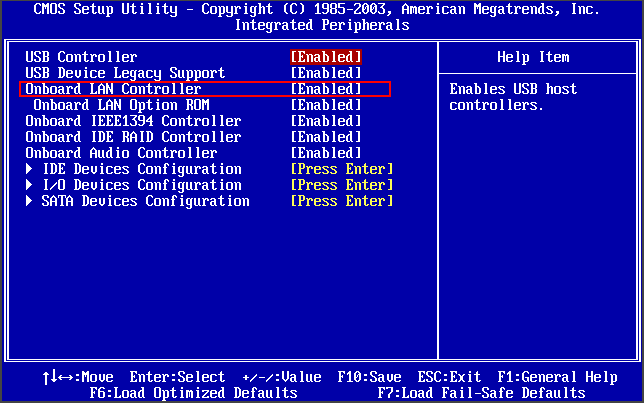
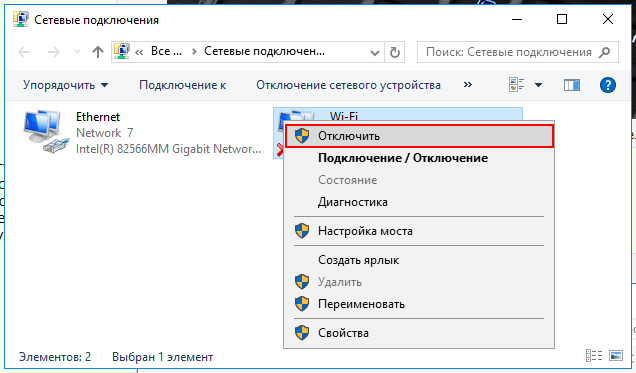
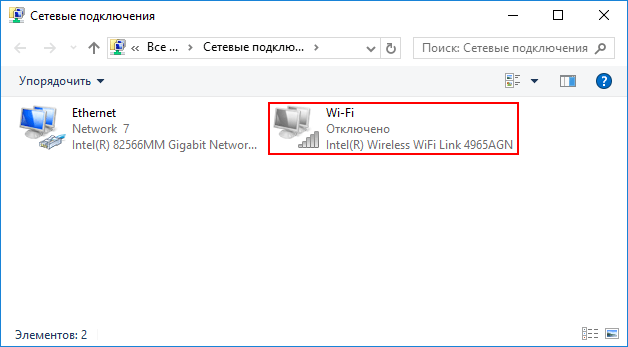
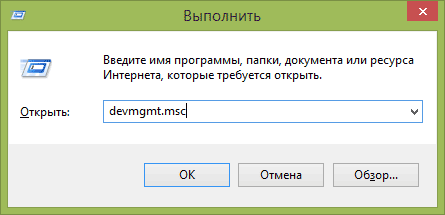
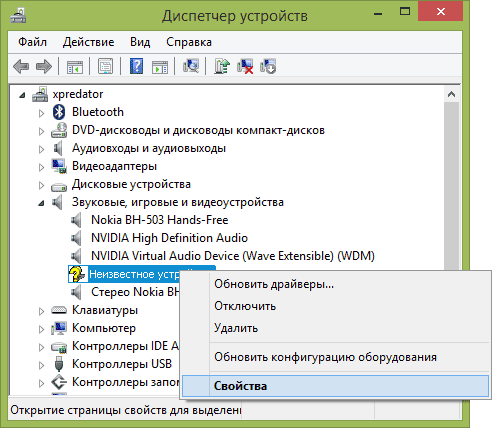
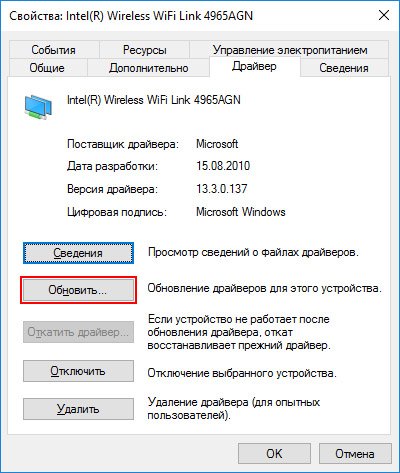
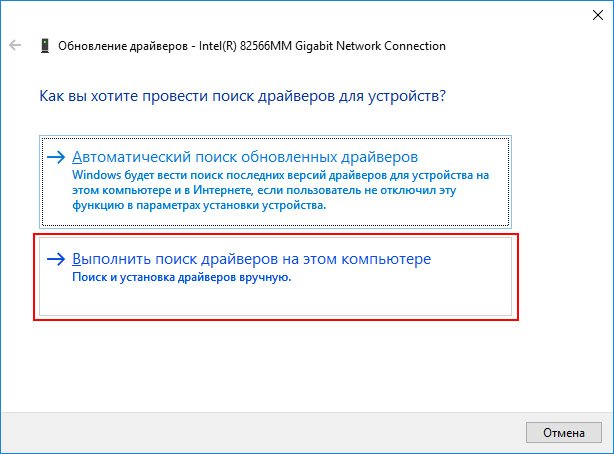
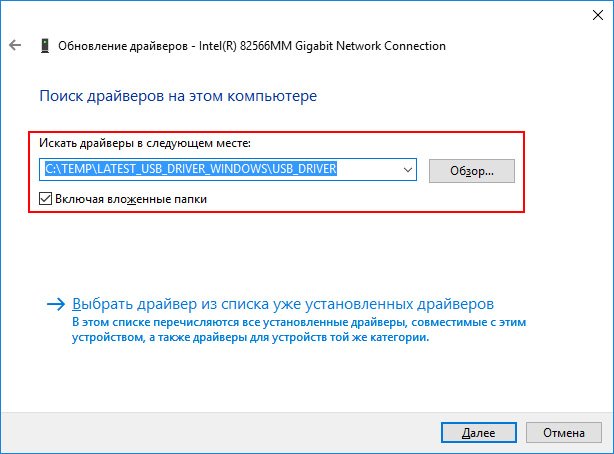
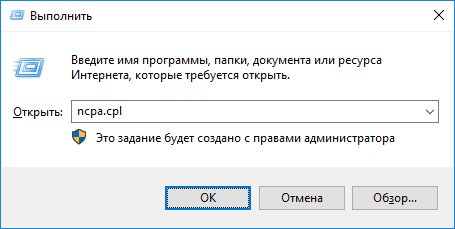
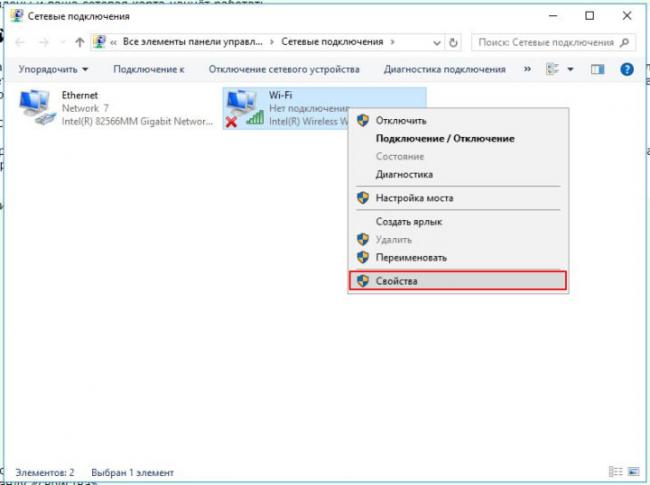
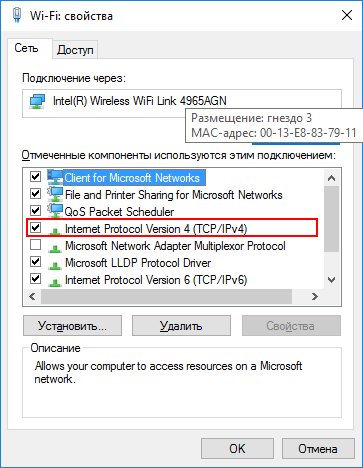
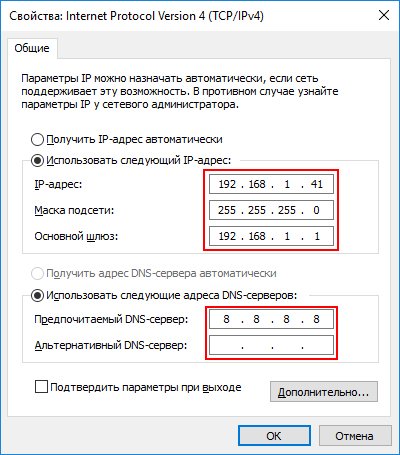

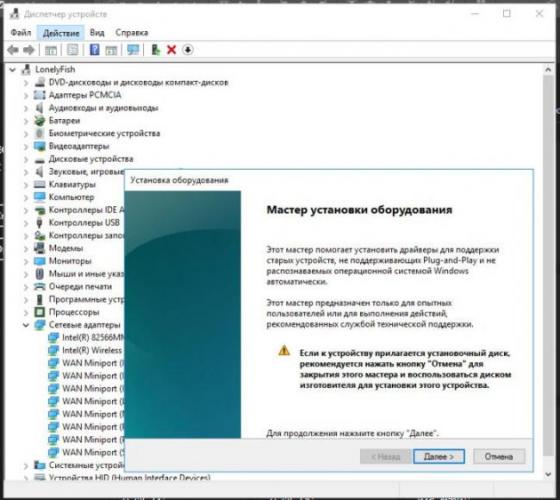
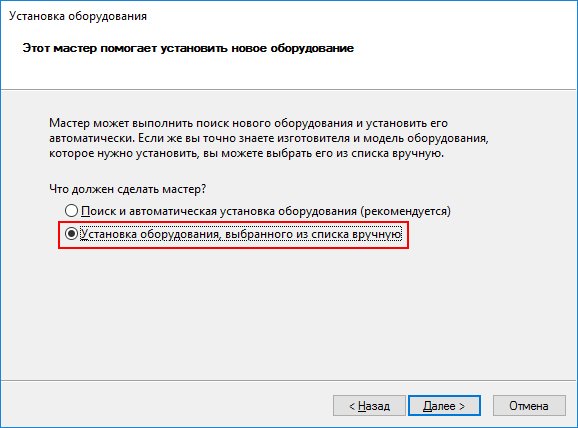
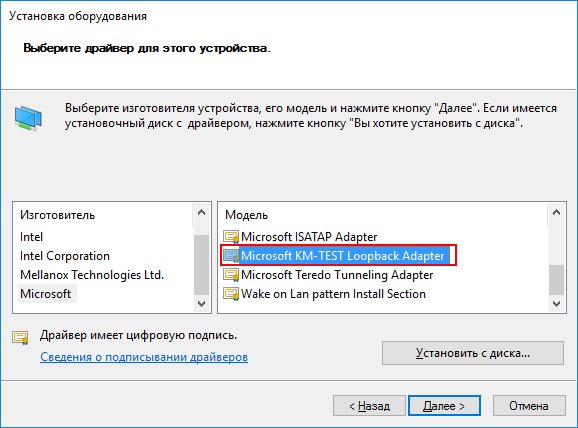
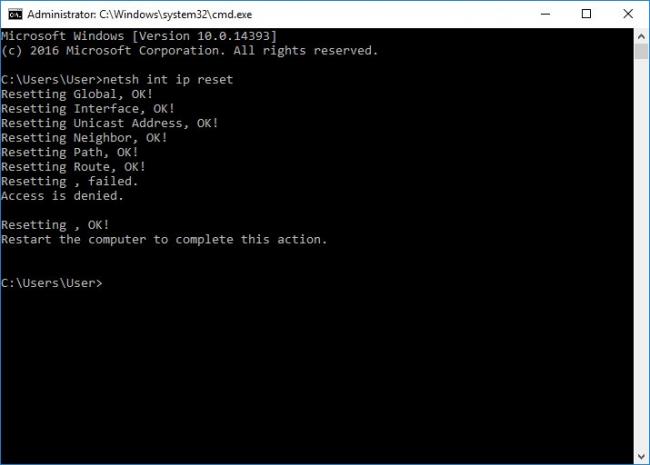

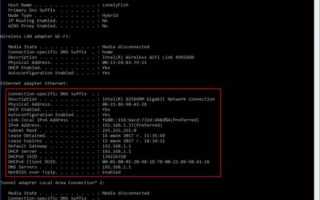

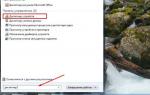 Настройка сетевого адаптера в Windows
Настройка сетевого адаптера в Windows Настройка домашней сети на компьютере с Windows 7
Настройка домашней сети на компьютере с Windows 7 Настройка сети для Windows 7
Настройка сети для Windows 7 Как исправить проблему с сетевой картой Realtek -->
Как исправить проблему с сетевой картой Realtek -->