Содержание
- 1 Два компьютера с Windows 7: как их можно соединить для «локалки»
- 2 Настройка локальной сети после соединения компьютеров в Windows 7
- 3 Как удалить подключения по локальной сети в Windows 7
- 4 Содержание
- 5 Введение.
- 6 Как и где открыть компонент «Центр управления сетями и общим доступом».
- 7 Что значит сетевое расположение компьютера.
- 8 Карта сети.
- 9 Сетевые подключения.
- 10 Состояние сети.
- 11 Диагностика сети.
- 12 Отключение сетевого устройства (сетевого адаптера).
- 13 Заключение.
- 14 Способы подключения для создания локальной сети
- 15 Как настроить локальную сеть на Windows 7
Локальная сеть — более узкое понятие, чем глобальная сеть (сам интернет). «Локалка» обычно создаётся только для одного здания (например, в какой-либо компании) либо для квартиры. Через локальное подключение можно играть в совместные игры на разных компьютерах, можно передавать файлы разных типов с девайса на девайс. Что, если вам нужно настроить «локалку» между двумя ПК на «Виндовс» 7? Как это сделать?
Два компьютера с Windows 7: как их можно соединить для «локалки»
Перед тем как настраивать «локалку», нужно связать два компьютера: физически (с помощью кабеля — прямое подключение) либо по воздуху (с помощью «Вай-Фая» вашего роутера).
Подключение с помощью специального кабеля
Если у вас есть кабель, но нет роутера — это ваш вариант соединения.
Таблица: плюсы и минусы связи через кабель
| Преимущества | Недостатки |
| Дешевле купить сетевой кабель, чем роутер. | В вашем доме прибавятся лишние кабели — особенно если компьютеры стоят далеко друг от друга (тогда провод будет длинным и будет путаться под ногами). |
| Надёжность и стабильность подключения. | Так вы сможете связать только два устройства. |
| Скорость передачи данных будет высокой. |
Какое оборудование нужно
Вам нужно всего два типа оборудования: специальный сетевой кабель и сетевая карта на одном и на втором ПК. С сетевыми картами проблем не будет: они есть сейчас в каждом ноутбуке и «стационаре». На «Виндовс» 7 должны стоять драйверы для вашей сетевой карты. Если они ещё не установлены — скачайте «дрова» с официального сайта производителя вашего ПК.
Купите кабель именно для соединения двух компьютеров
Что касается сетевого кабеля: нужен шнур именно для соединения двух компьютеров, а не для компьютера и роутера (возможно, у вас остался в доме какой-то после роутера — он не подойдёт).
При выборе шнура ориентируйтесь на расстояние между ПК — покупайте нужной длины, возможно, с запасом, чтобы не возникло конфуза.
Как подключить два компьютера в Windows 7
Как связать два компьютера с помощью купленного или имеющегося кабеля:
- Размотайте кабель, если он длинный. Распрямите его. Если шнур без штекеров, их нужно надеть на оба конца провода. Для этого нужно обжать кабель. Но если вы новичок, сразу купите кабель с двумя вилками.
- Подключите шнур к разъёму первого ПК (выход сетевой карты прямоугольной формы). Если это ноутбук, он будет находиться сбоку. Если «стационар», то сзади.
У ноутбука сетевой выход находится сбоку
- Второй конец вставьте во второй ПК. Должен прозвучать щелчок.
Соединение с помощью роутера
Если у вас есть роутер, а кабеля нет, не беспокойтесь о его покупке — настройте «локалку» за счёт «Вай-Фая». На этот момент, правда, на вашем роутере должен быть активирован сервер DHCP, но, скорее всего, он уже включён, если вы пользовались этим маршрутизатором раньше.
Плюсы и минусы соединения с помощью роутера
| Преимущества | Недостатки |
| Не нужно при настройке задавать IP-адреса для ПК в локальной сети — за вас это сделает роутер. | Вам нужно купить роутер, если у вас его ещё нет, а стоит он как минимум 1000 рублей. |
| К «локалке» будут иметь доступ все устройства в вашем доме, которые подключены в данный момент к «Вай-Фаю». | Скорость передачи значительно ниже, чем через провод. |
| На полу не будут спутываться лишние провода. | Соединение может быть нестабильным. |
Необходимое оборудование
Роутер — всё что вам нужно. Это незаменимая вещь в доме: вы подключаете к нему кабель интернет-провайдера, а он раздаёт сигнал «инета» на все девайсы в квартире. Все эти гаджеты будут находиться в одной «локалке».
Создание соединения между двумя компьютерами
Каждый компьютер нужно подключить к «Вай-Фаю» вашего роутера (предварительно включите маршрутизатор и подождите, пока он прогрузится):
- Кликните в «Виндовс» 7 по иконке сети в правом нижнем углу дисплея. Если на иконке стоит жёлтый круглый значок, значит, поблизости есть сети «Вай-Фай». Среди них должна быть сеть вашего роутера.
- Отыщите её и щёлкните по строчке. Кликните по «Подключиться».
Кликните по «Подключение» и введите пароль
- Вбейте пароль от беспроводной сети и завершите соединение.
Настройка локальной сети после соединения компьютеров в Windows 7
Приступим к отладке локального соединения на двух компьютерах, которые работают с системой «Виндовс» 7.
Настройка IP-адреса и рабочей группы
Сперва нужно разобраться с IP-адресам компьютеров в локальной сети:
- На клавиатуре зажимаем кнопки R и Windows (логотип компании). В окошке набираем код ncpa.cpl — жмём на ОК.
Выполните команду ncpa.cpl в окошке
- Ищем плитку «Локальное подключение». Кликаем по нему правой кнопкой — в меню жмём на «Свойства».
Зайдите в свойства локального подключения
- Выделяем левой кнопкой пункт TCP IPv4 в списке. Щёлкаем по кнопке «Свойства» под перечнем компонентов.
- Если вы подключались через роутер, поставьте автоматическую отправку IP и DNS.
Если используете роутер, поставьте автоматическую передачу
- Если использовали кабель, задайте определённый IP: 192.168.0.1. В параметре маски ставим 255.255.255.0. Сохраняемся.
- Теперь на втором компьютере зайдите в те же свойства протокола IPv4. Если подключение через роутер, ставим автоматическое получение данных. Если прямое соединение через кабель, устанавливаем следующие значения:
- IP-адрес: 192.168.0.2.
- Маска: 255.255.255.0.
- Основной шлюз: 192.168.0.1.
- DNS-сервер: 192.168.0.1.
- Сохраняем все настройки.
После настройки IP-адресов переходим к отладке рабочей группы компьютеров:
- Снова жмём на Windows и R одновременно, чтобы появилось окно «Выполнить». В нём набираем команду sysdm.cpl и кликаем по ОК.
Выполните команду sysdm.cpl в окне
- Щёлкаем по клавише «Изменить».
Приступите к изменению название группы и компьютера
- Пишем Computer1 в названии компьютера. Имя рабочей группы можно не менять. Сохраните изменения.
Поставьте другое название для компьютера
- На другом компьютере откройте те же настройки и в названии ПК укажите Computer2. Не забудьте сохраниться.
Настройка общего доступа к файлам
Теперь нужно сделать все файлы на компьютерах видимыми, то есть открыть доступ к документам, хранящимся на жёстких дисках ПК. Как это сделать:
- Запустите «Панель управления» через меню «Пуск» (пункт находится в перечне справа).
- Перейдите к центру управления сетями и доступом.
Зайдите в «Центр управления сетями и общим доступом»
- Щёлкните по третьему пункту слева.
Перейдите к изменению параметров общего доступа
- Раскрываем меню со всеми сетями. Активируем общий доступ. В последнем пункте выключаем доступ с парольной защитой. Обязательно сохраняем все изменения.
Отключите парольную защиту
Проверка работы службы «Брандмауэр Windows»
Сетевой экран («Брандмауэр Защитника Виндовс») должен быть обязательно активен при работе по локальной сети. Как проверить, работает ли экран:
- Запускаем «Панель управления» через «Пуск». Переходим в блок «Администрирование».
Перейдите в раздел «Администрирование»
- Переходим в новом окне в предпоследний пункт для управления компьютером.
Откройте окно «Управление ПК»
- Находим в службах «Брандмауэр Виндовс». Кликаем дважды по строчке.
В службах отыщите сетевой экран
- В типе запуска должен стоять автоматический режим. Если кнопка «Запустить» активна, щёлкаем по ней, чтобы активировать службу. Применяем все настройки.
Включите сетевой экран и настройте автоматический запуск
Проверка работы сети
Теперь проверьте, работает ли связь по локальной сети, которую мы только что организовали:
- На «клаве» нажимаем на Windows и R. В строчке вбиваем значение cmd. Выполняем команду.
- Напишите в чёрном редакторе слово ping и IP-адрес другого ПК, с которым связали текущий компьютер. Если это второй ПК в локальной сети, вводим 192.168.0.2.
- Жмём на «Энтер». Смотрим на результат операции: в параметре «потеряно» должен стоять 0. Если стоит, значит, всё в порядке. Если нет, проверьте, правильно ли вы всё настроили — сверьтесь с инструкциями выше.
Напротив «Потеряно» должно стоять значение 0
- После этого переходите в раздел «Сеть» в «Проводнике», открывайте содержимое другого компьютера, с которым вы связали текущий ПК.
Видео: как настроить «локалку» на «Виндовс» 7
Как удалить подключения по локальной сети в Windows 7
Если вы решили, что вам больше не нужна «локалка», просто удалите её — мы расскажем о двух популярных способах.
Через окно «Сетевые подключения»
Как вызвать окно «Сетевые подключения», мы уже рассказывали: запустите команду ncpa.cpl в окне «Выполнить» («Вин» + R). Щёлкните правой кнопкой по локальному подключению и запустите отключение, а затем удаление.
Кликните по «Удалить» в меню
Через «Диспетчер устройств»
В диспетчере вам нужно удалить виртуальное устройство, которое отвечает за «локалку»:
- Раскрываем меню «Пуск». Находим справа раздел «Компьютер». Кликаем по этой строчке правой кнопкой — выбираем «Свойства».
Зайдите в свойства ПК
- Переходим в диспетчер с помощью ссылки слева в новом окне.
Откройте диспетчер в окне с информацией о ПК и системе
- Разворачиваем меню «Сетевые адаптеры». Находим тот, что соответствует вашей локальной сети. Если использовали для подключения «Вай-Фай», выберите Microsoft Virtual WiFi Miniport правой клавишей — кликните по «Удалить» и подтвердите название. Точное название адаптера находится в окне «Сетевые подключения» (в плитке под названием подключения серыми буквами). Будьте внимательны: не удалите адаптер физического устройства, тем более его драйверы.
Удалите адаптер локального подключения
Сперва соедините два компьютера: с помощью кабеля или «Вай-Фая» роутера (просто зайдите с двух ПК в одну и ту же сеть). Теперь настройте одну рабочую группу для двух компьютеров и дайте устройствам разные названия и IP-адреса (если подключение проводное). Дайте доступ к файлам на каждом из ПК через «Центр сетей». Проверьте, включён ли «Брандмауэр Виндовс», а затем протестируйте соединение с помощью «Командной строки».
Эта статья поможет быстро ответить на возникшие у вас вопросы. Также вы можете изучить материал полностью, чтобы получить полное представление о настройке сети в Windows 7.
Содержание
1.
Введение.
Приобретая операционную систему Windows 7, пользователь должен быть готов к тому, что рано или поздно перед ним встанет задача настойки сети в операционной системе. Для некоторых эта задача не представляет собой ничего сложного. Как правило, установка и настройка сети в Windows 7 – это следующий шаг сразу после установки Windows 7 (если вы еще не установили Windows 7 и не совсем уверены в необходимых шагах, то вам следует ознакомиться с этим разделом: установка Windows 7). Этап настройки сети необходим для следующих за установкой шагов:
- загрузки из сети Интернет актуальных дистрибутивов антивирусных программ;
- загрузка последних версий видеопроигрывателя, веб браузера;
- при необходимости загрузка из сети драйверов для некоторых устройств вашего компьютера (если они не были скачаны и установлены автоматически, или если установочные диски отсутствуют);
- использование приставки XBOX;
- обмен документами и быстрый доступ к общим ресурсам нескольких компьютеров или ноутбуков. В этом случае, чтобы пользоваться Интернетом, необходимо настроить проводную или беспроводную сеть. Как правило, какой-то один компьютер или ноутбук служит своеобразным раздатчиком интернета для всех остальных единиц компьютерной техники.
Настроить сеть можно с помощью Панели управления. Там же при необходимости можно произвести подключение к локальной или всемирной сети. Все параметры подключения можно найти в соответствующем разделе Панели управления. Большинство пользователей утверждает, что если следовать инструкциям и не заниматься ненужными экспериментами, то подключение происходит быстро и легко. Windows 7 по своим параметрам подключения сети мало чем отличается от более ранней, но очень популярной и распространенной во всем мире ОС Windows XP. Например, настройка IP- адресов в Windows 7 почти ничем не отличается от их настройки в Windows XP. Точно так же обстоит дело с MAC-адресами и масками подсети. Все эти параметры настройки остались прежними, они давно знакомы пользователям. Некоторые изменения коснулись разве что интерфейса Панели управления и ее пунктов, с помощью которых производится обращение к параметрам сети. Все остальное без существенных изменений. Это еще один несомненный плюс Windows 7. Пользователи, которые до этого использовали Windows XP, довольно легко смогут разобраться в новой операционной системе. Как правило, настройка локальной сети в таких популярных операционных системах, как Windows Vista, Windows 7, Windows Server 2008/2008 R2, начинается c такого компонента для конфигурации сетевых свойств, как «Центр управления сетями и общим доступом». Это средство для конфигурирования свойств позволяет пользователю выбирать сетевое размещение, настраивать общий доступ к принтерам и файлам и просматривать карту сети. Можно также следить за состоянием всех ваших сетевых подключений. Это очень удобно и практично.↑ Вернуть к оглавлению ↑2.
Как и где открыть компонент «Центр управления сетями и общим доступом».
Прежде чем воспользоваться полным функционалом для создания параметров сети, необходимо его найти и открыть. Одно из следующих действий на ваш выбор поможет правильно открыть активное окно «Центр управления сетями и общим доступом»:
- Кнопка «Пуск» → открываем «Меню» → в поле для поиска вводим «Центр управления» → в найденных результатах необходимо открыть приложение «Центр управления сетями и общим доступом»;
- Правой или левой кнопкой мыши в области уведомлений (правый нижний угол возле часов) можно нажать на значок «Сеть»
→ после чего из контекстного меню выбрать необходимую вам команду «Центр управления сетями и общим доступом»;
- Кнопка «Пуск» → открывается меню → наводим указатель на элемент «Сеть» →нажимаем на нем правой кнопкой мыши → из появившегося контекстного меню выбираем «Свойства;
- Кнопка «Пуск» → в меню выбираем и открываем «Панель управления» →из списка компонентов предоставленных в панели управления нужно выбрать категорию «Сеть и интернет» → перейти по ссылке «Центр управления сетями и общим доступом»;
Как видите, если быть внимательным и все читать, то с поиском компонента «Центр управления сетями и общим доступом», никаких проблем возникнуть не должно. Следует отметить, что для расширения диапазонов используемых IP-адресов в Windows 7, кроме существовавшего ранее протокола IPv4 был добавлен новый – IPv6. Правда, провайдеры его еще не задействовали, и когда это произойдет на данный момент неизвестно. Скорее всего, создатели Windows 7 играли на опережение. Рисунок 1. На иллюстрации продемонстрировано окно «Центр управления сетями и общим доступом».↑ Вернуть к оглавлению ↑3.
Что значит сетевое расположение компьютера.
Разобраться в том, что такое «Сетевое расположение», нужно еще до начала работы с этим важным компонентом. Для всех компьютеров этот параметр задается автоматически при первом подключении к выбранной сети. Это касается также брандмауэра и параметров безопасности выбранной для подключения сети. Все они тоже настраиваются автоматически во время первого подключения компьютера или ноутбука к сети. Операционная система Windows 7 поддерживает несколько активных профилей одновременно. Это позволяет с наибольшей безопасностью использовать несколько сетевых адаптеров, которые могут быть подключены к различным сетям. К слову сказать, Windows Vista использует для всех сетевых подключений самый строгий профиль брандмауэра. Возможно, поэтому Vista не так популярна, как Windows 7.Можно назвать четыре основных типа сетевого расположения:
| Первый тип – это домашняя сеть. Уже из самого названия становится ясно, что это сетевое расположение предназначено для компьютера, которым пользуются в домашних условиях. Используется также в сетях, в которых все пользователи хорошо знают друг друга. Такие компьютеры могут не только создавать, но и присоединяться к домашним группам. Как правило, для удобства пользователей при использовании домашних сетей обнаружение сетей включается автоматически. Домашние сети обеспечивают всем компьютерам качественный доступ к сети. | |
| Второй тип – это сеть предприятия или организации. Этот тип сетевого расположения также позволяет отыскивать сеть автоматически. Отличие от домашней сети заключается в том, что в сети предприятия невозможно присоединять или создавать компьютер к домашней группе. Сеть предназначена исключительно для профессиональной деятельности на предприятии, в организации или в офисе. Этот тип называется сокращенно (SOHO), то есть используется в сети малого офиса. | |
| Третий тип – это общественная сеть. Кафе, аэропорты, вокзалы и другие общественные места — именно здесь компьютерами используется сетевое расположение третьего типа. По умолчанию в этом расположении отключена возможность присоединяться к домашним группам. Также отключено сетевое обнаружение. Без преувеличения можно сказать, что это наиболее строгое расположение. | |
| Четвертый тип – это доменная сеть. Доменный тип расположения сети почти ничем не отличается от рабочей сети. За исключением того момента, что в доменном типе конфигурация сетевого обнаружения и брандмауэра Windows определяются групповой политикой. Это касается и сетевой карты. Для того чтобы существующая сеть получила автоматически тип сетевого размещения «Домен», компьютер всего лишь должен быть присоединен к домену Active Directory. Только в этом случае сеть может стать доменной. |
Рисунок 2. Выбор сетевого расположения компьютера.↑ Вернуть к оглавлению ↑4.
Карта сети.
Для того чтобы увидеть расположение всех устройств, входящих в конкретную локальную сеть, применяется карта сети. Это графическое представление входящих в сеть устройств и схема, по которой они подключены друг к другу.Карту сети можно увидеть все в том же окне «Центр управления сетями и общим доступом». Правда, здесь отображается только локальная часть сетевой карты. Ее компоновка напрямую зависит от имеющихся сетевых подключений. В левом верхнем углу можно увидеть отображение компьютера, на котором выполняется создание карты. Слева можно увидеть отображение остальных компьютеров входящих в подсеть. Рисунок 3. Пример карты сети. Просматривать карту сети можно в любое время. Правда, только для таких расположений, как «Домашняя сеть» и «Сеть предприятия». Если у пользователя возникнет любопытство просмотреть карты для расположений «Доменная сеть» или «Общественная сеть», то он увидит сообщение, что сетевое сообщение по умолчанию отключено администратором. Сетевой администратор может включить сопоставление с помощью групповой политики. В Windows 7 за работу карты сети отвечают не один, а два компонента. Это Link Layer (Link Layer Topology Discover Mapper – LLTD Mapper). Именно этот важный компонент запрашивает в сети устройства для их включения в карту.↑ Вернуть к оглавлению ↑5.
Сетевые подключения.
В окне «Сетевые подключения» можно увидеть весь набор данных, которые необходимы пользователю для подключения компьютера к интернету, локальной сети или любому другому компьютеру из домашней сети. Эти данные доступны для обозрения только после установки всех необходимых драйверов для каждого сетевого адаптера на Windows 7 и после автоматической конфигурации всех сетевых подключений на конкретном локальном компьютере или ноутбуке. Существует несколько простых и доступных способов, с помощью которых можно легко и быстро открыть окно «Сетевые подключения»:
- Открываем окно «Центр управления сетями и общим доступом» и переходим по ссылке «Изменение параметров адаптера» (см. рисунок 4);
Рисунок 4. Открываем окно «Сетевые подключения» через «Центр управления сетями и общим доступом».
- Нажимаем кнопку «Пуск» и, когда откроется меню, в поле поиска вводим «Просмотр сетевых подключений». В найденных результатах выбираем приложение «Просмотр сетевых подключений» (очень удобный способ);
- Можно также воспользоваться классической комбинацией клавиш Win+R. В результате чего откроется диалог «Выполнить». В поле «Открыть», которое находится в диалоговом окне «Выполнить», необходимо ввести следующую команду: ncpa.cpl или control netconnection. Сделав это нужно нажать кнопку «ОК».
Рисунок 5. Окно «Сетевые подключения» Окно «Центр управления сетями и общим доступом» аналогично окну Windows XP. Всю подробную информацию о сетевом подключении можно получить, выбрав опцию «Свойства» для конкретного сетевого адаптера (см. рисунок 6). В Windows 7 для настройки сетевого подключения в окне «Свойства» нужно выбрать «Протокол Интернета версии 4». В том же окне можно также произвести необходимую настройку шлюзов, маски подсети, DNS — сервера, IP — адресов и т. д. Все эти сведения можно получить у провайдера, который предоставляет услугу доступа к сети интернет.Рисунок 6. Подробная информация о сетевом подключении.↑ Вернуть к оглавлению ↑5.1
Переименование сетевого адаптера.
Разработчики Windows 7 позаботились о том, что операционная система по умолчанию сама назначает всем сетевым подключениям имена «Подключение по локальной сети» или еще один вариант — «Подключение к беспроводной сети». Если на компьютере у пользователя более одного сетевого подключения, система присваивает подключению еще и номер. Существует три способа для переименования названия любого из созданных вами подключений.
- Первый способ. Выбираем сетевое подключение и нажимаем на кнопку «Переименование подключения», расположенную на панели инструментов. После ввода нового имени нажимаем клавишу Enter;
- Второй способ. С помощью клавиши F2: нажимаем, вводим новое имя и сохраняем с помощью все той же клавиши Enter;
- Третий способ. Для переименования выбранного из списка сетевого подключения нажимаем на него правой кнопкой мыши, выбираем из появившегося контекстного меню команду «Переименовать», переименовываем и сохраняем изменения при помощи знакомой уже клавиши Enter;
↑ Вернуть к оглавлению ↑6.
Состояние сети.
Кроме возможности переименовать подключение, в этом окне можно также узнать о состоянии сети. Используя это окно, которое так и называется «Состояние сети», в любое время можно не только просмотреть любые данные о сети подключения, но и узнать такие детали, как MAC-адрес, IP-адрес и много другой полезной и интересной информации. Существуют провайдеры, которые открывают пользователям доступ в Интернет, используя MAC-адрес сетевой карты. Если по каким-то причинам произошла смена сетевой карты или замена всего компьютера, то MAC–адрес тоже изменится, и доступ в интернет прекратится. Для нового подключения к интернету необходимо произвести установку необходимый физический адрес (MAC–адрес).6.1
Как посмотреть MAC адрес сетевой карты в windows 7?
Чтобы посмотреть текущий MAC-адрес, а также полную информацию о подключении, вам нужно щелкнуть правой клавишей мыши по подключению к локальной сети, после чего выбрать пункт «Состояние» в открывшемся контекстном меню (см. рисунок 7).Рисунок 7. Как посмотреть MAC адрес сетевой карты (сетевого адаптера).↑ Вернуть к оглавлению ↑6.2
Как поменять MAC адрес сетевой карты в windows 7?
Для того чтобы сменить текущий MAC-адрес, вам нужно щелкнуть на кнопке «Настройки» возле названия конкретной сетевой карты и найти в открывшемся окне вкладки «Дополнительно» параметр Network Address (см. рисунок 8). По умолчанию в Windows 7 установлен заводской MAC-адрес сетевой карты. Для того чтобы изменить его, необходимо переключиться на опцию «Значение» и ввести нужный адрес.Рисунок 8. Как поменять MAC адрес сетевой карты (сетевого адаптера).↑ Вернуть к оглавлению ↑7.
Диагностика сети.
Если возникла ситуация, когда в работе вашего сетевого подключения возникли непредвиденные ошибки или сбои, то устранить их можно с помощью диагностики подключения. Средство диагностики можно найти в окне «Сетевые подключения». Выбираем окно «Устранение неполадок», которое, анализируя состояние подключения, предлагает на выбор возможные неисправности и способы устранения неполадок. Чтобы начать диагностику, нужно нажать правой кнопкой мыши на сетевое подключение и в контекстном меню выбрать команду «Диагностика».Рисунок 9. Открытие мастера устранения неполадок подключения по локальной сети. Второй способ начать проверку параметров сетевого подключения – выбрать нужную сеть и нажать на кнопку «Диагностика подключений». Кнопку можно увидеть на панели инструментов. В открывшемся диалоговом окне для диагностики подключения достаточно следовать действиям мастера по устранению ошибок и неполадок. Ничего сложного.↑ Вернуть к оглавлению ↑8.
Отключение сетевого устройства (сетевого адаптера).
Иногда возникают ситуации, когда проблемы с сетевым подключением решаются не с помощью мастера по устранению ошибок, а простым отключением сетевого адаптера от компьютера. Это легко можно сделать, выполнив одно из нижеприведенных действий:
- Выбрать сетевое подключение и нажать на кнопку «Отключение сетевого устройства», расположенную на панели инструментов;
- Нажать правой кнопкой мыши на сетевое подключение и в появившемся контекстном меню выбрать команду «Отключить»;
Оба способа действенные и приведут вас к желаемому результату. Устройство будет отключено.↑ Вернуть к оглавлению ↑
Заключение.
В статье подробно приведены способы настройки, подключения и диагностики сетевых подключений. Если у вас возникли сомнения в собственных возможностях настройки и подключения сети, то лучше обратиться за помощью к специалистам, или еще раз внимательно прочитать статью.
Способы подключения для создания локальной сети
Объединение устройств в одну локальную сеть позволяет использовать общие сервисы, сетевой принтер, напрямую обмениваться файлами и создавать игровую зону. Существует несколько разных способов подключения компьютеров к одной сети:
Мы рекомендуем сначала ознакомиться со всеми доступными вариантами подключения, чтобы вы могли выбрать наиболее подходящий. После этого уже можно переходить к настройке.
Способ 1: Сетевой кабель
Соединение двух устройств с помощью сетевого кабеля является самым простым, однако имеет один существенный минус – доступно подключение только двух компьютеров или ноутбуков. Пользователю достаточно иметь один сетевой кабель, вставить его в соответствующие разъемы на обоих будущих участников сети и провести предварительную настройку подключения.
Способ 2: Wi-Fi
Для данного способа потребуется наличие двух или более устройств с возможностью подключения по Wi-Fi. Создание сети таким образом повышает мобильность рабочего места, освобождает от проводов и позволяет подключить больше двух устройств. Предварительно, во время настройки, пользователю необходимо будет прописать вручную IP-адреса на всех участниках сети.
Способ 3: Коммутатор (Switch)
Вариант с использованием коммутатора требует наличия нескольких сетевых кабелей, их количество должно соответствовать числу подключенных к сети устройств и одного коммутатора. К каждому порту свитча подключается ноутбук, компьютер или принтер. Количество объединенных девайсов зависит только от числа портов на коммутаторе. Минусом такого способа является необходимость покупки дополнительного оборудования и ручного ввода IP-адреса каждого участника сети.
Способ 4: Роутер
С помощью роутера также осуществляется создание локальной сети. Плюс такого способа в том, что кроме проводных устройств, осуществляется подключение и по Wi-Fi, если, конечно, маршрутизатор ее поддерживает. Данный вариант является одним из самых удобных, так как позволяет объединить смартфоны, компьютеры и принтеры, настроить интернет в домашней сети и не требует индивидуальной сетевой настройки на каждом устройстве. Имеется и один недостаток – от пользователя требуется купить и настроить роутер.
Как настроить локальную сеть на Windows 7
Теперь, когда вы определились с подключением и выполнили его, требуется провести некоторые манипуляции, чтобы все работало корректно. Все способы, кроме четвертого, требуют редактирования IP-адресов на каждом устройстве. Если вы подключились с использованием роутера, то можете пропустить первый шаг и переходить к выполнению следующих.
Шаг 1: Прописываем сетевые настройки
Данные действия необходимо выполнить на всех компьютерах или ноутбуках, подключенных к одной локальной сети. От пользователя не требуется никаких дополнительных знаний или навыков, достаточно просто следовать инструкции:
- Перейдите в «Пуск» и выберите «Панель управления».
Зайдите в «Центр управления сетями и общим доступом».</li>
Выберите пункт «Изменение параметров адаптера».</li>
В данном окне выберите беспроводное или соединение по LAN, в зависимости от выбранного вами способа, нажмите правой кнопкой мыши на его значок и перейдите в «Свойства».</li>
Во вкладке сеть необходимо активировать строку «Протокол интернета версии 4 (TCP/IPv4)» и перейти в «Свойства».</li>
В открывшимся окне обратите внимание на три строки с IP адресом, маской подсети и основным шлюзом. В первой строке необходимо прописать 192.168.1.1. На втором компьютере последняя цифра будет меняться на «2», на третьем – «3», и так далее. Во второй строке значение должно быть 255.255.255.0. А значение «Основной шлюз» не должно совпадать со значением в первой строке, если необходимо, то просто измените последнее число на любое другое. </li>
Во время первого подключения отобразится новое окно с вариантами сетевого размещения. Здесь необходимо выбрать подходящий тип сети, это обеспечит соответствующую безопасность, и автоматически применятся некоторые настройки брандмауэра Windows. </li>
</ol>
Шаг 2: Проверка имен сети и компьютеров
Подключенные устройства должны входить в одну рабочую группу, но иметь разные имена, чтобы все работало корректно. Проверка осуществляется очень просто, потребуется выполнить всего несколько действий:
- Снова перейдите в «Пуск», «Панель управления» и выберите «Система».
Здесь нужно обратить внимание на строки «Компьютер» и «Рабочая группа». Первое название у каждого участника должно быть разное, а второе совпадать. </li>
</ol>
В случае если имена совпадают, то поменяйте их, нажав на «Изменить параметры». Данную проверку нужно совершить на каждом подключенном устройстве.
Шаг 3: Проверка брандмауэра Windows
Брандмауэр Windows должен быть обязательно включен, поэтому необходимо заранее это проверить. Вам потребуется:
- Перейти в «Пуск» и выбрать «Панель управления».
Зайти в «Администрирование». </li>
Выбрать пункт «Управление компьютером».</li>
В разделе «Службы и приложения» необходимо перейти к параметру «Брандмауэр Windows».</li>
Здесь укажите тип запуска «Автоматически» и сохраните выбранные настройки. </li>
</ol>
Шаг 4: Проверка работы сети
Последним шагом является проверка сети на работоспособность. Для этого используется командная строка. Выполнить анализ можно следующим образом:
- Зажмите комбинацию клавиш Win + R и напечатайте в строке
cmd.
Введите команду ping и IP-адрес другого подключенного компьютера. Нажмите Enter и дождитесь окончания обработки.</li>
Если настройка выполнена успешно, то количество потерянных пакетов, отображаемых в статистике, должно быть равно нулю. </li></ol>На этом процесс подключения и настройки локальной сети завершен. Еще раз хочется обратить внимание на то, что все способы кроме подключения через роутер требуют ручного выставления IP-адресов каждого компьютера. В случае с использованием роутера данный шаг просто пропускается. Надеемся, что данная статья была полезной, и вы с легкостью смогли настроить домашнюю или общественную локальную сеть. 

Помогла ли вам эта статья?
Используемые источники:
- https://itmaster.guru/nastrojka-interneta/nastroyka-lokalnoy-seti-windows-7.html
- http://esate.ru/article/windows-7/nastroyka_windows_7/nastroyka_seti_v_windows_7/
- https://lumpics.ru/how-to-configure-a-local-network-on-windows-7/
 Типы сети: что это такое, какие бывают, как изменить при необходимости на Windows 10
Типы сети: что это такое, какие бывают, как изменить при необходимости на Windows 10 → после чего из контекстного меню выбрать необходимую вам команду «Центр управления сетями и общим доступом»;
→ после чего из контекстного меню выбрать необходимую вам команду «Центр управления сетями и общим доступом»;  Настройка сети в VirtualBox
Настройка сети в VirtualBox


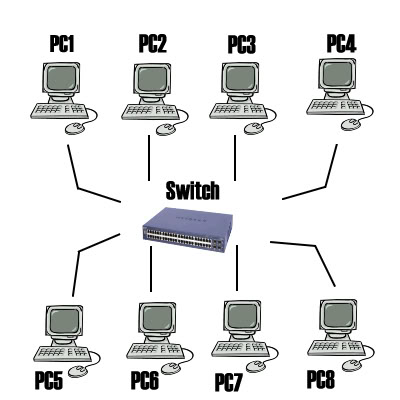
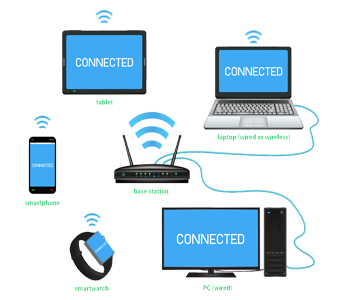
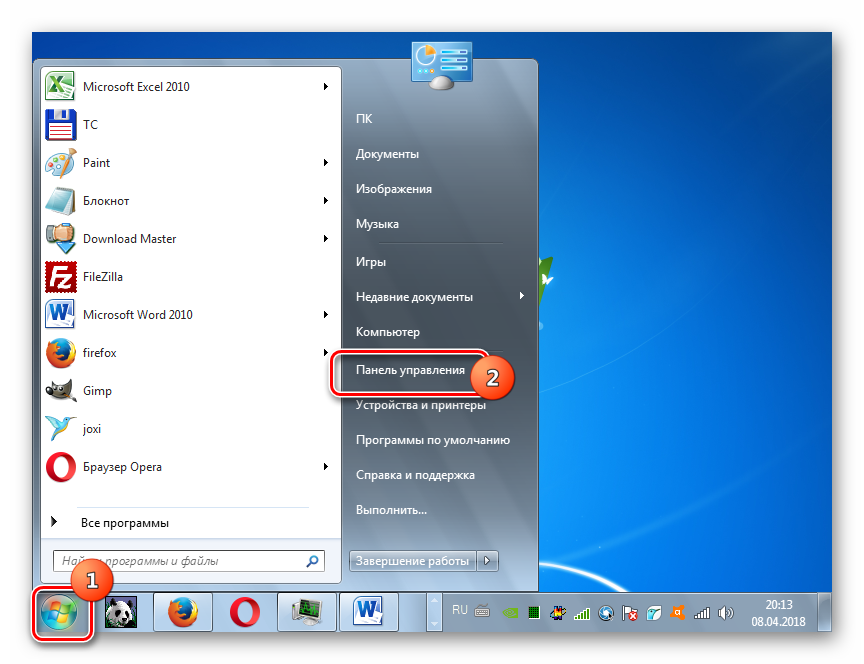
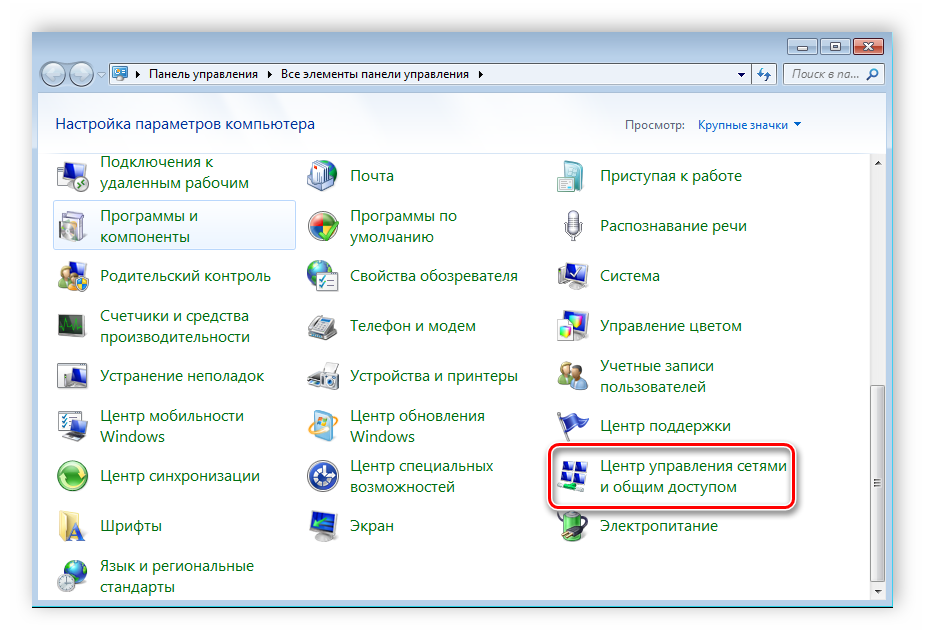
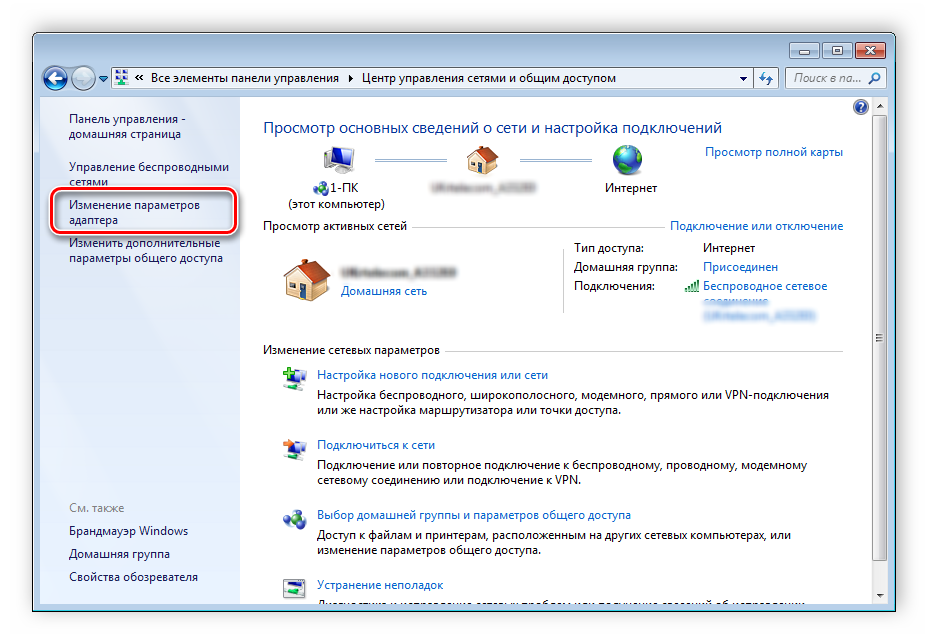
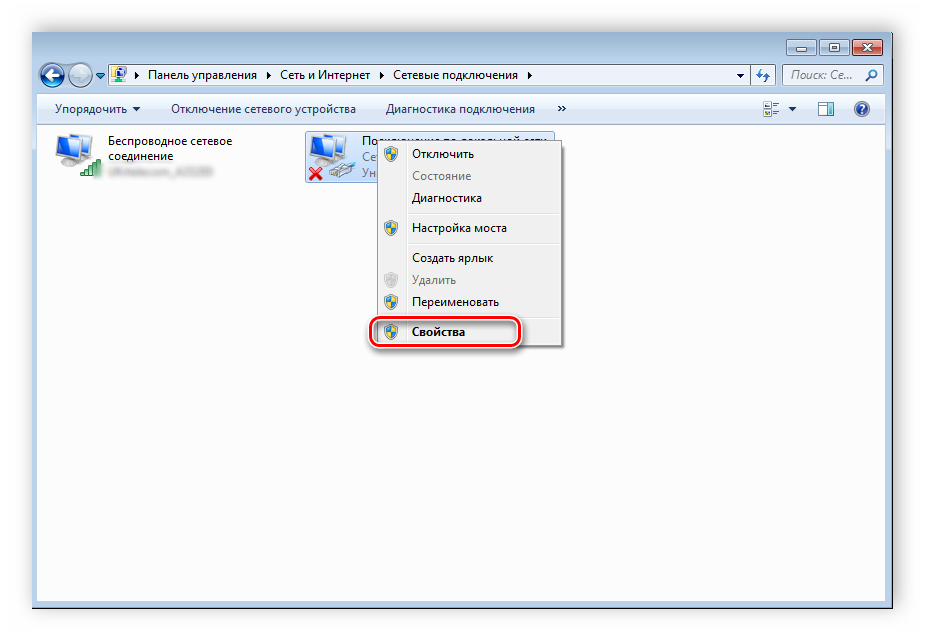
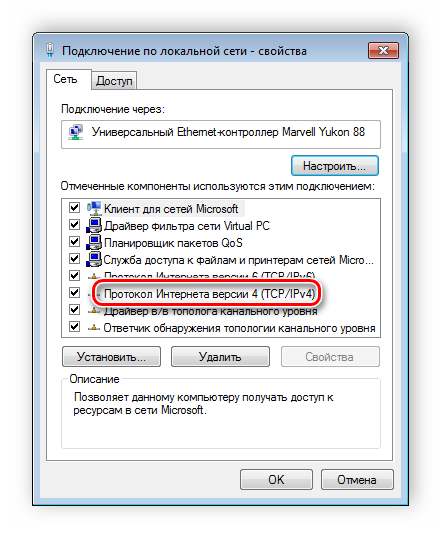

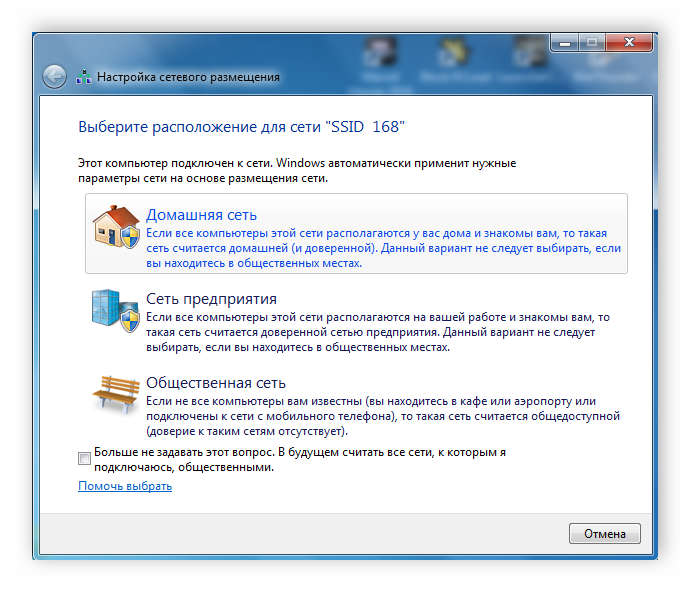
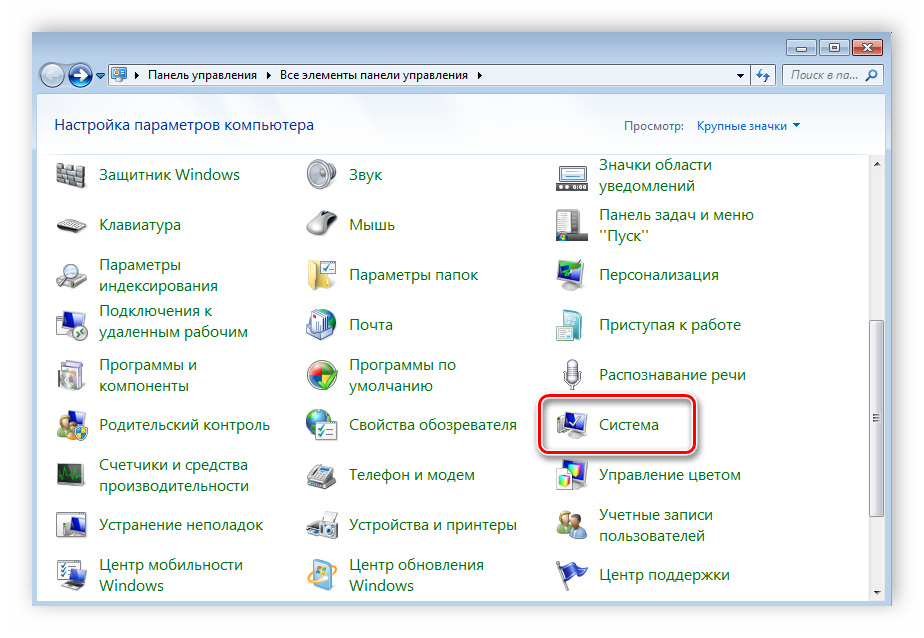
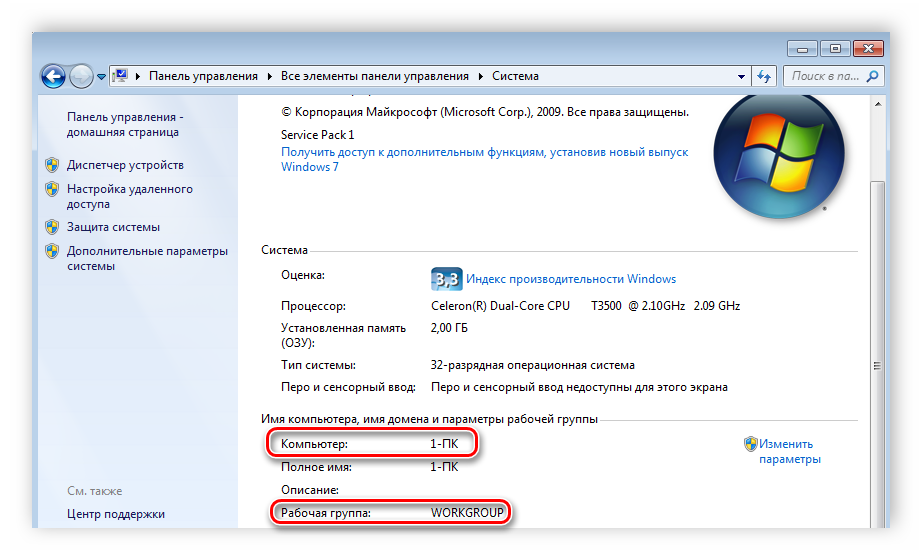
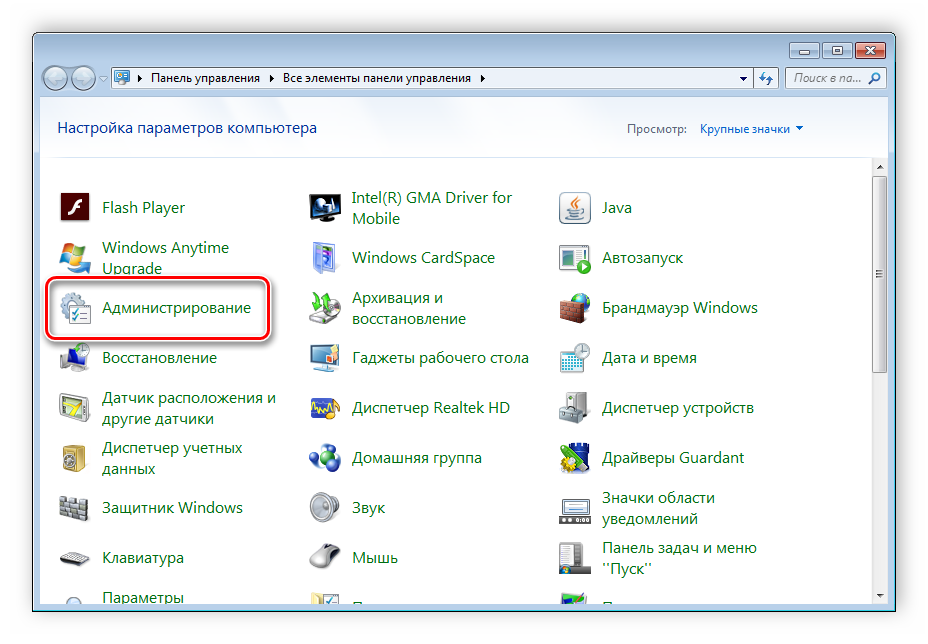
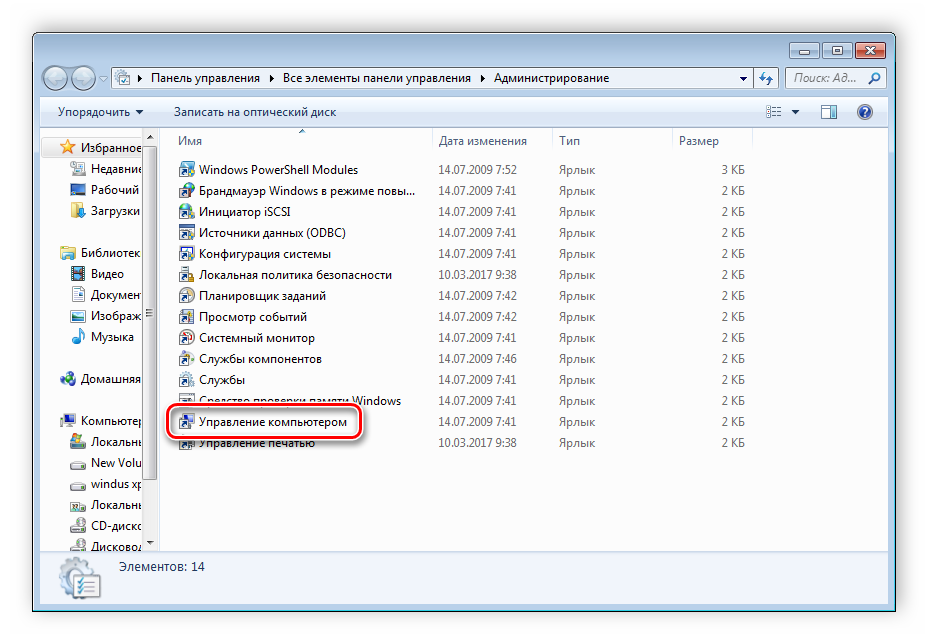
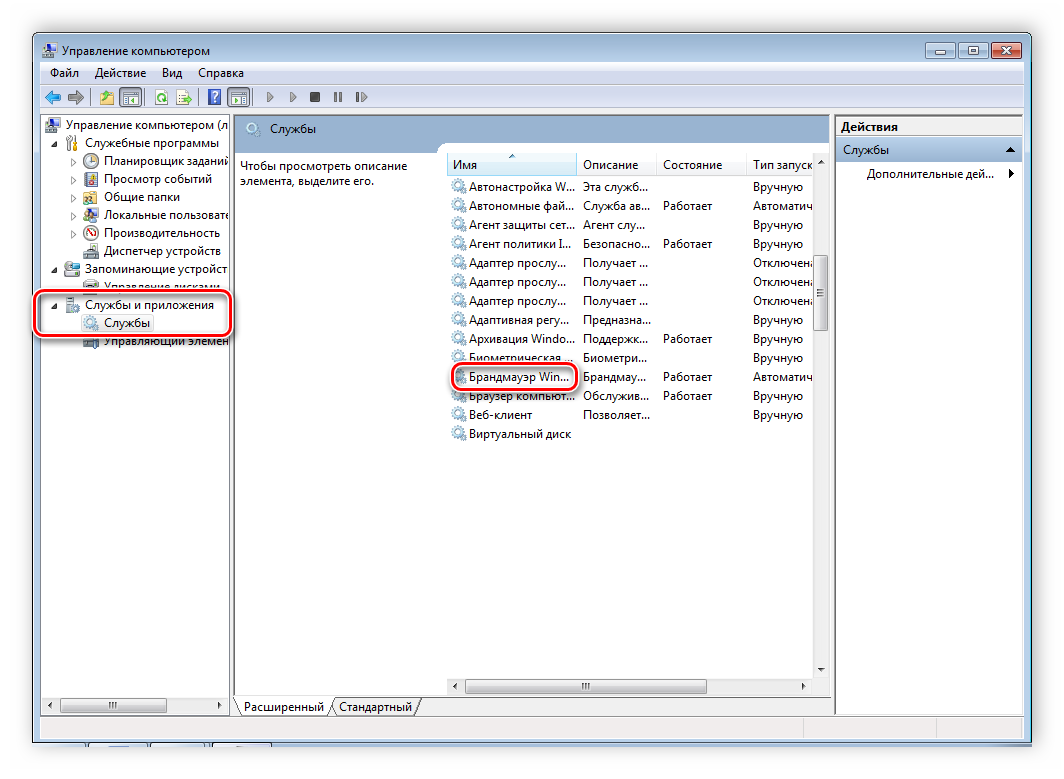
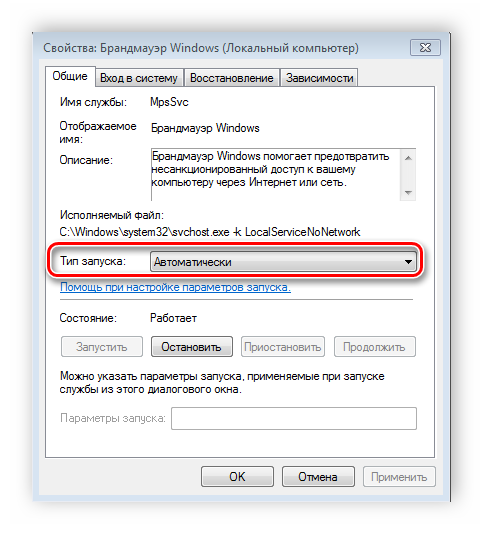
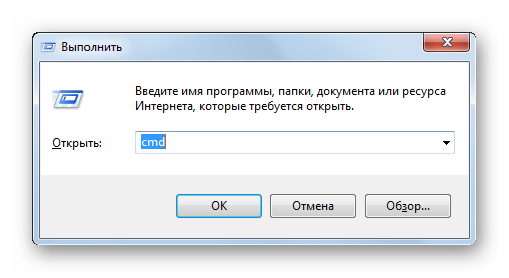
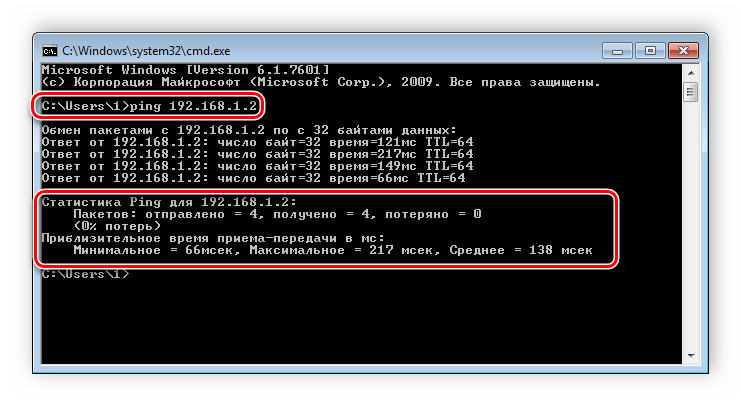

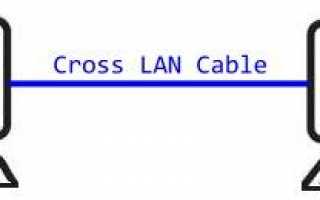

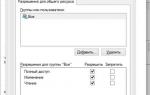 Свойства сетевого подключения
Свойства сетевого подключения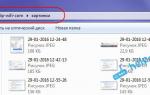 Инструкция — настройка локальной сети через роутер в Windows 7 и Windows 8
Инструкция — настройка локальной сети через роутер в Windows 7 и Windows 8 Как открыть общий доступ к папке в локальной сети Windows 10
Как открыть общий доступ к папке в локальной сети Windows 10 Локальная сеть по Wi-Fi между ноутбуками
Локальная сеть по Wi-Fi между ноутбуками