Содержание
Wi-Fi роутер Zyxel Keenetic GIGA
В этой инструкции я постараюсь подробно описать процесс настройки Wi-Fi роутеров линейки Zyxel Keenetic для работы с домашним интернетом от Билайн. Настройка роутеров Keenetic Lite, Giga и 4G для данного провайдера производится аналогичным образом, так что вне зависимости от того, какая именно из моделей роутера у Вас, данное руководство должно быть полезным.
Подготовка к настройке и подключение роутера
Прежде чем начать настраивать Ваш беспроводный маршрутизатор, рекомендую сделать следующее:
Параметры LAN перед настройкой роутера
- В Windows 7 и Windows 8 зайдите в «Панель управления» — «Центр управления сетями и общим доступом», выберите слева «Изменение параметров адаптера», после чего нажмите правой клавишей по значку соединения по локальной сети и кликните пункт контекстного меню «Свойства». В списке компонентов сети выберите «Протокол Интернета версии 4» и, опять же, нажмите свойства. Убедитесь, что в параметрах установлено: «Получать IP адрес автоматически» и «Получать адрес DNS сервера автоматически». Если это не так, установите галочки соответствующим образом и сохраните настройки. В Windows XP то же самое следует сделать в «Панель управления» — «Сетевые подключения»
- Если Вы ранее уже пытались настроить этот роутер, но безуспешно, или привезли его из другой квартиры, или же купили его б.у., рекомендую предварительно сбросить настройки на заводские — для этого нажмите и удерживайте в течение 10-15 секунд кнопку RESET на обратной стороне устройства (маршрутизатор должен быть включен в розетку), после чего отпустите кнопку и подождите минуту-две.
Подключение роутера Zyxel Keenetic для последующей настройки производится следующим образом:
- Подключите кабель провадйера Билайн к порту, подписанному WAN
- Один из портов LAN на роутере соедините прилагаемым кабелем с разъемом сетевой карты компьютера
- Включите роутер в розетку
Важное примечание: с этого момента и в дальнейшем подключение Билайн на самом компьютере, если таковое имеется, должно быть отключено. Т.е. отныне устанавливать его будет сам роутер, а не компьютер. Примите это как данное и не включайте Билайн на компьютере — слишком часто проблемы с настройкой Wi-Fi роутера возникают у пользователей именно по этой причине.
Настройка подключения L2TP для Билайн
Запустите любой интернет-браузер при подключенном роутере и введите в адресную строку: 192.168.1.1, на запрос логина и пароля введите стандартные данные для роутеров Zyxel Keenetic: логин — admin; пароль — 1234. После ввода этих данных Вы окажетесь на главной странице настроек Zyxel Keenetic.
Настройка подключения к Билайн
Слева, в разделе «Интернет», выбираем пункт «Авторизация», где следует указать следующие данные:
- Протокол доступа в Интернет — L2TP
- Адрес сервера: tp.internet.beeline.ru
- Имя пользователя и пароль — логин и пароль, выданные Вам Билайн
- Остальные параметры можно оставить без изменения.
- Нажимаем «Применить»
После этих действий, роутер самостоятельно должен установить подключение с Интернетом и, если Вы не забыли о моем совете держать подключение на самом компьютере разорванным, то уже можно проверить, открываются ли страницы в отдельной вкладке браузера. Следующий шаг — настроить Wi-Fi сеть.
Настройка беспроводной сети, установка пароля на Wi-Fi
Для того, чтобы с удобством пользоваться беспроводной сетью, раздаваемой Zyxel Keenetic, рекомендуется установить имя точки доступа Wi-Fi (SSID) и пароль на эту сеть, с тем, чтобы соседи не пользовались Вашим интернетом бесплатно, тем самым снижая скорость вашего доступа к нему.
В меню настроек Zyxel Keenetic в разделе «Сеть Wi-Fi» выбираем пункт «Соединение» и указываем желаемое имя беспроводной сети, латинскими символами. По этому имени Вы сможете отличать Вашу сеть от всех остальных, которые могут «увидеть» различные беспроводные устройства.
Сохраняем настройки и переходим к пункту «Безопасность», здесь рекомендуются следующие настройки безопасности беспроводной сети:
- Проверка подлинности — WPA-PSK/WPA2-PSK
- Остальные параметры не изменяем
- Пароль — любой, не менее 8 символов латиницы и цифр
Установка пароля на Wi-Fi
Сохраняем настройки.
Вот и все, если все действия были выполнены правильно, то теперь Вы можете подключиться к точке доступа Wi-Fi с ноутбука, смартфона или планшета и удобно пользоваться интернетом из любой точки квартиры или офиса.
Если по какой-то причине после проделанных настроек доступ к интернету отсутствует, попробуйте воспользоваться статьей о типичных проблемах и ошибках при настройке Wi-Fi роутера по этой ссылке.
В этой пошаговой инструкции подробно о том, как настроить Wi-Fi роутер Zyxel Keenetic Lite для работы с домашним интернетом Билайн и установить пароль на Wi-Fi. Будет показана ручная настройка роутера, а не автоматическая (которую он запускает при первом входе в админку).
Пример настройки приводится для Zyxel Keenetic Lite 3, но суть будет той же и для предыдущих моделей этого маршрутизатора.
Как подключить Zyxel Keenetic Lite
Первый шаг, прежде чем приступать к настройке — правильно подключение роутера. С задней стороны Zyxel Keenetic Lite 3 присутствует 4 порта для локальных устройств и один порт «Интернет».
Подключите кабель провайдера к порту «Интернет», а кабель с компьютера, на котором производится настройка — к одному из желтых портов домашней сети. Настройку можно выполнить и без кабеля, подключившись к нему по Wi-Fi (пароль для сети указан на наклейке сзади роутера), но рекомендую, если есть возможность, использовать именно кабельное подключение. Также убедитесь, что переключатель «Режим» установлен в положение «Основной».
После этого включите роутер в розетку и подождите минуту-другую, пока он не загрузится.
Настройка подключения Билайн на Zyxel Keenetic Lite 3
После подключения к роутеру, проделайте следующие шаги для настройки Интернет-подключения Билайн:
- Учитывайте, чтобы для того, чтобы всё заработало, подключение Билайн на самом компьютере, с которого производится настройка, должно быть разорвано (иначе его не сможет установить роутер, т.е. после настройки не вы будете запускать подключение на ПК или ноутбуке, а сам роутер будет устанавливать это подключение).
- Запустите любой браузер и в адресную строку введите либо 192.168.1.1 либо my.keenetic.net
- Если вы впервые после покупки или сброса входите в настройки роутера, вы сразу увидите предложение выполнить автоматическую настройку, нажмите «Веб-конфигуратор» для ручной настройки. Если вы уже заходили в настройки, вас попросят ввести логин и пароль. Стандартный логин на Zyxel Keenetic — admin, а пароль устанавливается при первом входе. Если вы не помните пароль, вы можете сбросить настройки Zyxel Keenetic Lite 3 на заводские.
- В веб-интерфейсе настроек нажмите по иконке с изображением планеты в нижней панели, затем откройте вкладку «PPPoE/VPN».
- Убедитесь, что соединения отсутствуют (если есть — удалите), затем нажмите «Добавить соединение».
- Укажите параметры подключения Билайн. Основное, что требуется задать: тип — L2TP, подключаться через — Broadband connection, Имя пользователя и пароль — ваши логин и пароль от Билайна, Адрес сервера — tp.internet.beeline.ru. Также укажите какое-либо понятное для вас описание, например — Beeline l2tp.
- Нажмите применить, а затем, после сохранения настроек перейдите на вкладку «Подключения». Через короткое время вы увидите, что соединение стало активным и у него появился IP адрес (если не стало — обновите страницу и убедитесь, что на самом компьютере подключение «Билайн» не запущено).
На этом настройка подключения к Билайну завершена и интернет раздается роутером, т.е. вы можете использовать его на всех подключенных устройствах. При желании, вы можете изменить пароль на Wi-Fi и имя беспроводной сети.
Настройка Wi-Fi сети на Zyxel Keenetic Lite 3
- Внизу страницы настроек роутера нажмите по кнопке с изображением качества приема сигнала.
- Задайте желаемые параметры вашей Wi-Fi сети. Ключевое здесь — имя сети (SSID) и ключ сети (ваш пароль от Wi-Fi).
- Нажмите кнопку «Применить» внизу.
- Учитывайте, что если в момент применения новых параметров вы подключены по Wi-Fi, то у вас в браузере страница может «зависнуть», т.к. вы автоматически отключитесь от роутера. Просто подожите пару минут и подключитесь к сети уже с новыми параметрами.
На этом настройка вашего роутера Zyxel Keenetic Lite для Билайн завершена, можно пользоваться.
Возможные проблемы при настройке Wi-Fi роутера
Данная инструкция рассматривает настройку ZyXEL Keenetic 2 на провайдеров Билайн, Ростелеком. Инструкция так же применима к роутерам ZyXEL Keenetic Giga 2, Ultra, Viva, Extra и другим роутерам ZyXEL с прошивкой v.2.03 и выше.
| Характеристики | Комплект поставки |
|
|
Для начала настройки нам необходимо попасть в веб интерфейс роутера.
2. Вводим в браузере адрес 192.168.1.1, и попадаем на страницу настроек роутера.
3. Здесь отображается сводная информация о подключениях, информация о системе, подключенные USB устройства и т.п.
Настройка интернет соединения для провайдера Билайн
Для настройки интернет соединения нужно перейти в раздел «Интернет».
1. Заходим в настройки «Broadband connection»
2. Здесь нужно проверить что бы параметр «Настройка параметров IP» было Автоматическая. Остальные параметры как на картинке.
3. Далее сверху выбираем вкладку PPPoE/VPN, и нажимаем кнопку «Добавить соединение».
Параметры для провайдера Билайн:
- Описание: Любое имя подключения, например — Beeline
- Тип (протокол): L2TP
- Адрес сервера: tp.internet.beeline.ru
- Имя пользователя: предоставляется провайдером
- Пароль: предоставляется провайдером
Остальные настройки остаются по умолчанию, жмем «Применить»
Настройка интернет соединения для провайдера Ростелеком
Для настройки интернет соединения нужно перейти в раздел «Интернет». 1. Заходим в настройки «Broadband connection»
2. Здесь нужно проверить что бы параметр «Настройка параметров IP» было «Без IP-адреса». Остальные параметры как на картинке.
3. Далее сверху выбираем вкладку PPPoE/VPN, и нажимаем кнопку «Добавить соединение».
Параметры для провайдера Ростелеком:
- Описание: Любое имя подключения, например — Rostelekom
- Тип (протокол): PPPoE
- Имя пользователя: предоставляется провайдером
- Пароль: предоставляется провайдером
Остальные настройки остаются по умолчанию, жмем «Применить»
Настройки Wi-Fi сети
Переходим в раздел «Сеть Wi-Fi»
Здесь нужно указать:
- Имя сети (SSID): любое имя на латинице
- Защита сети: WPA2-PSK
- Ключ сети: придумайте пароль для сети wifi не менее 8 символов
- «Применить»
Для подключении к Wi-Fi сети, в списке сетей нужно искать только что созданное имя сети.
Смена пароля на вход в настройки роутера
- Переходим в раздел настроек.
- Сверху выбираем «Пользователи»
- Жмем на надписи «admin»
- Вводим пароль в поле «Установить пароль»
- Кликаем на кнопке «Сохранить»
На этом базовая настройка роутера ZyXEL Keenetic II закончена.
Настройка гостевой сети
- В разделе настройки Wi-Fi сети переходим во вкладку «Гостевая сеть»
- Установите галку «Разрешить гостевой доступ»
- Имя гостевой сети (SSID): Введите название гостевой сети
- Защита сети:
- Нет — если если хотите что бы во время подключения к сети гости не вводили пароль, но в этом случае ближайшие соседи будут иметь доступ к вашей гостевой сети.
- WPA2-PSK — доступ будет предоставлен после ввода пароля.
- Ключ сети: пароль для гостевой сети, минимум 8 символов
- Для сохранения настроек нажмите «Сохранить»
Теперь при необходимости гостям можно говорить данные гостевой сети.
Настройка Яндекс.DNS — безопасный интернет
Яндекс.DNS — это бесплатный рекурсивный DNS-сервис который блокирует нежелательный контент (сайты зараженные вирусами, сайты для взрослых, и т.д).
Перейдите в раздел «Домашняя сеть»
Для начала настройки необходимо зарегистрировать подключенные устройства:
- Здесь отображены все подключенные устройства
- Выберите устройства с которых вам нужно ограничить доступ к опасным сайтам и нажмите на него
- В открывшемся окне вводим имя устройства и жмем на кнопку «Зарегистрировать»
После регистрации всех устройств переходим в раздел «Безопасность»
Сверху выбираем вкладку Яндекс.DNS
- Включаем «Яндекс.DNS»
- Выбираем справа для каждого устройства уровень доступа
- Безопасный интернет
- Семейный интернет
- Без фильтрации
- Жмем «Применить»
Подробная информация по блокировкам на сайте Яндекс.DNS
Используемые источники:
- https://remontka.pro/nastroika-zyxel-keenetic-beeline/
- https://nastroika.pro/zyxel-keenetic-lite-beeline/
- https://qpcs.ru/nastrojka-zyxel-keenetic-ii.html

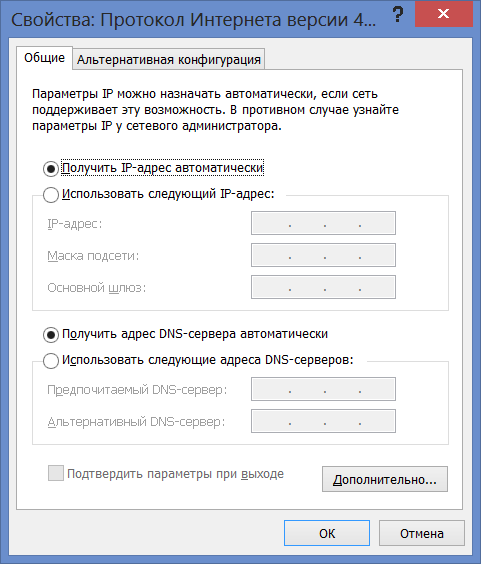
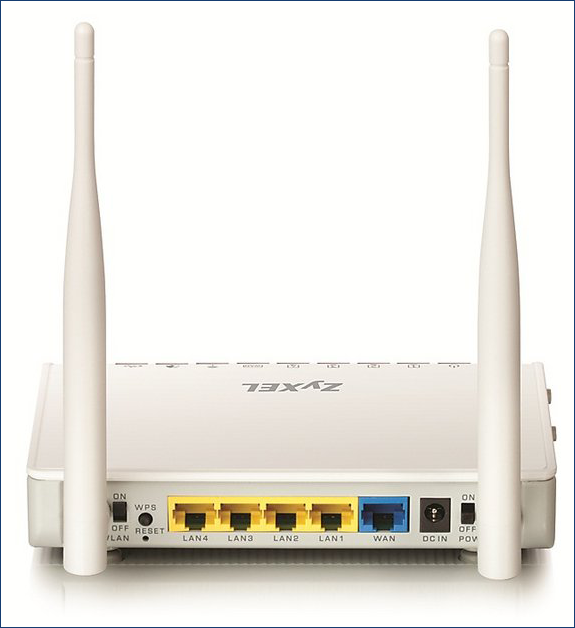
 Ищем вход в настройки роутера Zyxel Keenetic
Ищем вход в настройки роутера Zyxel Keenetic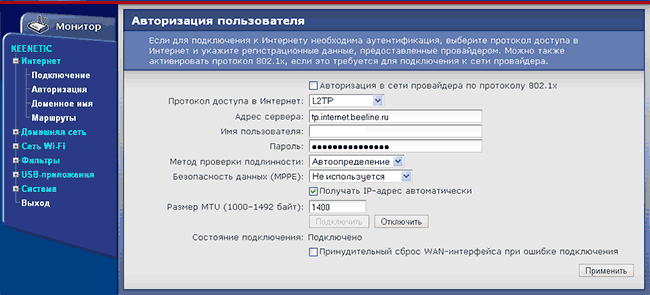
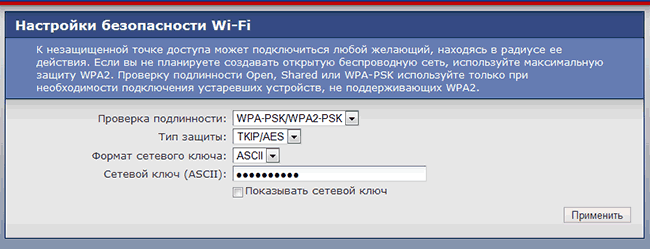
 Настройка роутера ZyXEL Keenetic
Настройка роутера ZyXEL Keenetic
 Как подключить модем Yota к роутеру Zyxel Keenetic 4G
Как подключить модем Yota к роутеру Zyxel Keenetic 4G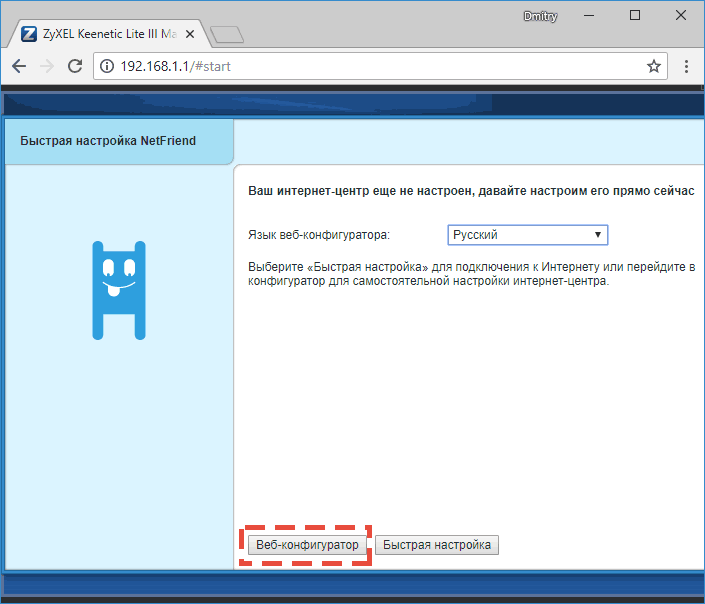
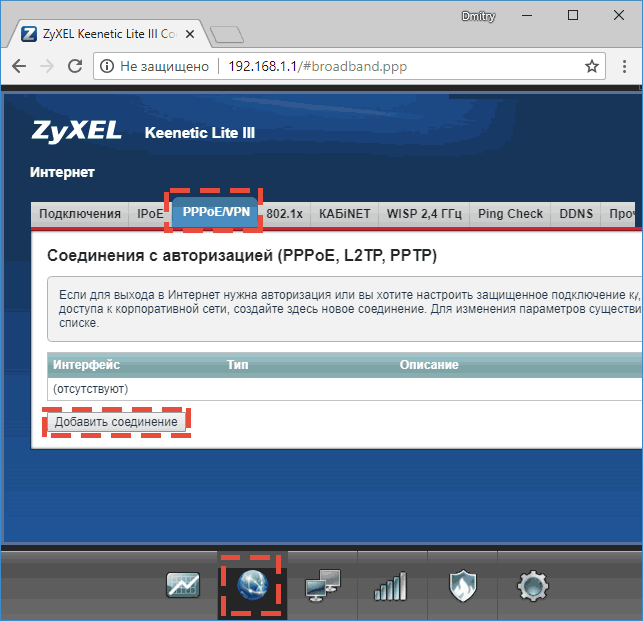
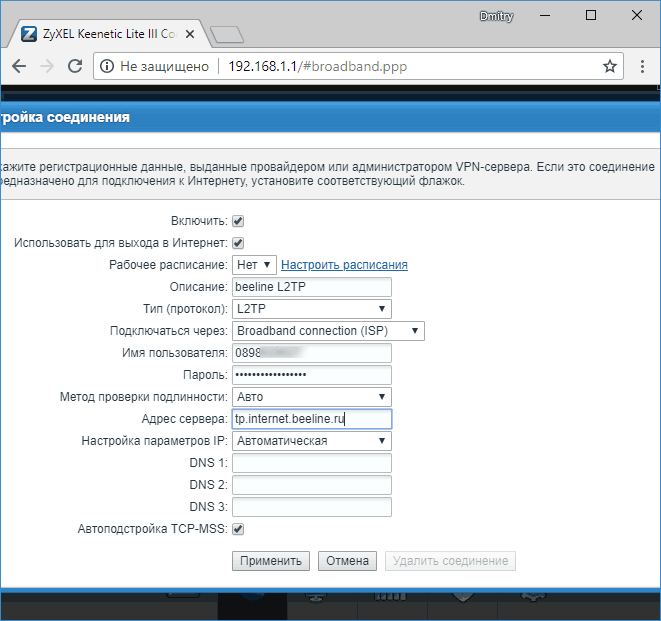
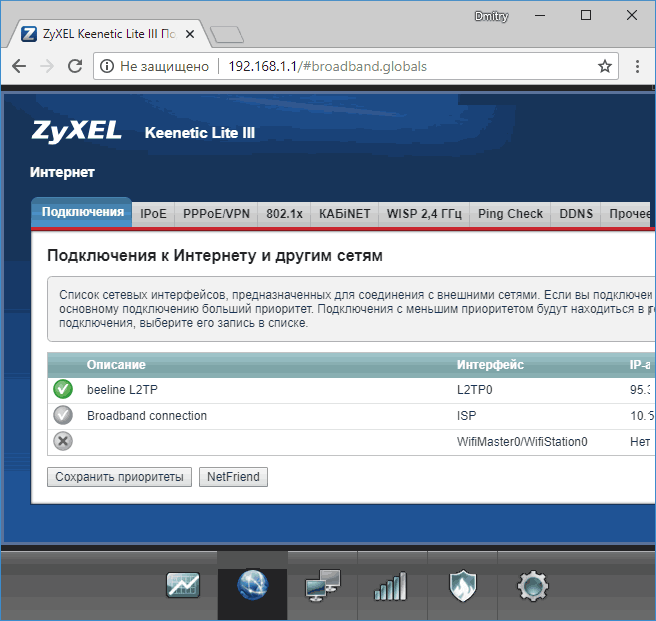
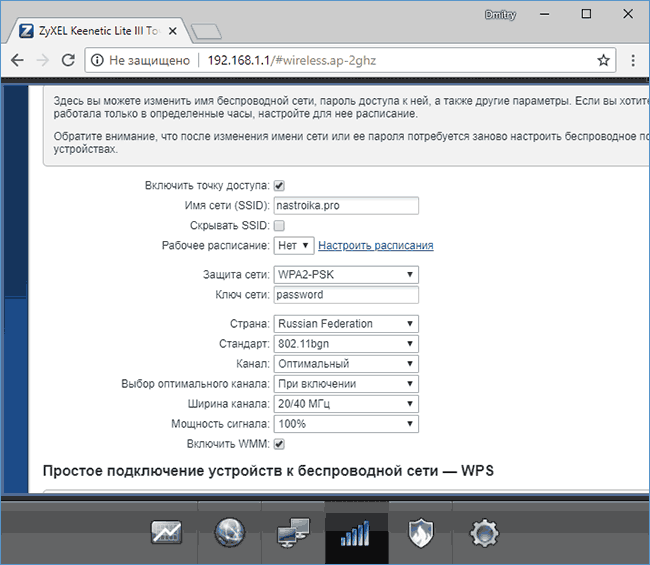



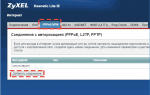 Настройка роутера Zyxel Keenetic Giga II для Билайн
Настройка роутера Zyxel Keenetic Giga II для Билайн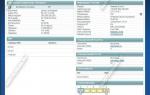 Настройка роутера Zyxel Keenetic Extra для Билайн
Настройка роутера Zyxel Keenetic Extra для Билайн Настройка роутера Zyxel Keenetic под Ростелеком
Настройка роутера Zyxel Keenetic под Ростелеком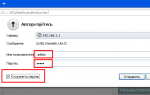 Настройка маршрутизатора Zyxel Keenetic Lite II
Настройка маршрутизатора Zyxel Keenetic Lite II