Приветствую, друзей сайта Бухучет для чайников.
В предыдущей статье «1С:Бухгалтерия предприятия 8.2, примеры заполнения» мы сделали первые шаги по освоению программы 1С.
Заполнили реквизиты предприятия, регистрационные номера внебюджетных фондов, коды статистики, код и название налогового органа, другие данные по предприятию.
Тема сегодняшнего урока: Настройка параметров учета в программе 1С:Бухгалтерия 8.2.
Настраиваем параметры учета для своих нужд, есть право выбора.
Начнем с видов деятельности, отмечаем производство, или розничную торговлю, то и другое вместе при наличии обоих видов.
Выбираем свою систему налогообложения.
В запасах можно вести списание, если отметить, при отсутствии остатка по счетам запасов. Можно учет вести по партиям товара, и я выбираю учет на складах по количеству и сумме.
В производстве выбираем цену учета затрат на производство, мне нравится работать по плановой цене производственного отчета.
Аналитику денежных средств можно вести по статьям движения денежных средств.
При расчетах с контрагентами можно задать интервал, после которого долг становится просроченным.
Если расчет заработной платы ведется в программе 1С:Бухгалтерия предприятия, то отмечаем данный пункт, и выбираем учет по каждому работнику.
Настройки налога на прибыль оставляем без изменения.
Ведение отдельной нумерации для счетов-фактур по авансам упростит бухучет, наглядностью отображения при расчете НДС.
После заполнения сохраним установленные параметры кнопкой ОК или записать.
Мы настроили параметры учета, выбрали необходимые функции по каждому пункту учета, которые необходимо прописать в приказе по учетной политике предприятия.
В следующем уроке по 1С:Бухгалтерия предприятия 8.2 мы заполним учетную политику организации.
Если вы нашли статью полезной, то поделитесь с друзьями. НАЖМИ на кнопку социальных сетей, напиши комментарий.
С уважением, Александр Приц.
Поделиться в соц. сетях
Настройка параметров
Напомним, что все основные действия по настройке и администрированию программы выполняются в Конфигураторе, который мы здесь рассматривать не будем. Однако и в режиме «1С: Предприятие» имеется несколько настроек, о которых и будет рассказано в данном разделе.
Чтобы предотвратить несанкционированный доступ к своим данным, можно защитить их паролем. Для перехода в режим ввода и редактирования пароля следует выполнить команду главного меню программы Сервис ? Параметры пользователя – при этом на экране откроется окно, изображенное на рис. 3.1.
Рис. 3.1. Ввод пароля для защиты данных
Пароль вводится с клавиатуры в полях Пароль и Подтверждение. Двойной ввод пароля необходим для того, чтобы исключить возможность ошибки.
При необходимости введенный пароль можно впоследствии изменить. Если программа защищена паролем, то при активизации команды Сервис ? Параметры пользователя на экране откроется окно, в котором нужно будет ввести имеющийся пароль. Только после ввода имеющегося пароля откроется окно, изображенное на рис. 3.1, в котором этот пароль можно изменить.
ВНИМАНИЕ
Если программа защищена паролем, то необходимо сохранить его в надежном месте, поскольку при утере пароля доступ к данным будет невозможен.
Вы можете самостоятельно выполнить настройку некоторых элементов интерфейса. Для перехода в соответствующий режим предназначена команда главного меню Сервис ? Настройка. При ее активизации на экране отображается окно, которое показано на рис. 3.2.
Рис. 3.2. Настройка интерфейса
Окно настройки пользовательского интерфейса состоит из двух вкладок: Панели инструментов и Команды. Рассмотрим порядок работы на каждой из них.
Вкладка Панели инструментов (содержимое данной вкладки показано на рис. 3.2) предназначена для управления отображением инструментальных панелей. Чтобы включить отображение требуемой панели, необходимо установить соответствующий флажок.
Обратите внимание, что на рис. 3.2 некоторые флажки показаны черным цветом, а некоторые – серым. Черными флажками помечаются инструментальные панели, использование которых возможно в текущем режиме работы, а серыми – те панели, которые станут доступными при переходе в соответствующие режимы работы. Например, мы видим, что на рис. 3.2 панель Стандартная обозначена черным флажком, а панель Текстовый макет – серым. Это означает, что инструментальная панель Стандартная будет отображаться в составе пользовательского интерфейса постоянно, а панель Текстовый макет – только в режиме работы с текстовыми документами.
Изначально на вкладке Панели инструментов представлен перечень системных инструментальных панелей, заложенных в конфигурации. Эти панели нельзя переименовывать либо удалять. Однако вы можете самостоятельно создать любое необходимое количество пользовательских инструментальных панелей.
Для создания пользовательской панели инструментов следует нажать кнопку Создать – в результате на экране откроется окно, изображенное на рис. 3.3.
Рис. 3.3. Создание новой панели инструментов
В данном окне в поле Имя командной панели следует с клавиатуры ввести произвольное имя создаваемой панели инструментов и нажать кнопку ОК – в результате новая панель будет добавлена в список на вкладке Панели инструментов. При необходимости пользовательскую инструментальную панель можно переименовать – для перехода в соответствующий режим следует выделить ее в списке курсором и нажать кнопку Переименовать. Чтобы удалить из списка пользовательскую панель инструментов, нужно установить на нее курсор и нажать кнопку Удалить.
ВНИМАНИЕ
При удалении пользовательской инструментальной панели следует учитывать, что программа не выдает дополнительный запрос на подтверждение операции удаления, а сразу удаляет ее из списка.
Вкладка Команды предназначена для добавления в состав той или иной инструментальной панели новых команд. Содержимое вкладки показано на рис. 3.4.
Рис. 3.4. Настройка интерфейса, вкладка Команды
Все команды, имеющиеся в системе, в зависимости от своего функционального назначения объединены в тематические категории. Перечень этих категорий представлен в левой части вкладки Команды в поле Категории. В правой части этой вкладки в поле Команды отображается перечень команд, входящих в текущую категорию. Кроме этого, в поле Категории есть категория Все команды – она включает в себя все команды, имеющиеся в конфигурации.
Чтобы добавить требуемую команду (а точнее – соответствующую ей кнопку) на панель инструментов, следует выбрать ее в поле Команды и просто перетащить мышью в нужное место. Для удаления кнопки из панели инструментов нужно щелкнуть на ней правой кнопкой мыши и выполнить команду контекстного меню Удалить (эта операция возможна только при открытом данном окне независимо от выбранной вкладки).
Для перехода в режим настройки прочих параметров работы программы предназначена команда главного меню Сервис ? Параметры. При активизации данной команды на экране открывается окно, изображенное на рис. 3.5.
Рис. 3.5. Настройка прочих параметров
В данном окне на вкладке Общие определяется значение рабочей даты, используемой в конфигурации. Рабочая дата – это дата, которая будет по умолчанию подставляться во вновь создаваемые документы и формы, использоваться при расчете курсов валют, а также в иных случаях, когда конкретная дата не указана. Если на данной вкладке установить флажок Использовать текущую дату компьютера, то в качестве рабочей даты будет использоваться текущая дата компьютера. Если же данный флажок снят, то рабочую дату нужно будет ввести в расположенном ниже поле Использовать значение (по умолчанию здесь отображается системная дата компьютера).
На вкладке Тексты (см. рис. 3.5) выполняется настройка параметров работы с текстовыми данными. Если установлен флажок Перетаскивание текста, то при работе с блоками (выделенными фрагментами) текста можно будет выполнять его перетаскивание мышью с помощью метода drag & drop. При установленном флажке Разрешать помещать курсор после концов строк курсор в тексте можно будет помещать в конце строк; в противном случае – только перед символом «перевод строки», который устанавливается нажатием клавиши Enter.
Если установлен флажок Отображать пробелы и табуляции, то в текстовом документе будут отображаться символы пробела и табуляции. Данный режим удобно использовать для форматирования текстовых документов. При установленном данном флажке становятся доступными поля Пробел и Табуляция; в данных полях с клавиатуры вводятся символы соответственно пробела и табуляции.
При необходимости можно включить режим, при котором символ табуляции будет автоматически заменяться определенным количеством пробелов. Для этого нужно установить флажок Заменять табуляцию при вводе, и в расположенном ниже поле Ширина табуляции с клавиатуры либо с помощью кнопок счетчика ввести требуемое число пробелов.
В поле Автоотступ можно установить либо отключить режим автоматического отступа при нажатии клавиши Enter. Требуемое значение выбирается из раскрывающегося списка, возможные варианты – Включить либо Отключить.
В поле Шрифт осуществляется выбор шрифта, который будет использоваться при наборе текста. При нажатии на кнопку выбора на экране открывается окно настройки параметров шрифта, в котором выполняются необходимые действия.
На вкладке Справка с помощью переключателя Справочная информация выбирается способ представления справочной информации. Если данный переключатель установлен в положение Выводить в одном окне, то все элементы справки будут показываться в одном окне. Если же выбрано значение Выводить в разных окнах (это значение установлено по умолчанию), то разные элементы справочной информации будут выводиться по отдельности – каждый элемент в своем окне. Первый вариант позволяет избежать нагромождения окон при частом вызове разных элементов и разделов справочной информации; с помощью второго варианта можно одновременно просматривать несколько разных элементов (разделов) справки.
Все изменения, выполненные на вкладках окна настройки параметров, вступают в силу только после нажатия кнопок ОК либо Применить. С помощью кнопки Отмена осуществляется выход из данного режима без сохранения выполненных изменений.
Данный текст является ознакомительным фрагментом. Поделитесь на страничке
Следующая глава
От правильности настройки параметров учета зависит правильность ведения бухгалтерского учета в системе.
Неправильно установленный флажок может привести к ошибкам в информационной базе. Поэтому к каждому параметру нужно отнестись очень внимательно и настроить все в соответствии с учетной политикой организации до начала работы системы.
Для того, чтобы настроить основные параметры для работы с программой, необходимо перейти в раздел «Справочники и настройки учета» и в панели навигации выбрать пункт «Настройка параметров учета». Откроется форма для установки основных констант.
Системы налогообложения
Флажками «Применяемые системы налогообложения» отмечаются системы, которые будут доступны для организаций, учет по которым будет вестись в этой базе.
По умолчанию все флажки установлены.
Если какая-то из систем налогообложения не будет использоваться, то ее можно отключить – таким образом из интерфейса уберутся некоторые ненужные справочники и отчеты.
Хотя бы один из флажков должен быть установлен обязательно.
Налог на прибыль
Закладка становится видимой, если на предприятии применяется общая система налогообложения для юридических лиц.
На закладке «Налог на прибыль» настраивается размер ставок налога на прибыль – для этого необходимо щелкнуть на гиперссылку «Ставки налога на прибыль».
Откроется регистр сведений «Ставки налога на прибыль организаций», где устанавливаются ставки налога в федеральный бюджет и в бюджеты субъектов РФ для всех организаций данной базы, т.е. записи для каждой организации не предусмотрены.
Флажок «Применяются разные ставки налога на прибыль» устанавливается, если в информационной базе ведется многофирменный учет, организации зарегистрированы в разных субъектах РФ, и по крайней мере в одном из субъектов установлены пониженные ставки налога на прибыль.
В этом случае вид регистра «Ставки налога на прибыль» изменится:
Теперь в нем останется только ставка в федеральный бюджет, а ставки налога в бюджет субъектов РФ вводятся в отдельный регистр:
Ниже на этой закладке расположен переключатель «Стоимость имущества и услуг, предварительно оплаченных по договору в валюте, определяется по курсу на дату».
Этот переключатель актуален для организаций, занимающихся внешнеэкономической деятельностью, производя (или получая) предоплату в иностранной валюте. Таким организациям нужно установить переключатель в положение «Получения или выдачи аванса». При этом реквизит «Применяется с» автоматически заполняется датой «01.01.2010».
НДС
На закладке «НДС» необходимо установить дату, начиная с которой организация ведет учет в соответствии с постановлением правительства РФ от 26 декабря 2011 года № 1137. До этой даты применяется порядок, установленный постановлением правительства РФ от 2 декабря 2000г. № 914.
Ниже выбирается порядок нумерации счетов-фактур: единый для всех документов или отдельная нумерация счетов-фактур на аванс с префиксом «А».
Патенты и ЕНВД.
Для настройки параметров при использовании ЕНВД и патентной системы используется одна и та же закладка, только она меняет наименование в зависимости от установки флажков «Применяемые системы налогообложения». Если применяется только ЕНВД – она называется «ЕНВД», если только патентная система – «Патенты», если и то и другое – «Патенты и ЕНВД». Если ни ЕНВД, ни патентная система не применяются – закладка пропадает.
Закладка содержит гиперссылку на регистр сведений «Счета учета доходов и расходов по деятельности с особым порядком налогообложения». Регистр по умолчанию содержит перечень субсчетов счета 90, используемых при ЕНВД или патентной системе налогообложения.
При необходимости состав счетов можно отредактировать, дополнить или убрать неиспользуемые.
Банк и касса.
На этой закладке настраиваются параметры учета в части валютного учета и аналитики движения денежных средств по счетам учета.
Установка флажка «Ведется учет расчетов в валюте и у.е.» делает доступными гиперссылки на справочник «Валюты» и регистр «Счета с особым характером переоценки».
Также изменяется интерфейс программы.
Установка флажка «Учет движения денежных средств ведется по статьям движения денежных средств» добавляет оборотное субконто «Статьи движения денежных средств» к счетам учета денежных средств:
- 50 «Касса»;
- 51 «Расчетные счета»;
- 52 «Валютные счета»;
- 55 «Специальные счета в банках».
При установленном флажке гиперссылка на справочник «Статьи движения денежных средств» становится активной, и при щелчке на нее откроется справочник:
Движения по статьям денежных средств используются для автоматического формирования формы №4 «Отчет о движении денежных средств».
Расчеты с контрагентами
На закладке «Расчеты с контрагентами» настраивается сроки оплаты покупателей и сроки оплаты поставщикам, после истечения которых задолженность считается просроченной. Это делается для целей управленческого учета.
При необходимости сроки можно указывать в договорах с контрагентами. В таком случае программа будет считать сроки, указанные в договорах, более приоритетными, чем настроенные на этой закладке.
Данные настройки используются для группы отчетов «Отчеты руководителя», найти которые можно в разделе «Учет, налоги, отчетность».
Отчеты по задолженности расчетов делятся на две группы:
Расчеты с покупателями:
- Динамика задолженности покупателей;
- Задолженность покупателей;
- Задолженность покупателей по договорам;
- Задолженность покупателей по срокам долга.
Расчеты с поставщиками:
- Динамика задолженности поставщикам;
- Задолженность поставщикам;
- Задолженность поставщикам по договорам;
- Задолженность поставщикам по срокам долга.
Запасы.
На этой закладке настраивается аналитика счетов материально-производственных запасов (МПЗ):
- Счет 07 «Оборудование к установке»;
- Счет 10 «Материалы»;
- Счет 21 «Полуфабрикаты собственного производства»;
- Счет 41 «Товары»;
- Счет 43 «Готовая продукция».
Флаг «Учет запасов ведется по партиям (документам поступления)» — одно из важнейших преимуществ Бухгалтерии 8 перед Бухгалтерией 7.7. Установка этого флага добавляет субконто «Партии» на счетах МПЗ. Причем партионный учет будет вестись и по бухгалтерскому, и по налоговому учету.
Если флаг учета запасов по партиям установлен, то в учетной политике доступны методы «по средней стоимости» или «по ФИФО». Если снят – только по средней стоимости.
Флажок «По складам (местам хранения)» добавляет субконто «Склады» на счета учета МПЗ. При установленном флажке доступны для выбора варианты учета: только по количеству и по количеству и сумме.
Флажок «Разрешается списание запасов при отсутствии остатков по данным учета» может быть установлен на начальном этапе эксплуатации системы, когда еще не введены или не выверены остатки материально-производственных запасов, а бухгалтеру уже необходимо вводить в программу документы отгрузки или списание материалов в производство. При установленном флажке система разрешает проводить документы в случае недостатка материала или товара. В отчетах при этом появляются отрицательные остатки, но они исчезнут после ввода начальных остатков МПЗ.
Флажок устанавливается (снимается) сразу для всех организаций, что может создать неудобства при многофирменном учете, если начальные остатки введены не одновременно по всем организациям.
Флаг «Ведется учет возвратной тары» при его установке приводит к появлению в приходных и расходных документах по учету МПЗ дополнительной закладки «Возвратная тара». Этот флажок действует на все организации, учет по которым ведется в базе.
Переключатель «При печати документов рядом с колонкой «Наименование» выводится» позволяет настроить внешний вид печатных форм в части учета МПЗ: добавляет рядом с наименованием материала или товара (который является элементом справочника «Номенклатура») либо код элемента либо значение реквизита «Артикул», либо ничего не добавляет.
Розничная торговля.
Закладка «Розничная торговля» содержит флажок «Ведется розничная торговля». Он устанавливается, если на предприятии ведется розничная торговля (неважно, только на автоматизированных торговых точках или как на автоматизированных, так и на неавтоматизированных).
Также на этой закладке имеются флажки, устанавливая (или снимая) которые, можно управлять настройками аналитики к счету 41.12 «Товары в розничной торговле в НТТ по продажной стоимости», а также к счету 42.02 «Торговая наценка в НТТ».
Аббревиатура «НТТ» означает «неавтоматизированные торговые точки», т.е. данная аналитика настраивается не для всей розницы, а только на НТТ.
Первый флажок «По складам» установлен и недоступен для редактирования. Это означает, что аналитический учет товаров по этим счетам ведется всегда в разрезе складов. Даже если на закладке «Запасы» отключить флажок «по складам» — на этих счетах он все равно останется.
Установка флажка «По номенклатуре (обороты)» подключит к счету 41.12 «Товары в розничной торговле в НТТ по продажной стоимости» субконто «Номенклатура», причем оборотное, т.е. по этому счету можно будет расшифровать бухгалтерские отчеты (например, оборотно-сальдовую ведомость) по этому счету с детализацией до номенклатурной позиции. Но остатка по каждой позиции номенклатуры в отчете не будет.
Установленный флажок «По ставкам НДС» подключит к счетам 41.12 «Товары в розничной торговле в НТТ по продажной стоимости» и 42.02 «Торговая наценка в НТТ» субконто «Ставки НДС». Это целесообразно в случаях, когда предприятие осуществляет торговлю товарами с разными ставками НДС (например, 18% и 10%).
Комиссионная торговля.
Установка флажка изменяет интерфейс программы:
- В панели навигации раздела «Покупки и продажи» появляется документы «Отчет комиссионера о продажах» и «Отчет комитенту»;
- В справочнике «Договоры контрагента» появляются реквизиты «Способ расчета» и «Процент комиссионного вознаграждения»;
- В документах «Отчет о розничных продажах» и «Реализация товаров и услуг «появляется табличная часть «Агентские услуги»;
- В документе «Перемещение товаров» добавляется табличная часть «Товары на комиссии».
Производство.
Если хотя бы одна из организаций базы данных ведет производственную деятельность, то на закладке «Производство» необходимо установить флажок «Ведется производственная деятельность», а также нужно задать тип плановых цен, которые будут по умолчанию подставляться в производственные документы, т.к. в типовой конфигурации 1С Бухгалтерия 8.2 учет готовой продукции ведется по плановым ценам.
Все используемые на предприятии цены вводятся в справочник «Типы цен номенклатуры». Нужно выбрать тип цен, который будет считаться плановой ценой, и документом «Установка цен номенклатуры» ввести плановую цену на каждую позицию производимой продукции. Эта цена и будет подставляться в документы «Отчет производства за смену» и «Акт оказания производственных услуг». Если этого не сделать, то придется каждый раз вводить цену в документах вручную.
Сотрудники и зарплата.
На этой закладке настраиваются особенности ведения кадрового учета и расчета заработной платы в организациях данной информационной базы.
Переключатель «Учет расчетов по заработной плате и кадровый учет ведутся» может быть установлен в положение «в этой программе» , если планируется вести все расчеты и кадровый учет в данной программе, или «во внешней программе», если для учета расчетов с персоналом будет использоваться отдельная программа, а данные расчетов будут загружаться в Бухгалтерию из нее.
В 1С Бухгалтерии 8.2 редакции 3 расчет заработной платы реализован в упрощенном виде, без возможности ввода отклонений, неявок, детализации по начислениям. Поэтому, как правило, в мелких организациях расчет заработной платы ведут в бухгалтерской программе, а в более крупных для этого используют внешнюю программу. Обычно для этого используется программа семейства 1С: «Зарплата и Кадры 7.7» или «Зарплата и Управление Персоналом 8».
Переключатель «Учет расчетов с персоналом ведется» позволяет настроить степень детализации аналитики по счету 70 «Расчеты с персоналом по оплате труда»: по каждому работнику или сводно по всем работникам.
Обычно те, кто считает зарплату в бухгалтерской программе, устанавливают переключатель в положение «по каждому работнику», а те, кто использует специальную программу, предпочитают выгружать проводки сводно по всем работникам.
При установке этого переключателя следует помнить о том, что ведение аналитики по каждому работнику существенно увеличивает количество проводок в системе и замедляет работу программы.
Переключатель «Ведется кадровый учет» задает степень детализации кадрового учета в бухгалтерской программе. Он становится доступен тогда, когда учет расчетов по заработной плате и кадровый учет ведутся в этой программе.
Положение «Упрощенный» позволяет вести все кадровые данные в справочнике «Сотрудники». А при установке переключателя в положении «Полный» меняется интерфейс в части раздела «Сотрудники и зарплата»: появляется возможность ввода документов «Приемы на работу», «Кадровые переводы» и «Увольнения», а также программа дает возможность при необходимости сформировать кадровые документы на основании уже введенных в справочник «Сотрудники» данных. Это делается при помощи кнопки «Сформировать кадровые документы», которая становится доступна в положении переключателя «Полный».
Итак, мы освоили начальный и очень важный этап работы с программой 1С Бухгалтерия Предприятия, который необходимо пройти прежде чем настраивать особенности учетной политики — настройки параметров учета.
Следите за обновлениями сайта «Уроки 1С для начинающих и практикующих бухгалтеров»
Используемые источники:
- https://infobuh11.ru/1s-buhgalteriya-8-2-nastroyka-parametrov-ucheta
- https://econ.wikireading.ru/22459
- http://uroki1c.ru/1с-бухгалтерия-ред-3-перед-началом-рабо/

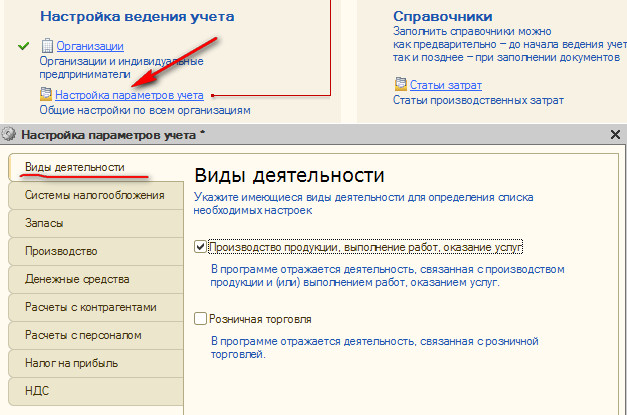
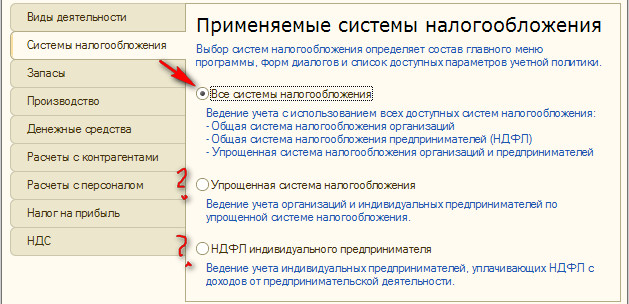
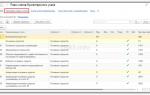 Создание нового счёта в плане счетов 1С:Бухгалтерии
Создание нового счёта в плане счетов 1С:Бухгалтерии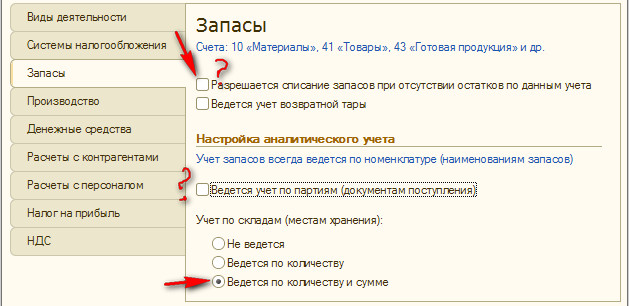
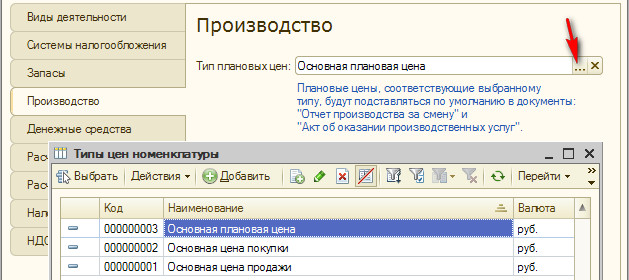
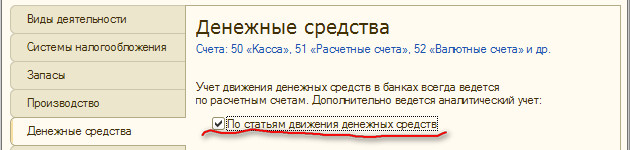
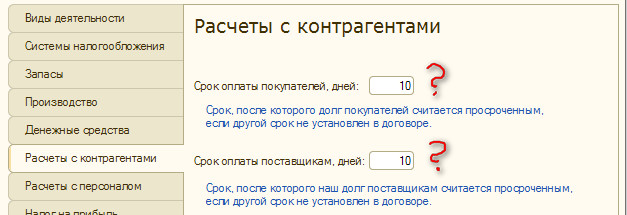
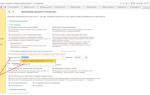 Настройка управленческого учета на предприятии
Настройка управленческого учета на предприятии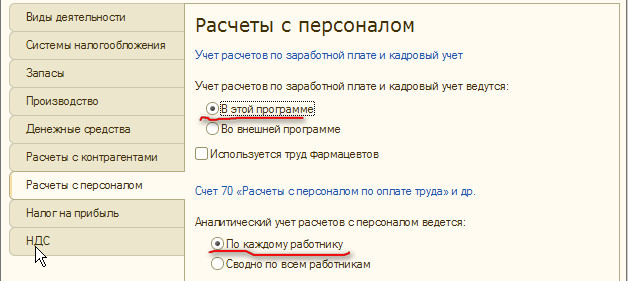
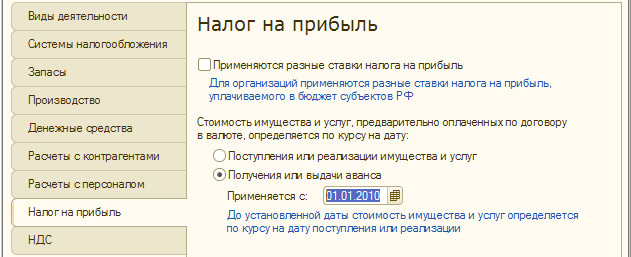
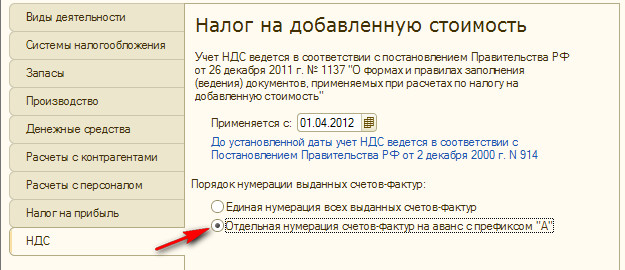
 ViPNet Client
ViPNet Client


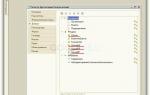 Отказ от ПБУ 18/02 в 1С 8.3 Бухгалтерия
Отказ от ПБУ 18/02 в 1С 8.3 Бухгалтерия Визуализация в Archicad
Визуализация в Archicad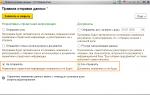 Синхронизация 1С:Управление торговлей и 1С:Бухгалтерия
Синхронизация 1С:Управление торговлей и 1С:Бухгалтерия Печать листов в Автокад (Публикация в Автокад)
Печать листов в Автокад (Публикация в Автокад)