Содержание
Операционная система Kali Linux предназначена для проведения тестов на безопасность. Вы можете установить ее на свой домашний стационарный компьютер или ноутбук так же, как и другой дистрибутив Linux.
Загрузка Kali Linux
Зайдите в браузере на главную страницу дистрибутива. Щелкните по ссылке «Downloads».
Для компьютеров с 32-битным процессором нужно скачать версию соответствующей разрядности. Если ПК не более 10 лет и на момент приобретения он не относился к числу самых дешевых, он, скорее всего, 64-битный. Перейдите по ссылке «Torrent» возле той версии ОС, которую вы собираетесь загрузить и установить.
Предусмотрен и неофициальный выпуск Kali Linux, который обновляется еженедельно. Перейдите по ссылке на страницу, где вы сможете скачать его.
Выберите совместимую с вашим ПК версию. Щелкните по ссылке и загрузка стартует.
Создание загрузочной флешки Kali Linux
Перейдите на сайт Universal USB Installer. Это простой программный инструмент для создания загрузочных USB-накопителей дистрибутивов Linux. Загрузите исполняемый файл программы для операционных систем Windows в формате EXE.
Утилита работает без установки. Вставьте флешку в USB-разъем компьютера. Запустите Universal USB Installer. Ознакомитесь с условиями лицензионного соглашения. Чтобы продолжить работу с программой, их необходимо принять нажатием экранной кнопки «I Agree».
В главном окне программы:
- Шаг 1 (Step 1): выберите из списка дистрибутив (Kali Linux).
- Шаг 2 (Step 2): при помощи кнопки «Browse» укажите путь к файлу ISO-образа, который вы ранее скачали.
- Шаг 3 (Step 2): выберите буквы диска, сопоставленную загрузочной флешке.
- Нажмите кнопку «Create» расположенную в нижней правой части окна Universal USB Installer.
- Дождитесь завершения создания загрузочного накопителя Kali Linux.
Извлеките флешку из USB-порта и выключите ПК. Повторно включите компьютер.
Настройки BIOS
Подключите загрузочный USB-накопитель к компьютеру.
Включите ПК и зайдите в BIOS или UEFI, нажав клавишу или клавиатурной сочетания, предусмотренное для выполнения данной задачи в вашей модели. При загрузке компьютера на экране появится подсказка. Чаще всего используются клавиши:
- «Delete» («Del»)
- «F2»
- «F10»
В разных моделях компьютеров предусмотрены различные интерфейсы UEFI или BIOS. Необходимо найти раздел «Boot» (или подобный).
Поменять порядок загрузки таким образом, чтобы созданный вами установочный USB-накопитель стал первым. Нажать клавишу «F10» для подтверждения изменений.
Нажать экранную кнопку «ОК» и «Enter».
Важная информация
Установщик ОС отображает на экране подробные пошаговые рекомендации и подсказки. Обращайте на них внимание.
Запуск мастера установки Kali Linux
Стрелкой «Вниз» клавиатуры перейдите на строку «Install». Нажмите «Enter». Далее применяйте данную кнопку для перехода к следующему окну установки ОС.
Язык мастера установки. Местоположение. Раскладка клавиатуры
Определите язык интерфейса мастера установки Kali Linux.
Местоположение, которое вы окажете в этом окне станет учитываться при настройке часового пояса.
Выберите клавиатурную раскладку. Латинская раскладка работает «из коробки». Необходимости добавлять ее дополнительно нет.
Определите клавишу или клавиатурное сочетание для переключения между раскладками.
Мастер установки Kali Linux загрузит дополнительные компоненты. Потребуется некоторое время
Имя компьютера и домен
В поле введите имя компьютера для идентификации системы в сети. Может состоять только из одного слова. В домашней сети используйте произвольное, для офисного использования — выделенное системным администратором компании.
Именем домена является часть интернет-адреса, располагающаяся справа от имени компьютера. В домашней сети — любое, но одинаковое для всех устройств.
Учетная запись root
Определите пароль root, то есть пароль администратора системы.
Повторным вводом подтвердите созданный вами пароль.
Создайте свою пользовательскую учетную запись
Определите имя пользователя. Оно будет использоваться для тех задач, выполнение которых не требует ввода root-пароля. Оно станет отображаться в поле «От кого» в отправляемых вами письмах. Станет использоваться софтом, которому необходимо имя пользователя и отображаться в поле «От кого» в отправляемых письмах.
Установите имя учетной записи. Начинается с маленькой буквы и состоит из любого количества цифр и букв латинского алфавита.
Введите пароль пользовательской учетной записи.
Его необходимо подтвердить повторным вводом.
Время
Из списка выберите часовой пояс.
Подготовка диска к установке
Из списка выберите метод разметки HDD или SSD:
- Авто — использовать весь диск.
- Авто — использовать весь диск и настроить LVM.
- Авто — использовать весь диск с шифрованным LVM.
- Вручную (предполагается создание пользователем разделов).
В данной инструкции рассматриваю первый вариант, при котором весь накопитель является одним разделом.
Вся информация с диска, выбранного вами для установки ОС, будет удалена. Перед нажатием на «Enter» необходимо вспомнить, сохранены ли на дополнительных носителях ценные для вас файлы. Если нет — прервите установку операционной системы.
Схема разметки диска:
- Все файлы в одном разделе (рекомендуется новичкам).
- Отдельный раздел для /home.
- Отдельные разделы для /home, /var и /tmp.
Начинающим пользователям лучше выбрать первый пункт. Другие схемы разметки накопителя используйте лишь в тех случаях, когда вам известно, зачем это необходимо.
Чтобы установка Kali Linux была продолжена, выберите пункт «Закончить разметку и записать изменения на диск». Вы можете «Отменить изменения разделов».
Установщик предложит: «Записать изменения на диск?» Для того, чтобы продолжить установку системы, выберите «Да». Делайте это лишь тогда, когда уверены в правильности сделанных ранее настроек.
Установка ОС в автоматическом режиме
Диск будет отформатирован и стартует процесс установки дистрибутива. Мастером установки станет отображаться информация о степени завершенности установки (в процентах).
Согласитесь использовать зеркала из сети. Зачастую они являются источниками более новых версий софта.
Если нужно применять HTTP-прокси, введите его. Когда в прокси нет необходимости, оставьте это поле пустым.
Загрузчик
Согласитесь установить загрузчик GRUB.
Выберите диск для установки системного загрузчика. Вам предлагается указать накопитель вручную.
Через некоторое время операционная система будет настроена и готова к работе.
После появления сообщения о том, что установка завершена, нажмите «Enter». Компьютер перезагрузится.
Начните работу с операционной системой.
Какой софт поддерживает Kali Linux
Kali Linux (подобно Debian, Linux Mint и Ubuntu) поддерживает пакеты приложений DEB.
Kali Linux, а также наиболее дружественные пользователю дистрибутивы можно установить VirtualBox, не отказываясь от использования Windows 10 или 7 в качестве основной операционной системы. Процесс установки был ранее мною рассмотрен в подробных пошаговых руководствах:
Рекомендации разработчиков Kali Linux
Дистрибутив предназначен для использования специалистами в сфере компьютерной безопасности. Его разработчики не рекомендуют использовать ОС тем пользователям, которые:
- Не знакомы с операционными системами Linux.
- Хотят использовать операционную систему в качестве инструмента обучения, для ознакомления с возможностями Linux.
- Ищут операционную систему общей направленности: для разработки, веб-дизайна, игр и других повседневных задач.
Не поддерживаются команда «apt-add-repository», LaunchPad и PPA. Попытка установить Steam может привести к сбою. Задачи, которые легко выполняются в дружественных обычным пользователям дистрибутивах Linux, требуют в Kali Linux профессиональных знаний и дополнительных усилий. Набор источников программного обеспечения сведен к минимуму. При попытке добавить другие возникает риск повредить операционную систему. Дополнительные сервисы, такие как Bluetooth, по умолчанию включены в «черный список».
Разработчики Kali Linux советуют начать изучение основ Linux с других дистрибутивов:
- Ubuntu
- Linux Mint
- Debian
Известны ли вам причины, по которым обычному пользователю лучше установить Kali Linux, а не Ubuntu, установку которой в VirtualBox я недавно рассмотрел в подробностях?
—> —>
Привет, начинающий хакер!
Я думаю, ты наверняка понимаешь, что взламывать (читай тестировать безопасность) можно, используя любой дистрибутив Linux, можно даже из под Windows что-нибудь придумать (сжечь еретика!!! – прим. редактора которого у нас нет), но зачем изобретать велосипед, если его давно изобрели. А поэтому в этом материале мы поговорим о Kali Linux. Но, в связи с тем, что вопрос настройки и использования возможностей этой операционной системы очень обширен, в этой статье мы остановимся только на тех нюансах которые стоит знать любому начинающему пользователю, который хочет установить Kali чтобы изучить ее инструменты и разобраться как это всё работает.
И в начале, как обычно немного теории.
Kali Linux может работать в режиме Live-USB, с возможность сохранения файлов (режим USB-persistence), а также может быть установлена как полноценная операционная система.
Одной из ключевых особенностей Kali Linux является огромное количество предустановленных утилит необходимых для проведения разнообразных тестов безопасности. Утилит этих больше 300, но при этом стоит заметить, что некоторые функции при этом дублируются в разных утилитах, хотя это скорее плюс чем минус (список утилит и их описание можно посмотреть здесь: https://tools.kali.org/tools-listing).
Установка Kali Linux
Скачать образ Kali Linux можно с официального сайта https://www.kali.org/. Хотя правильнее сказать, что только оттуда его и можно скачивать, во избежание бонусного скачивания, так сказать, дополнений не предусмотренных разработчиком. На сайте доступны разные виды образов, в том числе можно скачать уже установленную систему для виртуальных машин. Есть образы с приставкой Light, это обрезанный вариант и использовать его, без необходимости не стоит, также можно выбрать образ с уже предустановленным окружение рабочего стола: Mate, Xfce, Kde. Хотя, при желании, их можно будет установить потом.
Мы возьмём образ Kali Linux 64 Bit. Актуальная версия по состоянию на момент написания статьи 2019.1. После скачивания, образ нужно записать на флешку каким-нибудь Rufus, после чего можно переходить непосредственно к установке.
Для начала запускаемся с флешки и видим варианты загрузки:
Выбираем Graphical install, после чего нужно выбрать язык:
Выбрать местоположение:
Раскладку клавиатуры:
Потом вводим имя компьютера, пароль суперпользователя, выбираем часовой пояс, после чего система предложит нам настроить разметку дисков:
Оптимальный вариант выбрать “Авто – использовать весь диск с шифрованным LVM” – в таком случае будет создан полностью зашифрованный раздел и систему нельзя будет запустить или получить доступ к файлам без ввода кодовой фразы. Как я и говорил, в большинстве случаев стоит использовать именно этот вариант, ведь это серьёзно повышает уровень безопасности системы и защищённость информации. Если ты выберешь этот вариант, то после установки дополнительно можешь задать пароль для самоуничтожения данных, делается это командой: cryptsetup luksAddNuke /dev/sda1.
Но для полноты обзора, мы также рассмотрим вариант “Вручную”, при котором мы создадим три раздела с такими параметрами:
- Точка монтирования – /; использовать как – журналируемая файловая система ext4; тип раздела – первичный; местоположение – начало этого пространства; размер – оптимально 20 Гб;
- Использовать как – Раздел подкачки; тип раздела – логический; местоположение – начало этого пространства; размер 2-4 Гб;
- Точка монтирования – /home; Использовать как – журналируемая файловая система ext4; тип раздела – логический; местоположение – начало этого пространства; размер – всё оставшееся место;
После создания разделов начнётся установка системы и через некоторое время появится вопрос:
Если Linux единственная ОС на этом компьютере то смело жми “да”, если устанавливаешь рядом с Windows то “нет”.
Через некоторое время установка будет завершена, после чего компьютер перезагрузится и ты увидишь экран приветствия, где нужно будет ввести имя пользователя (root) и пароль.
На этом установка завершена. Перейдём к настройке свежеустановленной системы.
Настройка Kali Linux.
Для начала проверим чтобы в системе были прописаны корректные источники приложений (репозитории). Они находятся в файле /etc/apt/sources.list
cat /etc/apt/sources.list
Скорее всего всё будет нормально, но лучше убедиться. В выведенном файле должна быть такая строка:
deb http://http.kali.org/kali kali-rolling main non-free contrib
если её нет или она отличается, можно поменять в ручную. Корректные репозитории всегда можно посмотреть на официальном сайте. И там же есть предупреждение, что использовать стоит только официальные репозитории Kali, что вполне логично, потому что эту систему обычно устанавливают не для повседневного развлекательного использования, а с конкретно определёнными целями, и вот при достижении этих целей, качать с интернетов что попало и откуда попало совсем не стоит, это нам подсказывает инстинкт самосохранения, если он есть, если его нет – прислушивайся к ребятам из Offensive Security, они разбираются, а ещё проверяют лично все приложения которые добавляют в репозитории.
Теперь можем обновить нашу систему:
sudo apt-get update sudo apt-get dist-upgrade
При установке Kali Linux не создаёт нового пользователя, а предлагает работать как root. Но если есть необходимость можем создать нового пользователя:
useradd newuser –m
Созданному пользователю нужно задать пароль:
passwd newuser
Также нового пользователя можно создать в Параметры/Подробности/Пользователи/Добавить пользователя.
Базовые параметры анонимности
Акцентирую внимание: далее приведены БАЗОВЫЕ настройки, которые не гарантируют полной анонимности. В зависимости от ситуации, настройки безопасности и анонимности должны подбираться индивидуально и соответствовать текущей ситуации.
Для начала сделаем так, чтобы при каждой загрузке системы MAC адрес менялся на рандомный, это никогда не бывает лишним. И для этого нам нужно открыть файл /etc/NetworkManager/NetworkManager.conf и изменить его содержимое, на такое:
[main] plugins=ifupdown,keyfile [ifupdown] managed=false [connection] wifi.cloned-mac-address=random [connection] ethernet.cloned-mac-address=random
После этого нужно перезапустить Network Manager:
sudo service network-manager restart
Добавим возможность пускать весь трафик системы через сеть Tor:
sudo apt-get install tor sudo systemctl start tor git clone https://github.com/ruped24/toriptables2 cd toriptables2/ sudo mv toriptables2.py /usr/local/bin/
Теперь можно направить весь трафик через Tor, командой:
sudo toriptables2.py -l
Чтобы отключить:
sudo toriptables2.py -f
Если вдруг возникла необходимость принудительно сменить IP:
sudo kill -HUP $(pidof tor)
Если в каких-либо ситуациях потребуется дополнительно использовать proxy, то в ЭТОЙ статье я описал неплохой способ.
Дополнительные приложения
Практически все программы которые нам могут понадобиться в Kali Linux уже есть, но для большего удобства я бы установил ещё парочку:
Double Commander – аналог Total Commander, только с открытым исходным кодом. Прост и понятен, при этом имеет огромное количество функций и поддерживает установку дополнительных плагинов. Устанавливаем:
sudo apt install doublecmd-gtk
Filezilla – если используешь ftp, лучше filezilla ещё ничего не придумали. Берём:
apt-get install filezilla filezilla-common
Network Manager Open-vpn – понадобиться когда ты решишь настроить vpn, устанавливаем:
apt-get install network-manager-openvpn-gnome
Очистка системы
Для очистки системы используются две команды:
sudo apt-get clean sudo apt-get autoremove
Эти команды очистят локальный репозиторий от скачанных файлов пакетов.
И на этом начальную настройку Kali linux можно считать оконченной. Конечно можно настроить ещё много чего, можно вообще до бесконечности крутить всякие параметры, но, на мой взгляд, сделанного нами, вполне достаточно для комфортной работы. Не забывай возвращаться, ведь мы должны изучить ещё много интересного.
Твой Pul$e.
Сегодня даже в профессиональной сборке для хакеров Kali Linux базовая настройка системы доступна из графического интерфейса. А ведь когда-то альтернативными ОС могли пользоваться только джедаи командной строки. Рассмотрим, что может потребоваться после установки, но до начала работы в Kali Линукс.
Содержание
Настройка обновлений
При корректном указании репозитория Kali Linux, можно использовать графическую оболочку для проверки обновлений. Для этого нужно перейти в раздел «Подробности».
Далее следует нажать кнопку проверки, после чего система Linux установит необходимые апдейты или сообщит об отсутствии более свежих версий.
Прочие настройки
Для удобства использования можно указать параметры доступности Kali Linux («Универсальный доступ»).
Параметры клавиатуры и региональные настройки находятся в разделе «Регион и язык».
Для комфорта можно даже ввести данные облачных аккаунтов (хотя их использование в Kali Linux выглядит достаточно странно).
В целом, настройка позволяет сделать из Kali Linux заточенный под себя инструмент, которым будет приятно пользоваться.
Используемые источники:
- https://poznyaev.ru/blog/linux/ustanovka-kali-linux
- https://hacker-basement.ru/2019/05/19/overview-kali-linux/
- https://kali-linuks.ru/2018/06/14/nastrojka-kali-linuks-posle-ustanovki-poshagovaya-instruktsiya/
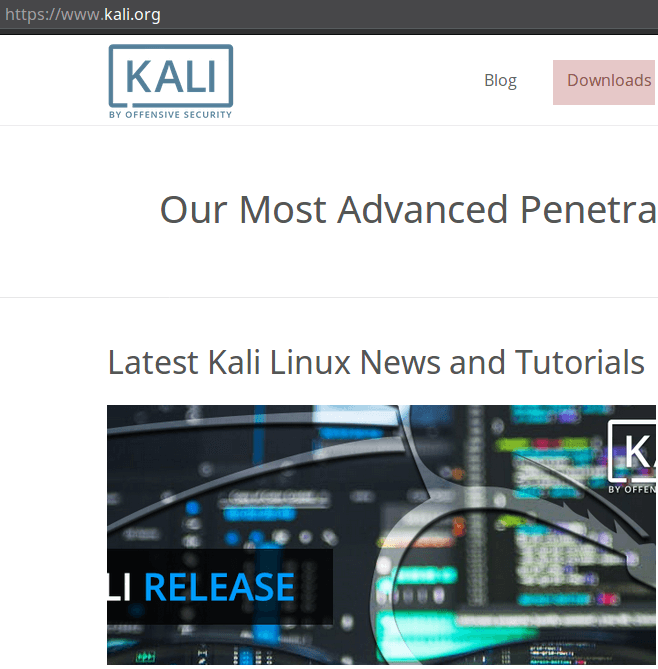
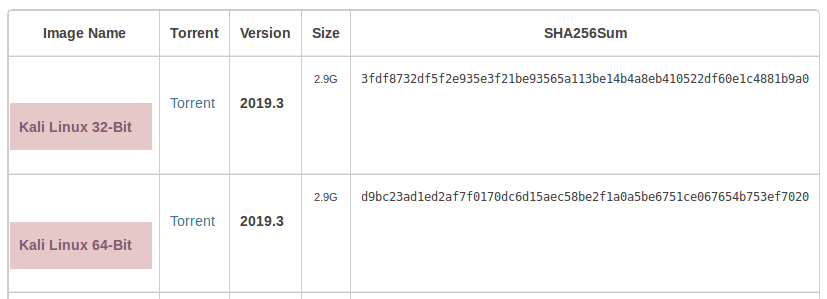
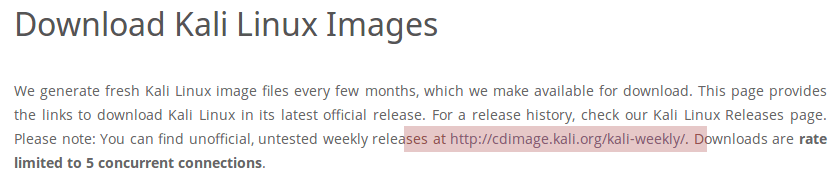
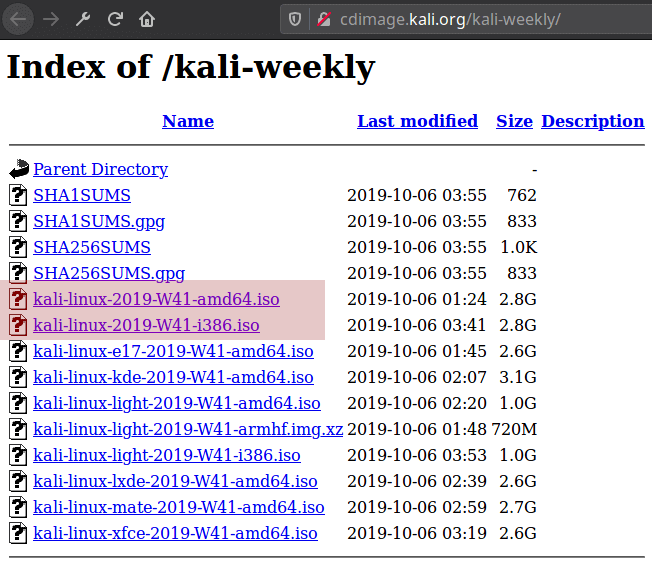
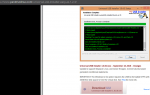 Руководство по установке Kali Linux
Руководство по установке Kali Linux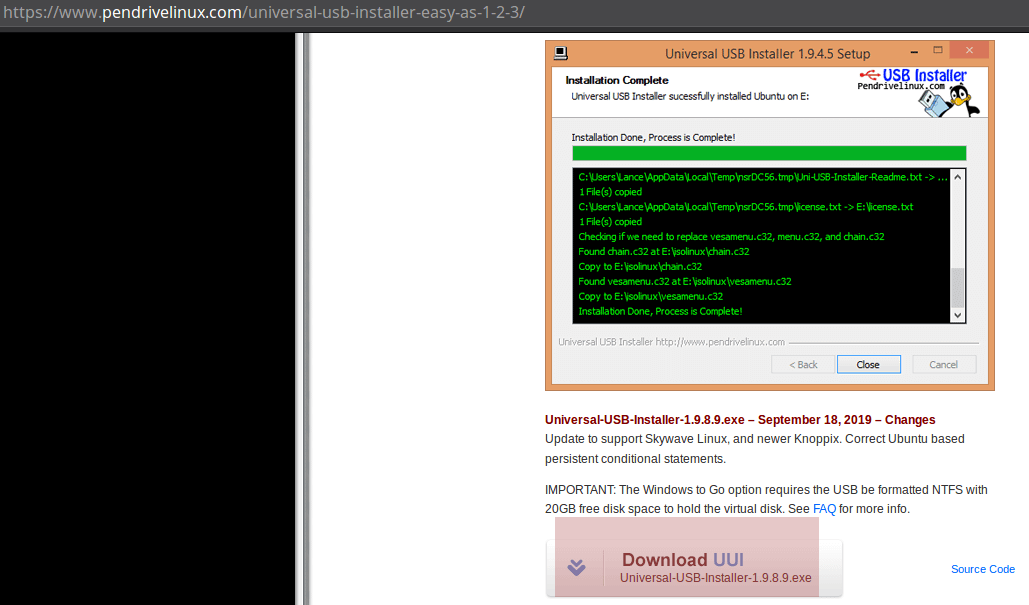
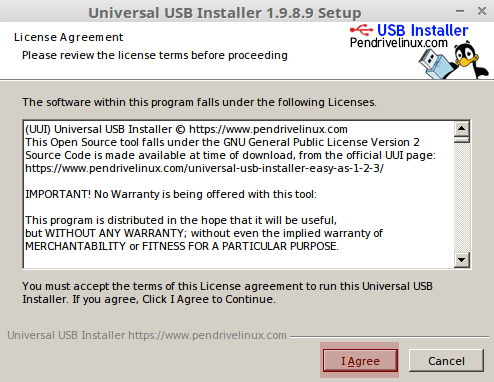
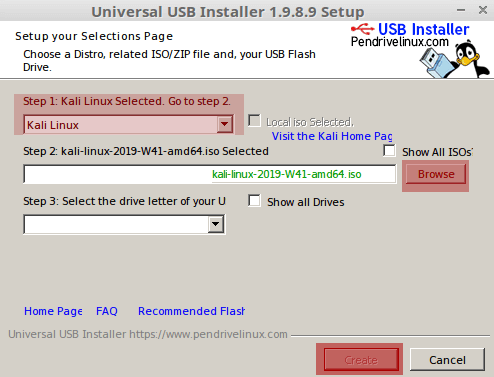

 7 причин, почему вы должны установить elementary OS
7 причин, почему вы должны установить elementary OS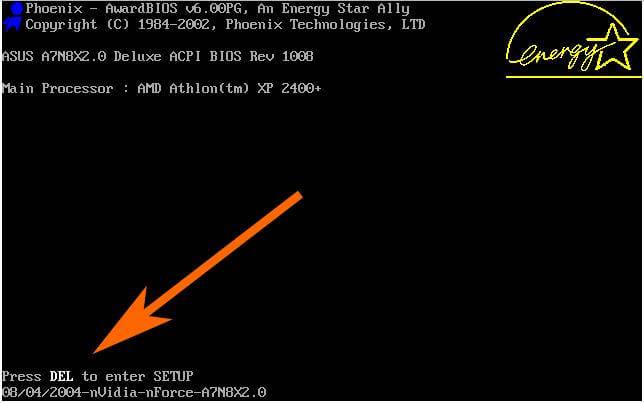
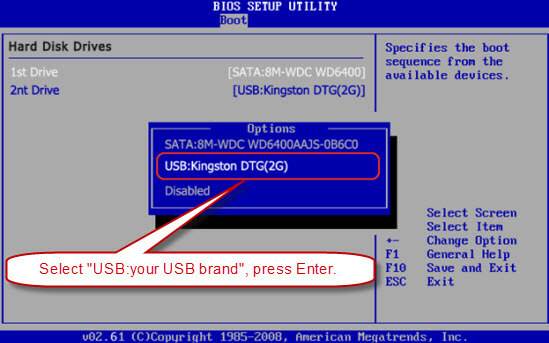
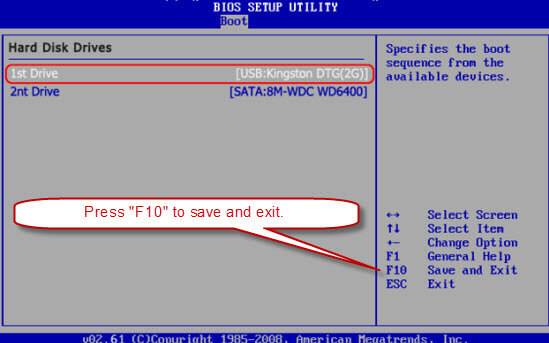
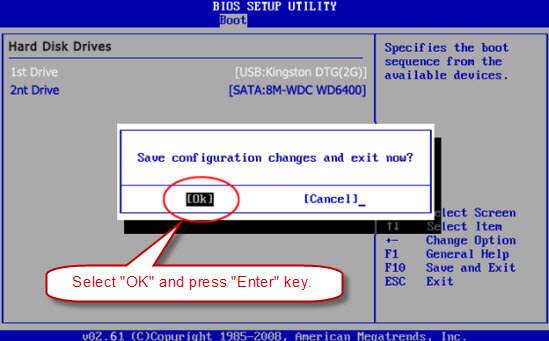
 Настройка Ubuntu 18.04 после установки
Настройка Ubuntu 18.04 после установки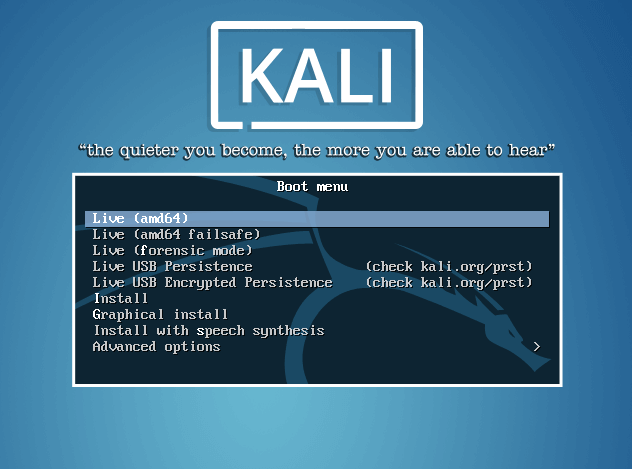
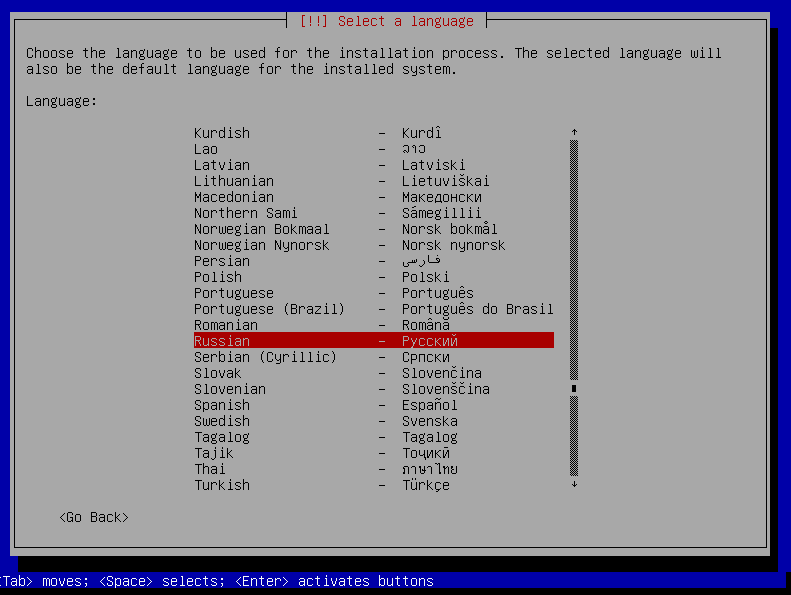
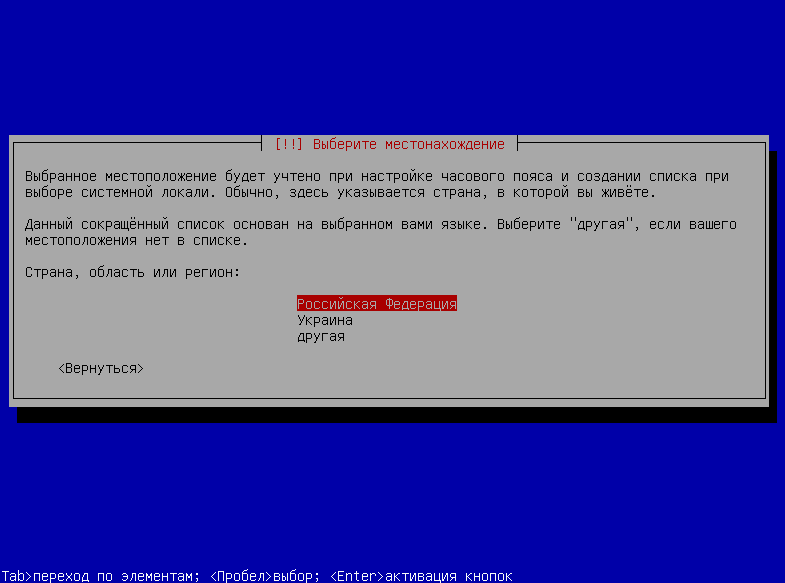
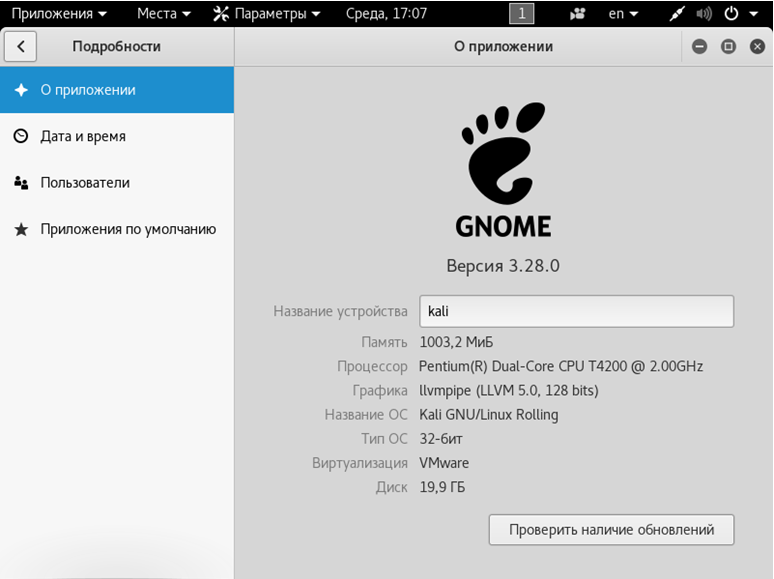
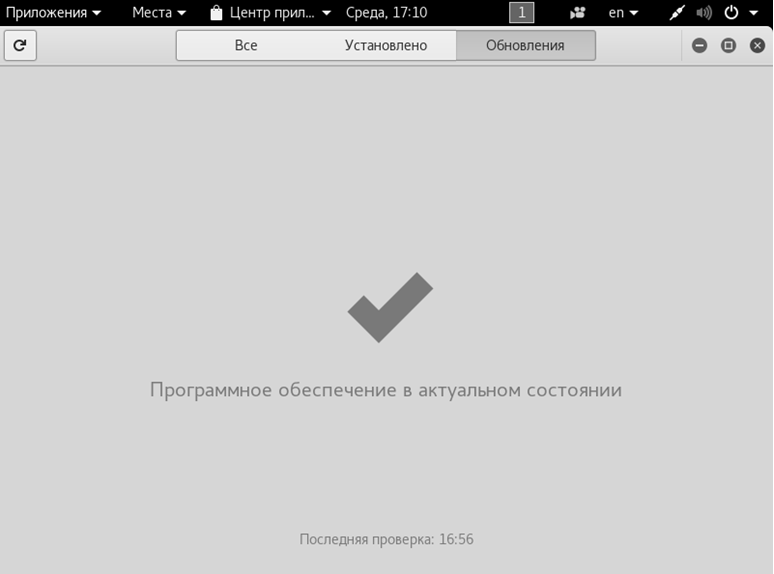
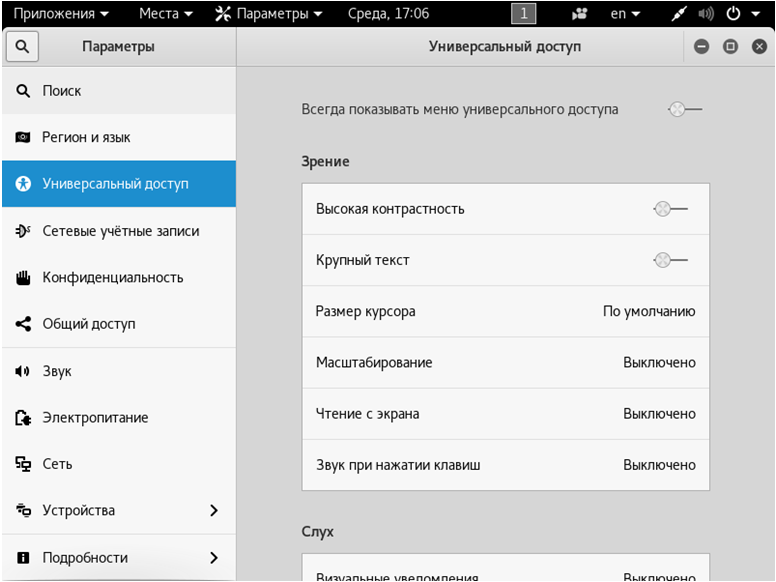
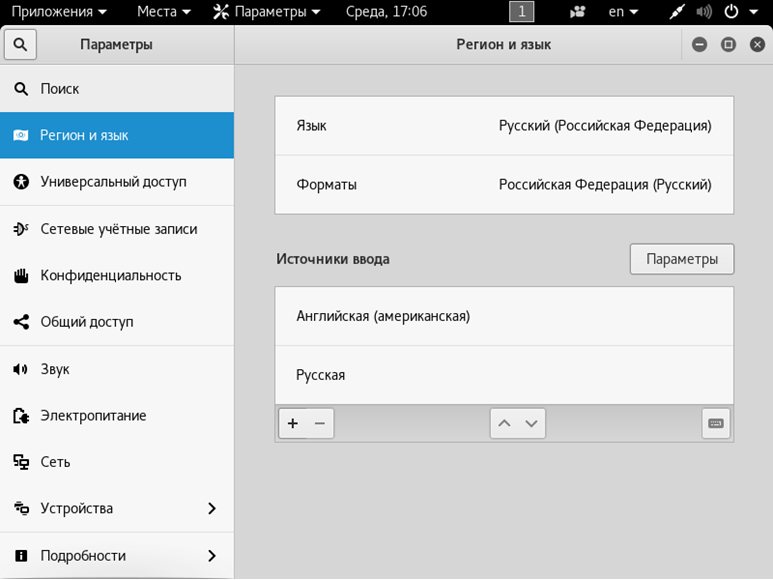
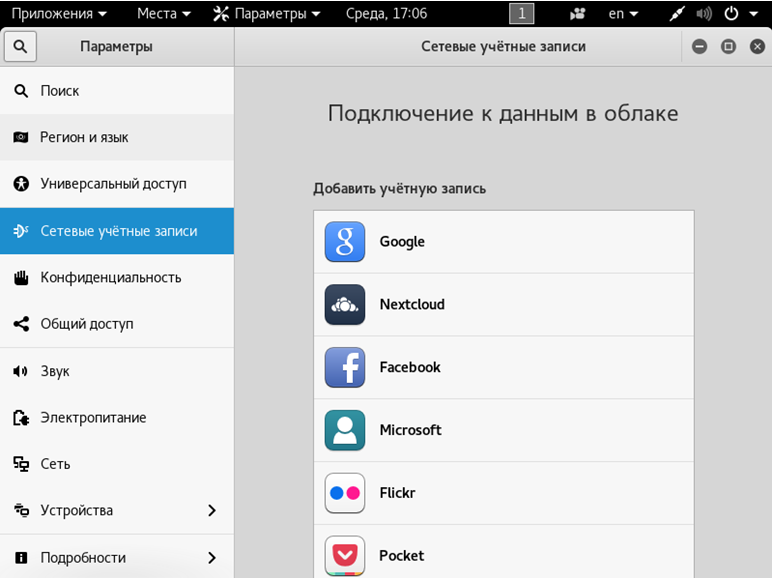

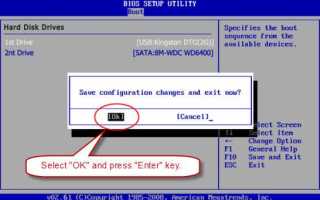

 ТОП 10 приложений необходимых сразу после установки Ubuntu
ТОП 10 приложений необходимых сразу после установки Ubuntu Идеальная Ubuntu — настройка от А до Я
Идеальная Ubuntu — настройка от А до Я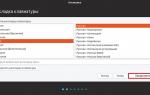 Как установить Linux Ubuntu? Пошаговая инструкция для начинающих
Как установить Linux Ubuntu? Пошаговая инструкция для начинающих Первоначальная настройка Debian после установки
Первоначальная настройка Debian после установки