Здравствуйте, читатели блога Сайт с нуля.
Если вы совсем недавно скачали новый Microsoft word, то вы обязательно заметите наличие новых функций и обновленного дизайна. В данной статье хочется рассказать как об общих настройках программы на свой вкус, так и о конкретном изменении в шаблонах абзацев и шрифтов.
Настройка фона и общего вида программы Перед тем, как настроить word 2010, необходимо позаботиться о внешнем виде программы. Если скучный серый фон вам уже надоел, есть возможность изменить его на что-нибудь новое. Для этого нужно проделать следующие операции:
- Нажимаем в программе категорию “Файл”, вкладку “Параметры Word” и выбираем пункт “Общие”.
- Далее перед вами открывается окно под названием “Основные параметры при работе с Word 2010”. Здесь вы раскрываете полноценный список различных цветовых схем.
- Затем находим область параметром пользовательских интерфейсов и выбираем одну из 3-ех предложенных разработчиками вариантов. Тип «Серебристой» темы задан по умолчанию, но вы можете также установить «Черную» или «Синюю» окраску фона.
- Остается только кликнуть «ОК» или нажать кнопку «Enter».
Каждой из представленных в параметрах настроек цветовых схем соответствует своя по цвету панель инструментов. К сожалению, в word 2010 года представлено всего 3 фона, однако только изменение этого параметра позволит вам значительно преобразить интерфейс программы.
Изменение настроек в языке редактирования программы
Благодаря данной настройке вы сами можете подстроить языки для проведения быстрого редактирования необходимого документа. К примеру, если вам на работе часто приходится работать со списками англоязычных документов, то сразу по умолчанию можно выставить именно английскую раскладку.
Настройка языков редактирования производится следующим образом:
- Заходим во вкладку «Файл», выбираем там пункт «Параметры» и нажимаем на раздел «Языки».
- Для выбора необходимого языка нужно в пункте «Языки редактирования» подобрать в списке необходимый и сохранить его по умолчанию.
- Далее нажимаете на кнопку «Добавить». Все готово!
Если вы перестали пользоваться указанным в параметрах языком, в том же разделе настроек вы можете его легко удалить, поставив напротив языка галочку и нажав кнопку «Удалить». Кроме того, на настроенный в word 2010 язык вы можете подключить средство автоматической проверки правописания. Для этого в разделе настроек языков программирования щелкаете на пункт «Правописание» и выбираете необходимый для проверки системой язык.
В случае, если при установке word 2010 года программы правописания на выбранный язык не оказалось, программа перебросит вас на официальный сайт, где вы из списка сможете выбрать и скачать дополнительные языковые пакеты. В них расположены все необходимые для проверки орфографии и пунктуации средства.
Настройка шаблонов редактирования (шрифта, абзацев и т.д.) для word 2010
Как правило, вопрос о том, как настроить Word 2010 года, часто связан с шаблонами шрифтов и абзацев. При входе в новый документ ворд не запоминает предыдущие параметры шрифта и полей, которые вы использовали в ранее созданных документах. Связано это с тем, что в word 2010 года настройки абзацев, полей, шрифтов и границ стоят на базовом уровне, и при открытии нового документа он подстраивает его под изначальные настройки. Для изменения базовых настроек шаблонов вам необходимо пройти следующие этапы:
- Запускаем Word 2010 и нажимаем пункт меню «Открыть»
- Далее в левой части диалогового окна программы ищем раздел «Шаблоны» и заходим в него. Здесь среди списков папок и используемых ранее документов ищем и открываем файл, который имеет название «Normal».
- Теперь устанавливаем необходимые нам для редактирования параметры, и сохраняем изменения для всех типов документов. Для начала меняем параметры текста. Для этого во вкладке “Главная” выбираем раздел настроек шрифта, связанный размером, цветом и его общим видом.
- Изменение горизонтального и вертикального выравнивания текста в абзацах документа,
- Формирование величины отступа основного текста от краев полей той страницы, на которой он располагается,
- Установка отступа первой строки (если он необходим в документе)
- Изменение интервалов “перед” и “после” текста.
- Установка междустрочного интервала (как правило, в тексте выставляют одинарный или полуторный тип интервала)
В итоге перед тем, как настроить word 2010 года, следует изначально определиться с типом документов и настроек, которые вы будете чаще всего применять. Самое главное не забывайте во время сохранять шаблоны и установленные настройки при изменении фона и языков редактирования. Благодаря понятному и удобному расположению всех функций на панели инструментов вы можете буквально за 10-15 минут настроить word 2010 года самостоятельно.
В данной статье опишутся способы решения проблемы с Microsoft Office. Которая заключается в следующем: при каждом запуске любого из компонентов будь то Word или Excel, запускается настройка офиса, что может занять довольно много времени.
Кому захочется ждать 5-10 минут пока настроится офис только для того чтобы открыть к примеру документ Word`a? Никому разумеется.
Возникает данная проблема чаще всего на Windows 7 с установленным Microsoft Office 2010.
И при абсолютно каждом запуске видно сообщение:
Подождите, пока Windows настроит Microsoft Office профессиональный плюс 2010.
Вот как это выглядит:
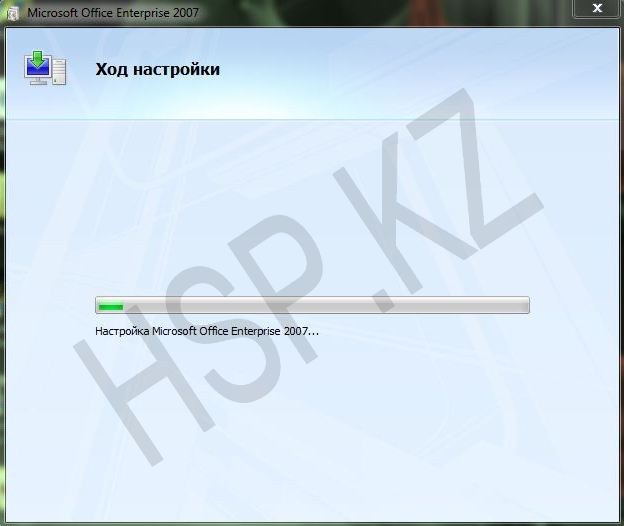
Кстати такая же проблема встречается и на Windows XP с офисами 2003/2007/2010 версий. На счет Windows 8/8.1 с Microsoft Office 2013 года пока проблем не встречал. Но возможно решения описанные ниже помогут и с Windows 8 с офисом 2013.
В чем именно заключается данная проблема сказать сложно, так как причин может быть несколько, например у пользователя не достаточно прав для установки программ, «кривая» сборка офиса или причиной могут быть файл которые остались от предыдущей версии и мешают корректной работе той что была установлена.
Способ 1
Столкнулся я с данной проблемой когда установил Windows 7 и Microsoft Office 2010 на свой компьютер. Первое что я заметил так это то что в Пуске у всех ярлыков от офиса путь указан неверно и изменить его было нельзя. Поэтому я попробовал запустить Word напрямую не через ярлык, а от исполнительного файла WINWORD.exe. Ворд запустился без настройки. И тогда все что нужно было сделать так это заменить ярлыки в Пуске на ярлыки которые необходимо было создать от исполнительных файлов.
Для этого переходите в папку с установленным офисом и находите исполнительные файлы приложений. По умолчанию путь к файлам офиса выглядит так: C:Program FilesMicrosoft OfficeOffice15. Находите файл к примеру WINWORD.exe или EXCEL.EXE и создаете ярлык.
После чего можно поместить его в удобное для Вас место и в случае надобности просто запускать офис через ярлык. Или можно заменить ярлыки которые находятся в Пуске, которые расположены по адресу: C:Documents and SettingsAll Usersглавное менюПрограммыMicrosoft Office 2013.
Но этот метод не всегда работает или его эффективность может не понравится. Поэтому рассмотрим и другие способы решения проблемы с офисом, при которой офис постоянно настраивается при каждом запуске.
Способ 2
Еще одним вариантом решения проблемы является переустановка офиса. Так как возможно на момент установки у пользователя было не достаточно прав и офис распаковался в папку в которой хранятся временные файлы и при запуске офис сначала запускал процедуру установки, затем процедуру настройки и только потом запускался сам.
Поэтому для начала стоит попробовать переустановить офис. Если на Вашем компьютере была установлена другая версия офиса будь то 2003 или 2007, то удалите ее полностью. Также не забудьте почистить реестр и диск от файлов которые остались от Microsoft Office. А также не забудьте почистить скрытую папку MSOCache в корне диска вручную.
И перед установкой желательно получить права администратора чтобы вновь не возникало таких проблем. О том как получить права администратора читайте здесь:
Как включить учетную запись Администратора в Windows XP?
Как включить учетную запись Администратора в Windows 7?
Как включить учетную запись Администратора в Windows 8/8.1?
После того как права администратора будут получены, запускайте установщик офиса от имени администратора.
Возможно именно этот способ поможет и Вам, лично мне он помог.
Способ 3
Еще один способ:
Запустите командную строку от имени администратора и введите в нее одну из следующих команд в зависимости от версии вашей операционной системы:
Для Windows XP:
secedit /configure /cfg %windir%repairsecsetup.inf /db secsetup.sdb /verbose
Для Windows Vista:
secedit /configure /cfg %windir%infdefltbase.inf /db defltbase.sdb /verbose
Для Windows 7/8/8.1:
secedit /configure /cfg %windir%infdefltbase.inf /db defltbase.sdb /verbose
И нажмите Enter для подтверждения команды. После чего перезагрузите компьютер и убедитесь про что проблема исчезла.
Способ 4
Если же офис все также настраивается при запуске то попробуйте создать .bat файл и запустить его со следующим содержанием:
cd /d "%programfiles%Windows Resource KitsTools" subinacl /subkeyreg HKEY_CURRENT_USER /grant=administrators=f /grant=system=f /grant=restricted=r /grant=YOURUSERNAME=f /grant=restricted=r /setowner=administrators subinacl /keyreg HKEY_CURRENT_USER /grant=administrators=f /grant=system=f /grant=restricted=r /grant=YOURUSERNAME=f /grant=restricted=r /setowner=administrators subinacl /subkeyreg HKEY_LOCAL_MACHINE /grant=administrators=f /grant=system=f /grant=users=r /grant=everyone=r /setowner=administrators subinacl /keyreg HKEY_LOCAL_MACHINE /grant=administrators=f /grant=system=f /grant=users=r /grant=everyone=r /setowner=administrators subinacl /subkeyreg HKEY_CLASSES_ROOT /grant=administrators=f /grant=system=f /grant=users=r /setowner=administrators subinacl /keyreg HKEY_CLASSES_ROOT /grant=administrators=f /grant=system=f /grant=users=r /setowner=administrators
Примечание! Перед применением обязательно смените в тексте YOURUSERNAME на имя Вашей учетной записи.
Способ 5
Переходим к следующему способу решения проблемы в котором нужно будет немного «покопаться» в реестре.
- Запустите редактор реестра
- Откройте ветку HKEY_CURRENT_USERSoftwareMicrosof tOffice14.0WordOptions
- Добавьте параметр NoRereg типа DWORD, установив его значение равным 1.
- Закройте редактор реестра и перезагрузите компьютер.
Проверьте решилась ли проблема с настройкой офиса при каждом запуске. Если же нет то идем дальше.
Способ 6
Попробуйте запустить офис в безопасном режиме. Для этого откройте Пуск→Все программы→Microsoft Office и удерживая клавишу Ctrl щелкните по ярлыку Word или Excel, в зависимости от того какое приложение Вы хотите использовать. Если в безопасном режиме проблем не будет обнаружено, то есть офис запустится без сбора сведений или настройки, значит вероятнее всего проблема связана с Надстройками.
Попробуйте отключить «Надстройки» и запустить офис. Для их отключения запустите любое из приложений офиса и перейдите на вкладку Файл и выберите «Параметры». Откроется окно «Параметры Excel»:
Выбираете «Надстройки» и рядом с надписью «Управление» в выпадающем меню выбираете «Надстройки COM«, жмете перейти.
Далее откроется окно с надстройками:
В котором Вам нужно будет отключить все Надстройки. Сняв галочки напротив надстроек и нажав на ОК. Закройте приложение Office и запустите повторно убедившись в том что проблема исчезла.
Если проблема перестала возникать, как только Вы отключили все надстройки, то следует включать надстройки по одной. Проверяя после включения каждой надстройки, корректно ли работает офис. Тем самым можно будет обнаружить проблемную надстройку и просто выключить ее.
В случае если ни один из способов решения проблемы Вам не помог то имеет смысл попробовать заменить сборку Microsoft Office, так как возможно проблема кроется как раз таки в самой сборке.
На этом все! Надеемся информация окажется полезной.
Эта статья является продолжением серии о автоматической установке офиса 2007, автоматической установке офиса 2003 и статьи описывающей как тихо установить различные приложения ключи автоматической установки приложений. Автоматическая установка Office 2010 проводиться в основном так же как и в Office 2007. В инсталяшке офиса запускается установка «setup.exe» с параметром «/admin» Установка запускается в режиме «Центр развертывания Microsoft Office». В отличие от статьи про автоматическую установку Office 2007 здесь программа общается со мной по русски. Приятно. Из пары десятков шагов я использовал только три. Больше мне не надо было. Итак по шагам:
- В папку с инсталяционным пакетом Office 2007 запускаем программу установки «setup.exe /admin»
- На первом шаге она спрашивает «Создать новый файл параметров установки для следующего продукта» или «Открыть существующий файл параметров установки». Я создавал автоустановку с нуля, поэтому выбрал первый пункт.
- Слева выбираем «Расположение установки и название организации». Тут интересны поля «Путь установки по умолчанию» и «Название организации»
- Слева выбираем «Лицензирование и пользовательский интерфейс». В правой части окна оставил помеченным «Использовать ключ клиента KMS». Установить галочку в «Я принимаю условия лицензионного соглашения». «Отображать уровень» установить в «Базовый». Поставить галочку в «Запретить отмену»
- Слева выбираем «Задание режимов установки компонентов» В этом окне выбираются какие компоненты office 2010 устанавливать. И оно подобно соответствующему окну при обычной установке офиса.
- После всех настроек в меню сверху выбираем пункт Файл Сохранить. Он предлагает куда сохранить получившийся MSP — файл. Допустим я сохранил файл auto.msp в папку c:_Installo2k10
- Автоматическая установка делается командой «setup.exe /adminfile c:_Installo2k10auto.msp»
Эта статья получилась очень уж слизанной с уже упоминавшейся о автоустановке Office 2007. Но я хочу акцентировать на важном отличии в пункте 4 обоих статей. Автоустановка Office 2007 возможна только если лицензионный ключ в этом пункте указан. Без ключа тихая установка офиса 2007 невозможна. 2010-й же позволяет на этом этапе указать «Использовать ключ клиента KMS» и тогда регистрацию можно произвести позднее. Или же указать «Ввести другой ключ продукта» и указать лицензионный ключ в поле рядом. Тогда Офис 2010 будет зарегистрирован уже в процессе установки. И конечно хочу напомнить, что в установочный пакет Office 2010 можно встроить обновления. Как это делать смотри статью Интеграция обновлений в Office 2007 и 2010. Еще может оказаться полезной статья о том как легко и быстро установить все нужные приложения на компьютер с чистой Windows.Используемые источники:
- http://sitesnulya.ru/bystraya-nastrojka-micrisift-office-word-2010/
- https://hsp.kz/pri-kazhdom-zapuske-windows-nastraivaet-microsoft-office/
- https://www.nastroj-comp.ru/2012/10/office-2010.html
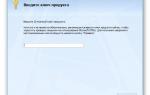 Как установить Office 2007
Как установить Office 2007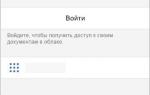 6 способов использовать Microsoft Office бесплатно
6 способов использовать Microsoft Office бесплатно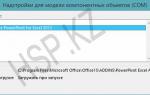 Как активировать Office 2013 на Windows 10: инструкции
Как активировать Office 2013 на Windows 10: инструкции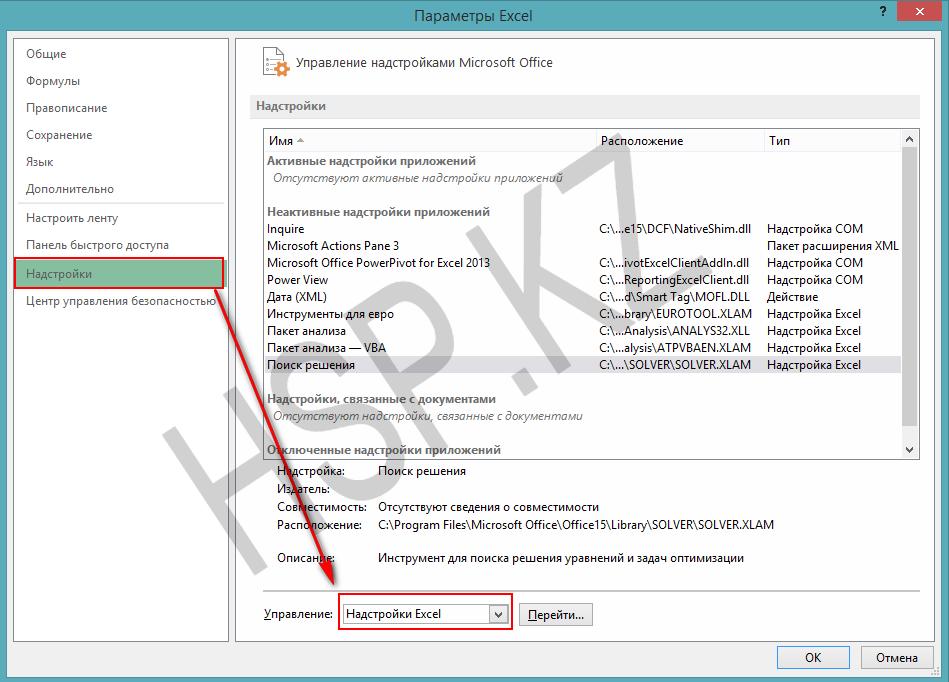
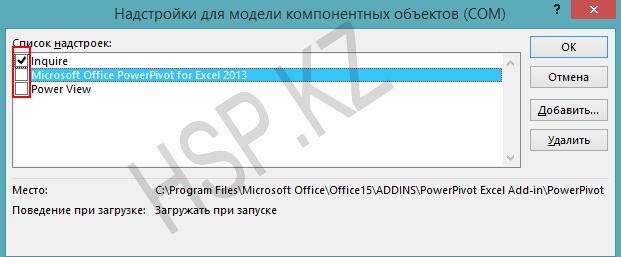



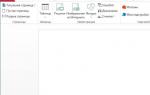 Microsoft Office 2016 Professional Plus — установка, настройка, активация!
Microsoft Office 2016 Professional Plus — установка, настройка, активация! Устранение неполадок, возникающих при запуске или использовании Word
Устранение неполадок, возникающих при запуске или использовании Word Как сбросить параметры и настройки в Word 2019 и Word 2016
Как сбросить параметры и настройки в Word 2019 и Word 2016 Как сделать колонтитулы в Ворде, и нумерацию страниц
Как сделать колонтитулы в Ворде, и нумерацию страниц