Суть проблемы: в свое время компания Samsung стала выпускать телевизоры, поддерживающие разработанную ведущими производителями бытовой техники технологию DLNA, основанную на принципе «цифровой дом». Эта технология позволила интегрировать телевизоры в локальную домашнюю сеть, что дало возможность обмениваться медиа-контентом между телевизором и компьютером, и в частности, просматривать на ТВ фильмы, хранящиеся на компьютере по локальной сети или через WiFi. Однако мультимедийное решение, предложенное Самсунгом для реализации этой технологии, мягко говоря, оставляет желать лучшего. Так, фильмы просматриваемые по сети во встроенном в телевизор медиа-плеере, в большинстве случаев не перематываются. Кроме того во время просмотра фильмов по сети, в отличие от просмотра фильмов с флешки или переносного жесткого диска, подключенного к ТВ по USB-порту, не поддерживается функция беспрерывного воспроизведения (синяя кнопка на пульте). Наконец, сама необходимость каждый раз запускать на компьютере Samsung PC Share Manger и производить коррекцию после каждого удаления или добавления виде-файлов на диск, немного напрягает. Не только устранить существующие проблемы с просмотром фильмов на ТВ по локальной сети, но и увеличить скорость передачи данных (что может послужить немаловажным фактором во время просмотра больших фильмов в формате HD) поможет нам включение сетевого протокола NFS (Network File System). После того, как мы произведем необходимую установку и настройку NFS-сервера, наш компьютер будет восприниматься телевизором так, как если бы мы подключили переносной жесткий диск к ТВ через USB-порт (единственное отличие будет только в скорости обмена данными, которая определяется максимальной пропускной способностью вашей локальной сети или WiFi-соединения). NFS — это сетевой протокол, организованный по принципу «сервер — клиент». В роли сервера у нас будет компьютер, в роли клиента — телевизор. Включение поддержки NFS в телевизоре мы уже рассмотрели в предыдущем разделе во время настройки и установки в ТВ приложения SamyGO Auto. Если вы помните, то в настройках конфигуратора SamyGO Auto мы установили флажок напротив секции NFS и также прописали IP-адрес NFS-сервера (192.168.xxx.xxx), то есть адрес нашего компьютера: 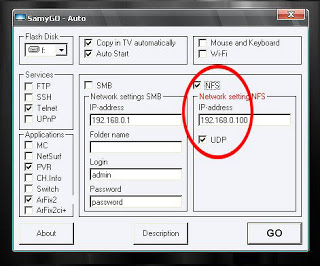
- скачиваем программу haneWIN NFS Server (генератор серийных номеров уже в архиве). Что бы скачать архив просто нажмите кнопку Download;
- открываем скачанный архив, и запустив setup, производим установку (как для любой другой программы);
- после установки программы на рабочем столе появится ярлык NFS Server, запустив который мы произведем необходимую настройку, но сперва не забудьте зарегистрировать серийный номер (кнопка Register);
- далее выполняем основную настройку. Сначала на вкладке NFS убираем флажок напротив Version 2, затем меняем значение Number of UDP NFS Server Threads на 32, а Maximum NFS transfer size на 32768 (после внесения изменений не забудьте нажать кнопку Применить;
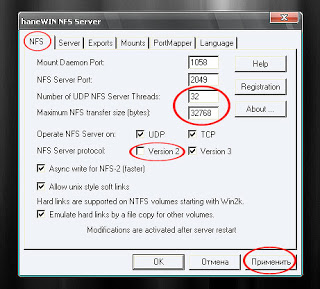
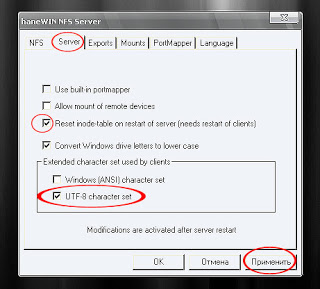
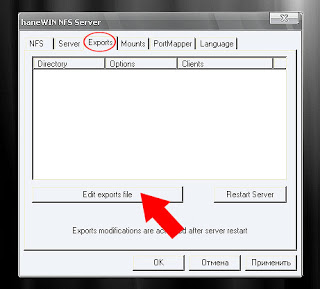
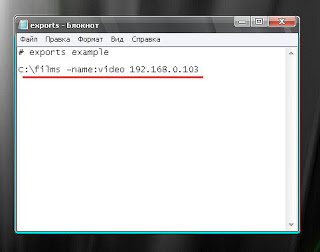
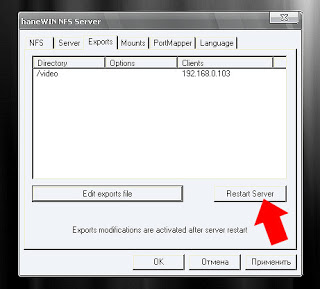
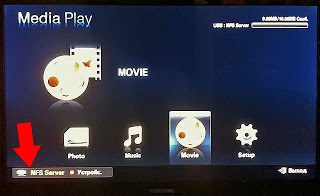
Привет! Наверное, ты уже читал статью «Основы NFS» и уже имеешь представление о «сетевой файловой системе», ее возможностях и степени защищенности. Однако в указанной статье все разбиралось в основном с точки зрения клиента… а вот как быть если тебе захотелось поиметь собственный NFS-сервер? (прим.: «поиметь» не значит «сломать», а значит «установить и настроить»).
Ну, а если желание такое у тебя появилось, то первый вопрос, который ты должен задать себе: «А нафига козе баян?». Ибо ставить NFS-сервер у себя дома довольно бессмысленно — никто не оценит, а вот если тебе посчастливилось админить в конторе «людей в черном», или в новомодной «ДОМашней сети» — тогда совсем другое дело…
Запустить сам сервер дело довольно нехитрое, если ты читал предыдущую статью, то вполне с этим справишься. Итак, тебе понадобятся следующие демоны:
- nfsd — непосредственное обслуживание протокола NFS;
- mountd — обслуживание операций монтирования;
- rpc.portmap — демон портов RPC; нужен поскольку запросы к NFS-серверу передаются в виде пакетов RPC;
Как это сделать? Очень просто — сходи в файл «/etc/rc.d/rc.inet2» и раскомментируй соответствующие строки. Все можно считать, что первичный запуск произведен, немного сложнее будет все это настроить… Первое, что нужно решить — это кто и какие права имеет относительно той или иной информации. Это настраивается посредством файла «/etc/exports». Разрешения бывают «на чтение» и «на чтение и запись». Как это настраивается, описано в «Основах NFS».
Второе — это конечно же нагрузка на сервер, т.е. количество активных пользователей и их примерные запросы. Запросы к NFS-серверу обычно делят на два типа: первый — когда клиент работает с атрибутами, второй — когда клиент запрашивает непосредственно данные. Запросы первого типа — это поиск файла, считывание списка разрешений и т.д., конечно, ты понимаешь, что они слабо нагружают сеть. Запросы второго типа — это передача и прием от клиента непосредственно содержимого файлов; и именно здесь встает вопрос: «что и как часто будет передаваться?» Этот особенно актуален, если у тебя сеть в 10 Мбит/сек (ну проще говоря — стандартная российская сеть). Если ты знаешь, то 10 Мбит/сек — это чуть больше 1 Мбайта в секунду; естественно, если постоянно будут передаваться файлы размером в десятки мегабайт, то сеть попросту умрет. Если твоя ситуация именно такова, то тебе понадобится установит кэширование данных на клиентской машине (демон biod). Тогда, однажды затребовав какой либо файл и обратившись к нему повторно, клиент не будет «качать» его заново с сервера, а возьмет у себя из кэша; при этом будет регулярно проверяться не изменился ли файл на сервере, если же факт изменения будет выявлен, то файл в кэше будет заменен «свежей версией» (как ты понимаешь, проверка «изменился ли файл» — это запрос «по атрибутам», который зачастую в сотни раз меньше, чем сам файл).
Ну что ж: NFS-сервер мы запустили, разрешения на доступ определили, с нагрузкой разобрались… Теперь осталось забить винт необходимой инфой и пользоваться возможностями NFS на полную катушку…
Вместо заключения:
Если перед тобой стоит вопрос организации обмена данными в сети, то не раздумывая выбирай NFS — NFS на три головы выше головы выше, чем FTP и на голову выше виндовых «шаров», а в настройке не так уж и сложна…
Требуется подключить существующую папку /home и специально созданную папку /var/nfs с сервера к клиенту.
Установка пакетов
Прежде всего, требуется установить необходимые компоненты как на сервере, так и на клиентских компьютерах. На сервере вам потребуется установить пакет nfs-kernel-server , который позволит использовать совместный доступ к вашим каталогам.
sudo apt update sudo apt install nfs-kernel-server
На клиентском компьютере вам потребуется установить пакет nfs-common.
sudo apt update sudo apt install nfs-common
Создание общего каталога на сервере
Мы будем монтировать специально созданный на сервере каталог на клиентский компьютер. Создадим каталог nfs.
sudo mkdir /var/nfs
Назначим права:
sudo chown nobody:nogroup /var/nfs
Теперь отредактируем файл, отвечающий за совместное использование ресурсов NFS
sudo nano /etc/exports
Здесь нужно создать строку для каждого из каталогов, которые должны быть общими и указать с какими компьютерами мы разделяем ресурсы. В нашем примере IP-адрес клиента – 192.168.1.100, поэтому строки должны выглядеть примерно так:
/home 192.168.1.100(rw,sync,no_root_squash,no_subtree_check) /var/nfs 192.168.1.100(rw,sync,no_subtree_check)
В случае если нужно раздать каталог на все компьютеры подсети вместо 192.168.1.100 нужно указать 192.168.1.0/24
Давайте разберем, что здесь написано.
rw: эта опция позволяет клиентскому компьютеру как читать, так и записывать в данный каталог.sync: заставляет NFS записывать изменения на диск перед ответом, что приводит к более стабильной и согласованной среде. Это связано прежде всего с тем, что ответ повторяет фактическое состояние удаленного тома.no_subtree_check: эта опция предотвращает проверку поддеревьев. Сервер при каждом запросе проверяет, действительно ли файл все еще доступен в экспортируемом дереве. Отключение проверки уменьшает безопасность, но увеличивает скорость передачи данных.no_root_squash: по умолчанию NFS переводит запросы от пользователя root на клиентском компьютере в непривилегированного на сервере. Это параметр безопасности который не позволяет учетной записи root на клиенте использовать файловую систему сервера в качестве root.
После того, как необходимые изменения внесены и сохранены, выполним команду:
sudo exportfs -a
и запустим службу NFS
sudo service nfs-kernel-server start
Данная команда сделает ваши ресурсы доступными для клиентов, которых вы настроили. Теперь перейдем к следующему шагу.
Создание точек монтирования и монтирование удаленных общих ресурсов на клиентском компьютере
Сперва создадим точки монтирования удаленных ресурсов.
sudo mkdir -p /mnt/nfs/home sudo mkdir -p /mnt/nfs/var/nfs
Подключаем.
sudo mount 192.168.1.5:/home /mnt/nfs/home sudo mount 192.168.1.5:/var/nfs /mnt/nfs/var/nfs
Автоматическое монтирование производится через fstab
sudo nano /etc/fstab
Допишем в конец файла
192.168.1.5:/home /mnt/nfs/home nfs auto,noatime,nolock,bg,nfsvers=4,intr,tcp,actimeo=1800 0 0 192.168.1.5:/var/nfs /mnt/nfs/var/nfs nfs auto,noatime,nolock,bg,nfsvers=4,sec=krb5p,intr,tcp,actimeo=1800 0 0
Если вам больше не требуется монтировать удаленный каталог в вашей системе, вы можете легко размонтировать его используя следующие команды:
sudo umount /mnt/nfs/home sudo umount /mnt/nfs/var/nfs
NFS предлагает простой и быстрый механизм доступа к удаленным системам по сети. Однако протокол является не зашифрованным. Если вы намерены использовать это в производственной среде, рекомендуется рассмотреть возможность запуска NFS через SSH или VPN-соединение.
Как настроить сервер NFS и смонтировать общие ресурсы NFS в LinuxИспользуемые источники:
- http://samsungtvupgrade.blogspot.com/2010/07/nfs.html
- https://xakep.ru/2002/03/06/14667/
- https://admin812.ru/kak-nastroit-server-nfs-i-smontirovat-obshhie-resursy-nfs-v-linux.html
 7 причин, почему вы должны установить elementary OS
7 причин, почему вы должны установить elementary OS 192.168.1.1 admin — Входим и настраиваем роутер самостоятельно!
192.168.1.1 admin — Входим и настраиваем роутер самостоятельно!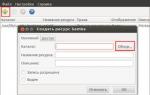 Настройка локальной сети ubuntu + ubuntu
Настройка локальной сети ubuntu + ubuntu
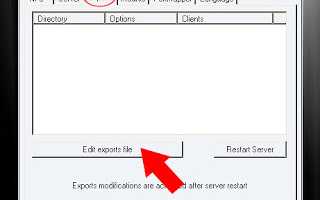

 Как настроить xRDP-сервер на Ubuntu 18.04?
Как настроить xRDP-сервер на Ubuntu 18.04? Идеальная Ubuntu — настройка от А до Я
Идеальная Ubuntu — настройка от А до Я Резервное копирование системы Server 2012 R2
Резервное копирование системы Server 2012 R2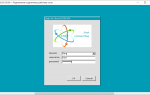 Как подключиться к Ubuntu по RDP
Как подключиться к Ubuntu по RDP