Содержание
- 1 Как правильно настроить монитор Самсунг
- 2 Подготовительный этап
- 3 Как подключить монитор к компьютеру
- 4 Установка драйверов
- 5 Как настроить разрешение экрана
- 6 Настройка яркости и контраста
- 7 Особенности настройки игрового монитора
- 8 Аппаратная настройка
- 9 Настройка и оценка качества изображения
- 10 Яркость
- 11 Контрастность
- 12 Гамма
- 13 Настройка серого
- 14 Программная настройка
- 15 Проверка результата
- 16 Аппаратная настройка
- 17 Настройка и оценка качества изображения
- 18 Яркость
- 19 Контрастность
- 20 Гамма
- 21 Настройка серого
- 22 Программная настройка
- 23 Проверка результата
В статье будет рассказано о том, как настроить монитор Самсунг. Даже новые мониторы с магазинов редко настраиваются, поэтому пользователи сталкиваются с техническими сбоями при подключении устройства к ПК. Это связано не с браком или дефектами, а со сбитыми настройками экрана.
Установить стандартные параметры на монитор просто. Однако фотографы, монтажеры и другие люди, чья работа требует качественных изображений, профессионально настраивают экран под индивидуальные требования.
Как правильно настроить монитор Самсунг
Устройства выпускают разного качества, однако отсутствие настроек экрана негативно отразится даже на дорогих моделях. Для примера можно взять экран от компьютера и телевизора. Сразу можно заметить, что оттенки отличаются. Зависят различия от настроек.
Не стоит забывать, что у человека индивидуальное восприятие изображений. Учтя все особенности, можно настраивать монитор.
Подготовительный этап
Перед подключением рекомендуется подготовить компьютерное место. На экран не должны попадать солнечные лучи или освещение от лампы. Специалисты по работе с изображением приобретают шторки для устранения бликов. Для обычных же пользователей дополнения не понадобятся. Требуется постараться исключить попадание света на устройство, чтобы настроить стандартные параметры.
Ниже представлено изображение, определяющее качество настроек экрана. Картинка разделена на две стороны. Мощная матрица и ее параметры позволяют увидеть цифры от 1 до 5. Модель среднего качества дает возможность рассмотреть цифры от 1 до 3. Если видно только значения 1-2 или их не удается рассмотреть, требуется решить проблему.
Как подключить монитор к компьютеру
Установка к компьютерному блоку бывает нескольких типов:
- VGA – обычный разъем.
- Цифровой порт (DVI, HDMI, DisplayPort, USB). Вариант распространен, т. к. позволяет избежать помех и обеспечивает качественную контрастность картинки. При наличии портов необходим соответствующий провод.
Восстановление удаленных приложений на телефоне Самсунг
Установка драйверов
Версия драйверов сказывается на качестве изображения. Большинство пользователей пользуются устаревшими настройками, однако их требуется регулярно обновлять. Установить драйвера можно двумя способами:
- С помощью диска с необходимым файлами.
- С оф. сайта организации.
Как настроить разрешение экрана
Правильно подобранное значение обеспечивает пользователя качественным изображением. Для изменения параметра требуется нажать в «Пуск» => «Панель управления» => «Экран» => «Параметры». В «Разрешение» требуется подобрать комфортное значение. Попробовать требуется доступные варианты.
Настройка яркости и контраста
Как настроить яркости на мониторе Самсунг:
- Пользователь, просматривая тестовую картинку при идеальной контрастности, видит цифры в зоне «1» хорошо.
- Для создания данных условий уровень контраста требуется установить так, чтобы картинка была качественной. Посмотреть на белый лист бумаги под дневным освещением.
- Далее открыть Word-программу и приложить к белому пространству лист. Белое пространство должно соответствовать цвету листа.
Подобный способ позволяет подобрать яркость под себя.
Картинка не должна быть слишком яркой или тусклой. Для регулирования используются специальные кнопки на устройстве или утилиты.
Особенности настройки игрового монитора
Мощные модели обладают настройками и функциями, позволяющие избегать мерцания и обеспечивающие пользователю приятной картинкой. Требуется установить подходящую частоту прогружения. Заданным параметрам должна соответствовать работа видеокарты и монитора.
Мощная частота позволяет быстро прогружать процессы и резкие изменения в изображениях. Рекомендуемый параметр для игр — 85Гц. Для обычных ПК – 60 Гц.
Для установки частоты требуется открыть «Пуск» => «Панель управления» => «Экран» => «Параметры» => «Дополнительно» => «Монитор». Далее установить максимальную частоту.
Не стоит переживать, если после изменений изображение кажется невзрачным и бесцветным. Для пользователя важно сделать картинку экрана естественной, ведь в жизни нет ядовито-ярких оттенков. Достаточно поработать с новыми параметрами час, чтобы привыкнуть.
источник изображения http://4k-monitor.ru
Хорошая и правильная настройка дисплея далеко не последняя задача, чтобы комфортно и качественно работать не только с изображениями, но и просто за компьютером. Заводские настройки мониторов всегда завышены по яркости и контрастности, производители не делают настройку вообще, а сами пользователи часто о ней просто не знают.
Замечу, что речь пойдет о самой простой настройке экранов, профессиональная калибровка намного сложнее.
Настраивать можно как программно (если ваш дисплей подключен к ПК с операционной системой, в которой есть средства для такой настройки), так и аппаратно. Подстройка с помощью кнопок меню мало чем отличается от подстройки картинки на современном телевизоре.
Аппаратная настройка
Начните с изучения кнопок на мониторе. Если ничего не понятно, то придется почитать инструкцию, либо использовать «метод ненаучного тыка» (не рекомендуется). После того, как с кнопками управления девайса разобрались, можно переходить непосредственно к настройкам.
Важное замечание: обеспечьте грамотное освещение! Если в монитор напрямую бьёт солнце или лампочка на 200 Вт, никакие настройки не спасут. По-хорошему, это отдельная большая тема, но сейчас несколько основных рекомендаций:
- Яркий источник света не должен напрямую освещать монитор;
- Свет не должен бить в глаза;
- Лучше использовать равномерную рассеянную подсветку, например, в виде светодиодной ленты.
Настройка и оценка качества изображения
При работе с монитором с матрицей низкого качества, часто происходят ошибки при выборе цветов при обработке изображений, фотографий и на макетах для печати, при создании сайтов и ресурсов.
Картинка ниже позволит оценить, насколько хорошо настроен монитор. На каждой половине картинки есть цифры 1 2 3 4 5
Если на обеих полосах вы видите все цифры, то монитор настроен хорошо. Средний уровень покажет вам цифры 3. При совсем плохой настройке видны только 1 и 2.
Запомните, сколько цифр у вас видно. С помощью этого после настройки вы сможете оценить качество проведенных улучшений.
Поэтому сначала приводим в порядок саму поверхность, после чего переходим непосредственно к настройкам.
Яркость
Яркость следует настраивать так, чтобы на картинке черные цвета костюма и рубашки не сливались в единое целое и стал виден крест на заднем плане. Параметр яркости как раз и отвечает за различие деталей и темных цветов.
 Контрастность
Контрастность
Отвечает за светлые цвета и их детали.
На изображении для настройки контраста следует выбрать такое качество, чтобы на белой рубашке складки и пуговицы были четко заметными. Установите контрастность в ноль и постепенно её повышайте. Как только эти детали начинают исчезать, стоит вернуться чуть назад.
Гамма
Следующий важный параметр — гамма. Точную идеальную настройку её можно выполнить далеко не на всех мониторах, но приблизиться к идеалу всё-таки стоит. О хорошей настройке гаммы будут свидетельствовать пропавшие пятна светлых и тёмных оттенков в центре тестового изображения.
Настройка серого
Избавляет от лишних оттенков, которые искажают цвета на дисплее. Либо программно, либо аппаратно это делается с помощью регулировки 3-х основных цветов (red, green, blue). В идеале картинка с серыми полосами не должна перебиваться посторонними оттенками. Только оттенки серого.
 Идеал настройки серого.
Идеал настройки серого.
Программная настройка
</h4>
Программно запускаем средства калибровки (описано для Windows).
В Windows 7 следует нажать кнопку «Пуск» и в строке поиска написать слово «калибровка». Запустить. Вам будет предложен ряд тестов по настройке изображения. Их совсем немного. Пройдите их.
В Windows 10 в строке поиска надо ввести команду cttune , запустится ClearType, включить его и выбрать максимально удобные для ваших глаз отображения. Потом вводим команду dccw. Запустится калибровка цветов экрана, гаммы, яркости и контрастности. В тестах всё описано, читайте и следуйте советам.
Проверка результата
Теперь вернитесь в начало статьи и посмотрите на первое изображение с цифрами. В самом начале я просила их запомнить. Если вы улучшили настройки, то увидите как минимум на одну цифру больше.
Настройте правильно и в итоге вы будете приятно удивлены тем, что умеет ваш монитор!
Настроили монитор? За дело: профессия «Веб-разработчик». «>

Хорошая и правильная настройка дисплея далеко не последняя задача, чтобы комфортно и качественно работать не только с изображениями, но и просто за компьютером. Заводские настройки мониторов всегда завышены по яркости и контрастности, производители не делают настройку вообще, а сами пользователи часто о ней просто не знают.
Замечу, что речь пойдет о самой простой настройке экранов, профессиональная калибровка намного сложнее.
Настраивать можно как программно (если ваш дисплей подключен к ПК с операционной системой, в которой есть средства для такой настройки), так и аппаратно. Подстройка с помощью кнопок меню мало чем отличается от подстройки картинки на современном телевизоре.
Аппаратная настройка
Начните с изучения кнопок на мониторе. Если ничего не понятно, то придется почитать инструкцию, либо использовать «метод ненаучного тыка» (не рекомендуется). После того, как с кнопками управления девайса разобрались, можно переходить непосредственно к настройкам.
Важное замечание: обеспечьте грамотное освещение! Если в монитор напрямую бьёт солнце или лампочка на 200 Вт, никакие настройки не спасут. По-хорошему, это отдельная большая тема, но сейчас несколько основных рекомендаций:
- Яркий источник света не должен напрямую освещать монитор;
- Свет не должен бить в глаза;
- Лучше использовать равномерную рассеянную подсветку, например, в виде светодиодной ленты.
Настройка и оценка качества изображения
При работе с монитором с матрицей низкого качества, часто происходят ошибки при выборе цветов при обработке изображений, фотографий и на макетах для печати, при создании сайтов и ресурсов.
Картинка ниже позволит оценить, насколько хорошо настроен монитор. На каждой половине картинки есть цифры 1 2 3 4 5
Если на обеих полосах вы видите все цифры, то монитор настроен хорошо. Средний уровень покажет вам цифры 3. При совсем плохой настройке видны только 1 и 2.
Запомните, сколько цифр у вас видно. С помощью этого после настройки вы сможете оценить качество проведенных улучшений.
Поэтому сначала приводим в порядок саму поверхность, после чего переходим непосредственно к настройкам.
Яркость
Яркость следует настраивать так, чтобы на картинке черные цвета костюма и рубашки не сливались в единое целое и стал виден крест на заднем плане. Параметр яркости как раз и отвечает за различие деталей и темных цветов.
 Контрастность
Контрастность
Отвечает за светлые цвета и их детали.
На изображении для настройки контраста следует выбрать такое качество, чтобы на белой рубашке складки и пуговицы были четко заметными. Установите контрастность в ноль и постепенно её повышайте. Как только эти детали начинают исчезать, стоит вернуться чуть назад.
Гамма
Следующий важный параметр — гамма. Точную идеальную настройку её можно выполнить далеко не на всех мониторах, но приблизиться к идеалу всё-таки стоит. О хорошей настройке гаммы будут свидетельствовать пропавшие пятна светлых и тёмных оттенков в центре тестового изображения.
Настройка серого
Избавляет от лишних оттенков, которые искажают цвета на дисплее. Либо программно, либо аппаратно это делается с помощью регулировки 3-х основных цветов (red, green, blue). В идеале картинка с серыми полосами не должна перебиваться посторонними оттенками. Только оттенки серого.
 Идеал настройки серого.
Идеал настройки серого.
Программная настройка
Программно запускаем средства калибровки (описано для Windows).
В Windows 7 следует нажать кнопку «Пуск» и в строке поиска написать слово «калибровка». Запустить. Вам будет предложен ряд тестов по настройке изображения. Их совсем немного. Пройдите их.
В Windows 10 в строке поиска надо ввести команду cttune , запустится ClearType, включить его и выбрать максимально удобные для ваших глаз отображения. Потом вводим команду dccw. Запустится калибровка цветов экрана, гаммы, яркости и контрастности. В тестах всё описано, читайте и следуйте советам.
Проверка результата
Теперь вернитесь в начало статьи и посмотрите на первое изображение с цифрами. В самом начале я просила их запомнить. Если вы улучшили настройки, то увидите как минимум на одну цифру больше.
Настройте правильно и в итоге вы будете приятно удивлены тем, что умеет ваш монитор!
Настроили монитор? За дело: профессия «Веб-разработчик».
</ul>27 июня 20147130 просмотров
Рис. Меню заблокировано, монитор Samsung.
Рис. Меню разблокировано, монитор Samsung.
Предисловие
Вообще то, материал по смыслу больше походит на «баян» (интернет выражение,фактически, старая информация выданная за новую), если бы не одно но … слишком часто стали мелькать мониторы с этой «поломкой». Большинство специалистов по ремонту мониторов сочтут эту заметку бессмысленной функция описана в мануалах, но заметка нацелена на другую аудиторию – неспециалистов.
Признаки блокировки меню.
Внешне блокировка меню монитора Samsung проявляется:
при нажатии клавиши Auto выдается сообщение «Автоподстройка заблокирована»
при вызове меню можно отрегулировать только яркость и контрастность, остальные пункты хоть и показываются, но висит сообщение «заблокировано»
Устраняем блокировку меню мониторов Samsung
Практически у всех мониторов Samsung есть возможность заблокировать/разблокировать меню с клавиатуры. Принцип блокировки/разблокировки меню практически у всех одинаков, у разных моделей есть некоторые нюансы, но суть от этого не меняется.
При включенном мониторе нажимаем клавишу Menu и удерживаем ее 4-6 сек, пока не моргнет индикатор питания. Меню разблокировалось – для блокировки меню надо снова нажать клавишу Menu и удерживать ее 4-6 сек пока не моргнет индикатор питания.
Как можно увидеть, процедура очень проста. Но есть некоторые нюансы, например на Samsung 720N моргание светодиода говорит только о начале разблокировки монитора, а вот заканчивается разблокировка в момент, когда меню появится на экране и снова пропадет. У некоторых моделей время нажатия клавиши Menu 10-20 сек
Советы.
На самом деле все не так прозаично, как описано выше. Например, если механик видит заблокированное меню, то это тревожный звоночек в сторону неисправности клавиатуры и, учитывая, что клавиатура у некоторых мониторов Samsung является слабым местом – блокировка меню может оказаться поломкой клавиатуры. Из распространенных моделей, например, Samsung 720N славится частым выходом клавиатуры из строя.
В некоторых случаях возможна неподконтрольная жизнь меню, такая поломка может возникать не только из за неисправной клавиатуры, но и из за неисправного скалера.
Используемые источники:
- https://samsung-wiki.com/kak-nastroit-monitor-samsung.html
- https://geekbrains.ru/posts/how_to_setup_monitor
- https://zipstore.ru/blog/monitor-samsung-pri-vyzove-menyu-osnovnaya-chast-zablokirovana/
 Профилирование
Профилирование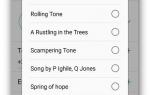 Как установить музыку на звонок на Samsung
Как установить музыку на звонок на Samsung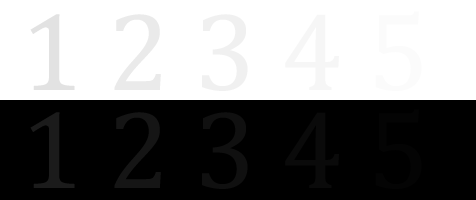
 Контрастность
Контрастность
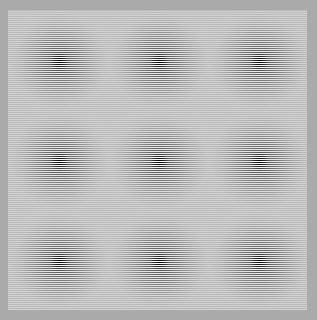
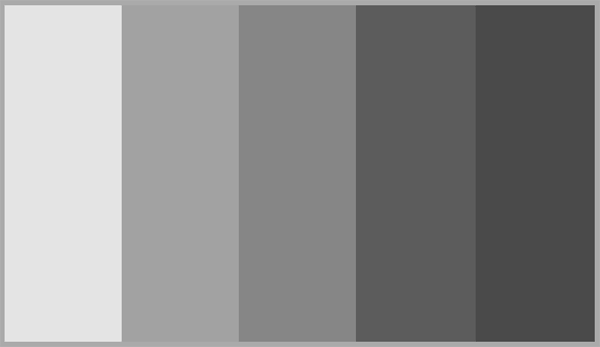 Идеал настройки серого.
Идеал настройки серого.
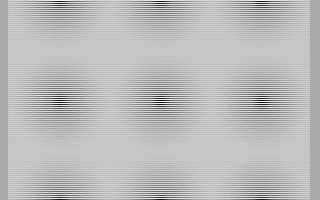

 Правильный выбор. Обзор и тестирование монитора iiyama ProLite XB2483HSU
Правильный выбор. Обзор и тестирование монитора iiyama ProLite XB2483HSU Как добавить русский язык в Samsung Smart TV J и K серий (2015-2016 гг.) с помощью штатного пульта
Как добавить русский язык в Samsung Smart TV J и K серий (2015-2016 гг.) с помощью штатного пульта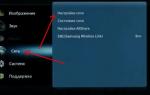 Инструкция по подключению Smart TV на телевизоре Samsung
Инструкция по подключению Smart TV на телевизоре Samsung Как настроить экран монитора компьютера в windows — подробная инструкция
Как настроить экран монитора компьютера в windows — подробная инструкция