Содержание
По мнению многих пользователей, настройка Mikrotik HotSpot лучше всего подходит для ситуаций ad hoc, где провайдер можете контролировать, как клиент настроил свои компьютеры. Это полезно в конференц-залах, отелях, кафе, ресторанах и других общественных местах. Одним из больших преимуществ использования точки доступа является то, что HotSpot не требует никакого клиентского программного обеспечения, драйверов и дозвона. Одним из недостатков использования настройки Mikrotik HotSpot является предварительное требование к клиенту открытия своего браузер для входа в систему.
Настройка первой страницы
Пользователь может выполнить вход в Mikrotik HotSpot и настройку Walled Garden, для этого находят HotSpot/login и переносят его на рабочий стол.
После этого открывают его с помощью любого редактора html, например, FRONTPAGE для редактирования HTML-страниц, и настраивают в соответствии с собственными потребностями. При этом наладчик должен иметь некоторые предварительные знания по редактированию сайтов html. Он может вставить свой логотип, рекламу и многое другое на этой странице. После того, как работа будет закончена, переносят файл обратно в то место, откуда его загрузили, используя функцию перетаскивания.
Для новичков при настройке WiFi HotSpot на «Микротик» рекомендуется не менять переменные по умолчанию, а просто добавить свой логотип и текст. Таким образом можно создать свою собственную, полностью настроенную страницу.
Если нужно перенаправить пользователя на выбранный сайт, после успешного входа в систему меняют переменную в документе hotspot /login.html на маршрутизаторе и $ (link-orig) на URL-адрес веб-сайта, который требуется получить после входа в систему. Есть две ссылки, которые необходимо заменить, они выглядят следующим образом.
Теперь, после входа в систему, пользователь автоматически перенаправляется на индивидуальную страницу провайдера.
Пример установки версии CLI
Этот пример приведен для того, чтобы понять, как выполнить настройку Mikrotik HotSpot с помощью командного интерфейса DHCP, для назначения IP-адресов пользователям, например, из 172.16.0.1-172.16.0.255 IP-пула. Эти данные на практике будут меняться провайдером, на основании своих фактических данных.
В примере добавлены параметры:
- Два профиля ограничения скорости 256k и 512k.
- Новый пароль пользователя zaib = test с профилем 512k и пользовательским «test» с ограничением 256k.
- Маршрут DSL — маршрутизатором IP 192.168.2.2.
- Две интерфейсные карты — Ether1 LAN = 172.16.0.1, WAN = 192.168.2.1, подключенных к маршрутизатору DSL.
Скрипт настройки Mikrotik HotSpot начинается ниже.
Далее продолжение.
Завершение скрипта.
В базовом HOTSPOT набирают:
goto client pc.
После загрузки клиент автоматически получит IP-адрес с сервера HotSpot dhcp, сможет открыть браузер и любой веб-сайт. Наладчик увидит страницу входа в HotSpot Login с запросом учетных данных.
Также можно внести изменения в конфигурацию через графический интерфейс.
Разрешение доступа к URL
При настройке WiFi HotSpot на «Микротик» иногда требуется разрешить доступ к некоторым URL-адресам для пользователей, не прошедших проверку подлинности, например, для веб-сервера радиус, и нужно, чтобы клиент мог получить к нему доступ без входа в точку доступа, в этом случае добавляют свой IP-адрес.
Пользователи HotSpot не могут общаться друг с другом по локальной сети или по протоколу PROXY-ARP. Если настройщик столкнулся с проблемой широковещательной рассылки, он удаляет пул адресов из него, чтобы отключить универсальный NAT.
Использование сервера Hotspot без входа в систему с использованием протокола https Mikrotik HotSpot redirect может привести к отказу перенаправления клиента на страницу проверки подлинности, если запрашиваемая страница использует этот протокол. Необходимо включить HTTPS login, чтобы избежать такого сценария.
Точка входа в Hotspot HTTP обеспечивает:
- Дополнительную безопасность с использованием шифрования ключей SSL.
- Возможность перенаправлять клиентов из URL-адресов HTTPS.
- Использование SSL-сертификата для включения редирект https Mikrotik HotSpot на сервере Hotspot.
Можно использовать подписанный сертификат доверенного сертификационного центра (CA), а также самозаверяющийся сертификат, чтобы использовать вход в систему HTTP, без отображения предупреждения SSL в браузере клиента.
Обход аутентификации для клиентов
Эти действия позволяют обходить точку доступа по MAC-адресу:
/ip hotspot ip-binding add mac-address=xx:xx:xx:xx:xx:xx type=bypassed.
Изменяют xx: xx: xx: xx: xx: xx с MAC-адресом пользователя, для этого можно использовать IP-адрес и функции входа в систему или файлы cookie, введенные в новой версии, для автоматического запуска системы.
Обозначения функций:
- S — static, если есть аренда, как статическая DHCP, сервер присваивает один и тот же IP каждый раз, когда устройство запрашивает вход. Это находится в «/ IP dhcp-server lease», используя make-static.
- H – DHCP.
- D – динамический.
- A — если клиенты подключается к точке доступа, они отображаются на вкладке «Хосты», но пока их вход не разрешен. После входа в систему они отображаются на вкладке «Активные» и теперь становятся авторизованными.
- P — bypassed> Переход к IP> Точка доступа> IP-привязки и добавляют новый элемент.
- X — отключен, не активен.
- A — активен, используется.
- C — подключен, напрямую подключен хост-маршрут.
- S — статический, добавлен вручную маршрут R — RIP, полученный из протокола информации маршрутизации.
- B — BGP, принятый из протокола пограничного шлюза.
- O — полученный из открытого кратчайшего пути первого протокола.
- M — полученный из сетки облегченный протокол.
- B — маршрут Blackhole, пакеты молча отбрасываются.
- U — недоступен, отбрасывает пакеты и отправляет ICMP сообщения.
- P — запрещает, отбрасывает пакет и отправляет запрещенное сообщение ICMP.
По умолчанию для пользователя нет пароля, что опасно для дальнейшей работы. Для смены пароля входят в систему, вводят идентификатор администратора и пароль. Убеждаются, что пароль установлен:
/tool user-manager customer print
и обращают внимание на количество идентификаторов администратора.
Далее изменяют пароль:
/tool user-manager customer set password=zaib1234 numbers=0
Настройка точки доступа
Для этого решения требуется операционная учетная запись на сайте HotSpot. Перед запуском перезагружают маршрутизатор. Если настройщик видит сообщение «Конфигурация по умолчанию», нажать «Удалить конфигурацию». Теперь придется настроить маршрутизатор Mikrotik с помощью Winbox.
Winbox — графический пользовательский интерфейс для настройки операционной системы Mikrotik Router, его можно скачать с сайта https Mikrotik HotSpot.
Порядок действия:
- Сначала нужно определить первый порт для подключения к глобальной сети, чтобы маршрутизатор подключался к интернету через другой маршрутизатор с DHCP. В winbox нажимают «IP»> «Клиент DHCP» и «Добавить DHCP-клиент» в порт ether1.
- Добавляют службу HotSpot в wlan. Нажимают «IP»> «HotSpot» и окно «Настройка точки доступа», выбирают wlan1 в качестве интерфейса. Можно принимать значения по умолчанию, но не выбирать сертификат.
- Оставляют IP так, как есть (10.5.50.x). Если будут изменен этот IP-адрес, ссылки LOGIN и LOGOUT не будут работать на странице входа.
- Маршрутизатор должен быть размещен в режиме ap bridge.
- Нажимают интерфейс, дважды щелкнув wlan1, далее «Режим» и выбирают ap bridge, убеждаются, что частота установлена на 2,4 b / G.
- Необходимо добавить радиус в качестве сервера проверки подлинности и учета.
- В профилях IP> HotSpot> Profiles выбирают профиль настройки Mikrotik HotSpot radius и нажимают на вкладку, проверяя разрешенный радиус.
- Затем нажимают вкладку входа и отменяют выбор cookie, https, http pap и chap.
- Нужно определить сервер радиуса, нажимают «Радиус» и знак «+».
- Нажимают «Службы»> «Точка», далее адрес радиуса: radius.hotspotsystem.com, «Пароль»: hotsys123.Устанавливают флажок рядом с точкой доступа и значения таймаута до 3000.
- Добавляют сервер вторичного радиуса.
- Нажимают «Радиус» и знак «+», далее «Службы» > «Точка». Устанавливают флажок рядом с точкой доступа. Изменение значения таймаута до 3000.
- Запрещают сайты и серверы для пользователей, не прошедших проверку подлинности. В разделе IP > HotSpot > Walled Garden нажимают по знаку + и добавляют в Dst хост один за другим, выполняя настройку Mikrotik HotSpot radius.
Синхронизация времени
Для нормальной работы устройства также потребуется синхронизировать время маршрутизатора с сервером.
Порядок действия:
- Нажимают «Система» > «Клиент NTP».
- Вводят первичные и вторичные NTP-серверы. Чтобы найти эти серверы, переходят по адресу pool.ntp.org и выбирают континент местоположения в правой части страницы.
- Устанавливают в System > Clock : TimeZoneName: manual и TimeZone: 00:00.
Нужно помнить, что нельзя устанавливать свой часовой пояс, потому что маршрутизатор должен показывать время по Гринвичу.
Изменяют NASID маршрутизатора. Настройка NASID в Mikrotik находится в разделе System> Identity. По умолчанию используется MikroTik, прописывают следующим образом:
OPERATORUSERNAME_LOCATIONNUMBER
Настройка горячих точек
Для того чтобы выполнить настройку https Mikrotik HotSpot, нажимают на имена файлов, чтобы загрузить login.zip, который содержит два файла. В боковом меню переходят в раздел «Файлы» и находят их в каталоге. Далее разархивируют загруженные файлы и перетаскивают их в свой каталог в программе Winbox и перемещают курсор в директорию HotSpot. Если нужно использовать FTP, то можно установить его на маршрутизатор Mikrotik с помощью adminID и пароля и заменить файл в директории HotSpot.
Для работы также понадобится установить IP-адреса URL входа/выхода из системы в Центре управления. Для этого входят в Центр управления с именем пользователя и паролем оператора и открывают «Управление»> «Местоположения». Нажимают на местоположение, далее «Изменить данные и настройки». В параметрах настройки страницы Mikrotik HotSpot изменяют URL внутреннего входа/выхода из системы на Mikrotik. Для корректной работы убеждаются, что опция «Показать окно входа в систему на главной странице» проверена.
Увеличивают лимит общих пользователей в своем профиле в подменю: / ip hotspot профиль пользователя, или переходят на IP> точка доступа > профили пользователей > по умолчанию > общие пользователи. Изменяют количество общих пользователей на 5.
Конфигурация удаленного радиуса Mikrotik
Ниже приведено краткое описание того, как настроить Mikrotik для работы с удаленным Radius и Captive Portal с помощью официального инструмента Winbox. Чтобы включить удаленный доступный портал для Mikrotik, HTML-файл в каталоге HotSpot должен быть заменен файлом с новой конфигурацией.
Конфигурация удаленного радиуса Mikrotik:
- В группе «Радиус» нажмите кнопку «Добавить».
- Включают или отключают службу «горячей точки».
- Определяют IP-адрес сервера радиуса.
- Радиус Shared Secret установит пароль радиуса сервера.
- Протокол RADIUS не передает пароли в открытом виде NAS и RADIUS с протоколом PAP. Пароль будет использоваться вместе с алгоритмом хэширования MD5 для обфускации паролей.
- Номер порта UDP для аутентификации с целью использования подлинности радиуса, по умолчанию No1812.
- Тайм-аут для удаленного радиуса устанавливается 3000 мс.
- В подразделе «IP» → «Горячие точки» выбирают «Серверы» и нажимают «Настройка хот-спота».
- Ethernet Hotspot для прослушивания. В типичной беспроводной конфигурации это должно быть настроено на радиоинтерфейс.
- Локальный адрес сетевого адреса внешней сети передачи данных. Используется для распределения динамических IP-адресов для клиентов и настройки маршрутизации. Установив значение 192.168.182.1/24, клиенты будут принимать адреса, начиная с 192.168.182.2 по 192.168.182.254. Адрес 192.168.182.255 будет широковещательным IP-адресом.
- Пул IP-адресов, назначаемых клиентам. По умолчанию пул IP рассчитывается начиная с предыдущей настройки.
- Выбор сертификата, используемого для данных, не устанавливается.
- IP-адрес SMTP-сервера, SMTP-сервера, устанавливают 0.0.0.0.
- DNS DNS-адрес сервера, устанавливают 8.8.8.8 (бесплатный Google DNS)
- В разделе «IP» → «Горячие точки» выбирают вкладку «Профили сервера» и устанавливают имя профиля, точку доступа HotSpot IP, каталогов HTML, содержащий HTML-файл Captive Portal.
- Вход по типу поддержки, устанавливают HTTP PAP.
- Использование RADIUS — устанавливают флажок использовать.
- MAC-формат установить XX: XX: XX: XX: XX: XX
- Устанавливают Wireless-802.11.
Установка и настройка VPN
Использование VPN — отличный способ защитить конфиденциальность и сохранить информацию в безопасности, когда пользователь находится в сети. Самый простой способ настроить VPN для Windows — использовать процесс, который занимает всего три шага.
Перед тем, как настроить HotSpot shield:
- Загружают программное обеспечение.
- Нажимают правой кнопкой мыши на файл установщика и выбирают «Запуск от имени администратора».
- Следуют инструкциям, чтобы завершить установку.
Пока у пользователя подключен HotSpot Shield, который можно настроить на автоматическую работу, он будет защищен, и программное обеспечение автоматически обновится по мере необходимости.
Пользователи Windows 7 также могут настроить службу VPN вручную через встроенный клиент Microsoft Agile VPN. Перед тем как настроить HotSpot shield free vpn самостоятельно, выполняют следующие действия:
- Предварительно нужно убедиться, что есть данные учетной записи VPN, включая имя пользователя, пароль и доменное имя и IP-адрес сервера.
- Чтобы настроить VPN, пользователям Windows 7 следует открыть меню «Пуск», а затем использовать панель поиска для поиска VPN.
- Выбирают «Настройка подключения виртуальной частной сети (VPN)».
- Вводят имя домена и IP-адрес сервера и нажимают «Далее».
- Ввести имя пользователя и пароль.
- Выбирают вариант подключения сейчас или закрывают окно.
- Когда нужно вручную подключиться к VPN, нажимают значок сети в правом нижнем углу экрана, затем выбирают свой VPN, вводят данные для входа, если они еще не установлены, и нажимают «Подключиться».
Использование VPN-шлюзы Hotspot
После настройки VPN, можно выходить в Интернет из любого места, даже на незащищенный общественный Wi-Fi, не беспокоясь о том, что кто-то может увидеть или украсть личные данные, поскольку вся информация будет полностью зашифрована. Хороший VPN никогда не регистрирует пользовательские данные и его деятельность в интернете или IP-адрес. Клиент сможет скрыть свой IP-адрес и заменить его на другой, что позволит ему получить доступ к сайтам, которые заблокированы.
Инструменты безопасности VPN обнаруживают и блокируют миллионы вредоносных сайтов фишинга и спама, чтобы они не заражали мобильные устройства или компьютеры клиентов.
Пользователь, имеющий программное обеспечение, оборудование и сети, поддерживающие HotSpot Shield, будет наслаждаться более быстрой и стабильной услугой VPN с помощью любого устройства, имеющего доступ к интернету.
Для того, кто только начинает новый бизнес или просто хочет разделить интернет-соединение с помощью серверов HotSpot Mikrotik, установка данного оборудования принесет большие дивиденды. Самое замечательное в Mikrotik заключается в том, что функция, установленная из коробки, потрясающая. Каждый покупатель может сделать больше того, что предлагает стандартная версия маршрутизатора.
Конечно, «микротикам» нелегко учиться. Пользователь должен быть достаточно продвинутыми в своих сетевых навыках, чтобы понять все премудрости. Тем не менее, поскольку у Mikrotik больше сообщества поддержки, нетрудно будет позаимствовать опыт у продвинутых наладчиков.
- Tutorial
До недавнего времени бюджетный спутниковый доступ в интернет был исключительно ассиметричным (запрос проходил по наземным сетям связи, ответ «падал с неба»). Сейчас же одна известная трёхцветная кампания предлагает двунаправленный комплект по вполне демократичным ценам. Область применения, в первую очередь, для организации доступа в сеть в местах, куда прокладка наземной линии связи либо невозможна, либо слишком дорога.
Заказчиком была поставлена задача обеспечить доступом в Интернет охотбазу, расположенную в 60 километрах от города. Выезд на место показал наличие сотовых сетей, но 3G там только декларировался значком на дисплее телефона, а по факту — отсутствовал совсем. Попытка договориться с ОпСоСами о пробросе оптики от базовой станции, видневшейся вдали, привела к коммерческому предложению в 700 тысяч рублей за установку и 69 тысяч в месяц абонплаты за канал, что не могло не радовать. В тяжких раздумьях вбил в поисковую строку «Спутниковый интернет» и, о чудо, понял, что это – спасение.
Для реализации проекта было закуплено:
Процесс монтажа и настройки комплекта описывать не буду, ибо он мало чем отличается от монтажа обычной телевизионной тарелки и ресивера.
Приёмник имеет 10/100 RJ-45, который мы подключаем к маршрутизатору. Процесс настройки HotSpot-a описан во многих источниках, я делал по вот этому мануалу.
Ну а дальше – самое интересное. Так как лень, как известно, двигатель прогресса и ручками заносить каждого пользователя было лень решил автоматизировать процесс посредством рассылки пары Login/password через SMS.
Сначала необходимо скачать и установить на Mikrotik пакет user-manager. Сразу после перезагрузки панель управления будет доступна по адресу http://IP.of.you.router/userman
Login: admin без пароля. Немедленно меняем. Для работы RADIUS сервера на Mikrotik создадим виртуальный маршрутизатор. Открываем терминал и вводим
/tool user-manager router add customer=admin disabled=no ip-address=127.0.0.1 name=virtual shared-secret=123456789Результат:
Создадим профиль trial1
Далее настраиваем профиль HotSpot-a на работу с RADIUS
/ip firewall filter add chain=input comment="allows user manager to work with local hosts" src-address=127.0.0.0/24/tool sms inbox print Удаляем тестовое сообщение
/tool sms inbox remove 0Добавляем скрипт обработки сообщений. System → Scripts
Code
/tool sms set receive-enabled=yes :local smsPhone :local smsMessage :local logMessage delay 2; :foreach i in=[/tool sms inbox find] do={ :set smsPhone [/tool sms inbox get $i phone]; :log info $smsPhone :local date [/system clock get time] :local hour [:pick $date 0 2] :local min [:pick $date 3 5] :local sec [:pick $date 6 8] :local pass 27394 :set pass ($hour * $min * $sec) :if ($pass = 0) do {:set pass 6524} #:log info $pass :set logMessage "$date. Get SMS. Genegating $smsPhone->$pass" /tool user-manager user remove [/tool user-manager user find username=$smsPhone] /tool user-manager user add customer=admin disabled=no username=$smsPhone password=$pass shared-users=1 phone=$smsPhone /tool user-manager user create-and-activate-profile customer=admin profile=trial1 $smsPhone :set smsMessage "Login: $smsPhone Password: $pass" :log info $smsMessage :if ([:len $smsPhone]>10) do { /tool sms send usb1 $smsPhone message="$smsMessage" } /tool sms inbox remove $i delay 10 # delay 1; }System → Sheduler создаём новое задание, которое каждую минуту будет запускать этот скрипт.
В планах разобраться как отправлять SMS со страницы авторизации, чтобы не заставлять пользователя два раза вводить номер своего сотового телефона.
Давайте подумаем, что сегодня умеет делать ваш Wi-Fi роутер в заведениях, кроме как раздавать интернет…?
Сегодня 95% посетителей имеют мобильные гаджеты и, приходя в заведения, подключаются к бесплатной сети Wi-Fi. Оказывается, что обычный роутер также можно заставить работать на благо бизнеса. Используя базовый функционал hotspot в устройствах MikroTik, можна выводить посетителю при подключении к публичной сети Wi-Fi страницу-заглушку, стилизованную под ваш бренд. На ней также можно разместить как приветствие, так и материалы рекламного характера, например, информацию о текущих акциях и скидках. Но со временем сопровождение парка таких устройств начинает доставлять дискомфорт, так как при каждом изменении или новой рекламной кампании необходимо вручную заливать файлы заглушки на микротик. А если этих устройств несколько и они находят на разных объектах… ?
Предлагаем автоматизировать этот рутинный процесс с помощью сервиса WiFi Point. Данный сервис превратит обычный wi-fi кафеофисаторгового центра в мощный рекламный инструмент. От вас не потребуется много знаний или затрат на дорогие решения и оборудование. Все необходимое уже есть в базовой поставке роутеров MikroTik.
Рис.1. Внешний вид сервиса WiFi-Point
.
Сервис WiFi Point позволяет:
- персонализировать ваш публичный Wi-Fi;
- управлять несколькими площадками, не тратя много времени, удаленно из админпанели;
- провести идентификацию гостя по номеру телефона;
- предоставить платный доступ на основе ваучеров;
- ограничить время/трафик/скорость для каждого гостя, чтобы разделить канал между всеми гостями;
- проводить рекламные кампании среди гостей вашего заведения;
- проводить опросы среди гостей;
- ограничить использование вашей публичной сети, согласно режима работы заведения;
- иметь статистику посещения вашего заведения.
Приступим к обзору и настройке. В данной статье мы рассмотрим настройку роутера RB751 от MikroTik. Однако, все эти же действия можно выполнить и с любым другим роутером этого вендора.
Давайте все подключим и начнем.
Чтобы подключиться к роутеру, нам понадобится патчкорд и ноутбук/компьютер под управлением OS Windows. У роутеров MikroTik, также есть и веб-интерфейс, однако, через него не так удобно работать, поэтому мы воспользуемся штатной утилитой для настройки MikroTik — Winbox. Последнюю версию этой утилиты можно скачать на официальном сайте производителя.
1. Подключение
Подключите ваш компьютер ко второму порту роутера. А в первый включите кабель интернет-провайдера или вышестоящего роутера.
Рис.2. Подключение роутера к компьютеру и сети
.
Запустите WinBox.
Если на прошлом шаге вы все сделали верно, подключили роутер к компьютеру и подали питание на роутер, то на вкладке Neighbors вы увидите свой роутер.
Если там пусто — убедитесь, что все подключили верно.
Рис.3. МАК роутера на вкладке Neighbors
.
Выберите мак вашего роутера, затем нажмите Connect.
По умолчанию, логин для входа admin, а пароль отсутствует.
При первом успешном входе вас встретит следующая табличка:
Рис.4. Сообщение при первом успешном входе
.
Здесь описаны стандартные параметры, которые будут применены. Вы можете согласиться или отказаться. В случае отказа, вам необходимо будет выполнить базовую настройку роутера самостоятельно. Мы же рассмотрим пример использования базовых настроек MikroTik для работы hotspot.
Итак, выбираем ОК и проверяем, что настройки применились верно.
Рис.5. Окно DHCP Client
.
Как можно видеть на картинке, у нас есть 1 DHCP клиент, который получил адрес, ДНС и все необходимое. Также через него у нас настроен маршрут по умолчанию.
Чтобы убедиться, что интернет работает, откроем Tools > Ping
Рис.6. Проверка работы Интернета
.
В поле Ping To укажем, например, google.com, и запустим пинг.
Результат как на картинке покажет, что интернет на роутере есть, можно идти дальше.
Обновление прошивки.
Компания MikroTik регулярно выпускает обновления для своих роутеров, поэтому важно чтобы на роутере была последняя стабильная прошивка.
Обновим ее.
В меню System > Packages можно через интернет обновить прошивку.
Рис.7. Перечень доступных прошивок
.
Выбираем Check for Updates и, в появившемся окне, в поле Channel выбираем Stable.
Рис.8. Обновление прошивки
.
Если у вас стоит не последняя версия, то вам будет предложен Changelog последней стабильной версии и доступна кнопка Download&Install.
Жмем ее, роутер скачает файл прошивки и отправится на перезагрузку. Через 2 минуты все будет готово. Как только прошивка окончится, ваш роутер снова появится в Winbox Neighbors
Дата и время
После обновления также необходимо, чтобы на роутере было корректное время.
Перейдем в меню System > CLOCK и укажем правильный часовой пояс.
Рис.9. Настройка времени
.
Также, перейдем в меню System > SNTP Client
Рис.10. Настройка SNTP Client
.
Необходимо включить все так, как на картинке. Как только вы сохраните настройки, роутер заменит ДНС-имена на IP и проведет синхронизацию времени. Также он будет синхронизироваться каждый раз, когда роутер перезагружается.
Настройка гостевого интерфейса Wi-Fi
По умолчанию, все порты и Wi-Fi интерфейс объединены в один мост. Это не совсем удобно в нашем случае, поэтому немного поправим эти настройки.
Перейдем в меню Bridge и в одноименной вкладке создадим новый мост.
Рис.11. Создание нового моста
.
В окне добавления моста можем изменить имя с Bridge1 на Wi-Fi-bridge.
Перейдем на вкладку STP и выберем Protocol mode: none.
Рис.12. Настройка моста
.
На этом создание моста завершено.
— Создание моста не обязательно, но если у вас возникнет необходимость подключить дополнительные Wi-Fi интерфейсы или дополнительные антенны, то ввести их в работу можно будет минимальной настройкой со стороны антенн и добавлением нового порта в этот мост.
Назначим нашему Wi-Fi интерфейсу новый мост.
Перейдем во вкладку Ports
Рис.13. Назначение интерфейсу нового моста
.
Как можно видеть на картинке, наш беспроводной интерфейс сейчас принадлежит к первому мосту, из стандартной конфигурации.
Двойной клик по нужному интерфейсу — и мы видим уже настройки принадлежности к мосту.
Меняем в поле Bridge значение на новый, только что созданный Wi-Fi-bridge и сохраняемся.
Рис.14. Подтверждение настроек моста
.
Настроим наш беспроводной интерфейс.
Перейдем в меню Interfaces и откроем wlan1
Вкладка Wireless — сердце настроек Wi-Fi
Рис.15. Настройка беспроводного интерфейса
.
Укажите обязательные настройки:
Mode: ap bridge
band 2GHz-B/G/N
channel width: 20/40 MHz
SSID = название сети, которое увидят гости.
security profile = default — это параметры защиты сети. Оставить так, чтобы Wi-Fi был без пароля.
Остальные настройки требуют более детального изучения.
Если вокруг вас есть много других беспроводных сетей, рекомендуется изменить параметр Frequency с Авто на другой.
В результате данных настроек ваша беспроводная сеть станет доступной для подключения, однако, еще не готова принимать гостей.
Переходим к настройке Hotspot
Для корректной работы гостей и других устройств в вашем заведении, мы настраивали разные мосты. Теперь настроим так же и разные подсети.
Давайте выберем для гостей отдельную подсеть, например 10.10.10.0/24
Если у вас эта подсеть занята, используйте другую серую подсеть.
И, наконец, создадим хотспот в этой сети.
Перейдем в IP > Hotspot
Рис.16. Окно настроек Нotspot
.
Здесь пока пусто. Запустим мастер настройки и укажем базовые настройки.
Шаг первый — интерфейс для гостей — Wi-Fi-bridge
Рис.17. Выбор гостевого интерфейса
.
Шаг второй — подсеть.
Рис.18. Выбор подсети
.
Укажем подсеть, которую мы заготовили ранее.
10.10.10.1/24
В этом случае 1 адрес будет назначен роутеру, а адреса с 2 по 254 отданы гостям.
Чекбокс Masquerade Network создаст правило для NAT, чтобы у этой подсети был выход в интернет.
Шаг третий — какие адреса выдавать гостям.
Рис.19. Адреса для гостей
.
Если оставить так, то все свободные адреса будут розданы гостям. Что, собственно, нам и нужно.
Шаг четвертый — сертификат — не изменяем ничего.
Рис.20. Настройка сертификата
.
Шаг пятый — SMTP оставляем по умолчанию
Рис.21. SMTP по умолчанию
.
Шаг шесть — ДНС сервер.
Рис.22. Настройка ДНС сервера
.
Укажем тот адрес, который назначили нашему роутеру в гостевой сети. В нашем случае 10.10.10.1
Шаг семь — ДНС имя для нашего сервиса.
Рис.23. Настройка имени ДНС-сервера
.
Укажем a.wi-fi-point.com
Шаг 8 — оставить без изменений.
Создание хотспота завершено, осталось внести немного изменений в его настройки, которые мастер не спрашивал на этапе первоначальной настройки.
1. Переименуем хотспот.
Откроем System > RouterBoard
Рис.24. Информация об устройстве
.
Cкопируем поле serial number, затем внесем его в поле Name нашего хотспота.
Рис.25. Переименование хотспота
.
Должно получиться как на картинке, только с вашим серийным номером.
2. Ограничим количество адресов на устройство — 1
Здесь все, далее перейдем во вкладку User Profiles > default
Рис.26. Настройка профиля пользователя
.
1. Установим keep-alive timeout, чтобы роутер закрывал неиспользуемые сессии через 5 минут
2. Установим MAC-Cookie Timeout 1d 00:00:00
Перейдем во вкладку Server Profiles
Рис.27. Окно профиля сервера
.
Выберем наш профиль, обычно называется hsprof1.
Откроем вкладку Login
Рис.28. Настройка логина
.
Установим все, как на картинке.
Перейдем во вкладку Radius и тоже установим рекомендованные параметры, как на картинке
Рис.29. Параметры Radius
.
Настройка профилей окончена.
Настройка Walled Garden IP List
Для корректной работы с сервисом необходимо, чтобы гости могли без авторизации иметь доступ к следующим адресам:
DNS Host: c.wi-fi-point.com
DNS Host: a.wi-fi-point.com
DNS Host: wi-fi-point.com
DNS Host: api.wi-fi-point.com
Чтобы сделать быстро, вот несколько команд
Откройте окно NEW Terminal и вставьте это туда. Результатом выполнения будет создание 4 правил в Walled Garden IP list
Рис.30. Правила Valled_Garden
.
Страница авторизации
Далее, необходимо выполнить замену стандартной страницы авторизации на страницу авторизации для WiFi Point. Откроем меню System – Scripts. Далее нажимаем кнопку создать скрипт “+”.
В форме создания скрипта заполним поля:
В поле Name введем ReplaceLogin. В поле Source вставим код:
| /tool fetch url=”http://c.wi-fi-point.com/firmware/routeros/login” dst-path=”login”; /import file-name=login; /
|
Применим созданный скрипт нажав кнопку Apply, а после выполним замену приветственной страницы нажав Run Script.
Рис.31. Замена приветственной страницы
Ограничения скорости
Сервис имеет функционал нарезки скорости для гостей. Это предусмотрено в целях предоставления более качественного сервиса, путем разделения канала между всеми гостями для комфортного пользования. Настройки полосы пропускания для гостей находятся в Личном кабинете, в разделе Площадки.
Однако, для корректной работы правил шейпера, необходимо также внести изменения в стандартные настройки шейперов на роутере.
Откроем меню Queues
Перейдем во вкладку Queue Types
Выберем пункт default и изменим поле kind на sfq
То же необходимо сделать и с default-small
В результате получится вот так.
Рис.32. Изменение настроек шейперов
.
RADIUS
Авторизация гостей на сервисе Wi-Fi Point происходит по RADIUS.
Поэтому нам необходимо настроить связь нашего роутера и сервиса по этому протоколу.
Открываем меню Radius и создаем новый инстанс.
Рис.33. Настройка протокола RADIUS
.
Выбираем сервис Hotspot, другие оставляем пустыми
Укажем IP RADIUS-севера wi-fi-point: 18.197.163.142
Secret: wfp123
Timeout 10000
На этом настройка RADIUS завершена.
Настройка обновления информации о площадке.
Чтобы иметь возможность видеть дополнительную статистику на странице вашей площадки, необходимо добавить еще один скрипт, теперь уже в планировщик.
Открываем System > Scheduler
Добавляем новое правило в планировщик
Рис.34. Добавление правила в планировщик
.
Имя: mon_status
Interval: 00:01:00
On Event:
Настройка аккаунта администратора
Как вы помните, по умолчанию роутеры MikroTik идут без пароля на вход. Это нельзя оставлять так, чтобы вредители или “доброжелатели” не сломали ваш сервис.
Давайте установим пароль для администратора.
Откроем System > Users
Рис.35. Список пользователей
.
Выберем пользователя admin и установим ему новый пароль
Рис.36. Присвоение нового пароля
.
Сохраните этот пароль в надежном месте, чтобы не потерять доступ к вашему роутеру.
Настройка площадки
Роутер настроен и готов.
Теперь необходимо настроить площадку в Личном кабинете на сервисе wi-fi-point.com
Каждый роутер MikroTik соответствует одной площадке в системе WiFi Point. Поэтому, для дальнейшей работы нам необходимо создать новую площадку.
Чтобы создать площадку, нам необходимо определиться с шаблоном внешнего вида этой площадки.
В примере мы рассмотрим использование Demo шаблона, который вы потом без труда сможете отредактировать.
Открываем ЛК и переходим в WiFi Point Маркет
Рис.37. Окно Wi-Fi-point-market
.
Выбираем один из бесплатных шаблонов, например “Шаблон Burger”. Жмем “Получить” и готово – у нас есть бесплатный шаблон.
Рис.38. Выбор шаблона
.
Переходим в меню Wi-Fi Площадки > Все площадки и добавляем новую..
Первым делом укажите название для этой площадки, чтобы ее можно было легко отличить от других.
Затем выбирайте шаблон, который получили в прошлом шаге.
Укажите цикл авторизации.
в WiFi Point есть несколько вариантов:
- Быстрая – без смс и идентификации
- SMS-Идентификация
- Идентификация по ваучерам.
Более детально о каждом цикле авторизации можно прочитать в документации. Мы будем использовать простую авторизацию без смс и ввода номера ваучера. Поэтому выбираем вариант “Быстрая”
Далее, переходим на вкладку “Настройки устройства”. Выбираем тип “Mikrotik (RouterOS)” В качестве Station ID указываем серийный номер роутера. Он находится в меню System > RouterBoard На этом базовая настройка завершена. Сохраняем и закрываем настройки площадки.
Рис.39. Завершение настройки площадки
.
Тест
Если подключиться к гостевой сети, то вас встретит страничка приветствия.
Рис.40.Тестовая страница приветствия
.
После нажатия на кнопку “Продолжить” на гостевом устройстве появится интернет.
Внешний вид
Все элементы, изображения и текст можно редактировать в редакторе шаблонов. Для этого перейдите в меню Wi-Fi Площадки > Дизайны площадок и выберите необходимый шаблон.
Вкладка “Дизайн” поможет быстро изменить важные параметры, а макет предпросмотра сразу отобразит все изменения
Рис.41. Меню редактирования дизайна
.
Теперь, благодаря несложным действиям, маршрутизатор MikroTik готов к работе и будет приносить реальную пользу вашему бизнесу. Подключившись к Wi-Fi клиент будет видеть страницу-заглушку с логотипом вашего бренда и информацией, которую вы хотите ему сообщить. Данный маршрутизатор можно установить в гостинице, учебном заведении или кафе, организовав доступ к сети интернет с просмотром рекламной информации, проведением опроса посетителей. Воспользоваться данным сервисом можно пройдя регистрацию на сайте WiFi Point, получив бесплатно пробный тест-драйв сервиса на целый месяц.
p.s. Если не удалось настроить по ручной инструкции, можно воспользоваться автоматической настройкой. Конфигурация устройства будет выполнена за несколько секунд автоматически.
Если Вы нашли ошибку в тексте, то выделите ее мышкой и нажмите Ctrl + Enter или нажмите здесь.
Большое спасибо за Вашу помощь! Мы скоро исправим ошибку!
Сообщение не было отправлено. Пожалуйста, попробуйте еще раз.
Сообщение об ошибке
Ошибка:
Используемые источники:
- https://fb.ru/article/440129/mikrotik-hotspot-nastroyka-poshagovaya-instruktsiya-s-opisaniem-sovetyi-i-rekomendatsii
- https://habr.com/post/325344/
- https://asp24.com.ua/blog/kak-ispolzovat-hotspot-na-mikrotik-dlya-reklamy/
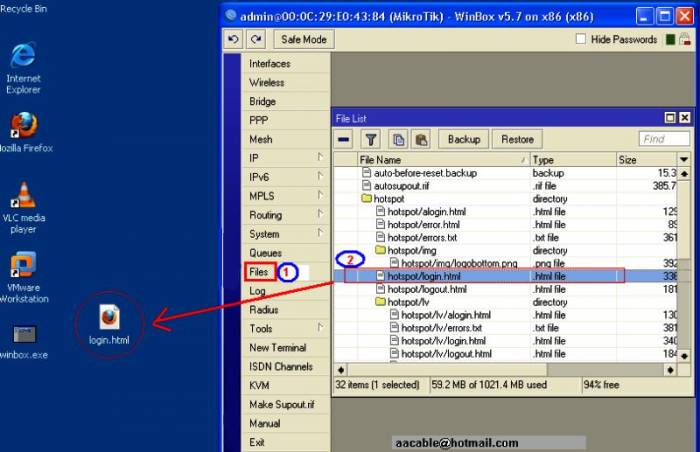
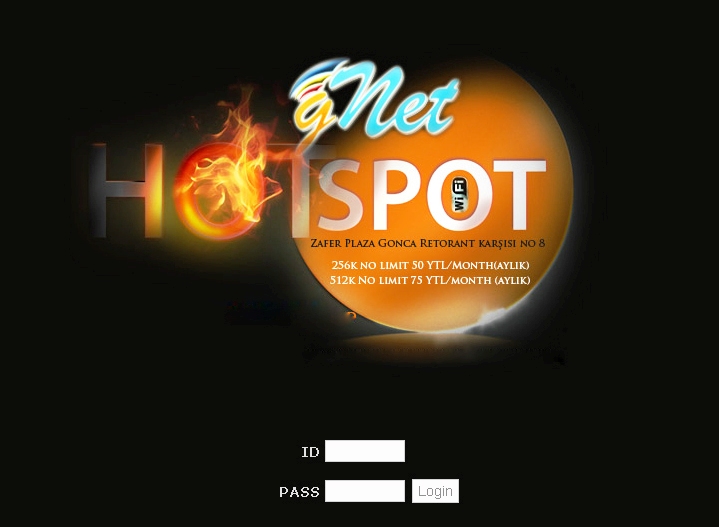
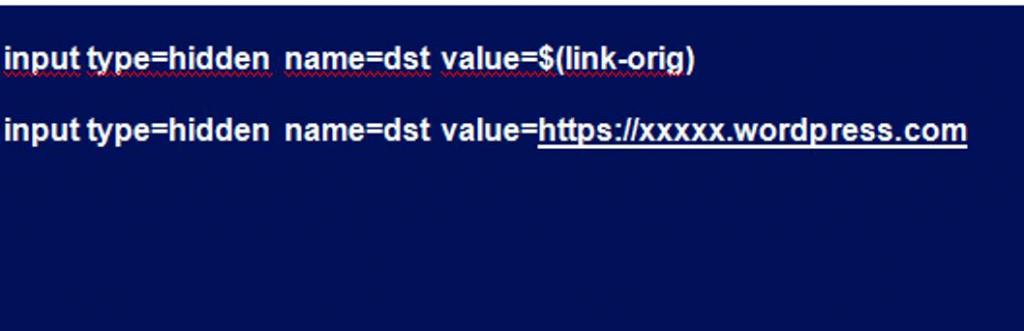
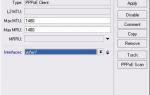 Настраиваем сеть VPN на роутерах Mikrotik
Настраиваем сеть VPN на роутерах Mikrotik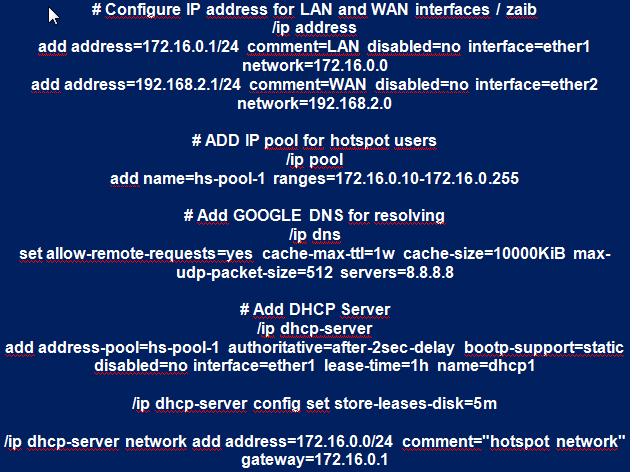
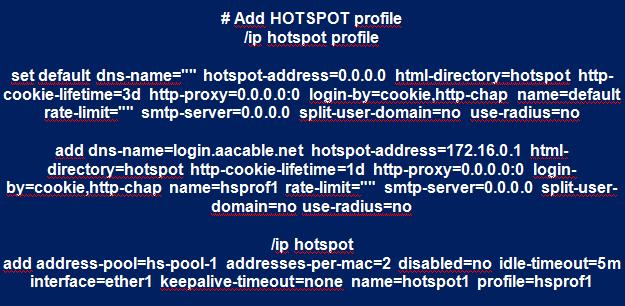
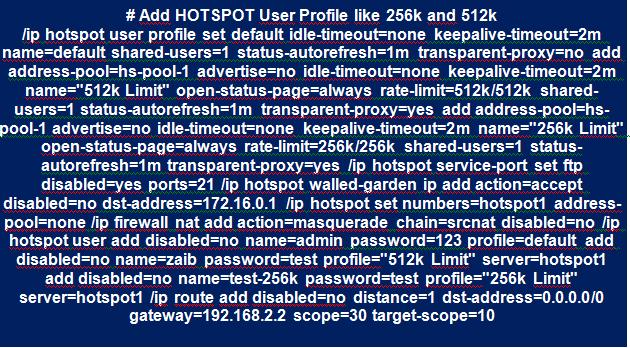
 Экономим на лицензиях Mikrotik CHR
Экономим на лицензиях Mikrotik CHR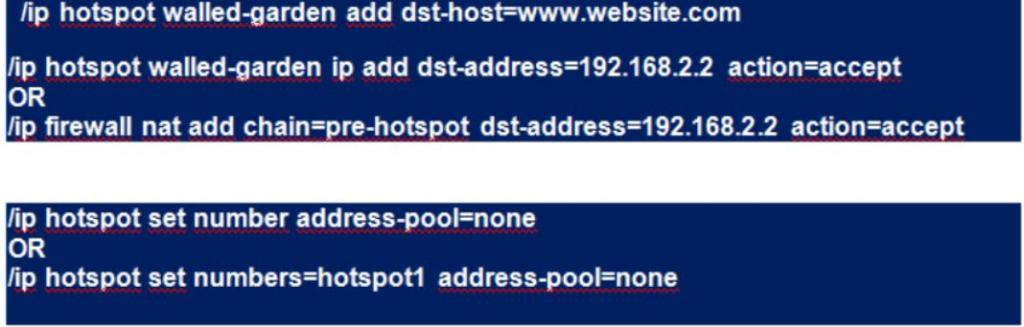
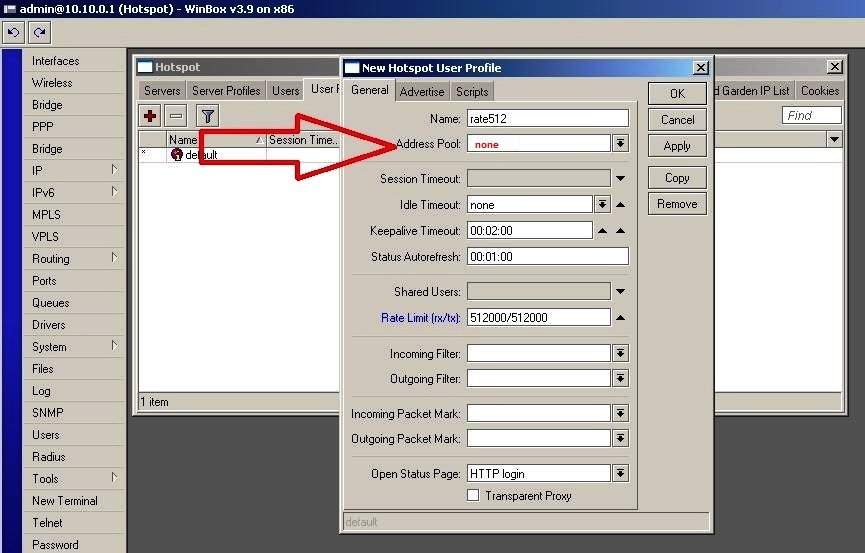
 ✔ MikroTik настройка для начинающих. Часть 1 — Настройка интернет в MikroTik.
✔ MikroTik настройка для начинающих. Часть 1 — Настройка интернет в MikroTik.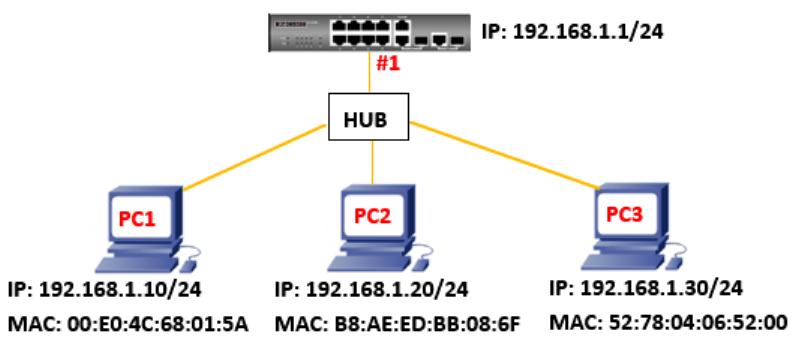
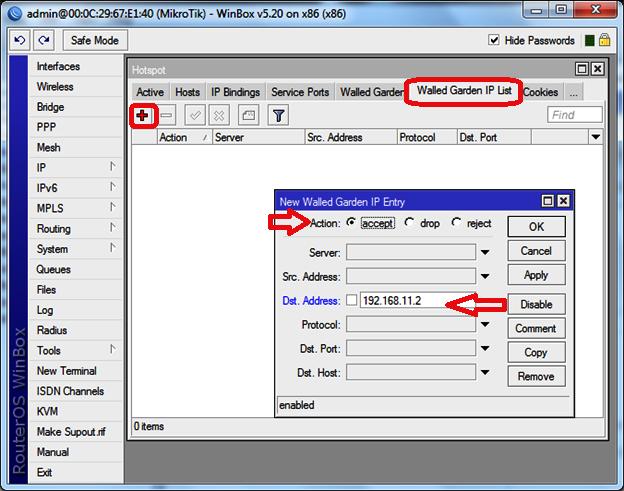
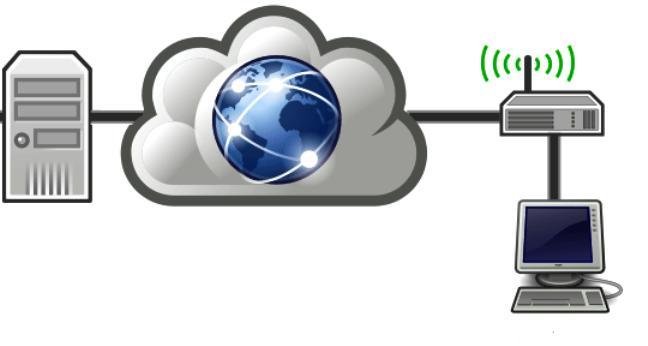
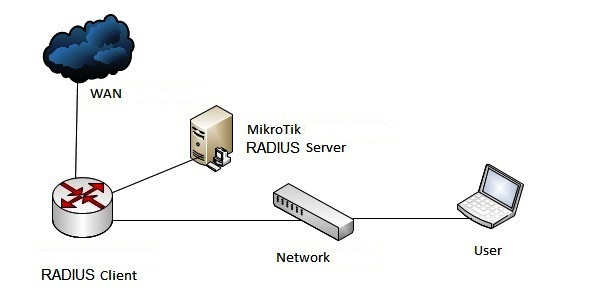
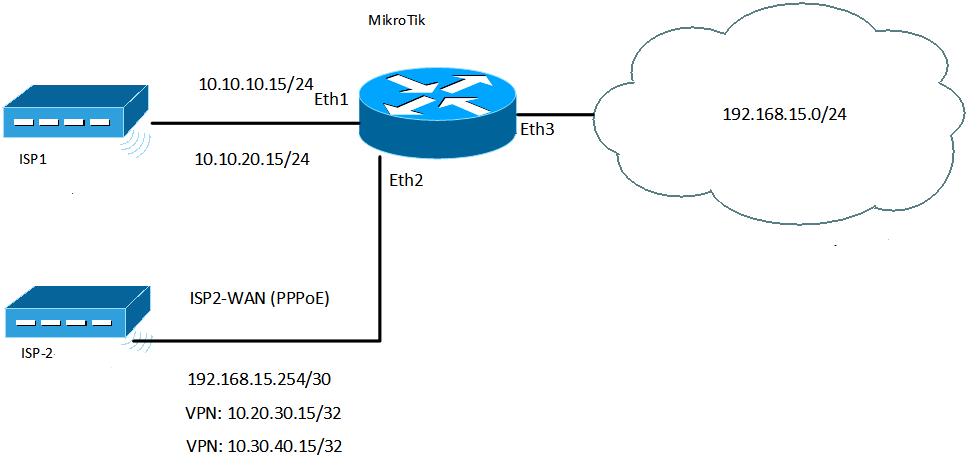

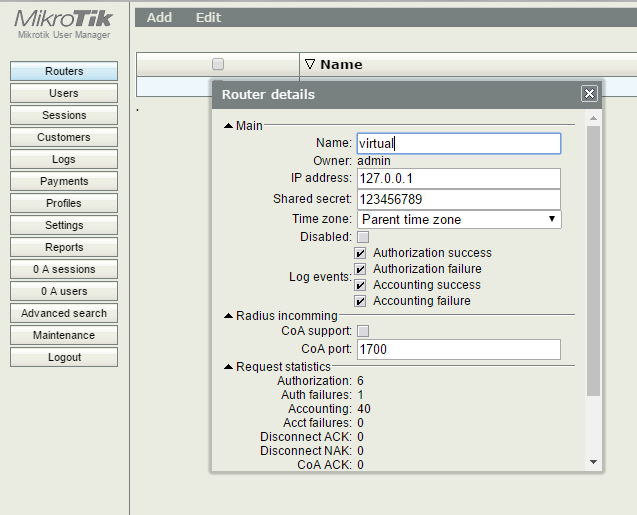
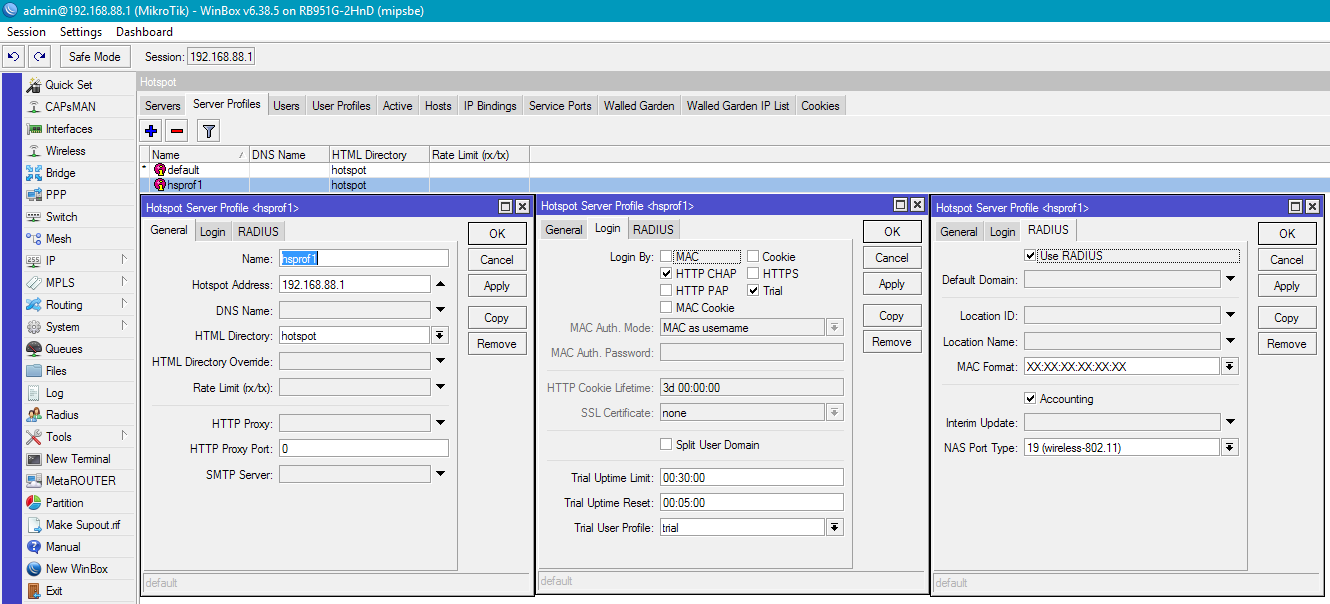
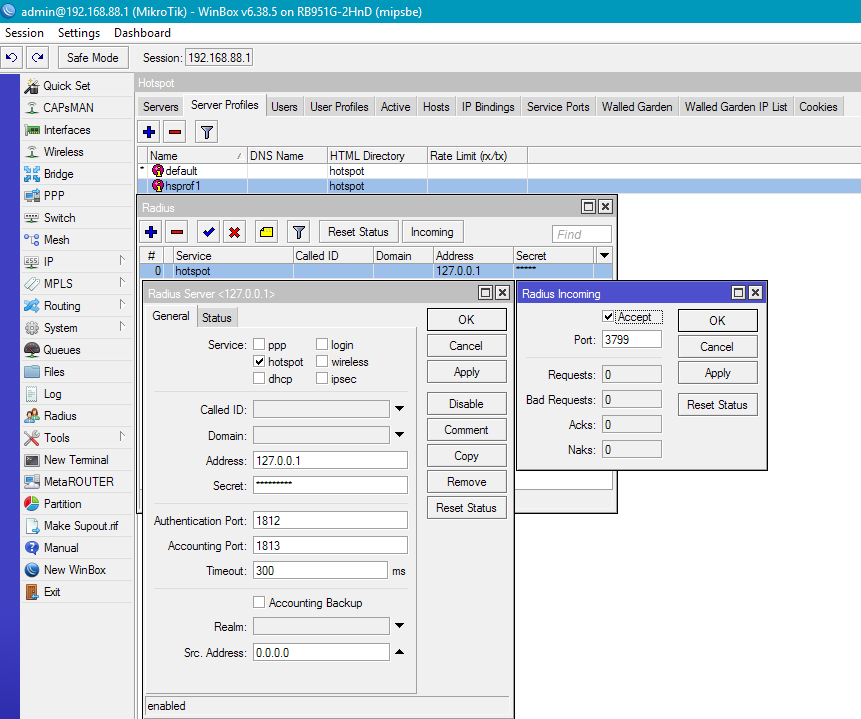
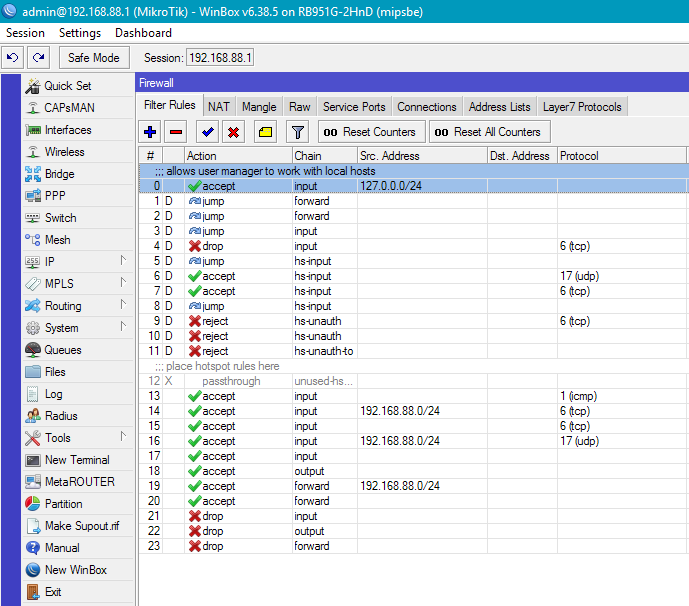
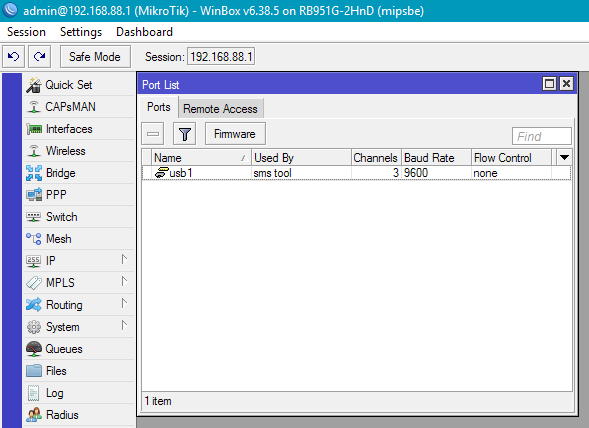
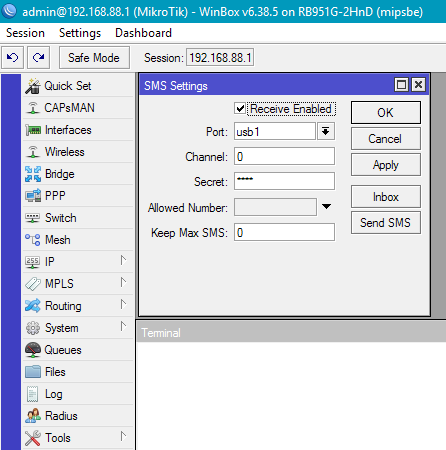
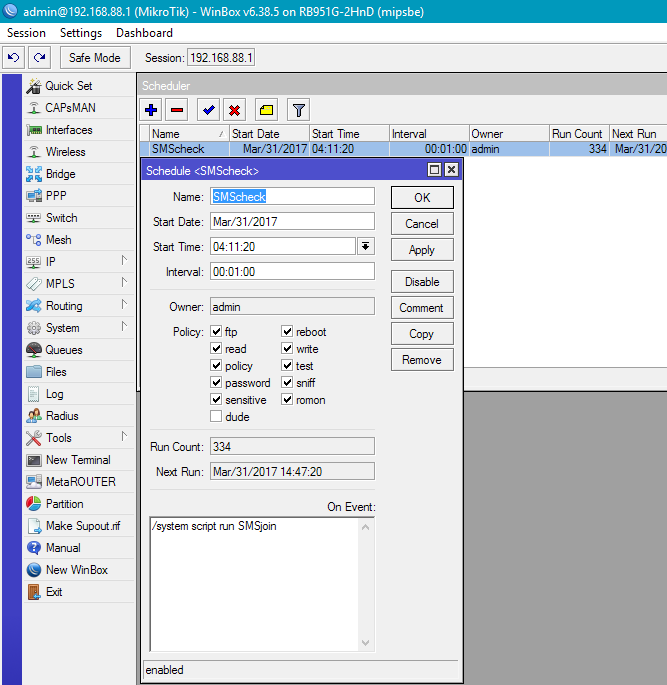
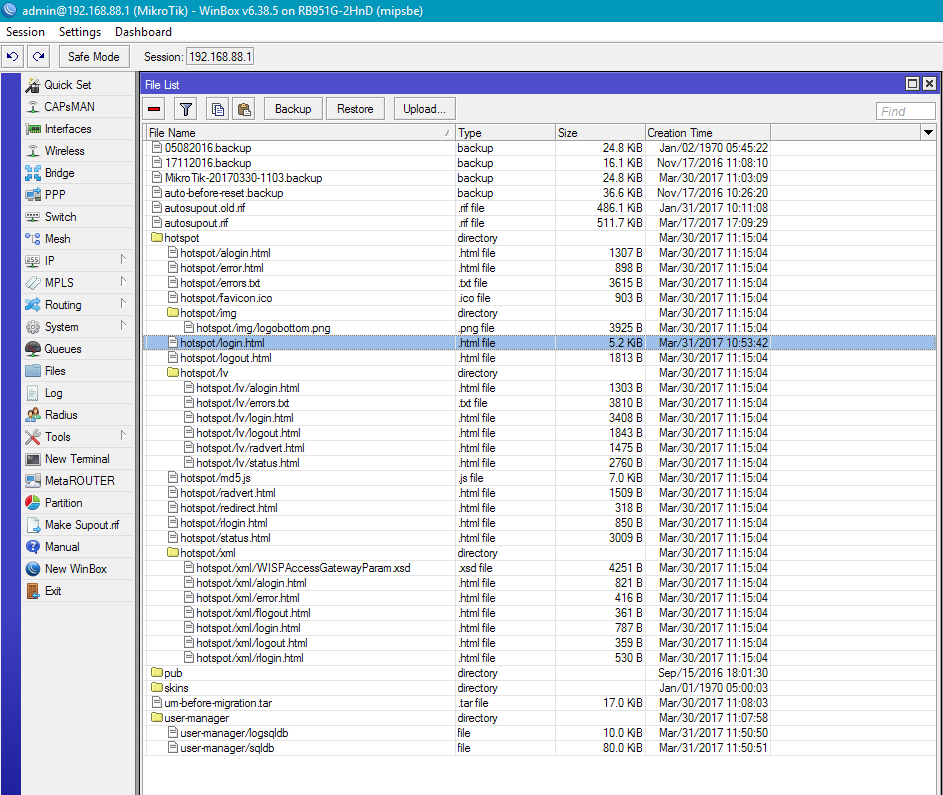
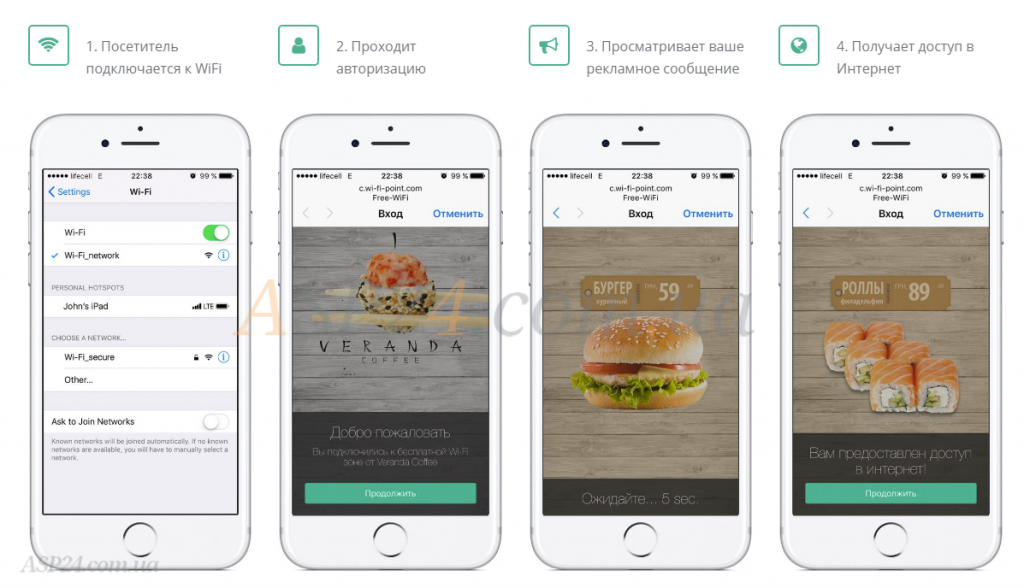

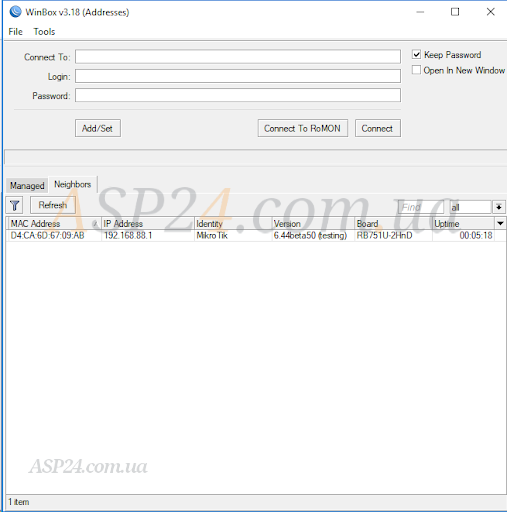
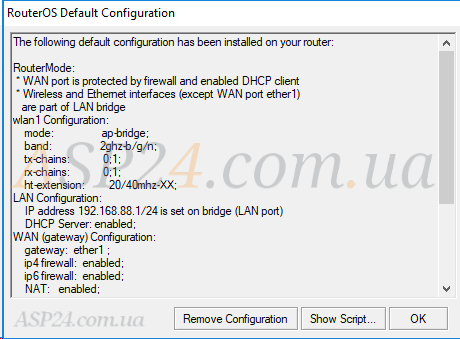
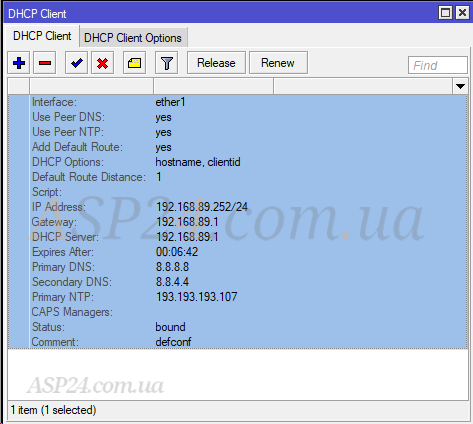
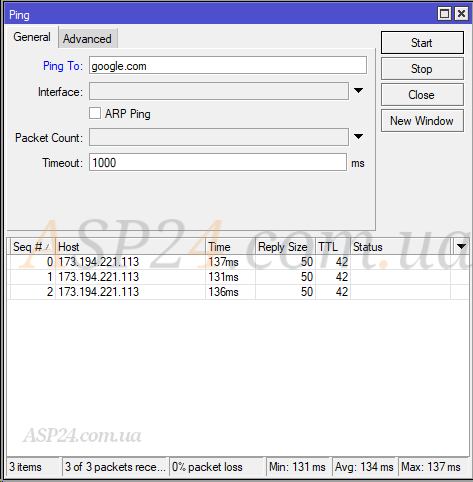
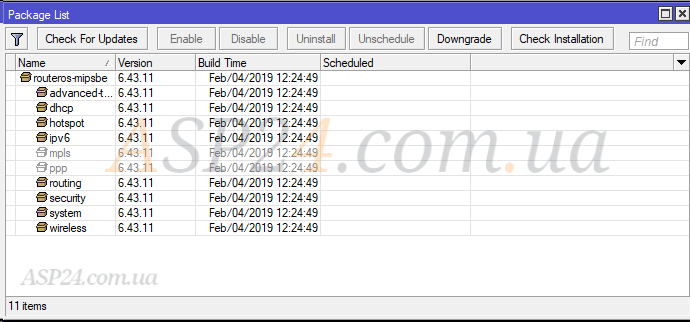
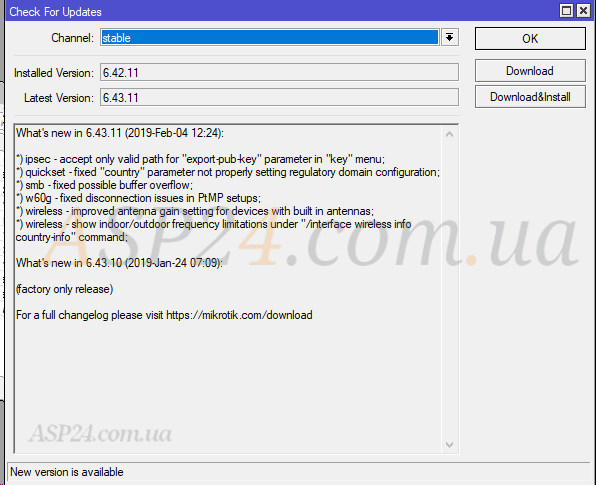
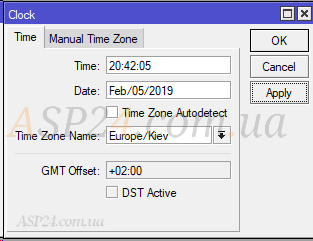
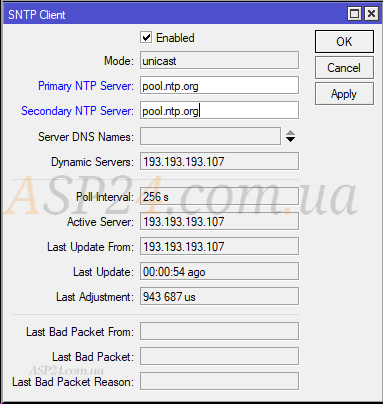
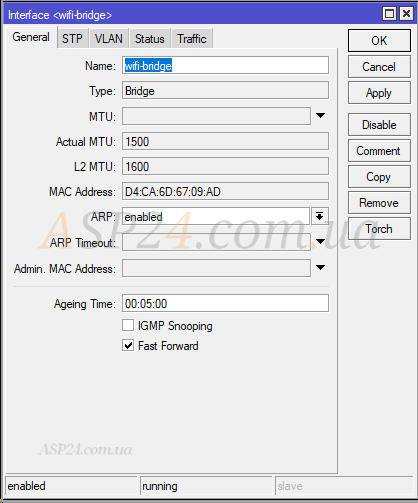
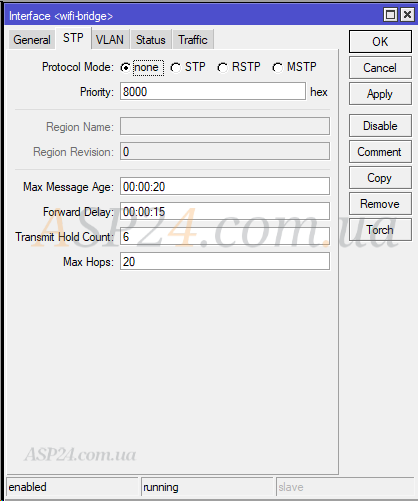
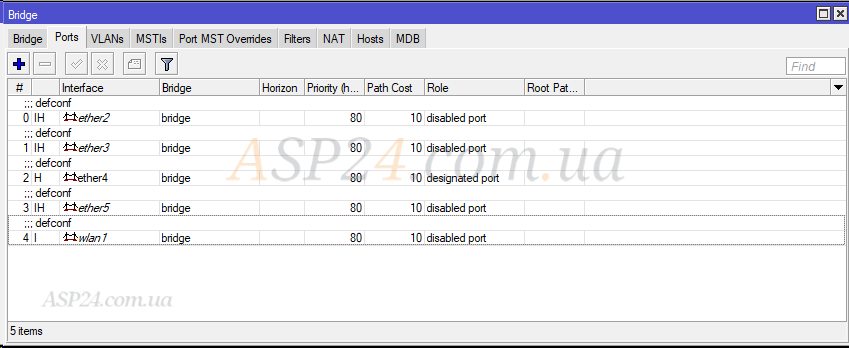
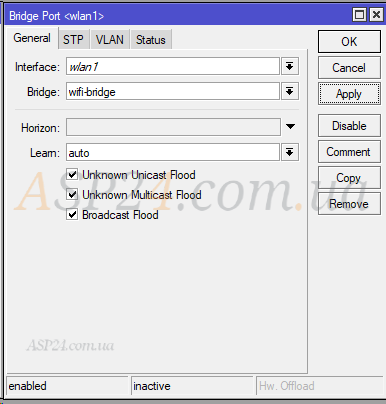
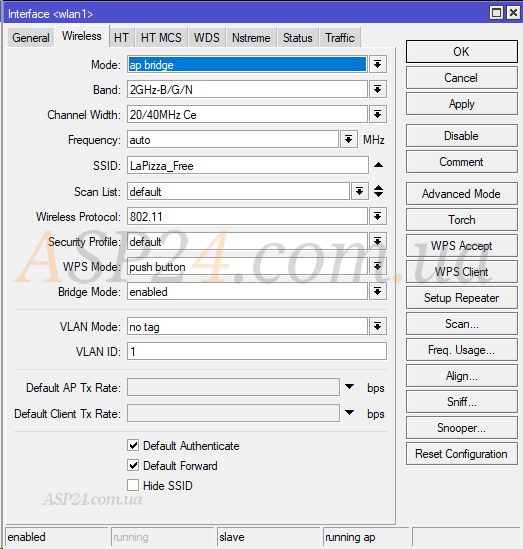
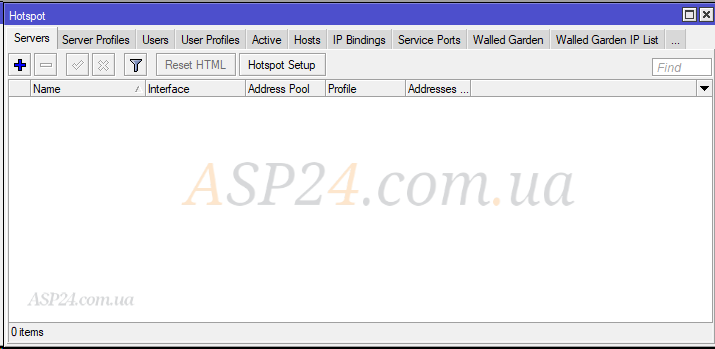
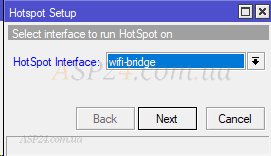
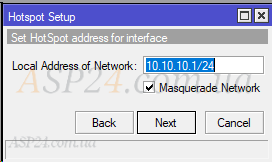
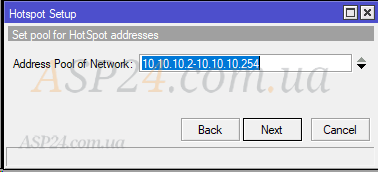
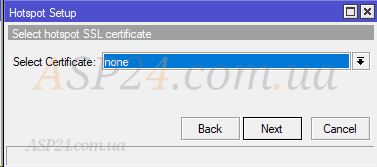
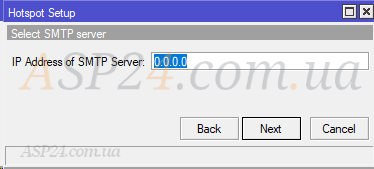
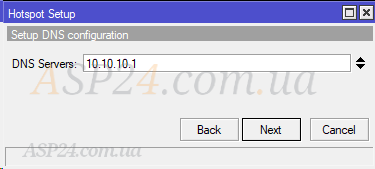
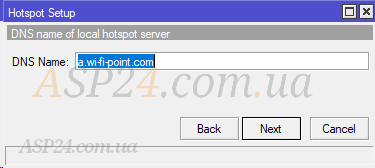
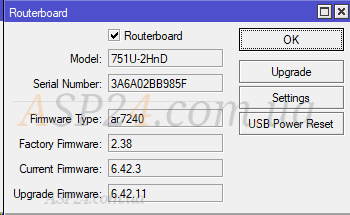
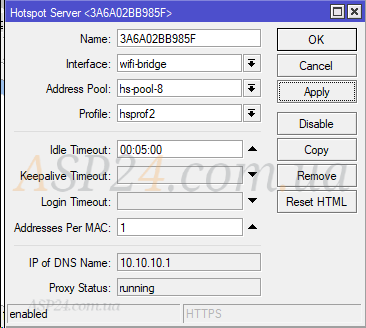
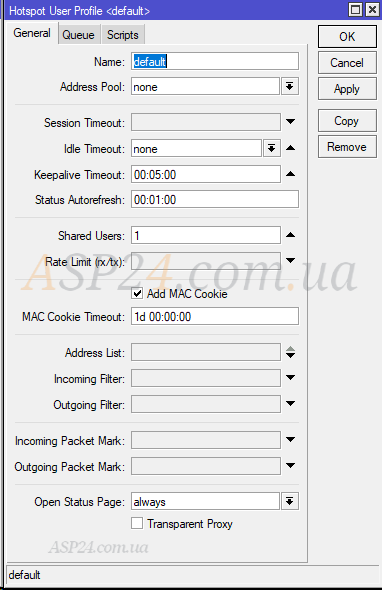
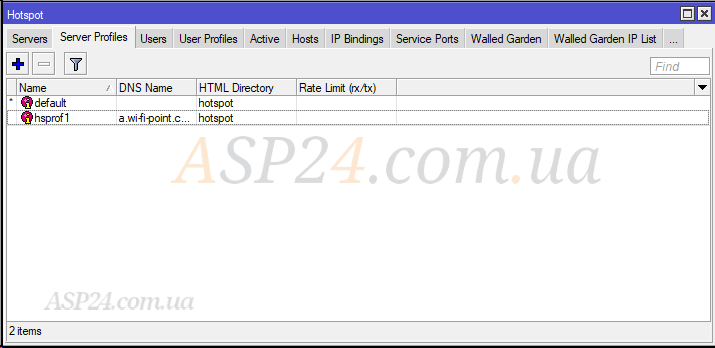
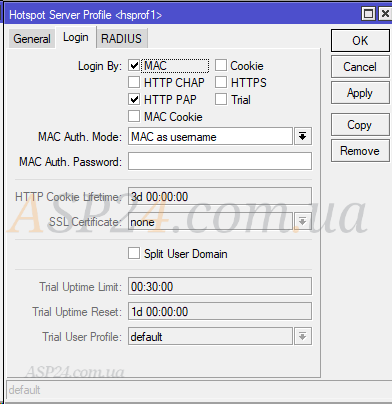
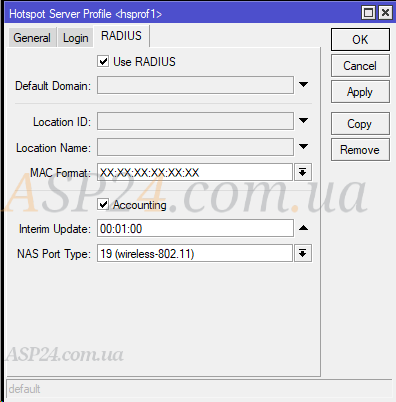
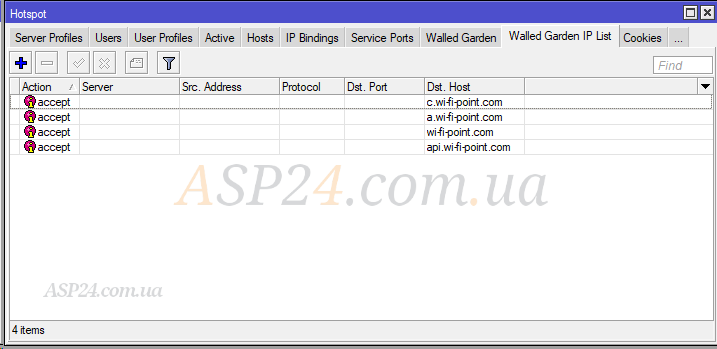



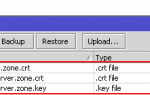 Настройка IPSec VPN между двумя MikroTik
Настройка IPSec VPN между двумя MikroTik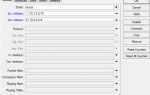 MikroTik настройка для начинающих. Часть 3 — Настройка VPN в MikroTik
MikroTik настройка для начинающих. Часть 3 — Настройка VPN в MikroTik Настройка кэширующего DNS-сервера на роутере Mikrotik
Настройка кэширующего DNS-сервера на роутере Mikrotik [Конспект админа] Как подружиться с DHCP и не бояться APIPA
[Конспект админа] Как подружиться с DHCP и не бояться APIPA