Содержание
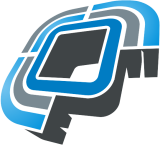
CAPsMAN от MikroTik — хорошее недорогое решение, если вам необходимо единое беспроводное покрытие на большой площади. Это может быть большой дом в 2-3 этажа, офисное помещение, кафе и т. п.
Все точки, управляемые CAPsMAN, могут быть объединены в единую сеть (аналог UniFi-сети в Ubiquiti) с бесшовным роумингом. Это дает повышенный комфорт использования Wi-Fi: если вы со смартфоном или ноутбуком перейдете из зоны покрытия одной точки, управляемой CAPsMAN, в зону покрытия другой под управлением того же контроллера, соединение не оборвется и вам не нужно будет подключаться заново.
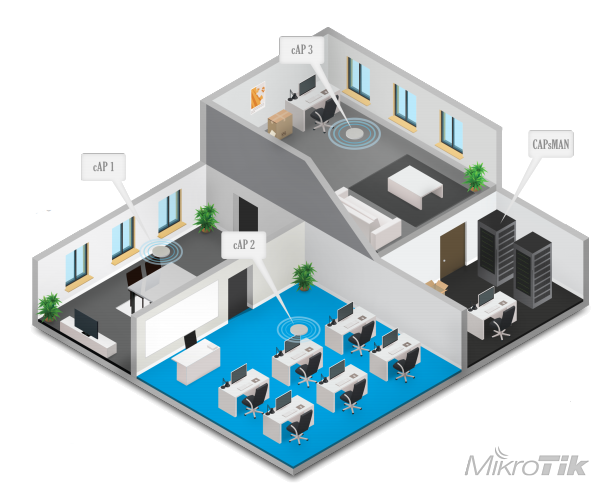
Если говорить именно о бесшовном роуминге, то его на MikroTik можно было настроить и до появления CAPsMAN, развернув MESH-сеть. Поэтому главное достоинство этого контроллера — это возможность централизовано настроить точки доступа и управлять ими с одного устройства, что существенно облегчает работу администратора сети. Также благодаря CAPsMAN настройка единого бесшовного Wi-Fi покрытия стала гораздо проще, а значит — доступнее.
В этой статье мы разберем, как установить и настроить контроллерMikroTik CAPsMAN, взяв для примера Mikrotik RB2011UiAS-2HnD-IN и MikroTik cAP-2nD.
Содержание:
Контроллер беспроводных точек CAPsMAN (Controlled Access Point system Manager) входит в стандартный пакет установки последних версий RouterOS. Точки доступа MikroTik последних моделей — cAP-2nD, hAP Lite и другие, полностью поддерживают управление с помощью этого программного обеспечения, также, обновив RouterOS, можно использовать контроллер и на ранее выпущенных устройствах.
CAPsMAN устанавливается на роутер, который будет выполнять роль центрального устройства управления точками, причем это может быть маршрутизатор и без беспроводного модуля. Для работы на роутере должна быть установлена RouterOS не ниже версии 6.11. CAPsMAN v.2 работает, начиная с версии RouterOS v6.22rc7. Лучше всего, конечно, использовать контроллер второй версии — в нем устранено большинство недочетов первой.
Подключаемые к контроллеру точки (CAP, или Controlled Access Points) должны иметь уровень лицензии не ниже 4. Точки доступа подсоединяются к роутеру с установленным CAPsMAN с помощью витой пары, а также могут подсоединяться друг к другу последовательно по цепочке (также с помощью витой пары).
Первое, что нам необходимо сделать перед настройкой CAPsMAN — обновить программное обеспечение устройств.
Сбрасываем настройки роутера к заводским:
RB2011UiAS-2HnD-IN можно сбросить как с помощью кнопки Reset, которая находится сзади устройства между антеннами (удерживаем ее до тех пор, пока зеленый светодиод не начнет мигать и отпускаем), так и с помощью отверстия джампера на дне роутера, расположенного под кнопкой Reset (вставляем в отверстие отвертку, включаем устройство, ждем 10 секунд до сброса конфигурации).
MikroTik cAP-2nD сбрасываем к заводским настройкам с помощью кнопки Reset, расположенной слева от порта Ethernet. Удерживаем ее, пока светодиоды не начнут мигать и отпускаем.
Идем на официальный сайт и качаем соответствующую прошивку.
Как видим, нам для обоих устройств подходит одна и та же — mipsbe, скачиваем ее. Мы советуем прошивать точки при помощи программы netinstall.
Подключаем RB2011UiAS-2HnD-IN к компьютеру для настройки.Мы подключали кабель в порт ETH6, но можно подсоединять к любому порту, кроме первого. Сетевые настройки компьютера должны быть предварительно настроены таким образом, чтобы роутер и сетевая карта компьютера имели адреса одной подсети.
IP-адрес устройств MikroTik по умолчанию- 192.168.88.1, логин — admin, пароль — пустой.
Запускаем WinBox, заходим на роутер.
В первом окне сбрасываем конфигурацию по умолчанию. Если мы заходили по IP, винбокс в этом месте отключится, так как мы сбросили и IP-адрес роутера в том числе. Заходим еще раз, по мак-адресу.
Для обновления идем в меню Files.
Открываем его и перетаскиваем в это окно наш скачанный файл с новой прошивкой. Подтверждаем обновление.
После окончания загрузки файла с прошивкой идем в меню System и нажимаем пункт Reboot.
Роутер перезагрузится и обновит прошивку. Обратите внимание, что это может быть долгий процесс — 3-5 минут., хотя в нашем случае перезагрузка прошла быстро. Отключать питание во время процесса обновления нельзя!
Проверяем, обновился ли корректно загрузчик.
Идем в меню System — RouterBoard и проверяем, совпадают ли версии в полях Current Firmware и Upgrade Firmware. Если нет — жмем кнопку Upgrade и перезагружаем роутер (скрин сделан во время обновления cap-2nD, на роутере картинка аналогичная).
Для этого заходим во вкладку Interface и создаем новый (плюс сверху слева), в выпадающем меню выбираем bridge и даем ему новое имя. Мы использовали уже существующий bridge и не стали создавать новый, но для личного удобства и легкости в управлении точками советуем создать отдельный интерфейс.
Наши настройки бриджа в итоге выглядят так:
Настройки на вкладке Ports, здесь добавлены все интерфейсы роутера:
В меню IP — Adresses прописываем адрес для роутера (мы при настройке прописали ему обычный адрес по умолчанию — 192.168.88.1).
Аналогичным образом обновляем и точку доступа MikroTik cAP-2nD, также объединяем ее порты в bridge1, и прописываем IP-адрес (мы присвоили своей «экспериментальной» cAP-2nD адрес 192.168.88.28).
В простом случае (мы настраивали именно так) все точки относятся к одной подсети, однако возможна и настройка CAPsMAN, если устройства — в разных подсетях.
В последних прошивках модуль активирован по умолчанию (он вшит в пакет wireless), а в меню вверху слева всегда есть вкладка CAPsMAN. В этом случае пропускаем этот пункт.
Если у вас старая прошивка, где модуль управления CAPsMAN по умолчанию отключен, делаем следующее.
Идем в System — Packages, становимся на пакет wireless-cm2 и жмем Enable. Пакет отмечается как готовый к активации.
Чтобы пакет активировался, нужно перезагрузить роутер. После перезагрузки видим строку wireless-cm2 активной, а пакет wireless-fp — напротив, неактивным.
Обратите внимание, что мы активируем именно пакет wireless-cm2 — это модуль CAPsMAN v2. В ранних инструкциях содержатся указания активации wireless-fp — это первая, сейчас уже устаревшая версия модуля.
На устройстве, которое будет выступать в роли контроллера точек, (в нашем случае — на RB2011UiAS-2HnD) настраиваем управляющий модуль CAPsMAN.
Находим одноименный пункт в меню. Заходим в него и включаем контроллер (CAPsMAN — вкладка InterFace — Manage — галка в пункте Enable).
Прописываем нужные нам настройки WiFi канала на вкладке Channel.
Потом — настройки Datapath, здесь только название и выбираем наш наш bridge (имя зависит от того, какой вы создавали и используете).
Если мы ставим галочку local-forwarding, то передаем управление трафиком непосредственно точкам доступа. Если галочка снята, то управление трафиком берет на себя контроллер.
Далее выставляем настройки безопасности на вкладке Security
Далее на вкладке Configuration создаем конфигурацию. В первом разделе Wireless прописываем имя конфигурации, режим работы, SSID нашей сети и активируем все каналы передачи.
На остальных вкладках просто выбираем те настройки Channel, Datapath и Security, которые мы создали ранее, таким образом объединяя их в одну конфигурацию. В принципе, можно было создавать их и здесь, но для сложных случаев все же удобнее это делать отдельно.
Теперь нам нужна вкладка Provisioning или «развертывание». Здесь мы прописываем правило развертывания конфигурации. Первое поле (Radio MAC) не трогаем, в поле Action указываем, что будут создаваться включенные по умолчанию динамические интерфейсы.
Так как у нас роутер с поддержкой WiFi, то он, помимо функций контроллера управляемых беспроводных точек, сам также является такой точкой. Настраиваем его в соответствующий режим, т. е. указываем, что конфигурацию он должен брать от контроллера.
Эти настройки будут немного отличаться от настроек обычных точек.
Идем в меню Wireless, жмем кнопку CAP, ставим галочку Enabled. В поле CAPsMAN Addresses прописываем адрес контроллера. В данном случае — это адрес самого устройства. и выбираем из списка созданный нами бридж. Остальные поля не трогаем.
После сохранения настроек над строкой интерфейса появляются красные строки, которые сообщают о том, что встроенная в роутер точка доступа управляется CAPsMAN.
Итак, теперь настраиваем отдельную точку доступа под CAPsMAN. Напоминаем, что для перед настройкой необходимо проделать все то же, что для роутера: сбросить к заводским настройкам, сбросить конфигурацию по умолчанию, обновить прошивку до последней версии, проверить. обновился ли загрузчик и обновить его, объединить все порты в bridge, прописать IP-адрес. Все это описывается в начале статьи.
На вкладке QuickSet на подконтрольных точках доступа мы можем только прописать IP, остальные настройки подтянутся из конфигурации CAPsMAN.
Далее активируем (если необходимо) такой же пакет, что и в роутере. В нашем случае пакет wireless был активен по умолчанию.
Важно: на всех устройствах CAPsMAN должен быть одной версии.
Если у вас старая прошивка, то активированный пакет с CAPsMAN выглядит так:
Идем в меню Wireless, жмем кнопку CAP, ставим галочку Enabled. От аналогичной настройки в роутере заполнение остальных полей отличается тем, что вместо адреса CAPsMAN мы прописываем Discovery Interfaces, то есть интерфейсы, через которые cAP должна подключаться к контроллеру — в нашем случае через bridge.
Сохраняем настройки и через несколько секунд над беспроводным интерфейсом должны поочередно появятся две красные строки. Это говорит о том, что наша точка подключилась к контроллеру CAPsMAN, загрузила прописанную нами конфигурацию и теперь находится под его управлением.
Вернувшись на роутер, мы видим, что в разделе CAPsMAN появились новые беспроводные интерфейсы точек:
Эти же интерфейсы можно наблюдать и в общем разделе:
Настройка модуля CAPsMAN на этом завершена. Если вам не нужно прописывать особые настройки DNS, DHCP-сервер, NAT и т. д. — все дальше уже работает и можно подключать клиентов к точкам. В нашем случае все настройки были прописаны ЗА RB2011UiAS-2HnD на основном роутере, поэтому система заработала сразу.
Для тестирования мы разнесли две точки доступа под управлением CAPsMAN на разные этажи.
- RB2011 выступал в роли контроллера и первой точки доступа.
- cAP-2nD – в роли второй точки доступа.
Между точками было приблизительно 30 метров, железобетонное перекрытие и несколько стен.
Далее мы прошлись с ноутом от точки к точке, запустив бесконечный пинг и одновременно контролируя трафик на обеих в Winbox.
По мере перехода мы можем увидеть на видео, как скорость передачи данных Tx постепенно переходила с одного CAP Interface на другой, это значит, что устройство было плавно переключено между точками доступа.
Для того, чтобы рассмотреть на видео все детали, разверните его на весь экран и выставьте разрешение 1080.
При этом не было потеряно ни одного из 100 запрашиваемых пакета данных.
^Наверх
Lantorg.comОцените, пожалуйста, полезность/интересность статьи. Нам важно ваше мнение! Дата публикации: 17.11.2015 —>
| ← Секторные антенны, модуль для GPON и другие обновления от MikroTik | Новые SXT, RB3011 и NanoBeam → |
Также советуем почитать:
Многие люди устанавливают точки доступа в домах, дворах или в корпоративных помещениях для расширения беспроводной сети WiFi. В отличие от роутеров они не раздают IP-адреса и не работают со многими службами. Они просто принимают проводной или беспроводной интернет и передают его в проводном или беспроводном виде. Одним из самых популярных производителей является MikroTik. Об этих точках доступа и будет сегодняшний материал. Также будет рассказано, как настраивается точка доступа MikroTik, какие режимы работы у них есть и как выбрать ТД.
Выбор точек доступа
Обычно такие устройства делят по внутреннему и внешнему использованию, то есть по использованию внутри и снаружи помещений. Естественно, для организации домашней сети в крупном доме или офисе подойдет внутреннее устройство, например, точка доступа MikroTik cAP ac. Для того чтобы организовать уличную сеть в летнем кафе или на площади, потребуется устройство с более широким радиусом действия. В его качестве может выступать QRT 5 (RB911G-5HPnD-QRT) MikroTik.
Важно! Перед тем как купить устройство, необходимо понять, для каких целей оно будет использоваться, какие задачи решать, какое максимальное количество людей сможет к нему подключиться.
Подключение Wi-Fi точки к компьютеру
Обзор и настройка модема D-Link Dir-320
Первым делом любая точка доступа подключается к персональному компьютеру через специальный инжектор типа POE. После произведения всех настроек она может быть отключена от ПК и подключена к роутеру, модему или коммутатору. На рисунке ниже показан способ подключения и внешний вид комплектации прибора.
Настройка сетевой карты
В чем отличия между сетями 3G и 4G: особенности, преимущества и недостатки
Чтобы войти в настройки точки доступа, нужно сперва настроить сетевую карту компьютера. Делается это, чтобы у устройства был IP-адрес одной подсети. В качестве примера можно использовать 192.168.88.21.
Произвести настройки можно следующим образом:
- Перейти в Панель управления через меню Пуск или любыми другими известными способами;
- Найти в Панели Центр управления сетями и общим доступом;
- В этом окне отображается текущая активная сеть. Следует выбрать ссылку «Изменение параметров адаптера»;
- Найти локальное подключение и, нажав на нем правой кнопкой мыши, выбрать пункт «Свойства»;
- В списке выбрать пункт «Протокол интернета версии 4» и опять выбрать Свойства;
- В настройках необходимо установить галочку напротив строки «Использовать следующий IP-адрес» и вставить адрес из примера (192.168.88.21.);
- Маску подсети можно сделать такой: 255.255.255.0;
- Сохранить все изменения и выйти.
Вход в настройки
Как сделать из телефона Xiaomi точку доступа для раздачи Интернета
Вход осуществляется с помощью любого веб-браузера. Достаточно в адресную строку прописать адрес 192.168.88.1, который является адресом интерфейса настроек любого роутера MikroTik. Откроется окно, в котором нужно вписать данные для входа. По умолчанию это admin:admin.
Важно! В веб-браузере нужно отключить прокси-сервер. Он должен быть отключен перед входом в интерфейс настроек.
Веб-настройки могут быть не самым удобным способом. Лучше всего использовать специальную программу на Windows — Winbox. Скачать его можно на официальном сайте разработчика.
После запуска нужно перейти во вкладку Neighbors и нажать кнопку Refresh. После обновления должна появиться нужная точка доступа. Если нажать на ее MAC-адрес, то можно подключиться именно по нему. Если же на IP-адрес, то по IP.
Желательно иметь связь по адресу MAC. Для этого его необходимо выбрать, а затем вписать логин и пароль и нажать «Connect». Если подключение осуществляется впервые, то нужно принять изменение настроек. После этого следует открыть вкладку меню слева под названием Quick Set. В ней и будет выполняться настройка.
Выбор режима работы
Чтобы выбрать режим работы, нужно во вкладке Quick Set вверху выбрать специальный режим CPE, то есть Клиент. Появится раздел Configuration, в котором уже можно выбрать два подрежима работы: Router или Bridge.
Первый используют тогда, когда происходит подключение к Wifi или станции и пользователь хочет скрыть всех подключенных к точке клиентов в отдельную подсеть. Если бы этого не делали, то каждому из них пришлось бы заключить договор с провайдером на предоставление услуг. В этом же режиме оператор не может увидеть всех абонентов, подключенных к клиентской точке доступа.
Второй режим используется тогда, когда требуется видеть всех абонентов, которые находятся в одной сети и могут обмениваться информацией друг с другом. Например, если есть офис и несколько складов, которые необходимо объединить в одну сеть, то режим Моста будет для этого более подходящим решением.
Настройка работы в режиме Router
Итак, в разделе Конфигураций выбирается первый режим — режим Роутер. Если оператор выдает настройки сети в автоматическом режиме по DHCP, то в подразделе Wireless Network значение Address Acquisition устанавливается как Automatic.
Если тип подключения статический, то настройки следующие:
- Address Acquisition устанавливается как Static;
- IP Address — статический IP-адрес, выданный провайдером;
- Netmask — указывается маска подсети;
- Gateway — указывается адрес шлюза;
- DNS Servers — определяются адреса DNS серверов.
При PPPoE подключении в этом же разделе указывают:
- Address Acquisition — выбор PPPoE;
- PPPoE User — имя пользователя;
- PPPoE Password — пароль;
- PPPoE Service Name — имя сервиса.
Теперь выполняется настройка локальной сети (Local Network):
- IP Address — IP-адрес клиентской точки доступа;
- Netmask — стандартная маска подсети 255.255.255.0;
- DHCP Server — галочка включает сервер, который будет раздавать настройки автоматически;
- DHCP Server Range — диапазон IP-адресов, которые будут раздаваться сервером;
- NAT — галочка позволяет клиентам выходить в интернет.
Настройка работы в режиме Bridge
В знакомом разделе Конфигурация выбирается режим Моста. Если есть желание получать автоматические настройки по DHCP, то значение Address Acquisition устанавливается на Автоматическое.
При статическом подключении настройки следующие:
- Address Acquisition — выбрать параметр Static;
- IP Address — ввести IP адрес клиентской точки доступа;
- Netmask — выберать маску 255.255.255.0;
- Gateway — ввести IP адрес шлюза (IP адрес главного роутера);
- DNS Servers — указать адреса DNS серверов. Можно указать адрес роутера или адрес DNS сервера Google 8.8.8.8.
Настройка Wi-Fi и просмотр показателей соединения
Чтобы выполнить подключение к базовой станции провайдера, нужно в настройках раздела Wireless указать следующие параметры и выполнить следующие действия:
- Имя беспроводной сети — имя точки, к которой нужно подключиться;
- Пароль — пароль от точки доступа, если он активен;
- Нажать на кнопку «Принять» (Apply) и «Подключиться» (Connect).
Важно! Если все было сделано правильно, то появится надпись, говорящая о том, что статус подключения успешен, и выведутся показатели подключения, включающие частоту в ГГц и стандарт работы, частоту каналов, название сети, МАК-адреса и многое другое.
Если точка доступа конфигурировалась на работу в подсети и диапазоне, отличном от стандартного, то следует заменить значения в настройках своей сетевой карты и выбрать нужную подсеть. В противном случае доступа к интернету не будет.
Смена стандартного пароля администратора
Для обеспечения большей безопасности следует изменить стандартный пароль от входа в меню настроек точки доступа. Для этого следует:
- Войти под стандартными данными;
- Перейти в раздел System и в поле Пароль ввести новый код и повторить его в соответствующем текстовом поле;
- Нажать кнопку согласия «ОК» и сохранить все параметры.
Сброс настроек
Если конфигурирование привело к каким-либо программным ошибкам, то всегда можно вернуться до заводских настроек. Для этого нужно выполнить сброс текущих параметров работы:
- Выключают питание;
- Зажимают и держат кнопку сброса (Reset);
- Включают питание;
- Дожидаются, пока лампочка на корпусе начнет мигать;
- Подключаются к точке по Winbox с помощью МАК-адреса, так как айпи может быть нулевым;
- Применяют все стандартные соглашения и настройки.
Обзор настроек точек доступа Микротик подошел к концу. Настраивать их очень просто и справится с этим даже начинающий пользователь ПК. Для этого лучше всего использовать не стандартные веб-конфигурации, а программный продукт Winbox.
- Из песочницы
- Tutorial
Введение
В последней версии операционной системы Mikrotik RouterOS под номером 6.11 была добавлена экспериментальная функция, позволяющая использовать роутер на этой платформе в качестве контроллера Wi-Fi точек доступа. К сожалению, так как данный функционал только что появился и находится в статусе бэта, информация о нём ограничевается довольно скучной статьёй на в Wiki-справочнике Mikrotik’а. Пошаговой инструкции по настройке мне найти не удалось, поэтому, решено было попытаться всё настроить методом научного тыка. В данном посте я рассматриваю простую настройку контроллера (не углубляясь в дебри настроек, коих очень много) обеспечивающую следующую конфигурацию (по сути, аналогичную той, что была бы настроена на простом SOHO-роутере уровня D-Link DIR-620 с родной прошивкой, и используемую в домашних условиях):
- Два Wi-Fi роутера Mikrotik RouterBoard
- Routerboard RB951G-2HnD — основной, является контроллером Wi-Fi, точкой доступа, маршрутизатором, DHCP- и DNS-сервером. Далее буду именовать его контроллером
- Routerboard RB951Ui-2HnD — дополнительный, является только точкой доступа Wi-Fi и свитчём на 3 порта (POE in и out порты не включены в свитч и зарезервированы на будущее). Далее буду именовать его точкой доступа или точкой
- WPA/WPA2-PSK аутентификация с AES-шифрованием
- Строго определённый канал, с шириной 20МГц
- Единственный SSID, не скрытый
- Клиенты не изолированны друг от друга и проводной сети (действительно, зачем это дома?)
Заинтересовавшимся, предлагаю продолжить чтение под катом. Внимание, трафик!
Дисклеймер
Итак, мы осознали страх и риск, связанный с использованием технологий, находящихся на этапе тестирования, понимаем, что за повторение действий, описанных в данной статье, отвечать будете только вы. Тут же стоит отметить, что данный функционал пока не совместим с:
- Nstreme AP support
- Nv2 AP support
То есть, работает только 802.11.
Подготовка
По информации с Wiki работа данной системы не требует наличия Wi-Fi на роутере, в таком случае устройство может выполнять функции контроллера. Первым делом, необходимо обновить систему на наших роутерах до версии 6.11. Можно скачать файл прошивки с официального сайта Mikrotik, после чего перетащить его в окно Winbox’а, после чего перезагрузить роутер; или же зайти в раздел System -> Packages, нажать кнопку Check For Updates и в появившемся окне ещё раз нажать на Check For Updates, а затем Download & Upgrade. Далее в разделе загрузок на официальном сайте Mikrotik, нужно скачать файл пакета Wireless CAPsMAN (он находится там же где и прошивка для вашей платформы), после чего установить его так же, как обновление RouterOS, т.е. перетаскиваем на окно Winbox’а и перезагружаемся. После перезагрузки заходим в раздел Packages, чтобы убедиться, что пакет корректно установился и активирован.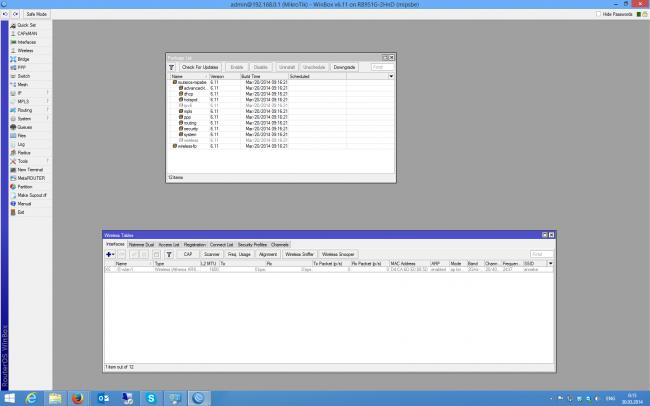
Настройка контроллера
Действия, описанные в данном разделе, требуется выполнить только на контроллере. Заходим в раздел CAPsMAN в главном меню.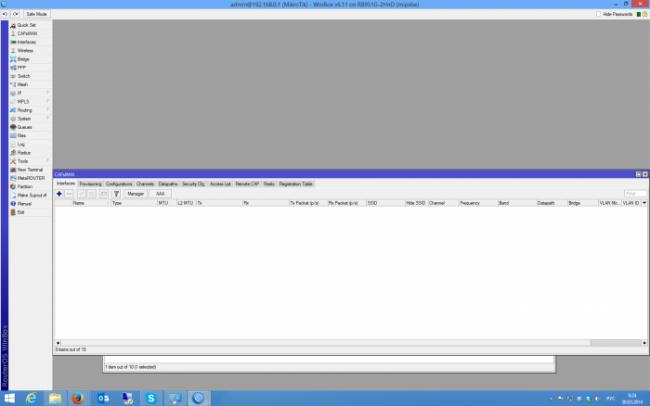
Создадим новую конфигурацию
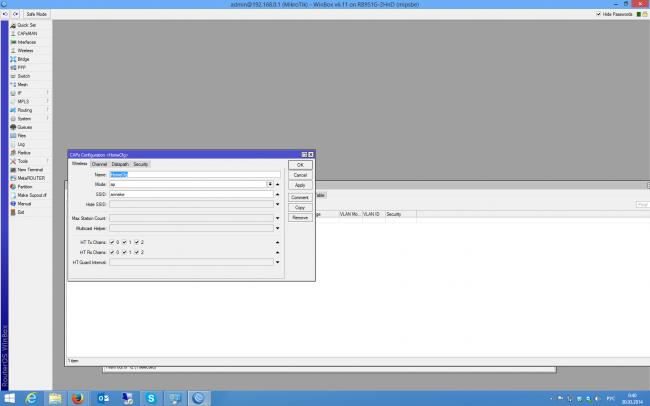
Далее определим настройки канала
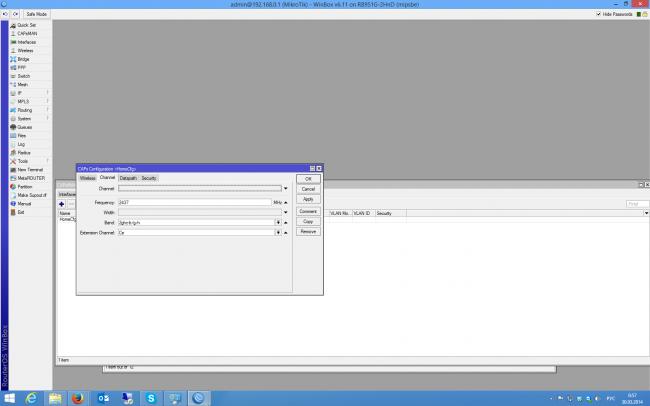
Следующий раздел позволяет указать сетевые параметры
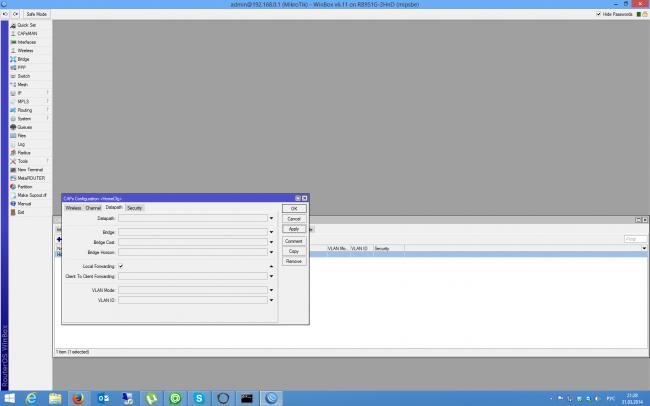
Раздел «безопасность»
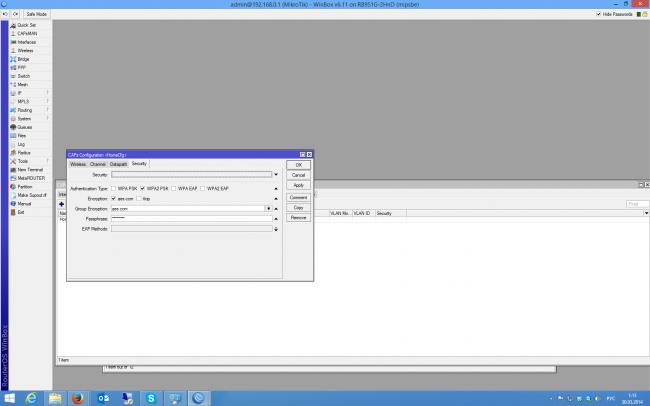
Развёртывание
После того как мы закончили редактировать конфигурацию, сохраним её. Она понадобится нам на следующем этапе.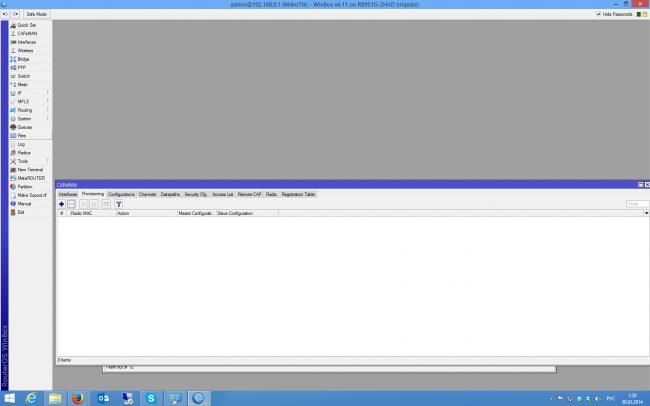
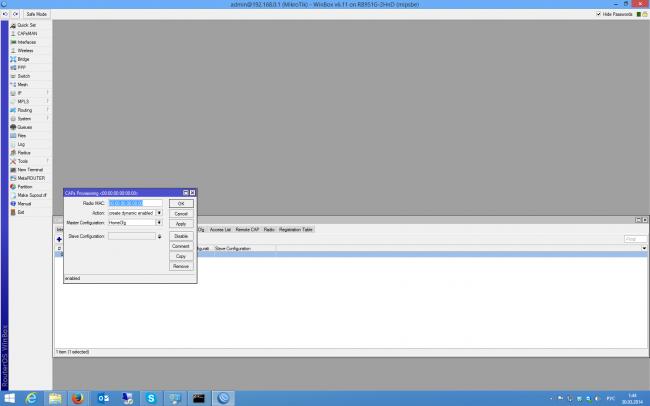
Настройка точек доступа
Здесь всё гораздо проще. Настройки выполняются на роутерах, оснащённых Wi-Fi модулями. Заходим в раздел Wireless.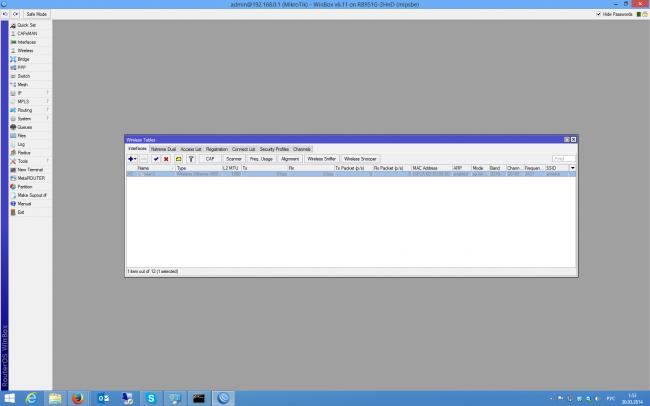
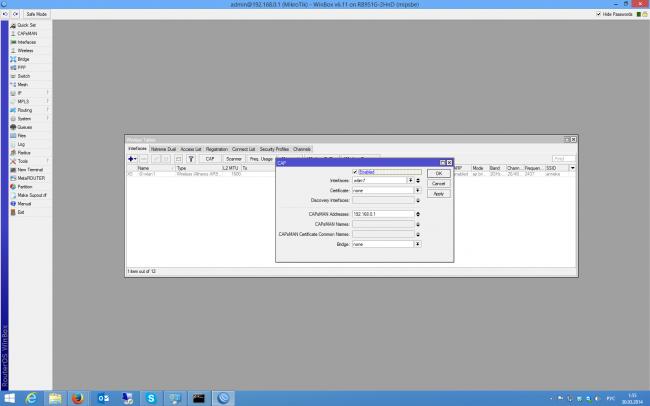
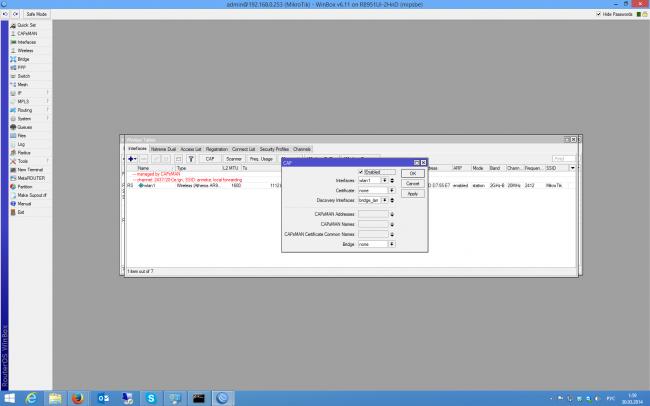
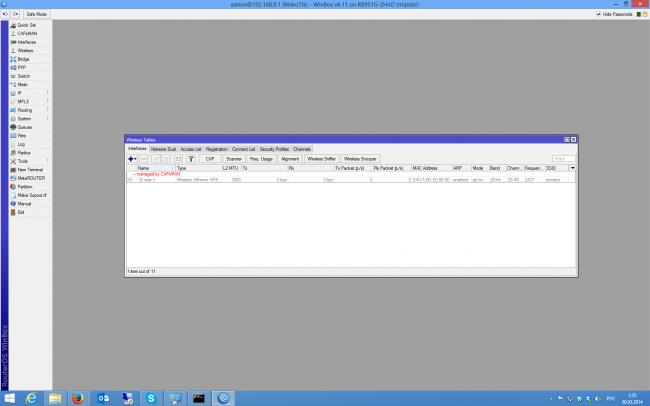
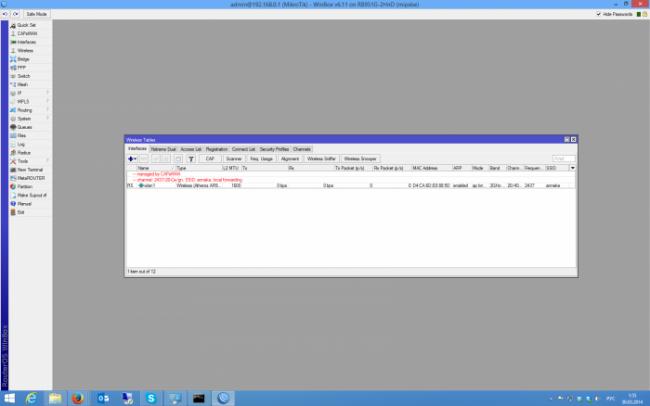
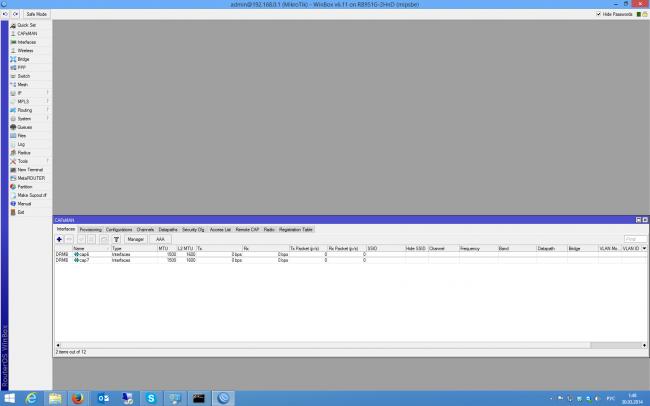
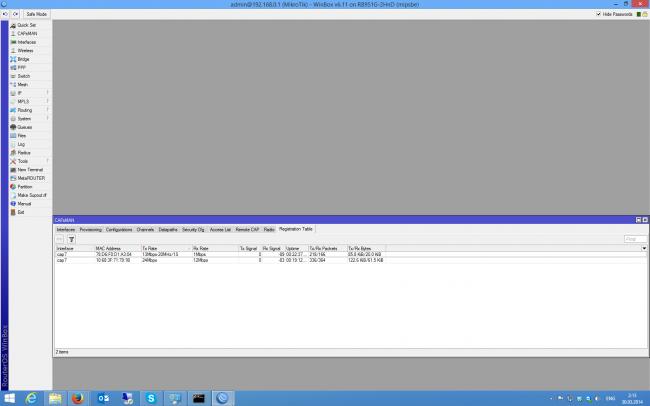
Заключение
Поскольку функционал CAPsMAN и CAP только что появился в открытом доступе и всё ещё находится в статусе бэта-тестирования, я предполагаю, что интерфейс, настройки и возможности в скором времени вполне могут измениться. Но принципиальные изменения вряд ли произойдут, так что надеюсь, что пост не потеряет актуальности. При написании данного поста использовалась статья из официальной Wiki Mikrotik.UPD: перечитал wiki, обнаружил ошибку в посте, касательно вкладки datapath, внёс исправления в статью.Используемые источники:
- https://lantorg.com/article/nastrojka-capsman-na-mikrotik-besshovnyj-rouming
- https://vpautinu.com/nastrojki-routerov/obshchee/tochka-dostupa-mikrotik
- https://habr.com/post/217657/


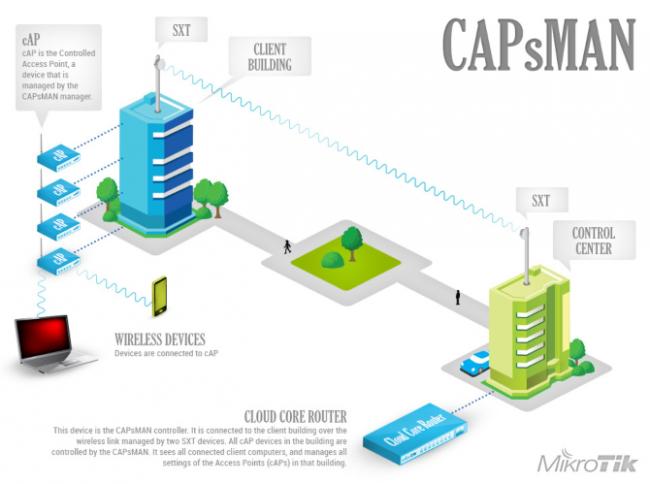
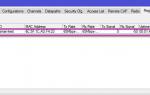 Настройка CAPsMANv2 MikroTik. Бесшовный роуминг.
Настройка CAPsMANv2 MikroTik. Бесшовный роуминг.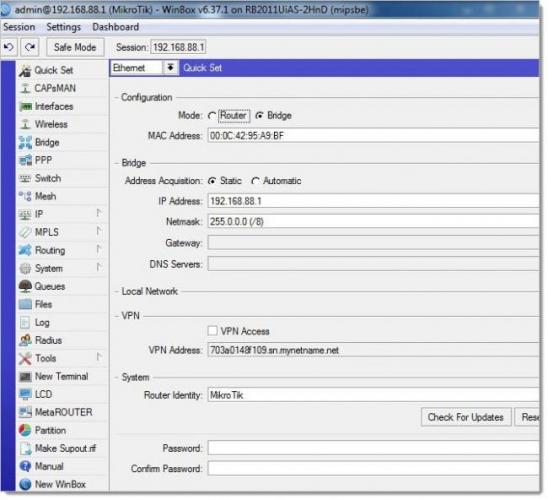

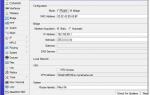 Бесшовный роуминг Wi-Fi MikroTik: от админа для чайников
Бесшовный роуминг Wi-Fi MikroTik: от админа для чайников Экономим на лицензиях Mikrotik CHR
Экономим на лицензиях Mikrotik CHR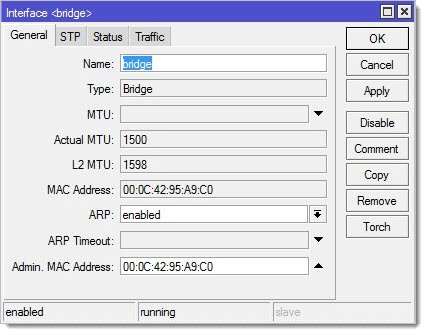
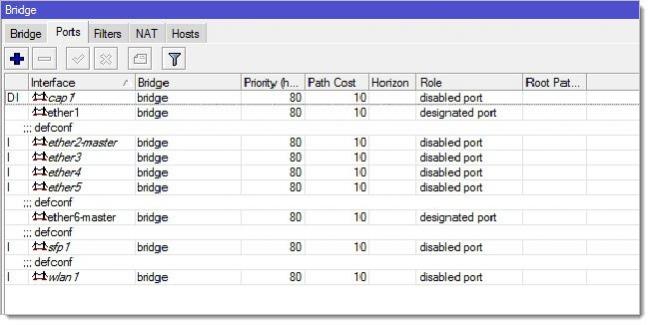
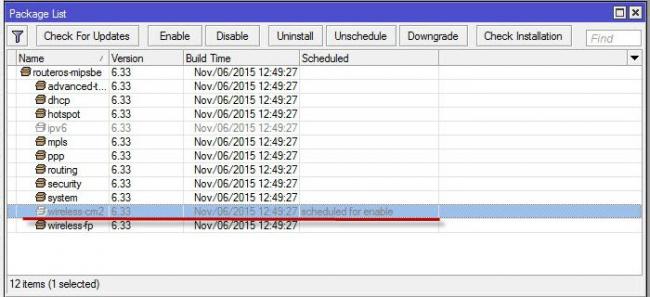
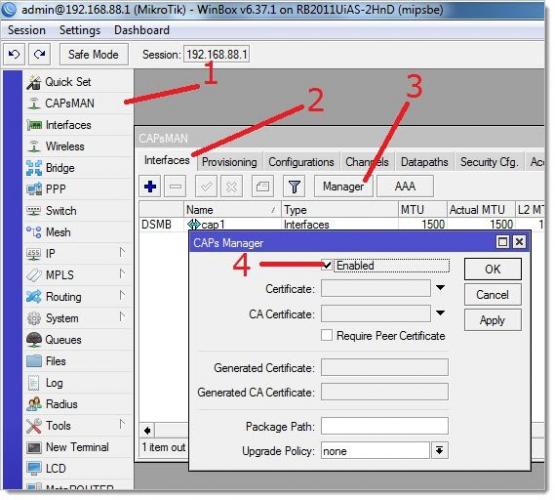
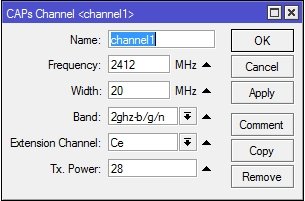
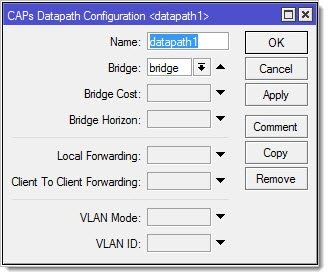
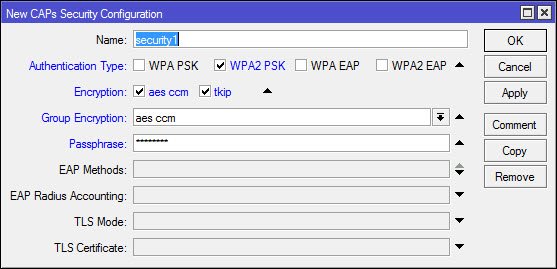
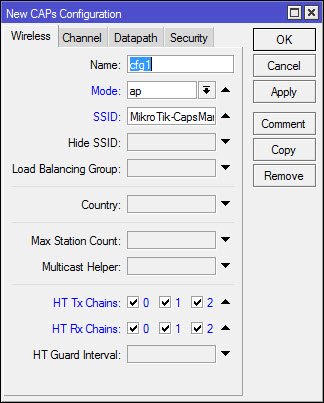
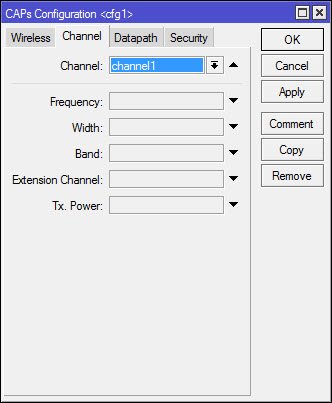
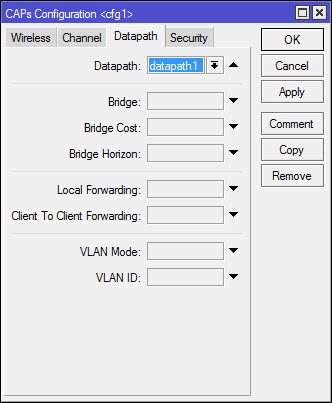
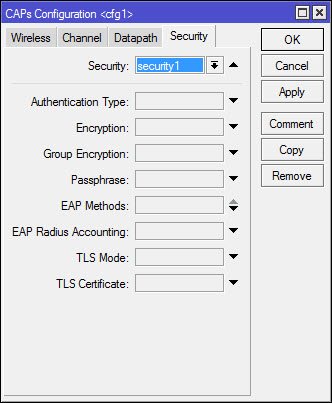
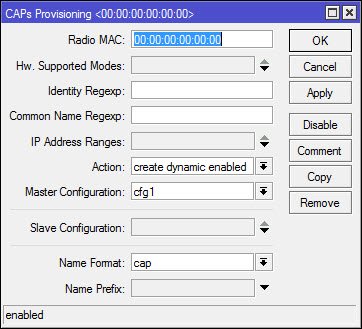
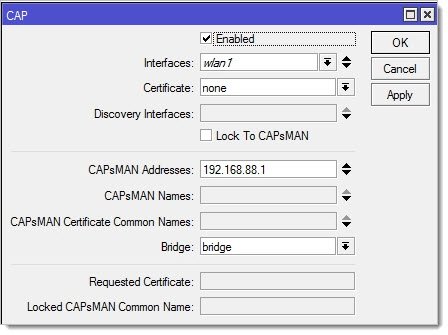
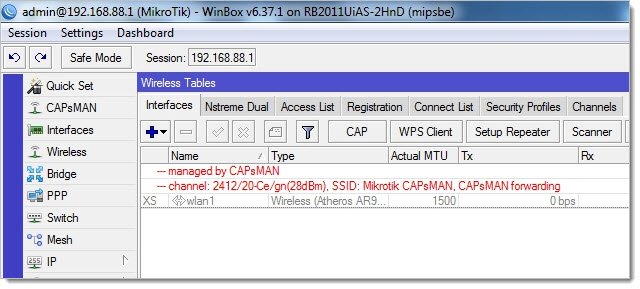
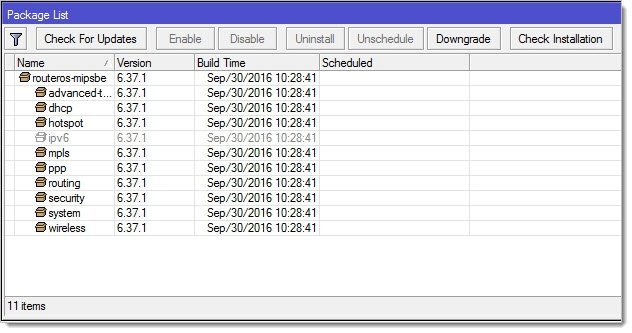
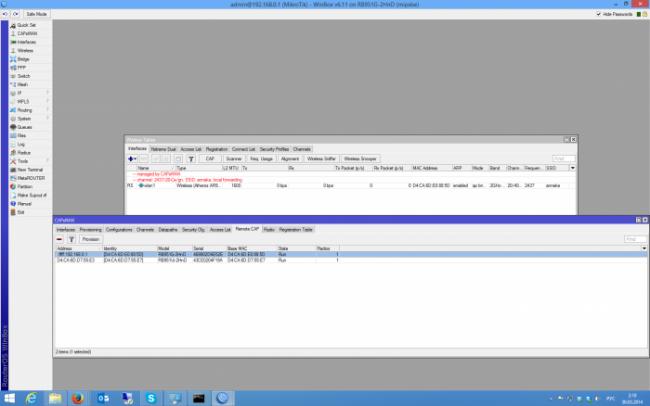
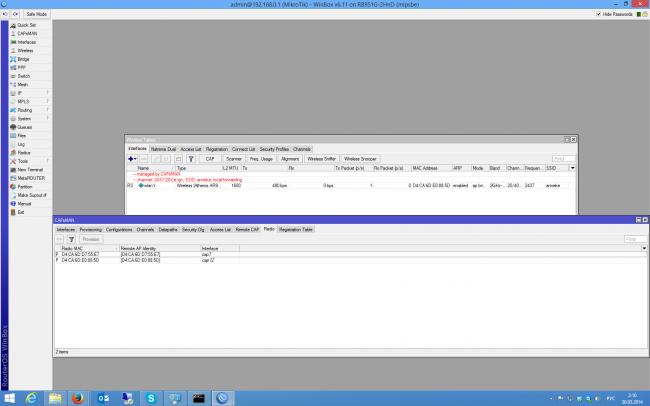

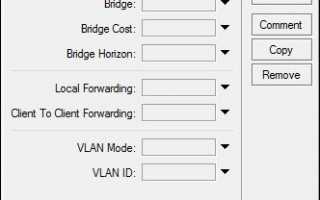

 Настройка CAPsMAN на MikroTik (бесшовный роуминг)
Настройка CAPsMAN на MikroTik (бесшовный роуминг) ✔ MikroTik настройка для начинающих. Часть 1 — Настройка интернет в MikroTik.
✔ MikroTik настройка для начинающих. Часть 1 — Настройка интернет в MikroTik. [Конспект админа] Как подружиться с DHCP и не бояться APIPA
[Конспект админа] Как подружиться с DHCP и не бояться APIPA PC360
PC360