Содержание
- 1 Настройка синхронизации в Яндекс.Браузере
- 2 Как синхронизировать Яндекс браузер на двух компьютерах?
- 3 Как отменить синхронизацию в Яндекс браузере?
- 4 Всё о синхронизации с Андроид-устройствами
- 5 Почему не работает синхронизация в Яндекс браузере?
- 6 Что такое синхронизация?
- 7 Как включить синхронизацию?
- 8 Изменение списка данных для синхронизации
- 9 Удаление синхронизированных данных
- 10 Отключение синхронизации
Настройка синхронизации в Яндекс.Браузере
Яндекс.Браузер, работающий на всех популярных платформах (Windows, Android, Linux, Mac, iOS), не стал исключением и добавил синхронизацию в список своих функций. Чтобы ей воспользоваться, нужно установить его на другие устройства и включить соответствующую возможность в настройках.
Шаг 1: Создание учетной записи для синхронизации
Если у вас еще нет своей учетной записи, ее создание не займет много времени.
- Нажмите кнопку «Меню», затем на слово «Синхронизация», которое развернет небольшое меню. Из него выбираем единственный доступный вариант «Сохранить данные».
Откроется страница регистрации и входа. Нажмите на кнопку «Завести учетную запись».</li>
Вас переадресует на страницу создания учетной записи Яндекс, которая откроет следующие возможности:
- Почта с доменом @yandex.ru;
- 10 ГБ на облачном хранилище;
- Синхронизация между устройствами;
- Использование Яндекс.Деньги и других сервисов компании.
</li>Заполните предложенные поля и нажмите на кнопку «Зарегистрироваться». Обратите внимание, что при регистрации автоматически создается Яндекс.Кошелек. Если он вам не нужен, снимите галочку.</li>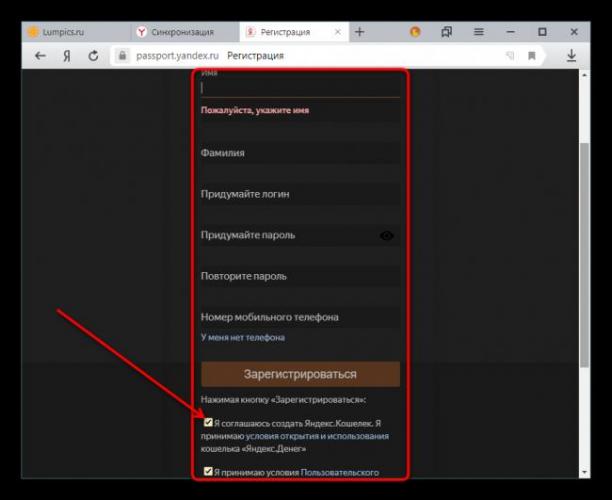
Шаг 2: Включение синхронизации
После регистрации вы вновь окажетесь на странице включения синхронизации. Логин уже будет подставлен, вам лишь остается ввести пароль, указанный при регистрации. После ввода нажмите на кнопку «Включить синхронизацию»:
Сервис предложит установить Яндекс.Диск, о преимуществах которого написано в самом окне. Выберите «Закрыть окно» или «Установить Диск» по своему усмотрению.
Шаг 3: Настройка синхронизации
После успешного включения функции в «Меню» должно будет отобразиться уведомление «Синхронизировано только что», а также детали самого процесса.
По умолчанию происходит синхронизация всего, и чтобы исключить некоторые элементы, кликните «Настроить синхронизацию».
В блоке «Что синхронизировать» снимите галочки с того, что хотите оставить только на этом компьютере.
Вы также можете воспользоваться одной из двух ссылок в любое время:
- «Отключить синхронизацию» приостанавливает ее действие до момента, пока вы не повторите процедуру включения еще раз (Шаг 2).
- «Удалить синхронизированные данные» стирает то, что было помещено в облачный сервис Яндекс. Это необходимо, например, когда вы меняете условия список синхронизируемых данных (допустим, отключаете синхронизацию «Закладок»).
Просмотр синхронизированных вкладок
Многих пользователей отдельно интересует синхронизация вкладок между своими устройствами. Если при предшествующей настройке они были включены, это еще не значит, что все открытые вкладки на одном девайсе автоматически откроются и на другом. Для их просмотра потребуется заходить в специальные разделы десктопного или мобильного браузера.
Просмотр вкладок на компьютере
В Яндекс.Браузере для компьютера доступ к просмотру вкладок реализован не самым удобным способом.
- Вам понадобится вписать в адресную строку
browser://devices-tabsи нажать Enter, чтобы попасть в список запущенных вкладок на других устройствах.Вы также можете попасть в этот раздел меню, например, из «Настроек», переключившись на пункт «Другие устройства» в верхней панели.
Здесь сперва выберите устройство, с которого нужно получить список вкладок. На скриншоте видно, что синхронизирован только один смартфон, но если синхронизация включена для 3 и более устройств, список слева будет больше. Выбирайте нужный вариант и кликайте на него.</li>
Правее вы увидите не только список открытых на данный момент вкладок, но и то, что сохраняется на «Табло». С вкладками можно делать все, что необходимо — переходить по ним, добавлять в закладки, копировать URL и т.д.</li>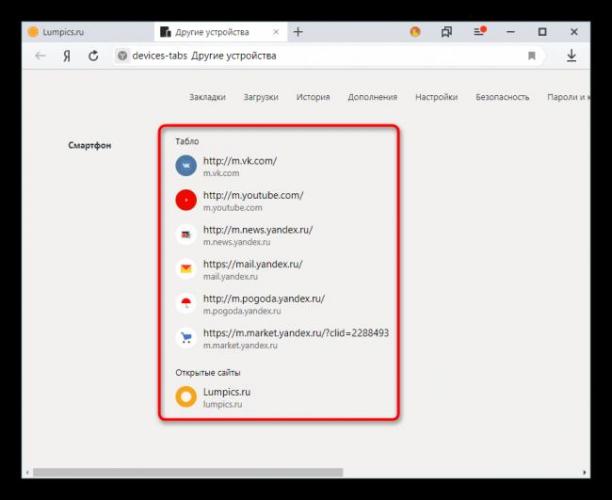
Просмотр вкладок на мобильном устройстве
Конечно же, существует и обратная синхронизация в виде просмотра вкладок, открытых на синронизированных устройствах, через смартфон или планшет. В нашем случае это будет Android-смартфон.
- Откройте Яндекс.Браузер и нажмите на кнопку с количеством вкладок.
На нижней панели выберите центральную кнопку в виде компьютерного монитора.</li>Откроется окно, где будут отображаться синхронизированные устройства. У нас это только «Компьютер».</li>
Тапаем на полосу с названием девайса, тем самым разворачивая перечень открытых вкладок. Теперь вы можете пользоваться ими по своему усмотрению.
</ol>Используя синхронизацию от Яндекс, вы сможете без труда переустанавливать браузер в случае проблем, зная, что никакие ваши данные не пропадут. Вы также получите доступ к синхронизированной информации с любого устройства, где есть Яндекс.Браузер и интернет. Мы рады, что смогли помочь Вам в решении проблемы.Опишите, что у вас не получилось. Наши специалисты постараются ответить максимально быстро.
Помогла ли вам эта статья?
Как синхронизировать Яндекс браузер на двух компьютерах?
Включить функцию синхронизации данных на двух ПК несложно пользователю с любым уровнем навыков. Весь алгоритм действий можем выразить в четырёх шагах (один из них не обязательный):
- Находим опцию, отвечающую за синхронизацию.
- Входим в свой аккаунт на Яндекс (или регистрируем его).
- Настраиваем функцию, выбирая тип данных, которые хотим синхронизировать. Этот этап можем пропустить, по умолчанию включена загрузка на сервер всех данных браузера.
- Включаем синхронизацию на другом ПК.
Где находится настройка синхронизации?
Самый первый шаг для включения сопоставления данных на компьютере пользователя с облачным хранилищем Яндекса – найти настройку синхронизации.
Получить доступ к нужному пункту можем двумя путями:
- Из раздела «Настройка Яндекс Браузера». Сюда легко попасть с помощью клика на так называемый «бутерброд» (3 параллельные полосы) в правом верхнем углу браузера. В данном меню в подразделе «Синхронизация» нажимаем на кнопку «Сохранить данные» и попадаем в подходящий раздел;
- Через меню «Настройки». Также, как и в прошлом способе, нажимаем на 3 полосы, символизирующие меню браузера, но сейчас выбираем пункт «Настройки». В разделе «Общие настройки» нажимаем на кнопку «Настройки синхронизации».
В обоих случаях остаётся только нажать «Включить синхронизацию». Следующий шаг – необходимо подключиться к серверам Яндекса, для чего нужен собственный аккаунт.
Вход в свой профиль или регистрация аккаунта Яндекс
Сейчас нам нужно синхронизировать Yandex веб-обозреватель с аккаунтом Яндекс. Если ранее уже есть зарегистрированный профиль на Яндекс, входим в него с помощью логина и пароля. При отсутствии аккаунта его следует зарегистрировать.
Есть 2 пути, которые позволяют создать собственный аккаунт:
- Авторизоваться через социальные сети. На отдельной странице «Синхронизация» (Ссылка для Yandex Browser), на которую попадаем после клика на клавишу «Включить синхронизацию», есть кнопки для авторизации через популярные соцсети. Выбрать можем из: ВК, Facebook, Twitter, Mail.ru, Google, Одноклассники. После клика на одну из кнопок система перебросит на страницу авторизации в выбранной социальной сети. Нам остаётся только войти в свой аккаунт и подтвердить доступ к профилю со стороны Яндекса;
- Зарегистрироваться стандартным способом. Если нет аккаунта ни на одном из сервисов или отсутствует желание связывать аккаунты, можем пройти процедуру регистрации на Яндекс.Паспорт. Переходим на страницу регистрации и вводим: имя, фамилию, логин, пароль и номер мобильного телефона, затем нажимаем «Зарегистрироваться». Дальше нам предстоит выбрать адрес электронной почты и привязать её к мобильному телефону. После регистрации переходим снова на страницу «Синхронизация», чтобы её подключить к новому профилю.
Войдя в свой аккаунт остаётся только активировать синхронизацию. В обоих случаях отображается кнопка «Включить синхронизацию», на неё и нажимаем.
Дальше отобразится окно «Почти готово, [ник нейм]» с предложением установить Яндекс.Диск. Согласимся с предложением или нет, результат процедуры не изменится.
Как настроить сопоставление данных с аккаунтом Яндекс?
Сейчас уже Яндекс Браузер отправляет все данные пользователя на сервера Яндекса, поэтому можем ничего не предпринимать. Если же хотим отказаться от отправки определённых данных браузера, придётся выполнить процедуру настройки.
Как настроить синхронизацию:
- Переходим на страницу «Настройки».
- В первом разделе «Общие настройки» нажимаем на кнопку «Настройки синхронизации».
- Снимаем галочку возле того пункта, данные которого не хотим сопоставлять с серверами Yandex.
Когда это полезно? Предположим, хотим мы выполнить только синхронизацию табло (стартовая страница веб-обозревателя) в Яндекс браузере, а по умолчанию загружаются все данные. Они добавляются на второе устройство и могут мешать в выполнении поставленных задач. Чтобы синхронизировать только табло или любой другой элемент, снимаем выделение с остальных пунктов. Затем мы можем установить или редактировать начальную страницу на другом устройстве, перейдя на вкладку «Другие устройства».
Как включить синхронизацию Яндекс браузера на другом ПК?
Если не включить синхронизацию Яндекс браузера на другом компьютере, доступа к данным с первого ПК не появится. Данные на первом устройстве загружаются на сервер и там остаются, никуда не направляясь. Последний этап синхронизации – заставить второе устройство использовать те же данные с сервера. Подключить синхронизацию на втором устройстве можем также, как и на первом ПК.
Что делать:
- Переходим в раздел «Настройки» в Yandex browser.
- Нажимаем на клавишу «Настройки синхронизации» — «Включить».
- Входим в тот же аккаунт, что и на первом компьютере.
- Ещё раз жмём на «Включить синхронизацию» и закрываем окно с предложением установить Яндекс.Диск.
Теперь синхронизация включена, спустя некоторое время все данные с сервера появятся на новом устройстве.
Полезно! Синхронизация работает в обоих направлениях: как с первого компьютера на второй, так и наоборот. К примеру, просмотрев интересную историю на одном компе, можем перейти в раздел «История» на другом ПК и обнаружим эту страницу здесь. Оставив незакрытой страницу с YouTube на втором ПК, она появится и на первом.
Как отменить синхронизацию в Яндекс браузере?
Некоторые пользователи хотят выключить синхронизацию. Главная причина – она просто не нужна, хотя встречаются жалобы и на то, что сопоставление данных мешает нормальному сёрфингу. Если синхронизация вызывает неудобства, её нужно только правильно настроить и выключать не придётся.
Независимо от причины, можем выключить синхронизацию так:
- Идём на страницу «Настройки» в Yandex Browser.
- В разделе «Общие настройки» для синхронизируемого профиля нажимаем на кнопку «Удалить».
Всё о синхронизации с Андроид-устройствами
Синхронизировать Яндекс браузер с Андроид-гаджетом можем подобным образом, как и несколько ПК. Отличие заключается лишь в интерфейсе мобильной версии веб-обозревателя.
Алгоритм действий:
- Нажимаем на три вертикальных точки справа «Умной строки».
- Выбираем опцию «Настройки».
- Касаемся пальцем раздела «Включить синхронизацию».
- Подбираем оптимальный способ входа в аккаунт.
- Вводим логин с паролем.
- Появляется окно «Готово!» жмём кнопку «Закрыть».
Мы заметили, что у пользователей из Украины не синхронизируется Яндекс браузер на Андроид. На этапе выбора способа входа в профиль для объединения данных появляется долгий процесс загрузки. В конце загрузки отображается «Неизвестная ошибка». Такая проблема наблюдается при использовании любого способа входа.
Причина ошибки – в Украине заблокирована работа всех сервисов Яндекса. Браузер этого разработчика научился обходить блокировку при подключении к сайтам с помощью встроенного VPN – Yandex Access, но синхронизация происходит на более низком уровне. Это значит, что VPN не включается при синхронизации. Единственный способ у украинских пользователей включить функцию – установить отдельное VPN-приложение, которое работает для всех подключений с интернетом. Можем использовать приложение VPN Unblock Master или любое другое.
Почему не работает синхронизация в Яндекс браузере?
Есть ряд причин, почему Яндекс браузер не синхронизируется, и все они поддаются устранению простыми способами.
Почему нет синхронизации Яндекс браузера и как это исправить:
- Синхронизация не работает в Яндекс Браузере, так как она выключена. Стоит попробовать включить её повторно;
- Временно нет подключения к интернету. Искать проблему стоит в настройках подключения или Wi-Fi-маршрутизатора, также часто причина заключается в технических работах на стороне интернет-провайдера. Изначально можем выполнить «Диагностику неполадок» сделав клик ПКМ по иконке подключения в правом нижнем углу;
- Не синхронизируются отдельные параметры Яндекс веб-обозревателя: табло, история, пароли и т.п. Причина неисправности – параметр отключён в настройках синхронизации. Переходим в настройки синхронизации и проверяем, что возле всех подходящих пунктов установлено выделение;
- Не функционирует синхронизация из-за антивируса, так как он блокирует подключение. Переходим в настройки антивируса и добавляем Yandex в исключения;
- У пользователей из Украины данные не сопоставляются из-за проблем с подключением к заблокированным серверам Яндекса. Это происходит по причине отключения или подключения к некачественным VPN-, proxy-серверам.
Синхронизация в Яндекс браузере позволяет объединить несколько разных устройств в одно целое. С помощью функции, даже можем в несколько кликов настроить только что установленный браузер на новом устройстве и сразу продолжить на нём предыдущую сессию. Очень полезная функция!
Помогла ли вам эта статья?
Синхронизация — это обмен данными между браузерами на ваших устройствах. Для промежуточного хранения данных используется сервер Яндекса, куда информация передается по защищенному каналу, а пароли — в зашифрованном виде. Данные на сервере защищены системой авторизации, используемой на сервисах Яндекса. Синхронизация обеспечивает доступ к данным со всех ваших устройств и восстановление данных, если устройство потерялось или сломалось.
Что такое синхронизация?
Примечание. Не включайте синхронизацию на чужих или общедоступных устройствах, используйте на них режим Инкогнито.
По умолчанию синхронизируются вкладки, закладки, пароли, история, расширения, плагины и данные автозаполнения.
Синхронизация позволит вам:
- Пользоваться на синхронизированных устройствах менеджером паролей (автоподстановка паролей, хранение паролей в зашифрованном хранилище, восстановление доступа к сайту, если вы забыли мастер-пароль).
- Просматривать на синхронизированных устройствах открытые вкладки, закладки и закрепленные на Табло сайты.
- Настраивать браузер одинаково на всех ваших устройствах.
- Восстановить пароли, закладки, вкладки и настройки браузера, даже если ваше устройство выйдет из строя.
В любой момент вы можете отключить синхронизацию или изменить список данных, которые хотите синхронизировать.
Как часто синхронизируются данные?
После того как вы включили синхронизацию, она будет выполняться каждый раз, когда вы меняете данные, хранящиеся на сервере. Например: вы добавляете на компьютер закладку — браузер отправляет ее на сервер и одновременно скачивает все изменения, сделанные вами на других устройствах (начиная с момента последней синхронизации).
Как включить синхронизацию?
Внимание. Если в вашем браузере используется несколько профилей, перед синхронизацией убедитесь, что вы находитесь в своем профиле (иначе вы можете смешать свои настройки и данные с данными чужого профиля, активного в данный момент).
Синхронизация работает при выполнении следующих условий:
- на всех устройствах (компьютер, смартфон, планшет) установлен Яндекс.Браузер;
- на всех устройствах используется один и тот же аккаунт на Яндексе.
При синхронизации вы можете использовать два варианта аутентификации:
- аутентификация с помощью постоянного пароля;
- двухфакторная аутентификация (доступ к аккаунту выполняется с использованием одноразовых паролей).
Примечание. Когда вы включаете синхронизацию устройств в первый раз, она может занять от нескольких минут до получаса. Данные загружаются постепенно, чтобы не замедлять работу браузера.
Изменение списка данных для синхронизации
- Нажмите
→ Настроить синхронизацию.
- Включите опции так, чтобы синхронизировать только нужные данные.
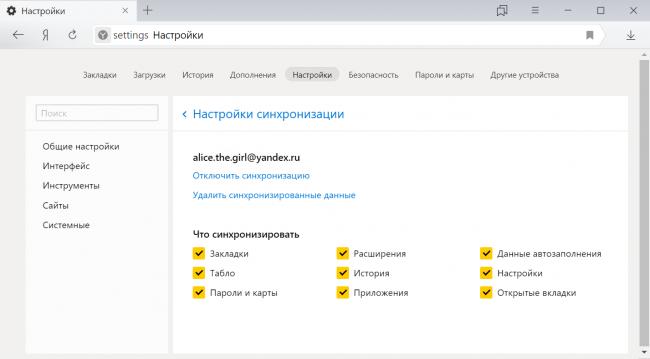
Удаление синхронизированных данных
Внимание. После удаления с сервера восстановить данные будет невозможно. Не следует удалять синхронизированные данные, если вы хотите просто отключить компьютер, которым перестали пользоваться. В этом случае отключите компьютер от синхронизации, а затем вручную удалите с него пароли, историю, закладки, кэш и файлы cookie.
Чтобы удалить данные со всех синхронизированных устройств:
- Нажмите
→ Настроить синхронизацию.
- Нажмите Удалить синхронизированные данные.
- В окне Удалить данные? подтвердите удаление всех данных аккаунта с сервера синхронизации — для этого нажмите Да, удалить.
После этого ваши данные будут удалены с сервера, а во время следующего сеанса синхронизации — со всех синхронизированных устройств, подключенных к вашему аккаунту.
Отключение синхронизации
- Нажмите
→ Настроить синхронизацию.
- Нажмите Отключить синхронизацию.
Используемые источники:
- https://lumpics.ru/set-up-synchronization-in-yandex-browser/
- https://guidecomp.ru/kak-sinhronizirovat-yandex-brauzer-na-drugoj-kompyuter-i-android-pochemu-ne-sinhroniziruetsya.html
- https://browser.yandex.ru/help/device/sync.html
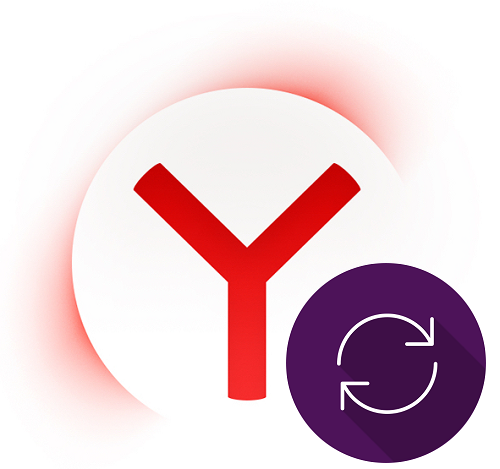
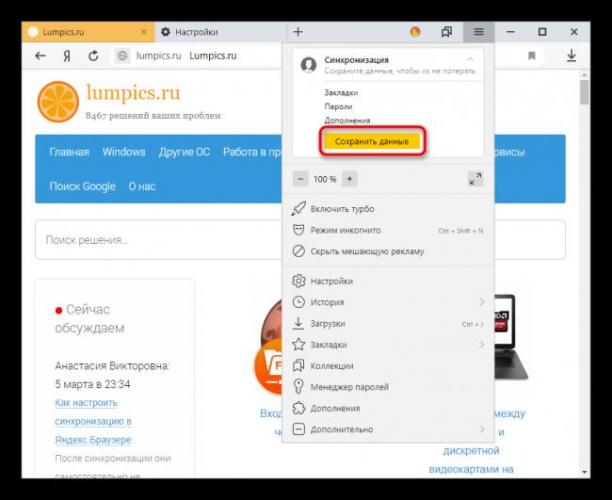
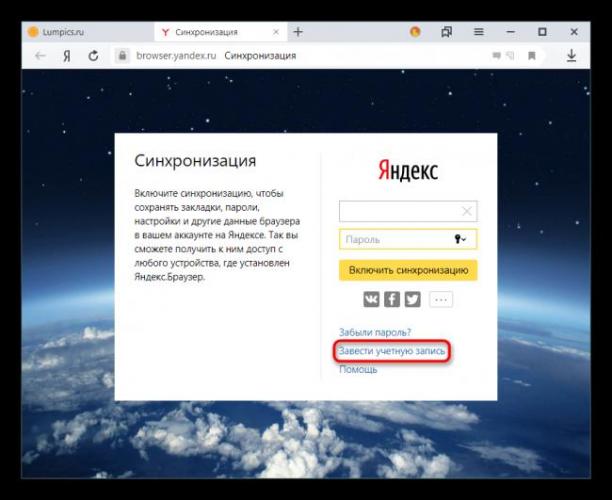
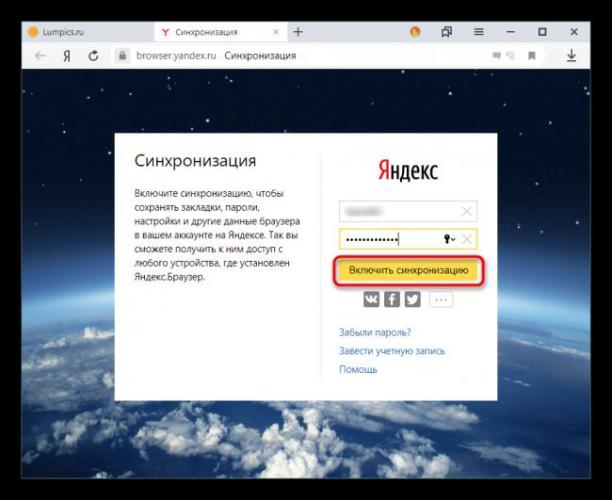
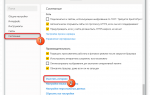 Восстановление Yandex browser после деинсталляции: подробное руководство
Восстановление Yandex browser после деинсталляции: подробное руководство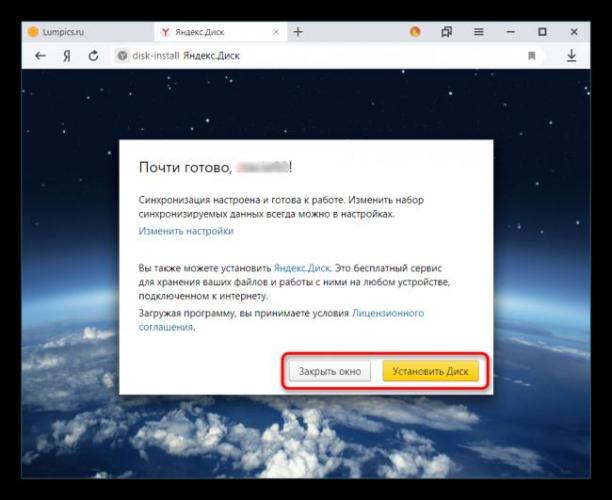
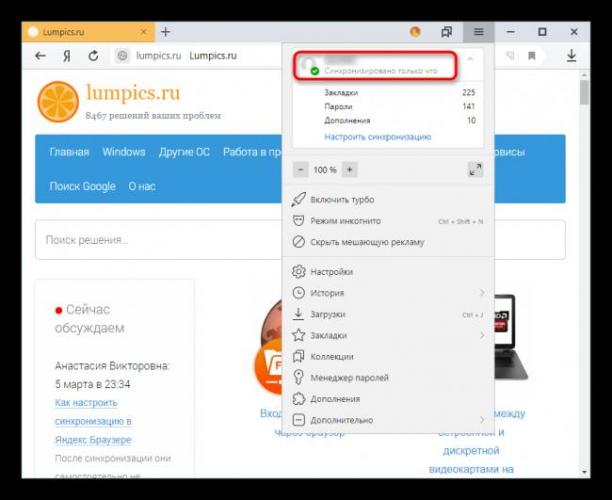
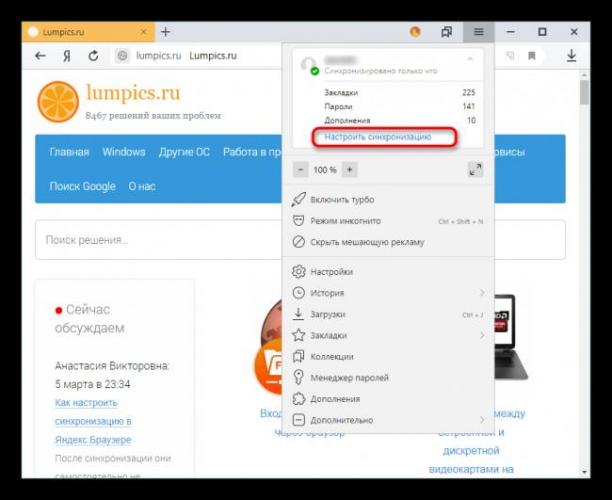
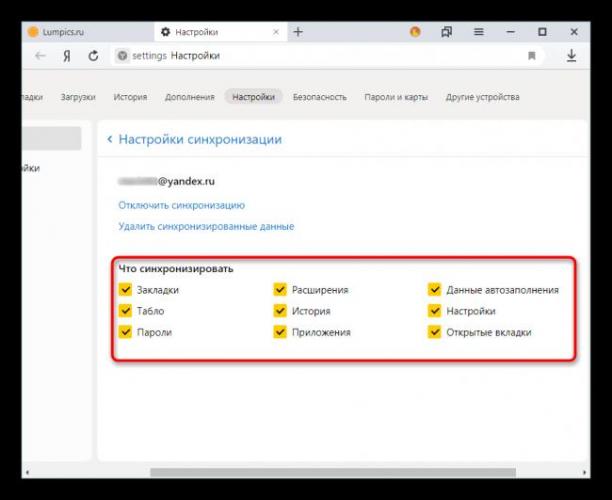
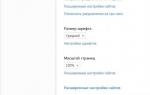 Как правильно настроить Yandex Browser для комфортного использования?
Как правильно настроить Yandex Browser для комфортного использования?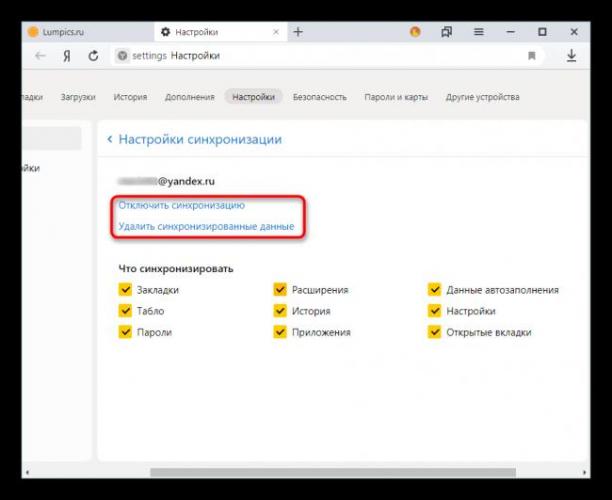
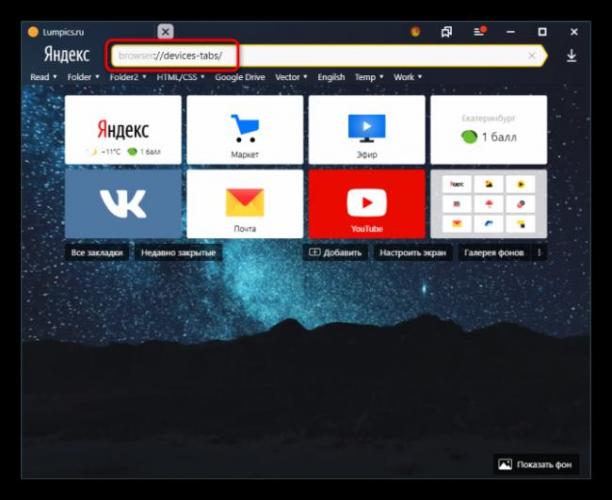
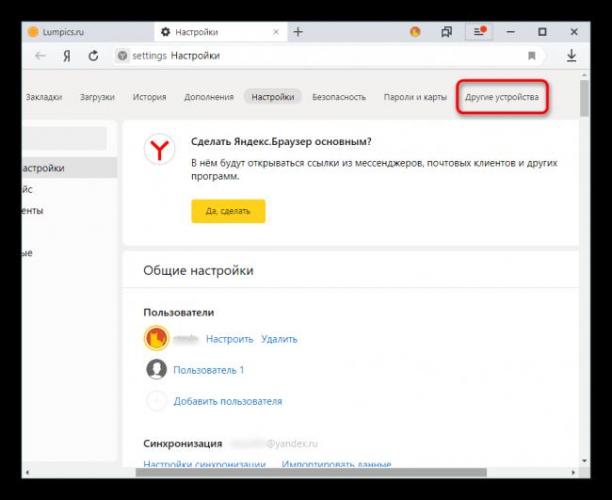
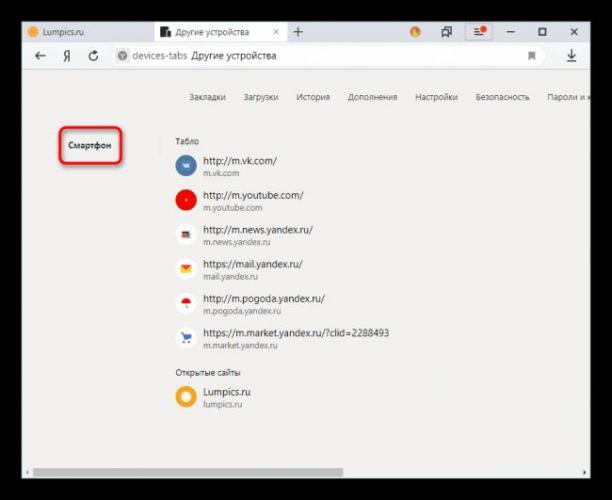
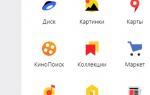 Где находятся сохранённые закладки в Yandex browser и как отыскать файл с избранным на ПК?
Где находятся сохранённые закладки в Yandex browser и как отыскать файл с избранным на ПК?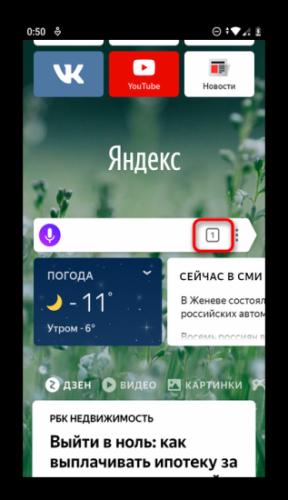


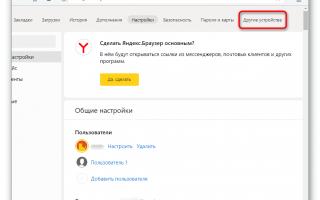

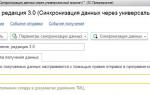 Настройка синхронизации данных 1С Бухгалтерия 3 и Управление торговлей 11
Настройка синхронизации данных 1С Бухгалтерия 3 и Управление торговлей 11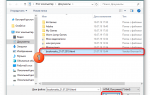 Настройки "Яндекс.Браузера": синхронизация, сохранение, восстановление
Настройки "Яндекс.Браузера": синхронизация, сохранение, восстановление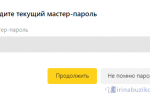 Перенос закладок из Яндекс.Браузера в Firefox
Перенос закладок из Яндекс.Браузера в Firefox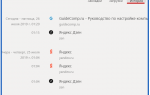 Полная настройка браузера Yandex
Полная настройка браузера Yandex