Содержание
- 1 Что такое режим MTP и куда делся режим USB
- 2 Настройка подключения телефона к ПК по USB
- 3 Подключение в режиме USB-накопителя
- 4 Подключаем телефон с разными версиями Андроида как флешку к ПК
- 5 Как выбрать режим подключения
- 6 Настройка подключения по USB
- 7 Возможные проблемы с подключением
- 8 Быстрый способ как включить откладку по USB на Андроид
- 9 Когда лучше отключать/включать отладку
- 10 Видео-инструкция
- 11 Ответы на популярные вопросы
before—>
Сейчас я вас научу как подключить телефон Андроид через USB к компьютеру как накопитель и таким образом включить передачу данных и перенести информацию без использования флешки. Очень удобно.
p, blockquote<dp>1,0,0,0,0—>
Данная статья подходит для всех брендов, выпускающих телефоны на Android 10/9/8/7: Samsung, HTC, Lenovo, LG, Sony, ZTE, Huawei, Meizu, Fly, Alcatel, Xiaomi, Nokia и прочие. Мы не несем ответственности за ваши действия.
p, blockquote<dp>2,0,0,0,0—>
Внимание! Вы можете задать свой вопрос специалисту в конце статьи.
p, blockquote<dp>3,0,1,0,0—>Содержание
Что такое режим MTP и куда делся режим USB
h2<dp>1,0,0,0,0—>
До версии Android 4.4 KitKat была возможность установить подключение по USB как флешку. ПК видел устройство как съемный диск и предоставлял те же права: пользователь мог переносить файлы, форматировать накопитель и совершать другие действия.
p, blockquote<dp>4,0,0,0,0—>
Затем в новых версиях Андроид режим USB был заменен на MTP, в котором осталась только функция переноса данных, а то же форматирование не работает.
p, blockquote<dp>5,0,0,0,0—>
Настройка подключения телефона к ПК по USB
h2<dp>2,0,0,0,0—>
Чтобы управлять подключением к компьютеру через USB, необходимо включить отладку. Для этого добавляем в настройки Android раздел «Для разработчиков» (если его нет):
p, blockquote<dp>6,0,0,0,0—>
- Откройте настройки.
- Перейдите в раздел «О телефоне» или «Об устройстве».
- Найдите «Номер сборки» или «Версия MIUI».
- Нажимайте (кликайте) на этот пункт до тех пор, пока не увидите сообщение, что вы стали разработчиком (обычно хватает 7-10 нажатий).
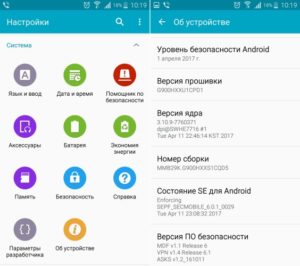
Почему Android не видит флешку через OTG
Как управлять компьютером/ноутбуком Windows 10 с телефона Android
p, blockquote<dp>7,1,0,0,0—>
После появления в настройках раздела для разработчиков можно включить отладку по USB. Пункт так и называется, так что вам нужно лишь передвинуть ползунок в положение «Включено» и подтвердите разрешение.
p, blockquote<dp>8,0,0,0,0—>
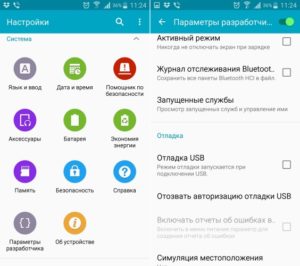
Теперь можно подключать устройство к компьютеру через USB и выбирать режим работы. В последних версиях Android наиболее используемыми являются:
p, blockquote<dp>9,0,0,0,0—>
- MTP – передача любых файлов с компьютера на телефон и наоборот.
- PTP – передача фотографий, а также перенос файлов, не поддерживаемых в режиме MTP.
- Только зарядка.
Вы можете сохранить любой способ или каждый раз выбирать другой режим подключения – при включенной отладке компьютер в любом случае увидит телефон.
p, blockquote<dp>10,0,0,0,0—>
Читайте Android не подключается к ПК/ноутбуку по USB и только идет зарядка
p, blockquote<dp>11,0,0,1,0—>
Подключение в режиме USB-накопителя
h2<dp>3,0,0,0,0—>
Если вы не может привыкнуть работать с медиапроигрывателем, вернитесь к использованию режима USB-накопителя. Для этого понадобится:
p, blockquote<dp>12,0,0,0,0—>
- Root-права на Андроид.
- Установленная программа USB MASS STORAGE Enabler.
Применение этого метода может привести к повреждению системных файлов. В таком случае вам придется перепрошивать Android.
p, blockquote<dp>13,0,0,0,0—>
Чтобы Android подключался к компьютеру как накопитель:
p, blockquote<dp>14,0,0,0,0—>
- Запустите USB MASS STORAGE Enabler.
- Предоставьте права суперпользователя и согласитесь на изменение работы Selinux.
- Если устройство поддерживается, откроется основное меню приложения.
- Нажмите «Включить USB MASS STORAGE».
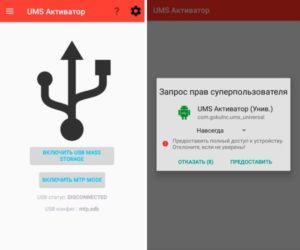
p, blockquote<dp>15,0,0,0,1—>
Теперь при подключении к ПК телефон или планшет будет отображаться как накопитель. Чтобы подключиться в режиме MTP или PTP, достаточно перезапустить устройство. После завершения работы с режимом накопителя снова зайдите в приложение и отключите USB MASS STORAGE.
after—></dp></dp></dp></dp></dp></dp></dp></dp></dp></dp></dp></dp></dp></dp></dp></dp></dp></dp>
Возможность подключить телефон как USB-накопитель позволит использовать смартфон вместо флэшки. Подключаем кабелем к компьютеру, копируем любые файлы в память, переносим на другой компьютер. Также этот функционал используется для резервного копирования фотографий, видеороликов и прочих файлов из памяти смартфона на жёсткий диск компьютера.
Подключаем телефон с разными версиями Андроида как флешку к ПК
Для подключения смартфона к компьютеру понадобится исправный USB-кабель. Если он не обеспечивает нормальный контакт, замените его – неисправный кабель не позволит передать файлы без многочисленных сбоев. Если всё оборудование исправно, подключите смартфон кабелем к компьютеру. В старых версиях Android (до 4.4 KitKat) необходимо взглянуть на экран устройства и нажать кнопку «Включить USB-накопитель». Спустя несколько секунд в «Проводнике» появятся файлы и папки.
В более поздних версиях Андроид прямое подключение в качестве накопителя убрали. Смартфоны стали подключаться в режиме MTP, позволяя передавать только мультимедийные файлы. Проблема решается установкой приложения «USB Mass Storage Enabler». Оно требует root-прав, поэтому подойдёт только опытным пользователям:
- Получите права root.
- Установите приложение.
- Подключите смартфон и запустите приложение.
- Нажмите на кнопку «Включить USB Mass Storage».
Также предусмотрена возможность возврата к подключению по MTP.
Наибольшее количество проблем возникает с операционной системой Windows XP, которая не воспринимает режим MTP – нужно установить в систему Media Transfer Protocol Porting Kit.
Как выбрать режим подключения
Позднее разработчики вернули нужный режим подключения. В настройках появились следующие пункты:
- USB-подключение – то, что нужно.
- Медиаустройство – для передачи мультимедийных файлов.
- Камера (PTP) – работа с фото и видео (файлы других типов не затрагиваются).
- Только зарядка – используется для зарядки аккумулятора от ПК.
- Встроенный CD-ROM – в системе появляется виртуальный привод с драйверами и приложениями для смартфона.
Набор пунктов зависит от разработчика.
Настройка подключения по USB
Чтобы настроить тип подключения, достаточно соединить телефон и ПК кабелем. Спустя несколько секунд трубка издаст звук подтверждения. Сдвигаем шторку, выбираем пункт настройки, указываем тип подключения. Иногда меню настройки появляется на экране самостоятельно. В качестве примера приведём простое меню в смартфонах Xiaomi с фирменной оболочкой MIUI.
Возможные проблемы с подключением
Использовать смартфон как флешку удобно, но иногда с этим возникают проблемы. В некоторых моделях телефонов необходимо включить «Отладку по USB». Зайдите в «Настройки – О телефоне», тапните 10 раз по строке «Номер сборки», дождитесь появления соответствующего пункта меню. Попробуйте подключить смартфон ещё раз и посмотреть, будет ли он работать в режиме съёмного диска.
Прочие советы:
- При отсутствии коннекта снимите защиту паролем или графическим ключом – это одна из систем защиты пользовательских данных.
- Отключите режим модема – он не даёт подключить телефон как накопитель.
- Воткните кабель в другой порт – возможно, текущий не работает;
- Если накопитель не определяется, зайдите в диспетчер устройств в Windows и запустите автоматическую настройку драйверов.
Не бойтесь сложностей – чаще всего они возникают при работе с устаревшими трубками. Смартфоны 2012 года и более поздних годов выпуска подключаются без проблем. То же самое относится к дорогим флагманским трубкам. При возникновении проблем следуйте инструкциям, составленным нашими экспертами.
Режим откладки в основном предназначен для разработчиков. Однако и обычным пользователям он может быть полезен. Например, для переноса файлов или изображений с телефона на компьютер. Также он используется для перепрошивки смартфона и просмотра журнала ошибок. О том, как включить режим откладки USB на Андроид, будет подробно рассказано ниже.
Быстрый способ как включить откладку по USB на Андроид
При использовании данной функции гаджет подключается к ноутбуку через специальный кабель. Чтобы его активировать нужно получить доступ к разделу «Для разработчиков» в настройках устройства. Обычный пользователь не видит эту вкладку, но её можно включить в несколько кликов.
Шаг 1: разблокировка режима разработчика
На данном этапе необходимо получить доступ к закрытому разделу настроек. Для этого:
- Зайдите в настройки.
- Перейдите во вкладку «О телефоне» или «Об устройстве».
- Несколько раз кликните на пункт «Версия прошивки» или «Номер сборки». Телефон сам даст подсказку сколько нажатие осталось до разблокировки доступа.
- После выполнения всех действий должно выскочить оповещение «Вы стали разработчиком!». Если устройство выводит надпись: «Вы уже разработчик!», значит доступ к нужному разделу уже был получен раннее.
- Найти открытую вкладку можно в меню «О телефоне» или «Расширенных настройках».
Обратите внимание, что названия пунктов настроек могут отличаться от приведённых в инструкции. Это зависит от версии Андроида и прошивки. На примере был использован телефон от Xiaomi.
Шаг 2: включаем откладку
Для активации такой функции нужно выполнить несколько действий, указанных в инструкции:
- Зайдите в настройки.
- Перейдите в недавно открытый раздел.
- Пролистайте список до пункта «Откладка по USB».
- Активируйте галочку справа от выбранного пункта.
Также на популярных девайсах включить данную функцию можно непосредственно при подключении к ноутбуку. То есть соединив смартфон и ПК кабелем. Вот инструкция:
- Откройте шторку уведомлений. По умолчанию там запускается зарядка аккумулятора.
- Кликнув на вкладку активируйте нужную функцию.
Теперь можно перепрошивать или настраивать операционную систему.
Когда лучше отключать/включать отладку
По оценкам большинства специалистов, включать данную функцию лучше при соединении гаджета с ПК. Конечно, если такая возможность предусмотрена производителем.
После завершения работы не следует просто выдёргивать штекер кабеля из смартфона. Из-за таких действий в системе может произойти сбой, при котором ПК перестанет видеть подключенный девайс. Правильнее будет отключить связь из шторки уведомлений, а затем выбрав «Безопасное извлечение устройства», вынуть кабель.
Видео-инструкция
Ответы на популярные вопросы
Если система написала, что «Вы стали разработчиком», значит, вкладка создалась. Если просто так обнаружить её не удаётся, то воспользуйтесь функцией поиска в настройках.В случае, когда ПК не видит гаджет, перезагрузите его и компьютер. Если действия не помогли, то попробуйте подсоединить девайс ко второму порту. Если результат не поменялся, значит в системе произошёл сбой.Для активации секретного раздела нужно сделать не один клик, а 5-7 быстрых нажатий.
Таким образом, после прочтения данной статьи не должно остаться вопросов о включении откладки. Внимательно следуйте инструкции и никаких проблем не возникнет!
Используемые источники:
- https://androproblem.ru/nastroika/podklyuchenie-android-k-kompyuteru-po-usb-kak-fleshku.html
- https://kakoperator.ru/lifehacks/podklyuchenie-telefona-v-kachestve-usb-nakopitelya
- https://gurudroid.net/kak-vklyuchit-rezhim-otkladki-usb-na-android.html
 Как подключить Андроид к компьютеру
Как подключить Андроид к компьютеру Как подключить телефон к магнитоле через USB-кабель или AUX в машине
Как подключить телефон к магнитоле через USB-кабель или AUX в машине Как правильно включить USB порты в БИОСе
Как правильно включить USB порты в БИОСе


 Как включить загрузку с флешки в БИОСе
Как включить загрузку с флешки в БИОСе Не удается выполнить чтение с выбранного загрузочного диска — ошибка при установке Windows
Не удается выполнить чтение с выбранного загрузочного диска — ошибка при установке Windows Как Подключить Флешку Накопитель или Жесткий Диск к Роутеру Asus по USB? Удаленный Доступ с Телефона через AiCloud
Как Подключить Флешку Накопитель или Жесткий Диск к Роутеру Asus по USB? Удаленный Доступ с Телефона через AiCloud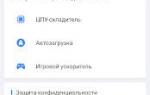 Как оптимизировать и ускорить Андроид смартфон или планшет
Как оптимизировать и ускорить Андроид смартфон или планшет