Содержание
Подключение через USB
Существует один проводной и масса беспроводных методов подключения. Первый является самым легким, но с ним бывает масса проблем. Иногда компьютер не видит устройство, что вызывает у пользователя натуральную истерику. В этом материале мы постараемся помочь именно в таком случае.
Если вы подключили свой смартфон к компьютеру при помощи провода, но настольная операционная система никак на это не реагирует, то нужно совершить несколько нехитрых действий:
Прочие проблемы проводного подключения
Не все об этом подозревают, но неразблокированный аппарат синхронизировать с ПК нельзя. Если вы решили подключить Андроид к компьютеру через USB, то сначала введите код, нарисуйте графический ключ или предоставьте отпечаток вашего пальца. Конечно же, это не касается тех устройств, которые не имеют защищенную блокировку.
Определенные проблемы вызывает и подключение по USB к компьютеру с операционной системой Windows XP. Во времена её популярности никаких сенсорных смартфонов не существовало, в связи с чем по умолчанию в неё не встроены соответствующие драйвера. Исправить ситуацию можно путем скачивания протокола Media Transfer Protocol (MTP)
На любом другом компьютере тоже может потребоваться установка драйвера. Обычно он устанавливается автоматически в тот момент, когда вы осуществляете подключение по USB в первый раз. Но случаются и исключения, когда системе что-то мешает. Если и у вас такой случай, то пройдите в «Диспетчер устройств». В списке вы увидите свой девайс, пока безымянный, отмеченный желтым восклицательным знаком. Щелкните по нему правой кнопкой мыши, выбрав в контекстном меню пункт «Обновить». Далее следуйте советам во всплывающем меню. Так вы можете произвести автоматический поиск драйвера в соответствующей базе Microsoft или установить драйвер, хранящийся на ПК (тогда первоначально нужно скачать его с официального сайта производителя).
Затруднять подключение к компьютеру может и активированный режим «USB-модем». Отключается по пути «Настройки» — «Беспроводные сети» — «Ещё» — «Режим модема».
Следует заметить, что смартфоны обладают несколькими режимами проводного подключения к ПК. Не исключено, что вы случайно выбрали тот, который не поддерживается компьютером. Изменить режим можно путем нажатия на соответствующее уведомление (оно всегда отображается в момент, когда аппарат подключен к ПК). Вам нужно включить режим MTP (Медиа-устройство).
Наконец, помочь в некоторых случаях может включение отладки по USB. Для этого совершите следующие действия:
Шаг 1. Откройте раздел «Настройки» и найдите в нём пункт «Для разработчиков».
Шаг 2. В этом подразделе активируйте флажок пункта «Отладка по USB».
Подключение к компьютеру через Wi-Fi
Подключить Android к ПК без использования кабеля можно несколькими способами. Проще всего для этих целей использовать технологию Wi-Fi. Само собой, в вашей квартире должен иметься роутер, ведь подключение будет осуществляться именно с его помощью.
Теоретически синхронизироваться можно встроенными средствами, но этот путь слишком долог и сложен. Поэтому мы рекомендуем вам использовать Airdroid или какое-то другое подобное приложение. Давайте на его примере разберемся с тем, как подключиться к ПК по воздуху:
1. Установите и запустите Airdroid.
2. При первом запуске вы можете зарегистрировать аккаунт или же нажать малозаметную кнопку «Войти позже».
3. Далее программа предложит передавать все поступающие уведомления на компьютер. Нажмите кнопку «Принять». В некоторых случаях дополнительно вас перенесут в соответствующий раздел настроек, где около службы зеркалирования уведомлений Airdroid необходимо поставить галочку.
4. Далее вы сможете передавать на компьютер файлы, записывать экран, делать скриншоты и совершать прочие действия. На ПК для этого нужно открыть браузер и перейти по адресу, отображающемуся в верхней строке приложения.
5. Если вы зарегистрируете аккаунт, то сможете осуществлять синхронизацию, переходя по более простому URL-адресу: web.airdroid.com.
6. Если вы захотите закончить соединение, то зайдите в приложение и нажмите на кнопку «Отсоединиться». Также вы можете в окне браузера нажать на кнопку «Выйти», подтвердив затем свои действия.
before—>
Сейчас я вас научу как подключить телефон Андроид через USB к компьютеру как накопитель и таким образом включить передачу данных и перенести информацию без использования флешки. Очень удобно.
p, blockquote<dp>1,0,0,0,0—>
Данная статья подходит для всех брендов, выпускающих телефоны на Android 10/9/8/7: Samsung, HTC, Lenovo, LG, Sony, ZTE, Huawei, Meizu, Fly, Alcatel, Xiaomi, Nokia и прочие. Мы не несем ответственности за ваши действия.
p, blockquote<dp>2,0,0,0,0—>
Внимание! Вы можете задать свой вопрос специалисту в конце статьи.
p, blockquote<dp>3,0,1,0,0—>Содержание
Что такое режим MTP и куда делся режим USB
h2<dp>1,0,0,0,0—>
До версии Android 4.4 KitKat была возможность установить подключение по USB как флешку. ПК видел устройство как съемный диск и предоставлял те же права: пользователь мог переносить файлы, форматировать накопитель и совершать другие действия.
p, blockquote<dp>4,0,0,0,0—>
Затем в новых версиях Андроид режим USB был заменен на MTP, в котором осталась только функция переноса данных, а то же форматирование не работает.
p, blockquote<dp>5,0,0,0,0—>
Настройка подключения телефона к ПК по USB
h2<dp>2,0,0,0,0—>
Чтобы управлять подключением к компьютеру через USB, необходимо включить отладку. Для этого добавляем в настройки Android раздел «Для разработчиков» (если его нет):
p, blockquote<dp>6,0,0,0,0—>
- Откройте настройки.
- Перейдите в раздел «О телефоне» или «Об устройстве».
- Найдите «Номер сборки» или «Версия MIUI».
- Нажимайте (кликайте) на этот пункт до тех пор, пока не увидите сообщение, что вы стали разработчиком (обычно хватает 7-10 нажатий).
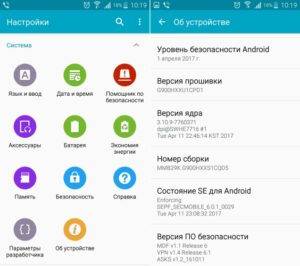
Почему Android не видит флешку через OTG
Как управлять компьютером/ноутбуком Windows 10 с телефона Android
p, blockquote<dp>7,1,0,0,0—>
После появления в настройках раздела для разработчиков можно включить отладку по USB. Пункт так и называется, так что вам нужно лишь передвинуть ползунок в положение «Включено» и подтвердите разрешение.
p, blockquote<dp>8,0,0,0,0—>
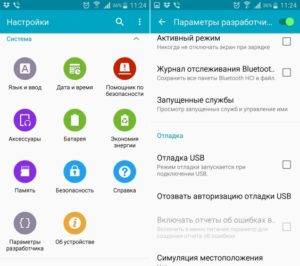
Теперь можно подключать устройство к компьютеру через USB и выбирать режим работы. В последних версиях Android наиболее используемыми являются:
p, blockquote<dp>9,0,0,0,0—>
- MTP – передача любых файлов с компьютера на телефон и наоборот.
- PTP – передача фотографий, а также перенос файлов, не поддерживаемых в режиме MTP.
- Только зарядка.
Вы можете сохранить любой способ или каждый раз выбирать другой режим подключения – при включенной отладке компьютер в любом случае увидит телефон.
p, blockquote<dp>10,0,0,0,0—>
Читайте Android не подключается к ПК/ноутбуку по USB и только идет зарядка
p, blockquote<dp>11,0,0,1,0—>
Подключение в режиме USB-накопителя
h2<dp>3,0,0,0,0—>
Если вы не может привыкнуть работать с медиапроигрывателем, вернитесь к использованию режима USB-накопителя. Для этого понадобится:
p, blockquote<dp>12,0,0,0,0—>
- Root-права на Андроид.
- Установленная программа USB MASS STORAGE Enabler.
Применение этого метода может привести к повреждению системных файлов. В таком случае вам придется перепрошивать Android.
p, blockquote<dp>13,0,0,0,0—>
Чтобы Android подключался к компьютеру как накопитель:
p, blockquote<dp>14,0,0,0,0—>
- Запустите USB MASS STORAGE Enabler.
- Предоставьте права суперпользователя и согласитесь на изменение работы Selinux.
- Если устройство поддерживается, откроется основное меню приложения.
- Нажмите «Включить USB MASS STORAGE».
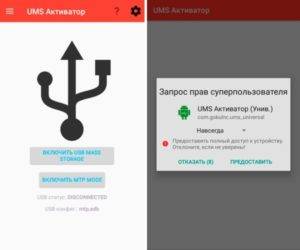
p, blockquote<dp>15,0,0,0,1—>
Теперь при подключении к ПК телефон или планшет будет отображаться как накопитель. Чтобы подключиться в режиме MTP или PTP, достаточно перезапустить устройство. После завершения работы с режимом накопителя снова зайдите в приложение и отключите USB MASS STORAGE.
after—></dp></dp></dp></dp></dp></dp></dp></dp></dp></dp></dp></dp></dp></dp></dp></dp></dp></dp>
Если вы являетесь одним из счастливчиком, что получили на свой смартфон или планшет обновленную прошивку в виде Android 6.0, то наверняка вы заметили один большой недостаток в этой ОС. При каждом новом подключение к компьютеру устройство использует USB по умолчанию как зарядку, но не передачу файлов или PTP! Это легко исправить!
Несмотря на то, что в Android 6.0 было внесено множество инноваций, оптимизаций и исправлений, все же не обошлось и без глупых решений. Одним из таких решений у разработчиков Google можно считать подключение по USB, ведь только вам стоит отключить Android смартфон или планшет от компьютера и снова подключить, как вам снова предстоит настраивать способ подключения по USB для передачи данных.
Если вы подключаете Android к компьютеру очень редко, то возможно эта проблема несущественна, но если вы подключаете смартфон или планшет к ПК каждый день, то это начинает раздражать.
Стоит сказать спасибо разработчикам Android, что они все же оставили возможность переключить подключение по USB по умолчанию с зарядки, на передачу данных!
И так, для того чтобы выбрать USB подключение по умолчанию, вам необходимо выполнить следующие действия:
- Отключите Android устройство от компьютера
- Перейдите в меню Настроек Android
- Найдите и перейдите в раздел «О смартфоне» или «О планшете«
- Очень быстро нажать 5-7 раз на пункт «Номер сборки», чтобы активировать раздел
- Выбрать «Конфигурация USB»
- Выбрать MTP подключение для передачи файлов
- Если на вашем ПК не установлены Android драйвера, то установить
Вот и все! Теперь при новом подключение смартфона или планшета, на котором установлен Android 6.0, к компьютеру, будет по умолчанию задействован тот тип конфигурации подключения, который вы выбрали в меню разработчика!
Оставайтесь с сайтом Android +1! Дальше будет еще интересней!
Используемые источники:
- https://setphone.ru/rukovodstva/kak-podklyuchit-android-k-kompyuteru/
- https://androproblem.ru/nastroika/podklyuchenie-android-k-kompyuteru-po-usb-kak-fleshku.html
- https://androidp1.ru/kak-vybrat-podklyuchenie/
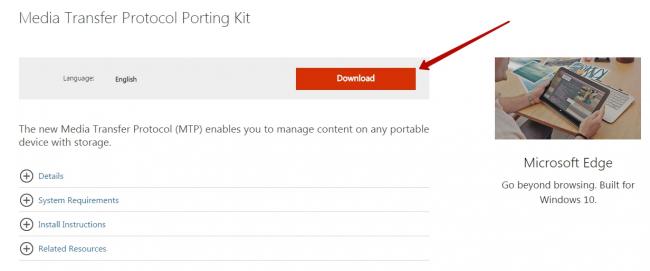
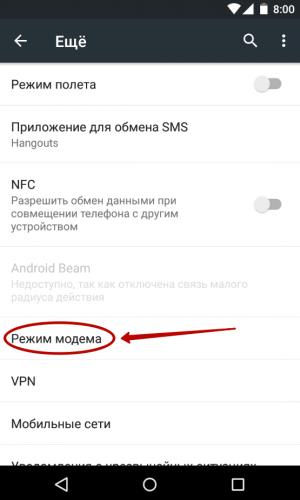
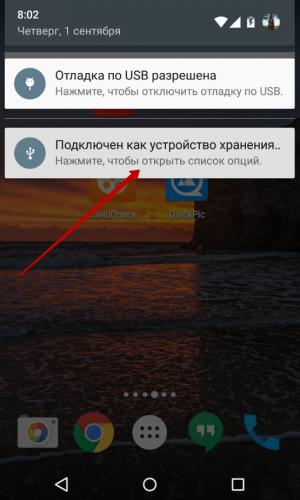
 Как правильно включить USB порты в БИОСе
Как правильно включить USB порты в БИОСе
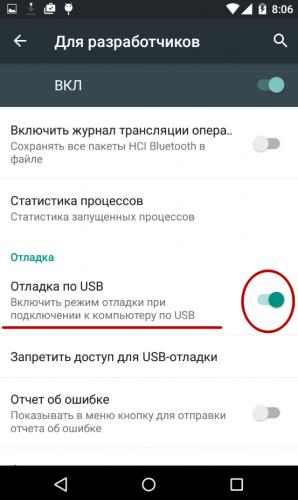
 Как подключить модем Yota к компьютеру: простое руководство
Как подключить модем Yota к компьютеру: простое руководство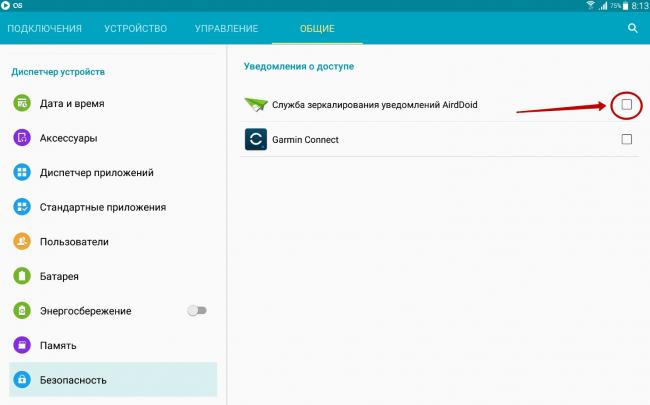
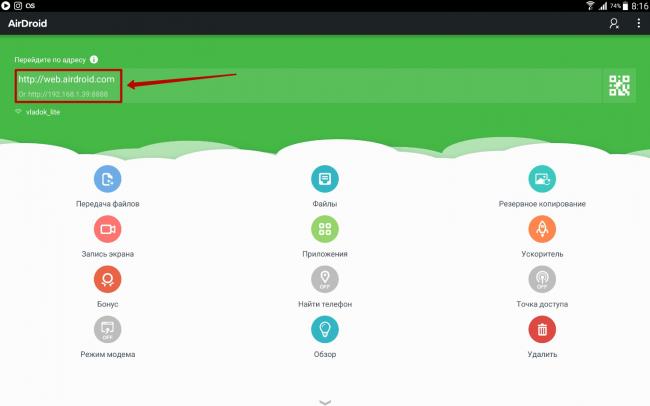
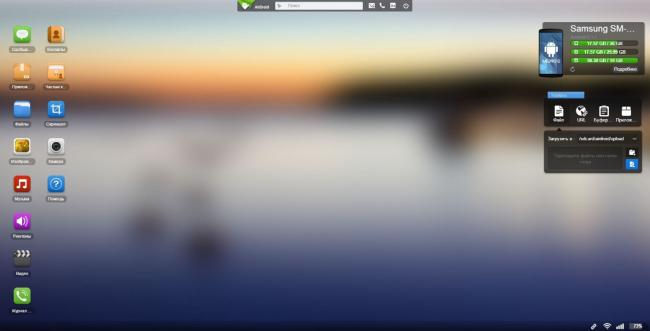
 Как подключить наушники с микрофоном к компьютеру — за 3 минуты
Как подключить наушники с микрофоном к компьютеру — за 3 минуты


 Карта памяти в телефоне
Карта памяти в телефоне Подключение беспроводных блютуз наушников к компьютеру и ноутбуку
Подключение беспроводных блютуз наушников к компьютеру и ноутбуку Адаптер для вай-фай (wi-fi) для телевизора: выводим ТВ в интернет
Адаптер для вай-фай (wi-fi) для телевизора: выводим ТВ в интернет