Содержание
По умолчанию язык в интернет-браузере является региональным; где бы вы ни находились, ваш браузер будет отображать язык, на котором в основном говорят. Тем не менее, некоторые люди говорят на одном или нескольких языках в дополнение к своему родному языку и предпочитают один язык другому. Возможно вы находитесь за рубежом, у вас может быть установлен английский язык, вы захотите поменять язык браузера на русский язык. Чтобы изменить язык по умолчанию, отображаемый в интернет-браузере, следуйте инструкциям.
Google Chrome
- Откройте браузер гугл хром.
- В правом верхнем углу окна щелкните значок
.
- В раскрывающемся меню выберите «Настройки». (Либо введите «chrome://settings/» в адресной строке, чтобы попасть к настройкам.)
- В следующем окне прокрутите вниз и нажмите «Дополнительные»
.
- Прокрутите вниз до раздела «Языки» и нажмите стрелку вниз в правой части поля «Язык».
- В появившемся меню нажмите на ссылку «Добавить языки».
- На следующем экране установите флажок рядом с одним или несколькими языками, а затем нажмите кнопку Добавить.
- Ваши вновь выбранные языки должны появиться в меню «Язык». Для того, чтобы выбрать один, нажмите на значок справа от языка, а затем установите флажок рядом Отображать Google Chrome на этом языке.
- Вы можете нажать «Перезапустить» или закрыть и снова открыть браузер Chrome, чтобы отобразить новый язык.
Яндекс браузер
- Откройте Yandex браузер.
- Перейдите по ссылке browser://settings/system. Либо перейдите в Меню > Настройки > Системные.
- Нажмите на «Настройки языка и региона».
- Если в установленных языках нету нужного языка, нажмите кнопку «Добавить язык».
- Поставьте галочку напротив языка на который хотите поменять.
- Поменяйте язык интерфейса и перезагрузите яндекс браузер.
Mozilla Firefox
- Откройте браузер Mozilla Firefox.
- Нажмите в верхнем левом углу окна браузера на значок меню
.
- Выберите «Настройки» из выпадающего меню.
- В разделе «Языки и внешний вид» нажмите кнопку «Выбрать».
- В появившемся окне нажмите стрелку с правой стороны поля, которая говорит «Выберите язык для добавления …», а затем нажмите кнопку «Добавить».
- Нажмите на вновь выбранный язык, а затем нажмите кнопку ОК.
- Вы увидите новый язык при перезапуске браузера.
Microsoft Edge
Примечание. Поскольку Microsoft Edge интегрирован в Windows 10, изменение языка по умолчанию также повлияет на некоторые программы Windows.
- Нажмите клавишу Windows, введите Язык и региональные стандарты и нажмите Enter.
-
- В появившемся окне щелкните значок «Добавить язык».
- Вы можете ввести язык, чтобы добавить или выбрать из списка.
- После того, как вы выберете язык, вам будет предложено выбрать регион.
- Теперь вы должны увидеть новый язык в разделе «Языки».
- Нажмите на новый язык и выберите кнопку «параметры».
- На появившемся экране в разделе «Параметры языка» нажмите кнопку «Скачать».
- Как только новый язык будет загружен, вернитесь к предыдущему экрану.
- Снова нажмите новый язык, а затем нажмите кнопку «Установить по умолчанию».
- Выйдите из системы и вернитесь в Windows или перезагрузите компьютер, чтобы отобразить новый язык.
Microsoft Internet Explorer
- Откройте Microsoft Internet Explorer.
- В правом верхнем углу экрана щелкните значок шестеренки.
- Выберите «Свойства обозревателя» в раскрывающемся меню.
- В открывшемся окне на вкладке Общие нажмите кнопку «Языки».
- В окне настройки языка нажмите кнопку «Выбрать язык».
- В появившемся окне «Язык» рядом с серединой нажмите «Добавить язык».
- Выберите новый язык в окне «Добавить языки», затем нажмите кнопку «Добавить».
- Когда вы вернетесь в окно Языки. Нажмите ваш новый язык. Когда он станет синим, нажмите опции на правой стороне.
- Выберите Загрузить и установить языковой пакет.
- Снова нажмите «Параметры» и выберите «Сделать этот язык основным».
- Выйдите из системы и вернитесь в Windows или перезагрузите компьютер, чтобы отобразить новый язык в Internet Explorer.
Сафари
Подобно Microsoft Edge, Safari интегрирован в операционную систему MacOS X. Следовательно, вам нужно зайти в настройки языка Mac, чтобы изменить язык, отображаемый в Safari.
- Откройте Системные настройки в доке внизу рабочего стола.
- В разделе «Личные» нажмите значок «Язык и текст».
- В появившемся меню перетащите предпочитаемый язык наверх.
- Нажмите значок Apple в верхнем левом углу экрана и выберите «Выйти из системы (имя пользователя) …»
- Ваш предпочтительный язык будет отображаться при входе на ваш компьютер.
Opera
- Откройте браузер Opera.
- В верхнем левом углу экрана нажмите кнопку.
- Выберите Настройки из выпадающего меню.
- В появившемся окне слева убедитесь, что выбран Browser.
- В разделе Языки под Выбор языка интерфейса пользователя, нажмите на синюю стрелку вниз и выберите нужный язык.
- Новый выбранный язык будет отображаться при перезапуске браузера Opera
Иногда в браузере нужно сменить язык интерфейса, но не каждый пользователь знает, как это сделать. В интернете представлено несколько способов, но я расскажу один самый простой. Так как же поменять язык интерфейса в яндекс браузере на компьютере и телефоне? Читайте мою инструкцию ниже и узнаете.
На компьютере
Существует действенный способ по смене языка в браузере, именно его мы и будем использовать. Чтобы лучше понять его суть, рассмотрим на конкретном примере замещения одного языка на другой.
С английского на русский
Для смены языка нужно выполнить ряд простых действий:
- В открывшемся браузере находим три полосочки, которые расположены вверху справа, и жмем на них.
- Теперь нам понадобится раздел «Settings». Значок в виде шестеренки. Жмем на него ЛКМ.
- В открывшейся странице листаем вниз до конца. Нам нужен пункт «Language and region settings». Запускаем его.
- Ищем по центру страницы раздел «Interface language», где в данный момент установлен язык «English».
- Щелкаем на слово «English» и выбираем язык «Russian».
- Выбираем его щелчком левой кнопки мыши. Браузер напишет вам внизу страницы такую фразу «You need to restart the browser to apply some of the settings», нужно будет нажать оранжевую кнопку «Restart».
- Готово. После этого яндекс браузер изменит язык интерфейса на русский.
Английский и русский языки добавлены в браузер по умолчанию, поэтому их так просто переключить. А если вам понадобится другой язык, то будет немного другая схема.
С русского на английский
Схема такая же, как и в первом варианте, просто другой язык:
- Изначально запустим наш яндекс браузер и в верхнем правом углу нажмем на значок в виде трех горизонтальных полосок.
- Нам нужен пункт «Настройки». Исполнен он в виде шестеренки.
- Открываем его щелчком левой кнопкой мыши. В открывшемся окне спускаемся в самый низ страницы. Находим пункт «Настройки языка и региона» и открываем его.
- В разделе «Язык интерфейса» по умолчанию стоит «Русский». Жмем на этот пункт и выбираем необходимый нам «Английский».
- После этого внизу появляется строчка «Для применения некоторых настроек необходимо перезапустить браузер». Кликаем левой кнопкой мыши на желтую кнопку «перезапустить».
- Готово! После этого язык интерфейса в яндекс браузере станет английским.
Благодаря этому способу можно заменять один язык на другой достаточно быстро и просто, что нам было и нужно.
С украинского на русский
В такой ситуации уже ранее известные нам пункты будут называться иначе. Начнем:
- Нам нужна иконка с тремя линями, которая расположена в верхнем правом углу. Жмем на неё и выбираем пункт «Налаштування».
- Открывается окно, которое необходимо промотать в самый низ. Сделать это можно с помощью колесика мышки или ползунка справа. Выбираем раздел «Налаштування мови та регioну».
- Находим строчку «Мова iнтерфейсу» и меняем язык «украiнська» на «росiйська».
- Как включили язык «росiйська» браузер на предложит его перезапустить. Сделать это можно внизу рядом со строчкой «Для застосування деяких налаштувань необхiдно перезапустити браузер». Жмем на желтую кнопочку.
- Все выполнено. После этих действий язык сменится на русский.
Вот так меняется язык интерфейса в яндекс браузере на компьютере, просто и быстро. Нужно лишь следовать моей инструкции, и тогда точно все получится.
На телефоне
С компьютерной версией браузера разобрались, а как поменять язык яндекс браузера на телефоне? Все примерно так же, как и на ПК.
С английского на русский
По очереди выполняем следующие действия:
- Открываем браузер и в верхнем правом углу находим три горизонтальные линии.
- Нажав на них выдвинется окно с различными пунктами, нам нужно пролистать в самый низ и выбрать раздел «Settings», или, как написано у меня «Настройка».
- Откроется новое окно, в котором нам понадобится строчка «Language». Жмем на неё.
- У нас будет стоять галочка напротив слова «English», нам нужно переставить её на «Русский».
- После этого жмем «Save». Все, язык интерфейса яндекс браузера изменен.
Суть способа осталась такая же, как и при работе с компьютером.
С русского на английский
Делаем все так же, как и раньше:
- В яндекс браузере открываем пункт с 3 линиями и листаем в конец страницы. Жмем на пункт «Настройка».
- В появившемся окне нам нужно запустить раздел «Язык».
- Там уже меняем русский язык на «English». Как на нем появится желтая галочка, жмем «Сохранить».
- Все, после этого язык нашего браузера будет английским.
Таким образом, можно выбирать любой необходимый нам язык браузера.
С украинского на русский
Идем по тем же шагам:
- Открываем яндекс браузер. В случае если аккаунт авторизован, нажимаем на круглую иконку в правом верхнем углу.
- Открывается список с разнообразными функциями, нам нужна графа «Налаштування». Находится она в самом низу.
- Открываем его. Далее выбираем строчку «Мова» и клацаем на неё.
- Теперь нам нужно переставить галочку на «Русский» язык. Сделать это можно просто клацнув по данной графе. После этого нажимаем на «Зберегти».
- Готово! Как вы выполнили эти действия, язык интерфейса в яндекс браузере станет русским.
Благодаря моей инструкции, вы сможете с легкостью переключаться между языками. Таким образом, можно менять не только английский на русский и так далее, а так же любой другой язык из всевозможно существующих. Попробуйте сами, и вы действительно убедитесь, что все гениально просто.
22 января 2018
Возможно, при установке браузера вы случайно выбрали не тот язык или хотите поменять его на более оптимальный для вас. Делается это очень легко и всего за пару шагов. Вам не понадобятся сторонние программы, изменить язык интерфейса с английского на русский можно в самом браузере.
Для примера рассмотрим следующие наиболее популярные браузеры: Мозила, Яндекс Браузер, Google Chrome.
Меняем языковые настройки в браузерах — пошаговые инструкции
Смена языка подразумевает полную смену интерфейса браузера на новый. Браузеры, в которых есть функция «автоперевод страниц», будут предлагать перевести страницы на тот язык, который вы выбрали основным.
Как перевести в Mozilla Firefox (Мозила Фаерфокс)
Переходите по ссылке https://addons.mozilla.org/ru/firefox/language-tools/ и устанавливаете нужную вам локализацию.
Выбираем нужный язык
Нажимаем «+Добавить в Firefox» и разрешаем установку пакета.
Нажимаем «+Добавить в Firefox»
В адресной строке введите about:config и перейдите по ссылке
Вбиваем в поисковую строку about: config
Примите соглашение, нажав «Я принимаю риск на себя».
Принимаем соглашение
В появившейся поисковой строке введите locale.matchOS.
Ищем intl.locale.matchOS
Нашедшийся файл должен иметь значение false. Если это не так, щелкните по нему два раза.
Меняем на значение «false»
Теперь находим файл useragent.locale.
Ищем general.useragent.locale
Дважды нажмите на него. В открывшемся окне введите код языка, который вы хотите выбрать основным. Основные коды перечислены на этом сайте https://l10n.mozilla-community.org/webdashboard/ .
Перезагрузите браузер, язык автоматически сменится.
Если вы хотите просмотреть доступные пакеты, выполните следующие действия:
Откройте меню Mozilla Firefox и выберите раздел «Дополнения».
Заходим в раздел «Дополнительно»
Перейдите во вкладку «Языки». Здесь указаны все скаченные наборы языков. Вкладка «Языки» появится только после того, как вы скачаете один из пакетов.
Переходим в раздел «Языки»
Как включить русский язык в Яндекс.Браузере
Сменить язык Яндекс.Браузера намного легче, чем в Mozilla Firefox, достаточно выполнить следующие действия:
Нажимаем на иконку «Меню», заходим в пункт «Настройки».
Заходим в настройки браузера
Перематываем в самый низ до кнопки «Показать дополнительные настройки».
Ищем кнопку «Показать дополнительные настройки»
Находим «Языки» и щелкаем на «Настройки языка».
Выбираем «Настройки языка»
Нажимаем на язык, который хотите сделать основным.
Выбираем язык
Щелкаем по кнопке рядом «Перевести интерфейс браузера на этот язык».
Переводим интерфейс браузера на выбранный язык
Закрываем вкладки и перезагружаем Яндекс.Браузер.
Как переключить с английского на русский в Google Chrome (Гугл Хром)
Заходим в меню, а затем выбираем «Настройки».
Заходим в настройки Google Chrome
Пролистываем вниз до кнопки «Показать дополнительные настройки».
Ищем дополнительные настройки
В графе «Языки» выбираем «Настройка языков и способов ввода».
Нажимаем кнопку «Настройка языков и способов ввода»
Подбираем язык из списка или жмем «Добавить», ищем подходящий язык.
Выбираем язык
Находим язык, подтверждаем кнопкой «ОК».
Подтверждаем выбор языка
Сбоку «Отображать Google Chrome на этом языке» и, если хотите, «Использовать этот язык для проверки правописания». Подтверждаем действия.
Нажимаем кнопку «Отображать Google Chrome на этом языке» и «Использовать этот язык для проверки правописания»
Перезагружаем браузер, язык сменится автоматически.
Видео: как настроить язык интерфейса в популярных браузерах
Самой трудной, но все равно выполнимой, оказалась изменить язык на русский в Mozilla Firefox (Мозила), Гугл Хром и Яндекс.Браузере оказалось совсем просто через стандартные настройки браузера. После выбора нового языка весь интерфейс браузера автоматически переводится и в дальнейшем присылает все уведомления на установленном по умолчанию языке.
Источник
Используемые источники:
- https://comhub.ru/kak-pomenyat-yazyk-v-brauzere-po-umolchaniyu/
- https://ya-browsers.ru/nastrojki/kak-pomenyat-yazyk-interfejsa-v-yandeks-brauzere
- https://pomogaemkompu.temaretik.com/1339117294731921791/kak-pomenyat-yazyk-v-razlichnyh-brauzerah/
 .
.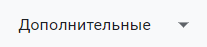 .
.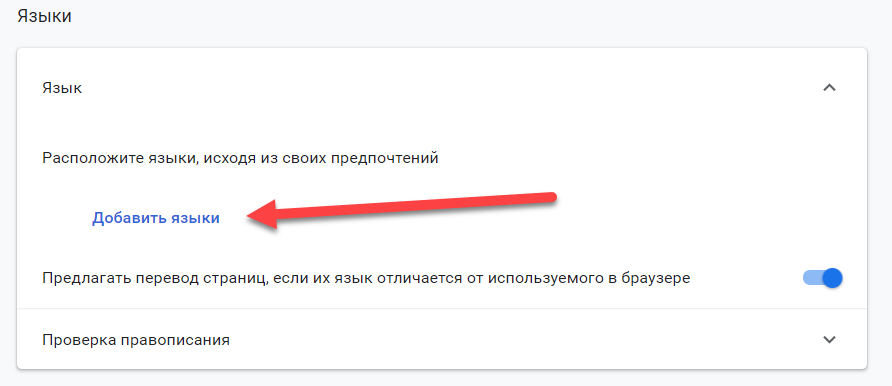
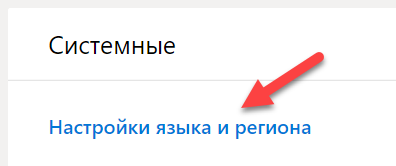
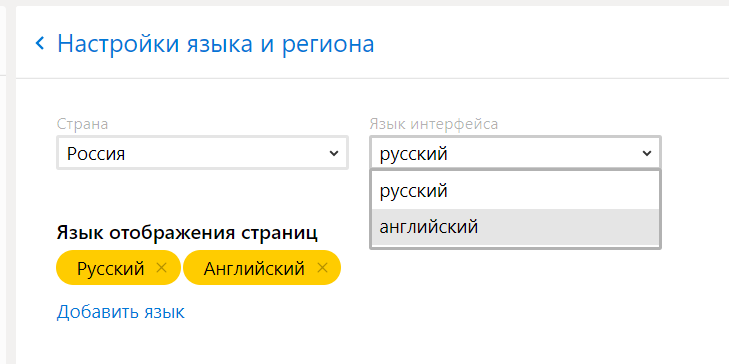
 .
.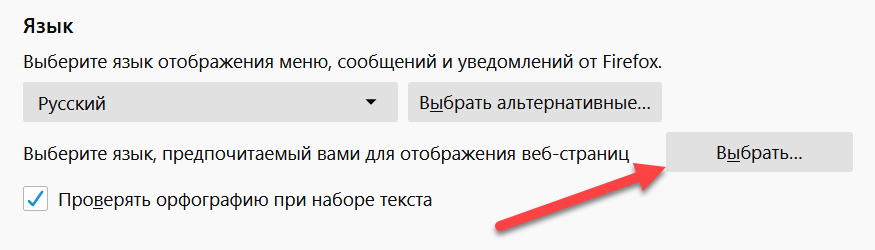

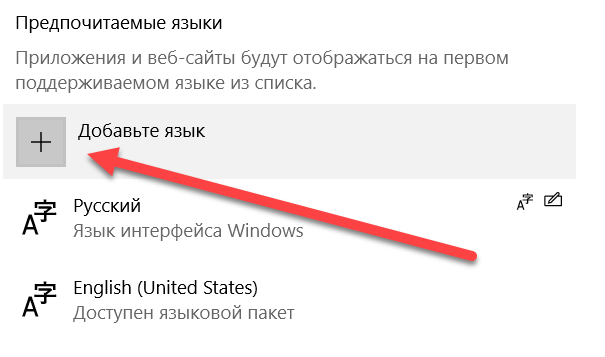
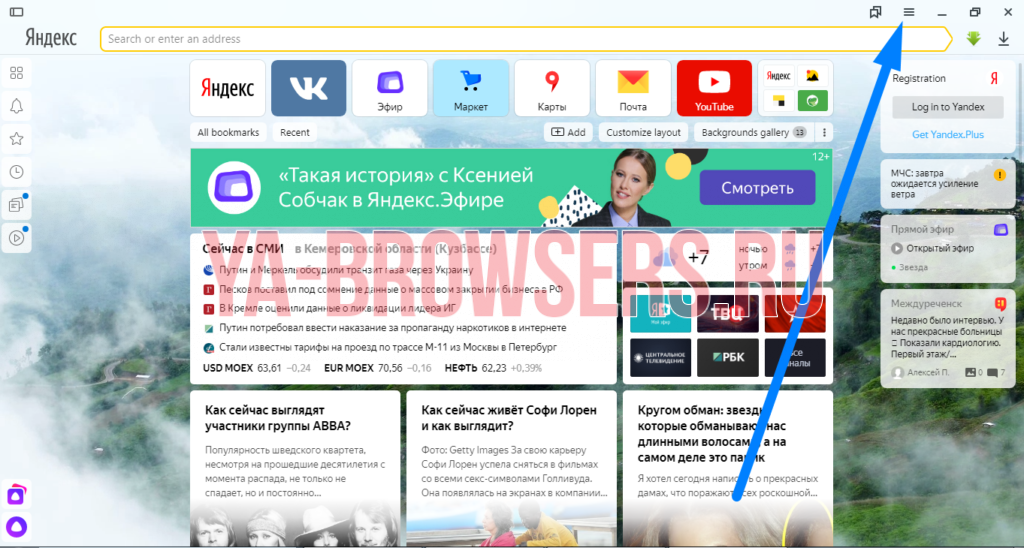
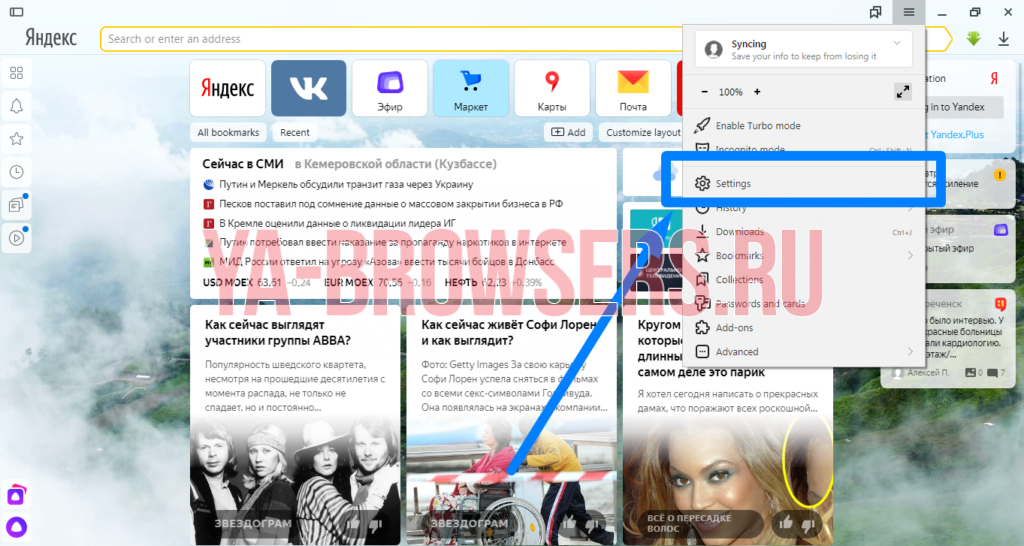
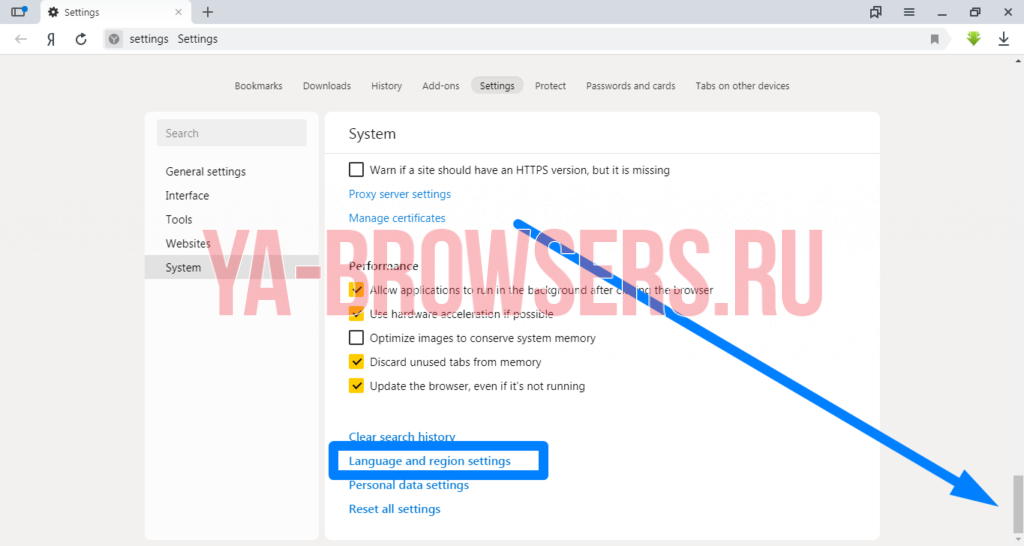
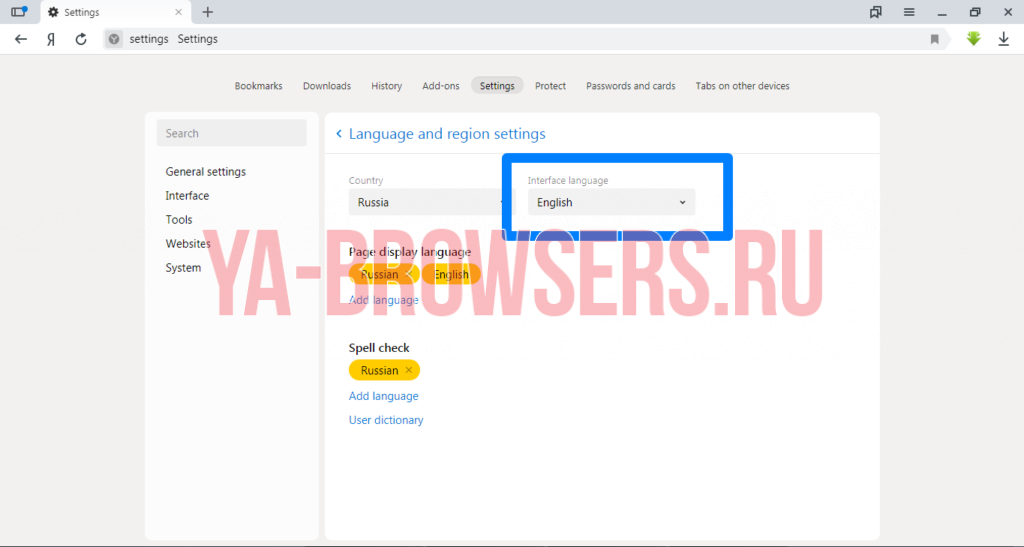
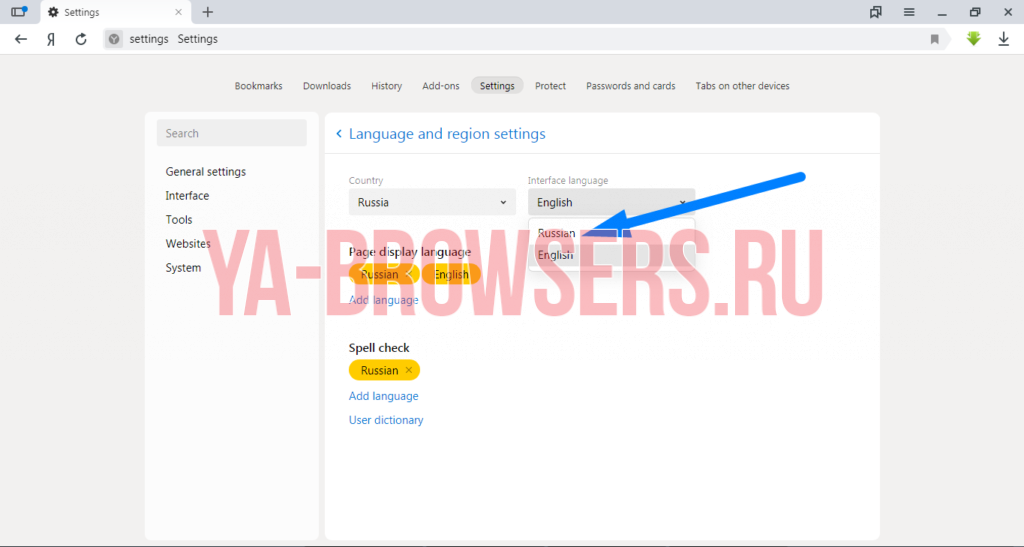
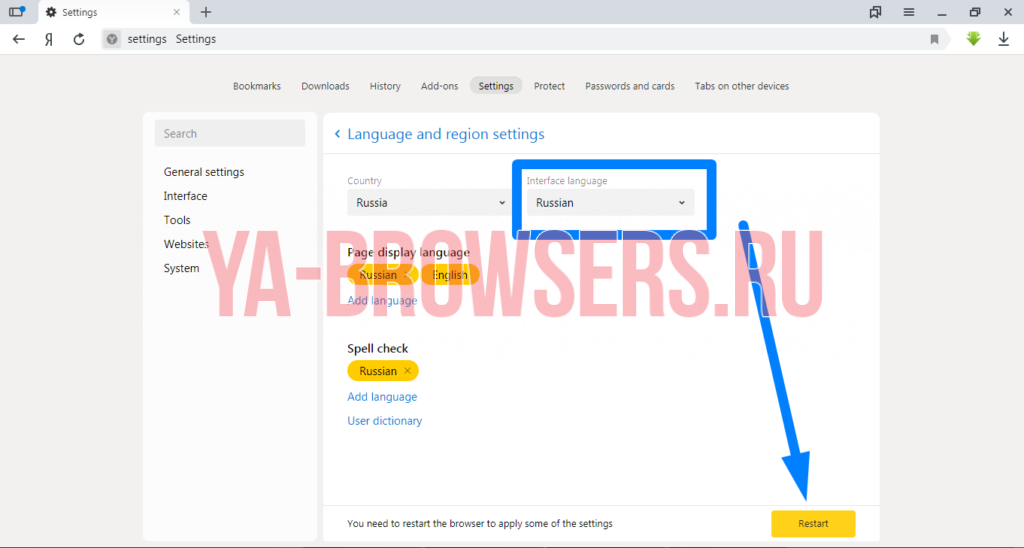
 Переключаем язык в Яндекс браузере с украинского на русский
Переключаем язык в Яндекс браузере с украинского на русский
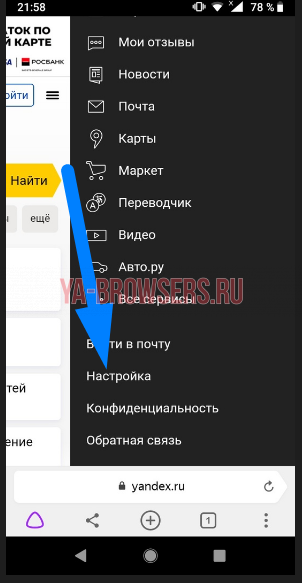
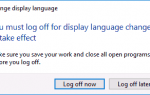 Как установить русский язык в Windows 10 Spring Update?
Как установить русский язык в Windows 10 Spring Update?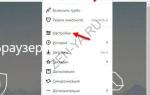 Новостная лента Яндекс.Дзен: инструкция по настройке
Новостная лента Яндекс.Дзен: инструкция по настройке


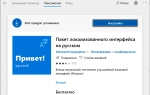 Как изменить язык операционной системы Windows 10 по умолчанию?
Как изменить язык операционной системы Windows 10 по умолчанию?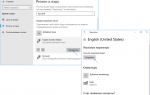 Как поменять язык на ПК или ноутбуке с Windows 10
Как поменять язык на ПК или ноутбуке с Windows 10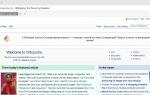 Как включить переводчик в Яндекс Браузере
Как включить переводчик в Яндекс Браузере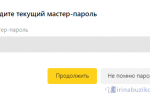 Перенос закладок из Яндекс.Браузера в Firefox
Перенос закладок из Яндекс.Браузера в Firefox