Содержание
- 1 Настройка Интернет Ростелеком на TD-W8151N
- 2 Как настроить WiFi на TP-Link TD-W8151N
- 3 Как определить аппаратную версию маршрутизатора и зачем это нужно
- 4 Комплектация маршрутизатора, внешний вид и стоимость
- 5 Включаем веб-страницу с настройками
- 6 Настройка «инета» по ADSL: выбираем протокол и вводим данные
- 7 Меняем параметры сети «Вай-Фай»
- 8 Настройка IPTV
- 9 «Локалка» LAN и DHCP
- 10 Настройка TP-LINK TD-W8151N в режиме репитера
- 11 Проброс портов
- 12 Возврат фабричных настроек и простая перезагрузка
- 13 Обновление прошивки роутера TP-LINK TD-W8151N
- 14 Отзывы тех, кто уже пользовался моделью
- 15 Как точно узнать версию аппарата?
- 16 Характеристики
- 17 Описание комплектующих элементов
- 18 Как настроить?
- 19 Как войти в web-интерфейс?
- 20 Процедура ручной настройки
- 21 Wi-Fi
- 22 Прошивка
ADSL-модем TP-Link TD-W8151N — одна из самых популярных моделей модемов от компании ТП-Линк в России благодаря низкой цене, наличию WiFi-модуля и неплохого качества работы. Он позволяет подключить одно устройство через порт Ethernet, а остальные — через беспроводную сеть.
Характеристики модема TP-Link TD-W8151N:
Интерфейсы:
Поддерживаемые стандарты ADSL:
Беспроводная сеть:
Прочее:
Функции безопасности: Межсетевые экраны NAT и SPI, Фильтрация по MAC-адресу, IP-адресу, приложениям, URL, Защита от DoS-атак, SYN Flooding, Ping of Death.
IP-адрес устройства в локальной сети — 192.168.1.1. Логин — admin. Пароль по умолчанию — admin. Для доступа в веб-интерфейс АДСЛ-роутера ТП-Линк рекомендуется использовать веб-браузеры Internet Explorer, Microsoft Edge, Google Chrome. После авторизации автоматически открывается страница со статусом работы устройства:
Настройка Интернет Ростелеком на TD-W8151N
Подготовка:
Прежде чем приступать к настройке АДСЛ-модема ТП-Линк, предварительно позвоните в техническую поддержку и уточните следующие параметры:
Параметры соединения - VPI и VCI Тип инкапсуляции - обычно используется LLC Тип соединения - PPPoE, Динамический или Статический IP
Настройка подключения:
В главном меню веб-интерфейса выбираем раздел Interface Setup > Internet. В данной модели АДСЛ-модема уже создано несколько виртуальных соединений. Поэтому нажимаем на кнопку «PVCs Summary».
Откроется окно с вот таким списком преднастроенных соединений. Смотрим есть ли там соединение, имеющее совпадающие с Вашими значения VPI и VCI.
Если есть — тогда в поле «Virtual Circuit» выберите это PVC. Если совпадений нет — выбирайте любой. Например, я взял PVC1. Проверьте стоит ли у него чекбокс «Active» в поле «Status».
Далее прописываем свои значения VPI и VCI. В поле «ATM QoS» обычно выставляется «UBR». Находим параметры «ISP» в поле «Incapsulation». Тут надо выбрать тип подключения. Для настройки модема TP-Link TD-W8151N на Ростелеком обычно выбирается протокол PPPoE. Именно этот протокол работает в большинстве филиалов этого провайдера. Ниже, в поле «Username» пропишите логин, а в поле «Password» — пароль. Они обычно идут на маленькой пластиковой карте, которую дают в абон.отделе при заключении договора. Ниже поставьте у параметра «Connection» значение «Always On (Recomended)».
Если у Вас в городе Ростелеком (или иной провайдер) использует тип подключения «Динамический IP» — тогда для параметра «ISP» поставьте галочку «Dinamic IP Address».
Как настроить WiFi на TP-Link TD-W8151N
Настройка беспроводной сети Вай-Фай на АДСЛ-модеме ТП-Линк относительно простая. Открываем раздел меню Interface Setup > Wireless. Обратите внимание, чтобы стояла галочка Activated в строчке «Access Point» — она отвечает за работу беспроводного модуля.
В поле «Channel» надо поставить значение «Russia». В поле «Channel Bandwidth» поставьте значение 40 MHz. Ниже, в списке «SSID Index» ставим значение «1». «Use WPS» ставим «No», чтобы отключить данную технологию, так как она является брешью в безопасности Вай-Фай. В поле «SSID» надо придумать и прописать имя сети на латинице. Тип аутентификации (Authentication Type) выбираем WPA2-PSK — он самый безопасный на сегодня. Тип шифрования — Encryption — ставим AES. Остаётся придумать пароль на подключение клиентов к сети и вписать его в поле «Pre-Shared Key». Делайте пароль на Вай-Фай не короче 8-10 символов и лучше всего делать его из букв и цифр вперемешку. Так он наиболее надёжно защищён от взлома. Настройка WiFi на TD-W8151N от TP-Link завершена. Нажимаем кнопку Save чтобы сохранить настройку модема.
Компания TP-Link производит роутеры, которые дружат с технологией ADSL (подключение к интернету через телефонную линию). Одно из компактных и недорогих решений — TP-LINK TD-W8151N. Об этой модели и поговорим: какие у неё особенности и как она настраивается.
Как определить аппаратную версию маршрутизатора и зачем это нужно
У одной модели роутера может быть несколько аппаратных версий. Номер версии можно узнать, посмотрев на наклейку на оборотной стороне девайса. Эта информация может понадобиться, например, при перепрошивке устройства (смене его «операционки»). Если выбрать прошивку не для той аппаратной версии, устройство во время обновления ОС может выйти из строя.
Комплектация маршрутизатора, внешний вид и стоимость
У модели всего одна антенна, что не даёт ей права работать в помещении с большой площадью. Максимум одно- или двухкомнатная квартира. Роутер белого цвета. Сверху сеткой для вентиляции. Спереди 6 индикаторов — 1 светодиод (показывающий, включён роутер или нет) расположен отдельно от других пяти.
На передней панели роутера TP-LINK TD-W8151N расположены все индикаторы устройства
Как показывает «Яндекс.Маркет», стоимость этого небольшого роутера составляет около 1800 рублей. В комплекте вы найдёте по традиции руководство по использованию, шнур питания и кабель для соединения с компьютером по локальной сети.
Таблица: технические характеристики модели
| Стандарты ADSL | Full-rate ANSI T1.413 Issue 2, ITU-T G.992.1(G.DMT) Annex A, ITU-T G.992.2(G.Lite) Annex A,ITU-T G.994.1 (G.hs) |
| Стандарты ADSL2 | ITU-T G.992.3 (G.dmt.bis) Annex A/L/M, ITU-T G.992.4 (G.lite.bis) Annex A |
| Стандарты ADSL2+ | ITU-T G.992.5 Annex A/L/M |
| Скорость передачи данных | |
| Антенна | Всенаправленная, фиксированная |
| Стандарты беспроводных сетей | IEEE 802.11g, 802.11b, с некоторыми характеристиками стандарта 802.11n |
| Диапазон частот (приём и передача) | 2400–2483,5 МГц |
| EIRP (Мощность беспроводного сигнала) | < 20 дБм или < 100 мВт |
| Защита беспроводной сети | 64/128-битное шифрование WEP, ACL (список контроля доступа) по беспроводному подключению, режимы шифрования WPA-PSK/WPA2-PSK, TKIP/AES |
Все порты и разъемы: как правильно подключить модель к компьютеру и кабелю провайдера
Сзади на корпусе 4 кнопки:
- 1 большая для включения и выключения питания;
- 1 для подключения к роутеру без пароля (функция WPS);
- 1 для сброса настроек маршрутизатора до фабричных, то есть начальных (Reset);
- 1 для включения и выключения сети «Вай-Фай».
Справа от кнопок два разъёма. Для «локалки» всего лишь один жёлтый разъём (обычно их как минимум 4). Справа от него более узкий выход — для подключения кабеля ADSL.
Жёлтый выход используем для подключения роутера к компьютеру, с которого собираемся настроить сигнал «Вай-Фай». Вставьте патч-корд из комплекта в этот разъём. Другой конец вставьте в такой же выход на самом компьютере (сбоку либо сзади).
К выходу ADSL подключите кабель провайдера, который идёт от сплиттера. Он разъединяет линию, проведённую от провайдера на две ветки: для телефона и для интернета. Обязательно подключите роутер к электрической сети и нажмите на клавишу Power, чтобы его включить.
Сзади всего один локальный выход и одно гнездо для кабеля ADSL
Включаем веб-страницу с настройками
Чтобы оказаться в настройках девайса и приступить уже к отладке соединения, нужно выполнить всего три шага:
- Запустить любой браузер. В его навигационной строке сверху вбить адрес роутера 192.168.1.1. Тут же нажать на «Энтер», чтобы перейти по нему. Если страница со входом не открылась, введите другой — 192.168.0.1.
- Теперь напишите слово admin в качестве и пароля, и логина.
Для входа в настройки используйте слово admin
- Кликните по «Войти».
Смена пароля на вход в настройки
Сразу совет — меняйте данные для входа в админку с настройками. Это важно для безопасности ваших настроек, локальной сети и в принципе для защиты ваших данных на ПК и других устройствах, которые будут подключаться к «Вай-Фаю». Как это сделать в админке TP-Link:
- Откройте вкладку Maintenance.
- Щёлкните по Administration немного ниже.
- Вбейте новый пароль в два поля — значения должны быть одинаковыми, иначе ничего не сохраниться. Кликните по Save.
Сменить пароль можно в разделе Administration
Настройка «инета» по ADSL: выбираем протокол и вводим данные
Перед самой настройкой свяжитесь с поддержкой вашего оператора. Что нужно узнать у специалиста:
- тип соединения (протокол — PPPoE, статический или динамический IP);
- важные параметры подключения VPI и VCI (для каждого региона и провайдера значения разные);
- вид инкапсуляции (обычно берут LLC).
Эти же данные вы можете найти в договоре с провайдером — внимательно просмотрите его. Теперь приступим к отладке подключения:
- Нам нужен блок Interface Setup. Открываем его и следом раздел Internet (вы сразу в нём окажитесь, так как это первая вкладка блока).
- Что заполняем: поля VPI и VCI. Где взять информацию, уже упомянули.
- Выбираем значение для IP Version. Как правило, используют четвёртую версию, но если ваш оператор работает с шестым вариантом, указываем либо его, либо смешанное значение.
- Выделяем нужный протокол среди первых трёх (меню ISP). Если выберете PPPoE, ещё вбейте данные для входа в «инет» провайдера. Если выберете Static IP, напишите сам IP из договора и все данные, которые идут вместе с адресом. Для динамического типа вбивать ничего не нужно.
- Инкапсуляцию оставляем LLC, если только ваш оператор не поддерживает другой вид. Все остальные параметры не меняем без необходимости. Жмём на SAVE.
Настройте подключение в разделе Internet в блоке Interface Setup
Меняем параметры сети «Вай-Фай»
В принципе после настройки интернета вы уже можете пользоваться сетью, но мы ещё рекомендуем изменить некоторые параметры беспроводной сети:
- В том же блоке Interface Setup раскройте третий раздел Wireless. Для параметра Access Point поставьте Activated.
Включите саму сеть и укажите название «Вай-Фая» и пароль для него
- Выберите страну в разделе Channel. В меню ниже Transmit Power установите нужную мощность передатчика: чем больше предполагаемая зона покрытия «Вай-Фай», тем выше уровень.
- В меню Wireless Mode поставьте комбинированное значение с тремя буквами bgn.
Имя для сети нужно вводить в поле SSID
- Опуститесь до раздела WPS Settings. В строчке SSID поставьте другое название беспроводной сети, если это необходимо. На панели Authentication Type выберите WPA2 PSK. Пароль задаём в меню ниже — в строчке Pre-Shared key.
- В конце жмём на SAVE.
Сохраните все изменения с помощью кнопки SAVE
Настройка IPTV
Сначала нужно сделать вот что:
- Как и для настройки подключения к интернету, для IPTV нам тоже нужны параметры VPI и VCI. Узнайте их у техподдержки провайдера либо загляните в договор.
- Откройте блок Status в админке.
- Отыщите номер PVC, который стоит в одной строчке с вашими параметрами VPI и VCI для интернет-соединения.
Узнайте номер PVC для вашего интернет-подключения в разделе Status
Когда данные получены, переходим к самой настройке:
- Разверните блок Interface Setup. Выберите на панели Virtual Circuit. В перечне поставьте номер PVC, отличный от того, что установлен для вашего интернет-подключения.
- Поставьте значения для VPI и VCI для вашего провайдера.
Выберите PVC в выпадающем меню
- В меню для инкапсуляции установите значение Bridge Mode.
- В разделе LAN снимите галочку с локального выхода, к которому вы будете подключать ТВ-приставку. Сохранитесь.
Уберите отметку с локального порта
- В блоке Advanced Setup откройте раздел VLAN. Включите режим и перейдите в параметр Assign VLAN PVID for each Interface.
Перейдите в раздел Advanced Setup
- Поставьте номер для PVCX и для выхода VLAN, который отличается от VLAN интернета. На примере используется привязка: PVC7, порт 1,2,3. Беспроводная локальная сеть — PVID 1 PVC1, локальный порт — PVID 2. Укажите параметры для виртуальных каналов.
Поставьте одинаковый номер PVD для локального порта первого виртуального канала
- Определите группу VLAN через меню Define VLAN Group. После этого сохраните все изменения. Поставьте необходимый индекс VLAN и отметьте значение «Работает».
Отметьте локальный порт в таблице
- Сначала перезапустите сам роутер, а потом ТВ-приставку. ТВ должно сразу заработать.
«Локалка» LAN и DHCP
Настройка «локалки» (внутренней сети роутера) проходит следующим образом:
- Перейдите в раздел Interface Setup и во вкладку LAN ниже. В первом блоке настроек можно поставить другой IP-адрес.
- В блоке DHCP обязательно активируйте сервер DHCP (статус Enabled).
- В Starting IP Address укажите адрес, с которого будет начинаться список адресов, которые будут получать устройства в локальной сети от сервера DHCP.
- В IP Pool Count поставьте количество адресов в диапазоне.
- В таблице DHCP Table можно зафиксировать за любым девайсом в «локалке» тот или иной адрес. Для этого нужно указать IP в выпадающем меню, а затем MAC Address устройства, за которым адрес фиксируется. После всех изменений не забудьте нажать на SAVE внизу страницы.
В разделе LAN вы можете поменять IP вашего роутера
Настройка TP-LINK TD-W8151N в режиме репитера
Функция репитера в модели TP-LINK TD-W8151N представлена не в чистом виде. Здесь она возможна за счёт режима моста. Между двумя устройствами налаживается связь. Но при этом у вас будет не одна сеть «Вай-Фай», а две (с разными или одинаковыми паролями): на устройствах вы будете видеть сразу два роутера:
- Сначала нужно настроить главный роутер. Войдите в его настройки. Если у вас первый роутер тоже TP-Link, используйте инструкцию выше. Настройте его беспроводную сеть должным образом: выберите какой-то один канал, например, 4 или 5. Поставьте шифрование AES, WPA2-PSK защиту и задайте пароль.
Выберите определённый канал
- Активируйте режим WDS. Придумайте и введите ключ WDS, который будет связывать два устройства.
- Узнайте адрес MAC вашей модели TP-LINK TD-W8151N. Он находится на этикетке на задней панели. Введите его в соответствующее поле. Сохраните изменения.
- Перейдите теперь к настройке самой модели TD-W8151N. Установите те же параметры беспроводной сети, что и на первом роутере, включая канал, пароль от «Вай-Фая», тип шифрования AES. Сделать это можно в разделе Wireless — в блоке Interface Setup.
- Активируйте функцию WDS Mode (статус On). Впишите в поле WDS Key придуманный ранее ключ. В поле Mac Address вбейте МАК основного роутера (он также должен быть сзади на корпусе девайса). Сохраните все изменения.
Введите MAC-адрес основного роутера
- Зайдите теперь в раздел LAN и вбейте в поле IP адрес 192.168.1.2. Деактивируйте сервер DHCP. Не забудьте сохраниться. Два роутера установят между собой связь.
Проброс портов
Рассмотрим, как настроить виртуальный сервер для этой модели:
- Перейдите в меню «Расширенные настройки» — NAT
- В поле «Виртуальный канал» выберите PVC, который настроен в режиме РРРоЕ.
- Затем нажмите на «Виртуальный сервер» (Virtual Server).
Щёлкните по «Виртуальный сервер»
- Далее введите настройки. Выберите приложение или введите описание правила. В полях «Номер начального порта/Номер конечного порта» введите порт/диапазон портов, который вы пробрасываете.
Заполните форму в разделе виртуального сервера
- Локальный IP-адрес — адрес устройства, выданный модемом, куда вы пробрасываете порт. Заполните это поле.
- Перейдите в меню «Настройка интерфейса» — «Локальная сеть».
- В разделе «Таблица DHCP» выберите IP-адрес, который хотите зарезервировать, и введите МАС-адрес устройства.
Зарезервируйте за устройством определённый IP-адрес
Возврат фабричных настроек и простая перезагрузка
Роутер стал работать со сбоями? Возможно, вы его давно не перезапускали. Использовать можно обычный аппаратный способ: нажать на клавишу питания сзади, отключить роутер от сети, подождать секунд 15, а затем снова включить.
Если перезапуск проблемы не решил, используйте более эффективный способ — перезагрузка со сбросом фабричных настроек. На помощь придёт кнопка сзади устройства — Reset. Возьмите что-то тонкое и острое, например, ручку. Надавите ей на внутреннюю кнопку Reset и задержитесь на ней секунд на 10 — светодиоды должны мигнуть. Роутер перезагрузится с исходными настройками. После этого заходим в админку и по новой настраиваем устройство.
Эти два типа перезапуска можно выполнить через админку: заходим во вкладку Maintenance, в раздел SysRestart. Выбираем перезапуск либо с текущими настройками (Current Settings), либо с фабричными (Factory Default Settings). Соглашаемся на действие и ждём завершение перезагрузки.
Перезагрузка роутера проходит в разделе SysRestart
Обновление прошивки роутера TP-LINK TD-W8151N
Ни один вид перезагрузки не помог устранить сбои в работе? Возможно, операционной системе роутера не хватает обновлений. Как проводится апгрейд для модели TP-LINK TD-W8151N:
- Заходим на эту страницу официального ресурса TP-Link. Жмём на ссылку TD-W8151N в таблице.
Скачайте прошивку с официального сайта производителя
- Когда браузер скачает архив, откроем его и распакуем файл для установки прошивки с расширением BIN.
- Переходим тут же в админке в блок Maintenance. Раскрываем блок ниже Firmware. Жмём на первую клавишу «Выберите файл». Открываем документ, ранее скачанный. Кликаем по UPGRADE. Процедура займёт минут 5 — не отключайте ни в коем разе маршрутизатор, иначе он просто может сломаться.
Выберите файл в «Проводнике» и запустите обновление
Отзывы тех, кто уже пользовался моделью
Модель TP-LINK TD-W8151N настраивается в админке на локальной странице в браузере. Это ADSL-роутер, поэтому для настройки подключения к интернету нужны такие параметры, как VPI и VCI (их можно узнать из договора или у поддержки провайдера). Также нужно верно указать один из типов соединения: PPPoE, статический или динамический IP.
Существуют две модификации этого аппарата. У них разный дизайн и программное обеспечение, а характеристики у них практически не отличаются.
Содержание
Как точно узнать версию аппарата?
Конечно, уже по внешности видно, к какому аппаратному варианту следует отнести прибор, но так как этот параметр очень важен, особенно если владельцу требуется обновить микропрограмму, то лучше быть уверенным в версии продукта.
Примечание: установка прошивки, не соответствующей аппаратной вариации роутера, может вывести из строя прибор и лишить его гарантии.
Этикетка, приклеенная внизу аппарата, содержит необходимую информацию о версии модели в графе «Ver».
Характеристики
Из главных отличительных параметров Wi-Fi роутера нужно отметить следующие:
- В TP-LINK TD-W8151N встроен модем ADSL;
- Оборудован одним портом LAN;
- Пропускная способность беспроводной сети составляет 150 Mbps, благодаря применению стандарта «ADSL2+», а также обеспечивается значительная площадь охвата Wi-Fi. Учитывая низкую стоимость девайса, при необходимости расширения сети, целесообразно приобретение нескольких этих устройств и задействовать их в качестве репитеров, тем самым пробросив Wi-Fi на нужное расстояние. Основной аппарат в таком случае непосредственно подключен к кабелю провайдера, а остальные работают как мост;
- Имеет настройки приоритета трафика. Это очень удобная функция, например, когда требуется наладить стабильную трансляцию онлайн видео высокого разрешения;
- Есть функция автоматической безвредной установки Wi-Fi WPS;
- Безопасность локальной сети обеспечивается межсетевыми экранами SPI и NAT.
Описание комплектующих элементов
На упаковке обозначены используемые стандарты и конфигурация.


- Адаптер для электропитания прибора;
- CD с ПО для настройки;
- Сплиттер и шнур к нему;
- Патч-корд;
- Инструкция и гарантийные документы.
Как настроить?
Сначала потребуется подключить прибор.
Как видно на схеме выше, провод от поставщика интернета не следует вставлять непосредственно в аппарат, а лучше соединение произвести через сплиттер. В этом случае можно будет одновременно пользоваться телефоном и обеспечить доступ к глобальной сети.
Штекер шнура от адаптера вставить в гнездо круглого сечения сзади аппарата, а сам блок подключить к розетке электропитания 220В.
Патч-кордом соединить ПК и LAN прибора. Предварительно рекомендуется обновить драйвер сетевой карты компьютера. Конечно, допускается настройка и посредством подключения через Wi-Fi, но если планируется обновление микропрограммы, то лучше применить кабельное соединение.
Далее при наличии CD можно быстро и легко настроить работу устройства.
Необходимо выполнить следующие действия:
- Вставить диск в оптический привод ПК;
- Дождаться, пока в автоматическом режиме загрузится мастер;
- В первом меню можно выбрать язык, например, русский, но даже если пропустить это этап и оставить по умолчанию установленный английский, то процедура все равно не вызовет сложностей.
Примечание: в меню представлены фотографии первой вариации аппарата, но мастер отлично справляется с настройками обеих версий.
- Клацнуть «Start»;
- Затем положить перед собой договор с поставщиком связи и в следующих окнах мастера указывать параметры в соответствии с написанными в контрактном документе.
В некоторых современных ПК отсутствует привод, поэтому предусмотрен еще один метод ввода параметров через web-конфигуратор. Далее приведена методика на примере подключения к «Ростелеком».
Для остальных провайдеров действия аналогичны, просто следует иметь перед глазами договор, где прописана вся информация, от используемого типа соединения до логина и пароля.
Как войти в web-интерфейс?
Для этого потребуется исполнить несколько шагов:
- В адресной строке интернет-обозревателя напечатать адрес, написанный на этикетке внизу прибора;
- Щелкнуть «Ввод»;
- В отобразившемся меню напечатать имя и код (они тоже напечатаны на этикетке, сразу под адресом IP);
- Клацнуть «Ok»;
- Готово. Появится главное окно web-конфигуратора.
Если имя и код не сработали, то есть не удалось открыть web-интерфейс, то потребуется сделать «сброс», нажав и удерживая несколько секунд одноименную кнопку на задней панели прибора.
Потом дождаться перезапуска аппарата. Все! Теперь вновь действуют фабричные пароль и имя.
Процедура ручной настройки
В запущенной панели управления роутера необходимо ввести сетевые параметры для используемого провайдера. Далее приведен пример ввода для РТК, но принцип действий одинаков для всех поставщиков связи.

- Открыть закладку «Maintenance»;
- Далее во вкладке «Администратор» напечатать самостоятельно выдуманный код для входа в конфигуратор;
- Клацнуть «Сохранить»;
- Открыть закладку «Interface Setup»;
- Перейти в «Internet»;
- В графах VPI и VCI указать цифры 1 и 32;
- Установить отметку в поле типа соединения на «PPPoE»;
- Из контракта с РТК переписать имя и код;
- Кликнуть «Save»;
- Дождаться перезагрузки прибора.
Wi-Fi
Теперь подключение к интернету выполнено и остается только настроить точку доступа Wi-Fi.
С этой целью необходимо выполнить следующие шаги:
- Открыть закладку «Interface Setup»;
- Перейти во вкладку «LAN»;
- В пункте «DHCP» установить точку в графе «Enabled»;
- Кликнуть «Сохранить»;
- Перейти в закладку «Wireless»;
- Активировать пункт «Activated»;
- Придумать и напечатать оригинальное наименование своему Wi-Fi;
- Указать тип шифрования и составить код для входа в Wi-Fi, который напечатать в графе «Pre-Shared Key»;
- Кликнуть «Сохранить»;
- Перезапустить аппарат;
- Готово. Можно начинать пользоваться созданной сетью.
Прошивка
TP-LINK регулярно модернизирует микропрограммы для своего оборудования для его более стабильной работы, поэтому не следует пренебрегать этим мероприятием обновления ПО. На официальном ресурсе доступны ПО для всех версий роутеров, требуется только скачать соответствующее для своей.
После этого нужно выполнить следующее:
- Запустить web-конфигуратор и войти в «Maintenance»;
- Перейти в закладку «Firmware»;
- Клацнуть «Обзор»;
- Показать месторасположение скаченного ПО;
- Кликнуть «Upgrade»;
- Дождаться завершения процесса и перезапуска оборудования;
- Готово.
Роутер поддерживает и некоторые сторонние прошивки, например, популярную «Openwrt», но после их установки гарантия на прибор сразу аннулируется.
Используемые источники:
- https://192-168-0-1.info/setup-tp-link-td-w8151n/
- https://itmaster.guru/nastrojka-interneta/routery-i-modemy/tp-link-td-w8151n.html
- https://nastrojkin.ru/equip/tplinkdevice/tp-link-tp-w8151n.html


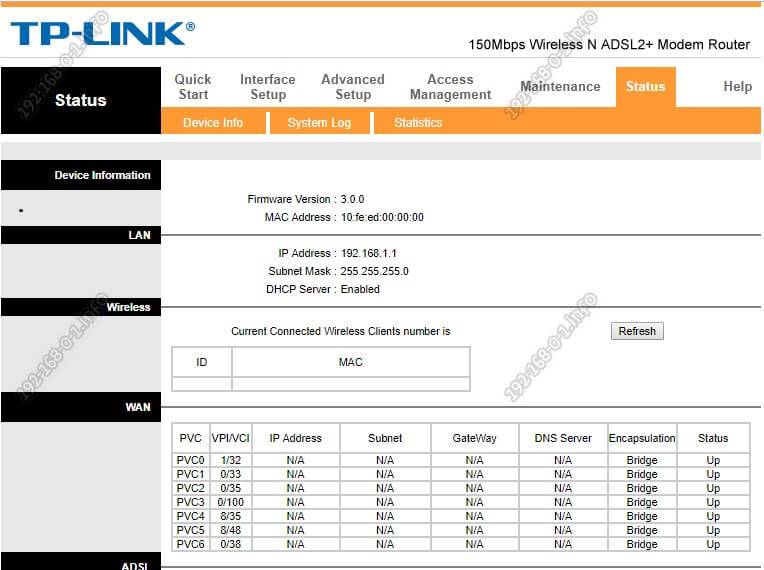
 Настройки роутера D-Link Dir-320 для “Ростелекома”
Настройки роутера D-Link Dir-320 для “Ростелекома”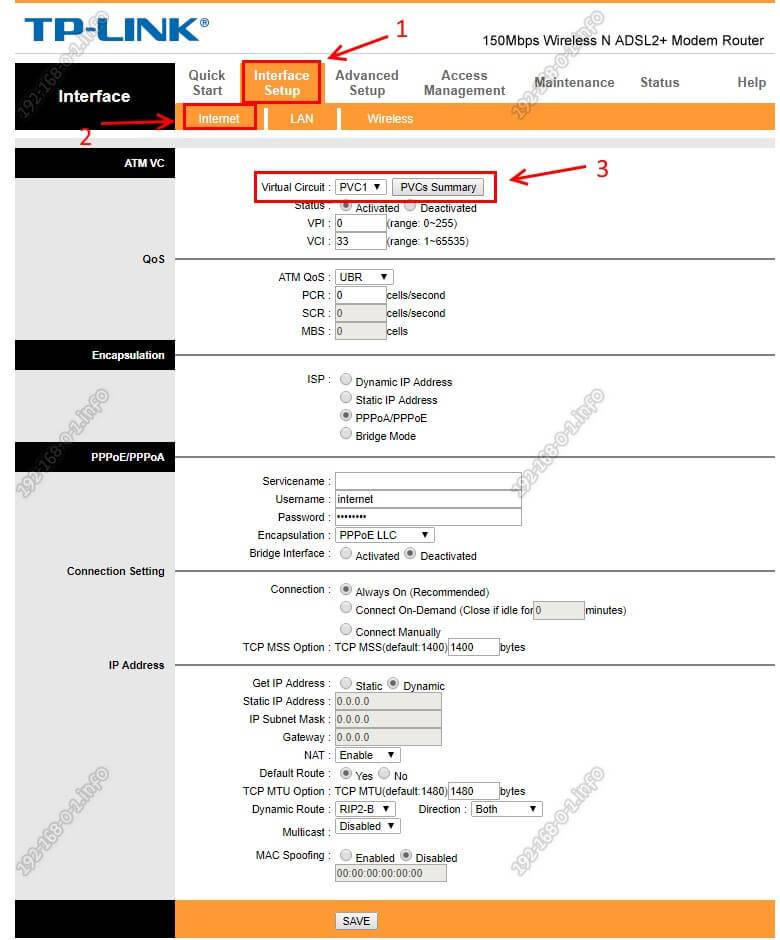
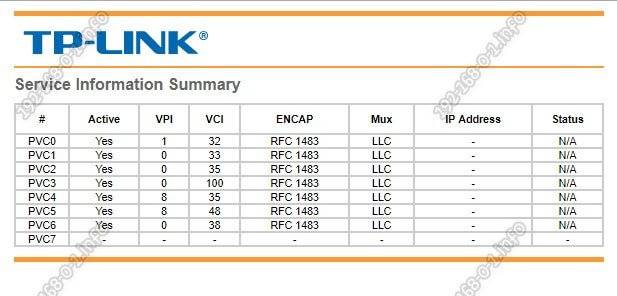
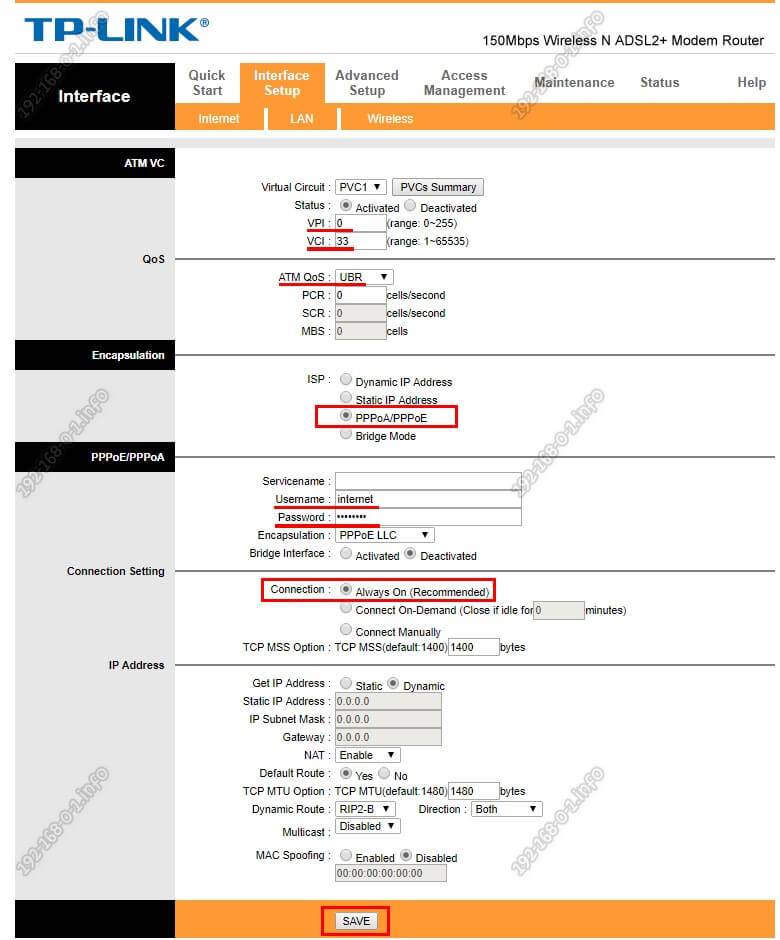
 Интернет-провайдер Unet.by
Интернет-провайдер Unet.by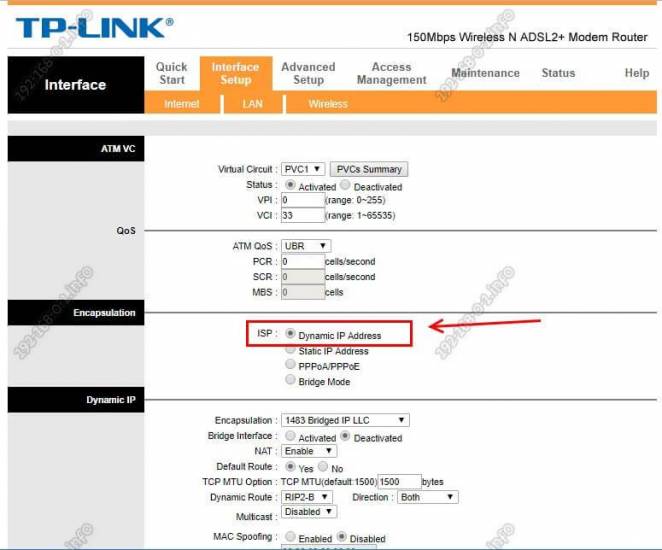
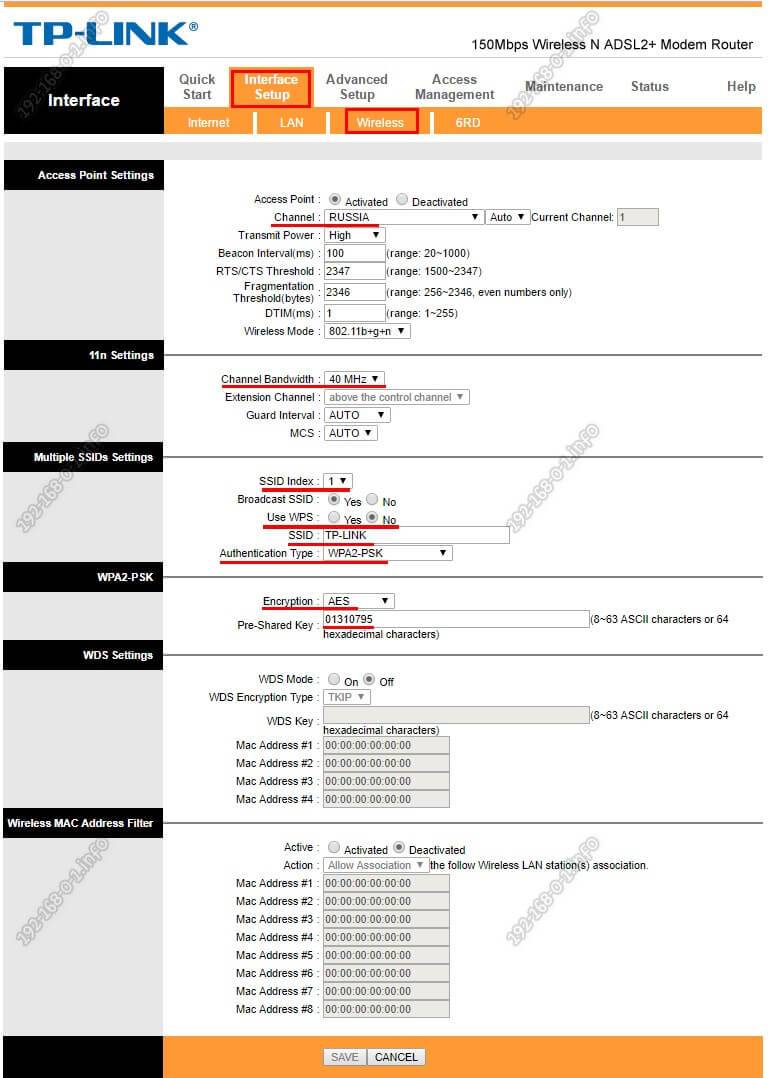
 Настройка Wi-Fi роутера TP-Link WR841N
Настройка Wi-Fi роутера TP-Link WR841N



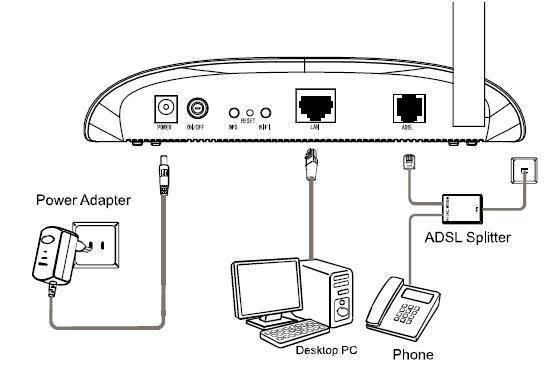
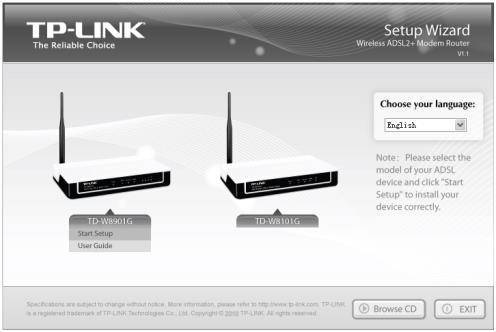
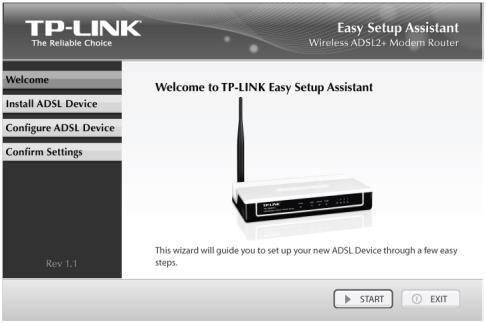

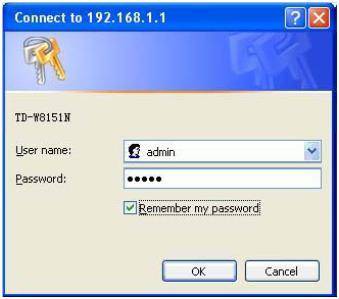
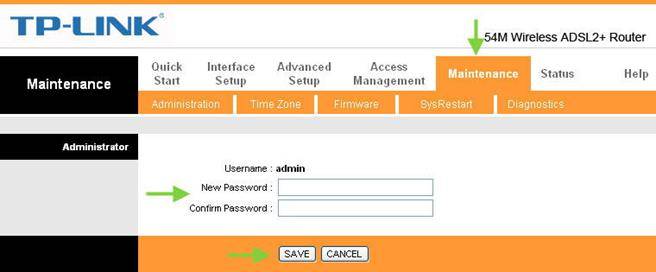
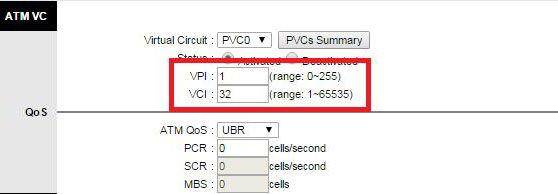
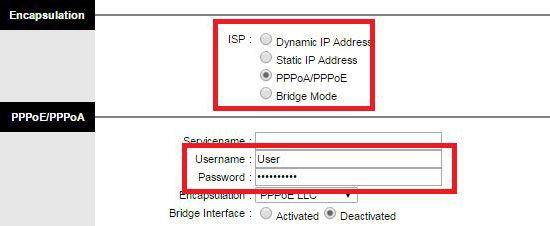
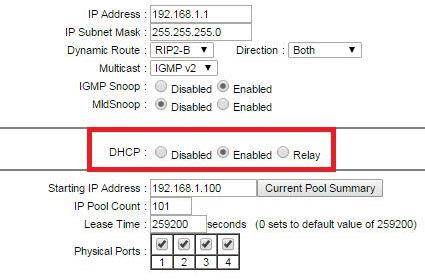
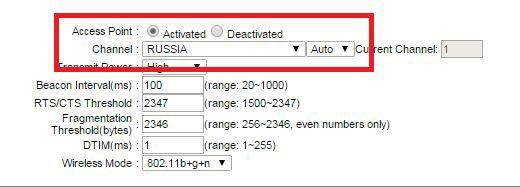
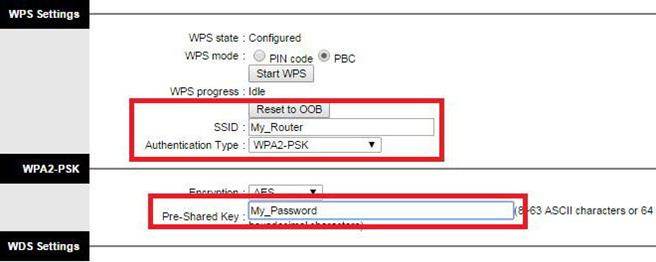
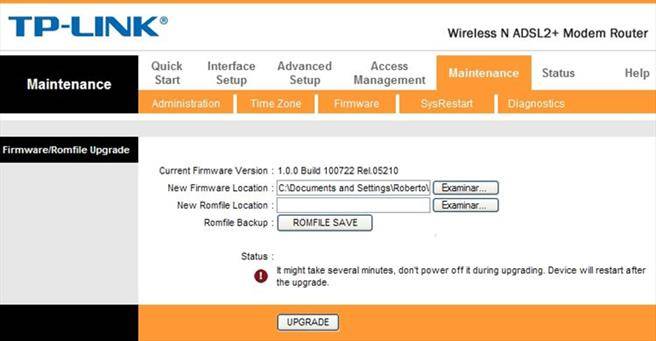




 Подключение и настройка роутера TP-Link Archer модели C20
Подключение и настройка роутера TP-Link Archer модели C20 Как провести настройку TP-Link TD W8960N Ростелеком
Как провести настройку TP-Link TD W8960N Ростелеком Как настроить роутер TP-Link серии N в качестве точки доступа? (новый интерфейс)
Как настроить роутер TP-Link серии N в качестве точки доступа? (новый интерфейс)