Содержание
- 1 Подключение мышки к Android телефону через OTG кабель
- 2 Подключение мышки к Android телефону через Bluetooth
- 3 Как подключить мышь и клавиатуру к Android
- 4 Как подключить проводные мышь и клавиатуру к Android
- 5 Подключение мыши, клавиатуры и геймпада по USB
- 6 Беспроводные мышки, клавиатуры и другие устройства
- 7 Использование геймпада, мышки и клавиатуры в Android
К любому Android устройству можно без особых трудностей подключить мышку и управлять системой при помощи курсора. В данной статье мы опишем сразу два способа, как подключить мышку к телефону на Android, через OTG кабель и через беспроводную связь Bluetooth.
Подключение мышки к Android телефону через OTG кабель
Если у вас обычная USB мышка или беспроводная мышка с обычной радио связью, то для того чтобы подключить такую мышку к телефону на Андроид вам нужен специальный переходник, также известный как OTG кабель. Данный переходник позволяет подключать к MiroUSB входу на телефоне устройства с обычным USB кабелем (USB Type A).
OTG кабель для MiroUSB разъема
Обратите внимание, если на вашем Андроид телефоне используется не обычный MiroUSB разъем, а новый разъем USB Type C, то вам нужен OTG кабель именно с данным разъемом. Поскольку обычный OTG кабель может не работать если его подключить через переходник MiroUSB — USB Type C.
OTG кабель для USB type C разъема
Также существуют OTG кабели с широким 30 контактным разъемом. Такой разъем используется на некоторых старых моделях планшетов от Samsung.
OTG кабель для 30 контактного разъема
После того как нужный OTG кабель найден, можно приступать к подключению мышки к телефону. Делается это очень просто. Подключаем OTG кабель к телефону, а мышку подключаем к OTG кабелю. Если у вас беспроводная мышка с радио связью, то OTG кабелю подключается модуль радио связи.
Мышка подключенная через OTG кабель
Сразу после подключения мышки на экране вашего телефона появится курсор, и вы сможете управлять операционной системой Андроид при помощи курсора. При этом для работы мышки не требуется никаких дополнительных настроек или приложений. Все должно работать из коробки.
Подключение мышки к Android телефону через Bluetooth
Если у вас есть беспроводная мышка с Bluetooth, то подключить ее к телефону на Андроид еще проще. Для начала нужно убедиться, что мышка включена и не спарена ни с каким другим устройством. После этого нужно зайти в настройки Андроид и включить там Bluetooth.
Включение Bluetooth
После включения Bluetooth на Андроид телефоне, нужно перевернуть мышку и нажать на кнопку, отвечающую за спаривание устройств. Обычно данная кнопка находится на нижней стороне мышки и выделена синим цветом.
Кнопка для спаривания устройств через Bluetooth
После нажатия на эту кнопку, на Андроид телефоне в настройках Bluetooth, должна обнаружится ваша мышка. Кликните на нее для того чтобы подключить ее к устройству. После подключения мышки по Bluetooth, на экране появится курсор, и вы сможете им управлять.
18.09.2019
Гаджеты под управлением операционной системы Android тем и хороши, что позволяют выбрать способ управления, который подойдет вам в конкретной ситуации для выполнения разного рода задач. И речь сейчас не о том, что смартфонами и планшетами можно управлять при помощи жестов или голоса (что, вне всяких сомнений, удобно). Мы имеем в виду, что из Android-устройства вполне можно сделать практически полноценный компьютер, подключив к нему клавиатуру и мышь. И сейчас вы узнаете, как это сделать.
Гаджетами на Android легко можно управлять при помощи клавиатуры и мыши
Как подключить мышь и клавиатуру к Android
Для начала вам нужно будет скачать на свой смартфон или планшет программу под названием DeskDock. Конечно, существует и другой способ (о котором мы расскажем чуть позже), но использование DeskDock — это самый быстрый, простой и надежный подход. DeskDock имеет как бесплатную, так и платную версии, но для работы нам хватит и обычной.
Скачать: DeskDock
DeskDock превращает экран вашего Android в полноценный монитор, позволяя вам перемещать мышь на экране гаджета и набирать текст при помощи клавиатуры. Но и это еще не все. DeskDock дает возможность использовать ваше устройство в качестве второго экрана, что очень удобно при работе. Один экран вы оставляете в качестве рабочей среды, а второй — для вспомогательных приложений. В этом случае, помимо установки приложения на телефон или планшет, вам также потребуется установить версию на ПК. Поддерживаются операционные системы Windows, MacOS и Linux.
Скачать: DeskDock Server
DeskDock поддерживает довольно большое количество устройств
Теперь, в том случае, если вы используете версию для смартфона, вам потребуется мышь и клавиатура, которые работают по (если таковых нет, не расстраивайтесь, чуть ниже мы расскажем, что делать). Включайте клавиатуру и мышь и начинайте сопряжение устройств. После того, как это будет сделано, в программе DeskDock вы сможете произвести точную настройку гаджетов. Если же вы хотите использовать Android-устройство в виде второго экрана, то подсоединяйте клавиатуру и мышь к компьютеру, а DeskDock на смартфонепланшете и DeskDock на ПК уже соединяться сами, организовав единую рабочую область.
Как подключить проводные мышь и клавиатуру к Android
А вот и обещанный альтернативный способ. Правда, он потребует от вас некоторых финансовых затрат. Если вам нужно присоединить проводные мышь и клавиатуру, вам потребуется особый переходник. А именно USB OTG (On-The-Go). О том, на что еще способен OTG мы даже рассказывали в отдельной статье, так что рекомендуем вам ознакомиться с данным материалом и подписаться на новостной Телеграм канал, чтобы не пропускать подобные статьи в будущем.
Сам по себе USB OTG стоит не дорого. В частности, его легко можно найти на известном китайском сайте. Но если вы не хотите ждать, можете поискать его и в российских интернет-магазинах самостоятельно. В любом случае, его приобретение выйдет вам куда дешевле, чем покупка полноценного ПК. А если вам нужно лишь «печатать да смотреть видео», то можно делать это и на своем любимом гаджете.

Да, это означает что вы можете присоединить обычную мышь к планшету и на экране появится полнофункциональный указатель мыши, или же подключить геймпад от Xbox 360 и играть в эмулятор Денди или какую-либо игру (например, Asphalt), поддерживающую управление джойстиком. При подключении клавиатуры вы сможете пользоваться ею для набора текста, а также станут доступными многие стандартные комбинации клавиш.
Подключение мыши, клавиатуры и геймпада по USB
На большинстве андроид телефонов и планшетов нет полноразмерного USB порта, поэтому вставить периферийные устройства непосредственно в них не получится. Для того, чтобы это сделать, вам понадобится кабель USB OTG (on-the-go), которые сегодня продаются практически в любом салоне сотовой связи, а цена их составляет около 200 рублей. Что такое OTG? Кабель USB OTG представляет собой простой адаптер, который с одной стороны имеет разъем, позволяющий подключить его к телефону или планшету, с другой — стандартный USB разъем, к которому вы можете подключать различные устройства.
Кабель OTG
С помощью этого же кабеля вы можете подключить USB флешку или даже внешний жесткий диск к Android, но в большинстве случаев, оно его «не увидит», чтобы Андроид увидел флешку, нужно произвести некоторые манипуляции, о чем я как-нибудь обязательно напишу.
Примечание: не все устройства под управлением ОС Google Android поддерживают периферийные устройства по кабелю USB OTG. В некоторых из них отсутствует необходимая аппаратная поддержка. Например, вы можете подключать мышь и клавиатуру к планшету Nexus 7, но телефон Nexus 4 с ними работать не нужно. Поэтому, прежде чем покупать кабель OTG, лучше предварительно посмотреть в Интернете, сможет ли ваше устройство с ним работать.
Управление мышью на Android
После того, как такой кабель у Вас есть, просто подключите через него нужное устройство: все должно заработать без каких-либо дополнительных настроек.
Беспроводные мышки, клавиатуры и другие устройства
Нельзя сказать, что кабель USB OTG — лучшее решение для использования дополнительных устройств. Лишние провода, а также то, что далеко не все Android девайсы поддерживают OTG — все это говорит в пользу беспроводных технологий.
Если Ваше устройство не поддерживает OTG или же вы хотите обойтись без проводов — можно без проблем подключить беспроводные мышки, клавиатуры и геймпады по Bluetooth к планшету или телефону. Для того, чтобы сделать это, достаточно просто сделайте периферийное устройство видимым, зайдите в настройки Bluetooth Android и выберите, к чему именно вы хотите подключиться.
Использование геймпада, мышки и клавиатуры в Android
Пользоваться всеми этими устройствами на Android довольно просто, проблемы могут возникнуть только с игровыми контроллерами, так как далеко не все игры их поддерживают. В остальном, все работает без твиков и root.
- Клавиатура позволяет набирать текст в предназначенных для этого полях, при этом вы видите большее пространство на экране, так как экранная клавиатура исчезает. Работают многие комбинации клавиш — Alt + Tab для переключения между последними приложениями, Ctrl + X, Ctrl + C и V — для операций копирования и вставки текста.
- Мышь проявляет себя появлением знакомого указателя на экране, которым вы можете управлять тем же образом, которым обычно управляете пальцами. Никаких отличий от работы с ней за обычным компьютером.
- Геймпад может использовать для навигации по интерфейсу Андроид и для запуска приложений, однако нельзя сказать, что это самый удобный способ. Более интересный способ — использовать геймпад в играх, которые поддерживают игровые контроллеры, например, в эмуляторах Super Nintendo, Sega и других.
Используемые источники:
- https://smartphonus.com/как-подключить-мышку-к-android-телефону/
- https://androidinsider.ru/polezno-znat/kak-upravlyat-android-ustrojstvom-pri-pomoshhi-myshi-i-klaviatury.html
- https://remontka.pro/android-mouse-keyboard-gamepad-connect/
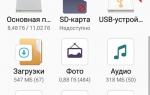 Как подключить Flash-накопитель к устройствам с Android: проблемы и их решение
Как подключить Flash-накопитель к устройствам с Android: проблемы и их решение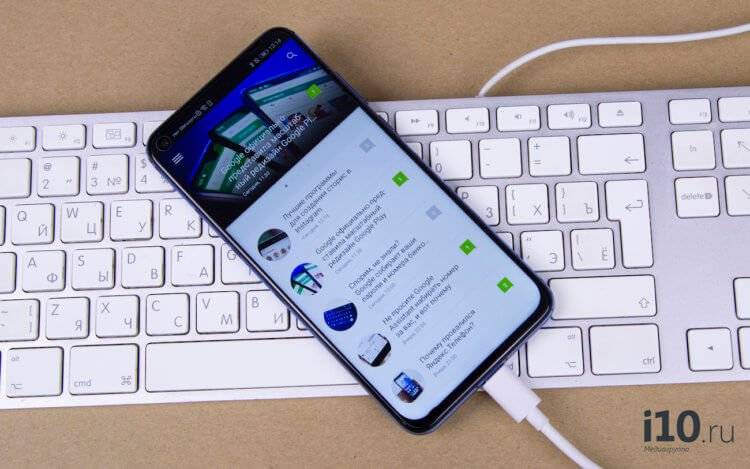
 Как подключить мышь к Android смартфону
Как подключить мышь к Android смартфону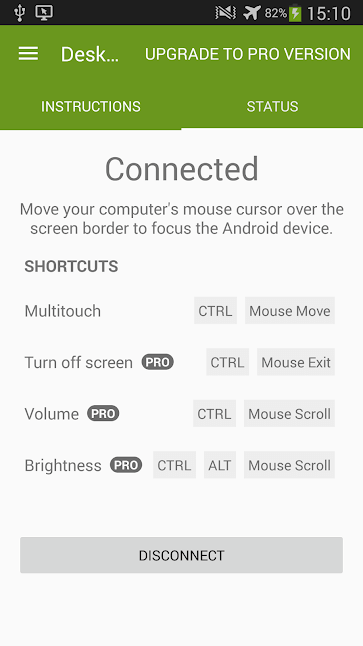
 Инструкция по подключению беспроводной мыши
Инструкция по подключению беспроводной мыши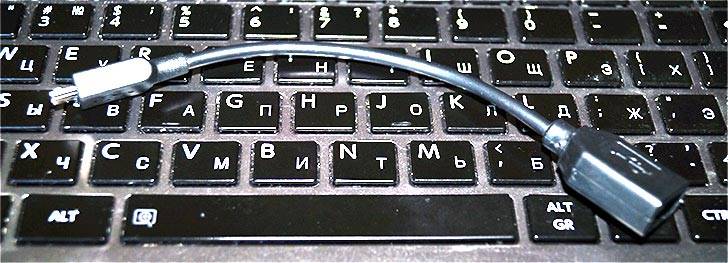
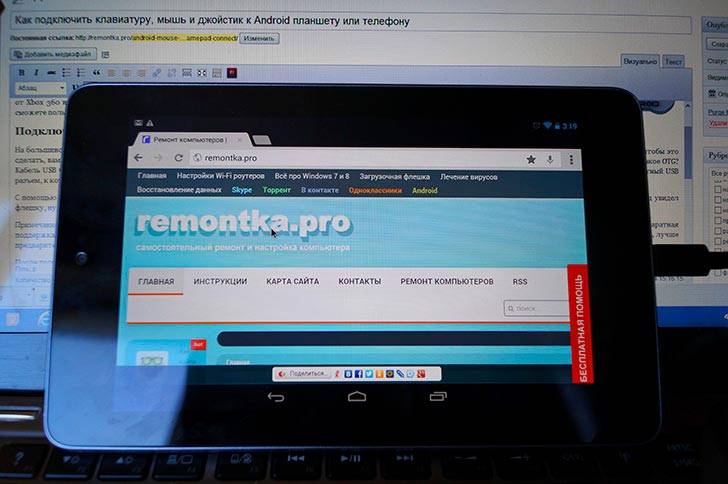


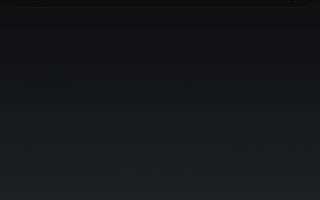

 Как подключить беспроводную мышку
Как подключить беспроводную мышку Как управлять Android-устройством при помощи мыши и клавиатуры - AndroidInsider.ru
Как управлять Android-устройством при помощи мыши и клавиатуры - AndroidInsider.ru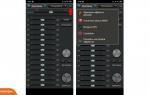 Как подключить Bluetooth к компьютеру или телефону
Как подключить Bluetooth к компьютеру или телефону Обзор игровой мыши ZOWIE FK1 – самодостаточный грызун
Обзор игровой мыши ZOWIE FK1 – самодостаточный грызун