3 года назад Первое, что приходит на ум, когда у тебя появляется OTG-кабель, – подключить к смартфону флешку. В большинстве случаев сделать это не составит особого труда. Ключевое слово – в большинстве. Всё зависит от программного обеспечения, которое установлено на вашем девайсе. Большинство современных оболочек производителей кроме сомнительной красоты интерфейсов привносят в Android-девайсы и поддержку OTG. Чем, например, не могут похвастаться Nexus-устройства – для того чтобы подключить к ним обыкновенную USB-флешку, вам придётся или возиться со сторонними программами, или установить кастомную прошивку. Я остановился на последнем варианте.

Второе вытекает из первого – если гаджет распознал USB-флешку, то почему бы не попробовать подключить к нему SD-карту посредством картридера? Результат не заставил себя долго ждать – смартфон с лёгкостью увидел карту памяти, работать с ней можно в любом файловом менеджере.

Последней разновидностью устройств для мобильного хранения данных (болванки с дискетами опустим) являются внешние жёсткие диски. И если по поводу успешного подключения первых двух пунктов нашего списка особых сомнений не возникало, то насчёт жёсткого диска я начал сомневаться. Мои сомнения оправдались – первый попавшийся под руку Kingston “завёлся”, но смартфоном не распознался. В поисках решения проблемы я остановился на утилите под названием USB OTG Helper – она находит подключённый к устройству жёсткий диск и монтирует его, после чего он отображается в файловом менеджере. Всё было бы замечательно, если бы таким образом подключались абсолютно все внешние жёсткие диски. Например, Seagate объёмом 4 терабайта смог лишь зажечь свой светодиод, а вот питания, чтобы раскрутить свои “блины”, ему не хватило.

С этого пункта мы начинаем баловство со всевозможной периферией. Опять же, первое, что приходит на ум, – подключение манипулятора типа “мышь”. У Android’а это не вызывает никаких вопросов – после подключения на дисплее сразу же появляется курсор, который безукоризненно реагирует на передвижения мыши. В таком случае, как и на Большом Брате, все программы будут запускаться двойным щелчком.

С первого дня появления планшетов не прекращается холивар на тему того, что всевозможные планшеты созданы лишь для потребления контента, но никак не для его создания. Для нас, блогеров, возможностей современных планшетов вполне хватает для создания “полевого контента”: написать заметку в дороге или при временном неимении ноутбука. Однако никто не будет спорить, что текст куда удобнее набирать с помощью физической, а не виртуальной клавиатуры. Благо, Android позволяет без проблем подключать полноценные клавиатуры с помощью того же OTG-кабеля.

Сегодня на мобильных устройствах появляется всё больше серьезных игр, для управления которыми так и хочется использовать геймпад. Конечно, вы можете воспользоваться специализированными решениями вроде Moga Ace Power или SteelSeries Free Mobile Wireless Controller, которые подключаются к смартфону или планшету посредством Bluetooth. Но есть и другой, куда менее затратный способ – найти свой старенький геймпад для ПК и подключить к девайсу его.

<bb->
Почему бы не превратить тот же Android-планшет в подобие рабочей станции с клавиатурой, мышью и, скажем, динамиками. Можно извратиться и так. Берём USB-хаб, подключаем его к нашему гаджету, а всю периферию – к USB-хабу. Признаюсь, в моём случае мышь и клавиатура работали с переменным успехом. То ли USB-хаб у меня слишком мудрёный (кроме нескольких USB-портов в него встроен и нагреватель чашки, но об этом ниже), то ли наоборот – что-то с ним не так, но я знаю людей, у которых получалось провернуть подобный фокус. Пробовали ли вы сделать это? Своим опытом делитесь в комментариях.

КолонкиПочему бы не подключить к смартфону USB-колонки. В моём случае колонки Dell питались от USB, а звук передавали с помощью мини-джека. Мощности мобильного USB им вполне хватало, музыка воспроизводилась без проблем.
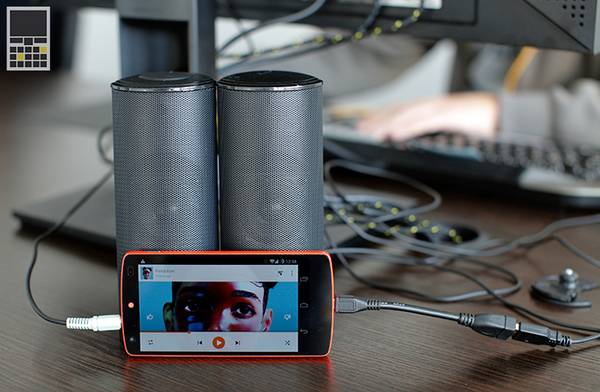
Следующей под руку мне попалась гарнитура Siberia V2 Frost Blue. Миниджека у неё нет. И питание, и передачу звука обеспечивает USB-выход, который я и поспешил подключить к OTG-кабелю. К моему удивлению, и динамики, и микрофон, и колёсико регулировки громкости, и даже подсветка гарнитуры сразу же заработали исправно.

Блуждая по офису в поисках всего, что обладает USB-выходом, я наткнулся на банальную веб-камеру. К сожалению, после подключения её к OTG-кабелю ничего не произошло, Android-смартфон не увидил её. В поисках решения этой проблемы я остановился на программе USB Camera. С помощью этого приложения веб-камера, подключенная к устройству под управлением Android, сможет делать снимки и записывать видеоролики, однако всё это будет возможно только внутри USB Camera.

Следующим устройством, которое я подключил к своему смартфону, стал принтер. Да, сегодня практически все принтеры оборудованы Wi-Fi-модулем, но в тоже время у многих дома стоят не самые свежие модели, которые подобной функцией обделены, вот и приходится подключать их по проводу. К счастью, последние версии Android довольно дружелюбны с принтерами – с помощью нехитрых махинаций у вас получится подключить к своему девайсу принтер как по кабелю, так и по Wi-Fi-сети. Для печати посредством USB я воспользовался приложением PrintHand, которое сразу же увидело мой принтер и предложило распечатать нужный мне документ.

Популярным среди андроидоводов является подключение преимущественно к Android-планшетам USB-модемов. Действительно, зачем переплачивать за 3G/LTE-модификацию планшета половину его стоимости, если к нему можно подключить копеечный “свисток”. Кто-то назовёт эту логику примитивной, но множество людей поступают именно таким образом. Но вот в чём незадача – подключить USB-модем к Android-устройству можно лишь обходными путями, то есть с помощью прав суперпользователя и соответствующего софта. В большинстве случаев вас выручит довольно таки универсальный PPP Widget 2. Если же “завести” USB-модем с помощью PPP Widget 2 у вас не получилось, то в таком случае ищите счастья на профильных форумах – там вам точно помогут.

Без проблем к Android-устройству подключаются современные камеры. В таком случае смартфон их распознает как устройство хранения фотографий и видеороликов. Файлы можно просмотреть, скопировать или удалять – в общем, всё то, что мы привыкли делать при подключении камеры к компьютеру. По-моему, отличное применение смартфона для фотографов, так как всевозможные фирменные утилиты для беспроводного подключения камер к смартфонам имеют свойство подводить в самый ответственный момент.

<bdroid->
Что случится, если к одному Android-смартфону по USB-кабелю подключить другой Android-смартфон? На самом деле, ничего сверхъестественного не произойдёт. В большинстве случаев второй смартфон начнёт заряжаться от первого, то есть первый выступит таким себе внешним аккумулятором – та “фича”, которую сегодня так активно продвигают производители смартфонов с аккумуляторами на много тысяч миллиампер-часов.
Однако попадаются варианты и поинтереснее. Например, Huawei P6 при подключении к моему смартфону предложил подключиться в качестве камеры, то есть в режиме устройства хранения фотографий и видеороликов.
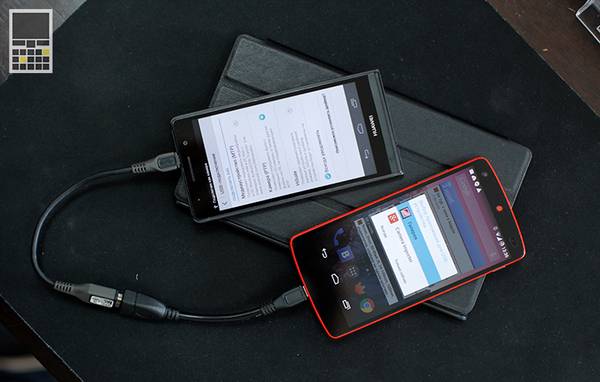
Кроме всего прочего к вашему гаджету можно подключить абсолютно любое, зачастую сомнительной полезности устройство, которое питается от USB-выхода. USB-тапочки, USB-светильники, USB-холодильники, USB-гирлянды – этот список можно продолжать бесконечно.
Мне в руки попался нагреватель чашек, совмещённый с USB-хабом. Вполне возможно, что именно из-за этой функции хаб отказался корректно работать, зато мою баночку с кофе он подогрел на славу.

Источник:
http://keddr.com/2014/11/15-keysov-ispolzovaniya-otg-kabelya…
Для использования USB OTG ваш Android-девайс, разумеется, должен его поддерживать. Самый простой способ узнать это — заглянуть в инструкцию или сходить на официальный сайт производителя. Для ленивых есть другой вариант: бесплатное приложение USB OTG Checker, которое можно скачать из Google Play.
USB OTG Checker Разработчик: HSoftDD Цена: Бесплатно
Само собой, нам также понадобится специальный кабель. Некоторые производители кладут его в комплект, но далеко не все. К счастью, стоит он недорого и продаётся на каждом углу. При желании (и умении обращаться с паяльником) OTG-кабель даже можно сделать самостоятельно.
Итак, мы проверили совместимость устройства и разжились кабелем. Что можно сделать со всем этим хозяйством?
Подключение флешки или жёсткого диска
Согласитесь, это первое, что приходит в голову человеку с OTG-кабелем и Android-смартфоном. С обычными флешками всё просто: они работают безо всяких проблем, а вот с внешними жёсткими дисками, всегда лотерея, особенно с портативными, которые питаются от USB-порта. Большие же накопители с собственным источником питания будут работать в 99% случаев.
Файловая система — ещё один момент, на который нужно обращать внимание. FAT32 поддерживается всегда, тогда как с NTFS могут возникать проблемы. Для правильного извлечения дисков пригодится приложение StickMount. Правда, для его работы требуется root-доступ.
Приложение не найдено
Подключение геймпада
Это второй по популярности вариант применения OTG. У большинства из нас дома есть игровая консоль или просто геймпад для ПК, который так и чешутся руки подключить к смартфону или планшету на Android.
Владельцам Xbox 360 повезло больше: их геймпады работают «из коробки», без каких-либо дополнительных манипуляций. Контроллеры от PS3 можно подключить только к «рутованным» устройствам. С ПК-джойстиками всё индивидуально, нужно пробовать. Ну и, конечно же, не забывайте, что игра должна тоже иметь поддержку геймпадов, иначе поиграть не получится.
Подключение клавиатуры и мыши
Открытость Android позволяет использовать в качестве органов управления клавиатуру и мышь. Вы можете запросто превратить свой планшет в ноутбук и писать на нём статьи или с удобством сёрфить в интернете. Большинство клавиатур и мышей (причём как проводных, так и беспроводных) прекрасно работает с Android-девайсами.
Удобнее использовать наборы клавиатура + мышь, которые имеют общий приёмник. В противном случае придётся искать работающий USB-хаб, чтобы одновременно подключить два устройства, а это может оказаться реальной проблемой.
Подключение принтера
Подобно клавиатурам, принтеры являются периферией Plug-and-Play и работают с Android-устройствами сразу после подключения. Вы сможете распечатать документ на любом, даже стареньком принтере без Wi-Fi- модуля, не прибегая к помощи компьютера.
В зависимости от модели принтера для печати фото вам придётся перевести устройство в режим камеры или накопителя. Также должно помочь приложение PrintHand.
PrintHand Мобильная Печать Разработчик: PrintHand Цена: Бесплатно
Подключение 3G/LTE-модема
Затея, кажущаяся на первый взгляд абсурдом, вполне оправданна для тех, кто решил сэкономить и купил себе планшет без сотового модуля. Это непросто, но реально: имея права суперпользователя и специальную утилиту, а точнее виджет, «свисток» можно заставить работать. Не самая тривиальная задача, которая, впрочем, решается при должном упорстве и некотором опыте.
PPP Widget 2 (discontinued) Разработчик: Josua Dietze Цена: Бесплатно
Использование девайса для управления DSLR-камерой
Это должно понравиться фотографам. С помощью Android-устройства можно управлять камерой, используя его экран как видоискатель. Это особенно актуально для фаблетов и планшетов.
Для добавления такой функциональности нужно скачать из Google Play приложение DSLR Controller. В идеале нужна камера Canon. Nikon и Sony также поддерживаются, но не все модели. Поскольку приложение платное, рекомендуем уточнить все подробности относительно поддержки фотокамер на официальном сайте разработчика.
DSLR Controller Разработчик: Chainfire Цена: 499,00 ₽
А вы пользуетесь OTG на своих Android-девайсах? Если да, то поделитесь опытом: расскажите в комментариях, что именно вы к ним подключаете и насколько хорошо всё это работает.
OTG или On The Go — сравнительно новая технология, которая позволит вам, уважаемые пользователи, подключить к своему смартфону или планшету дополнительное устройство через разъем USB. Про саму технологию мы уже рассказывали, поэтому повторяться смысла нет. Расскажем о том, как включить функцию.
На самом деле ничего включать не нужно, все гораздо проще: просто подключите дополнительное устройство к своему смартфону и, если оно поддерживает функционал OTG, устройство заработает. Давайте покажем наглядный пример.
Нужен OTG-кабель, без него никак. Если у вас его нет, приобретите — кабель продается в любом магазине электроники.
<center>
Далее нужен девайс, который собираетесь подключать к смартфону. Пусть это будет мышка — A4tech D-320 в указанном примере.
<center>
Подключите мышь к кабель OTG.
<center>
Затем кабель подключите к смартфону. Можно и в обратном порядке, но лучше так.
<center>
Поскольку это мышка, на экране ничего появиться не должно — кроме указателя мыши. Мышка сразу же заработала.
<center>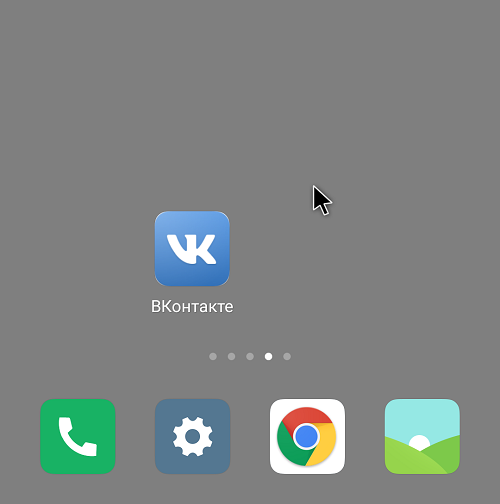
Второй вариант — флешка. Подключаем точно также. При подключении видим сообщение о запуске файлового менеджера. Нажимаем ОК. Если сообщения нет, самостоятельно откройте файловый менеджер.
<center>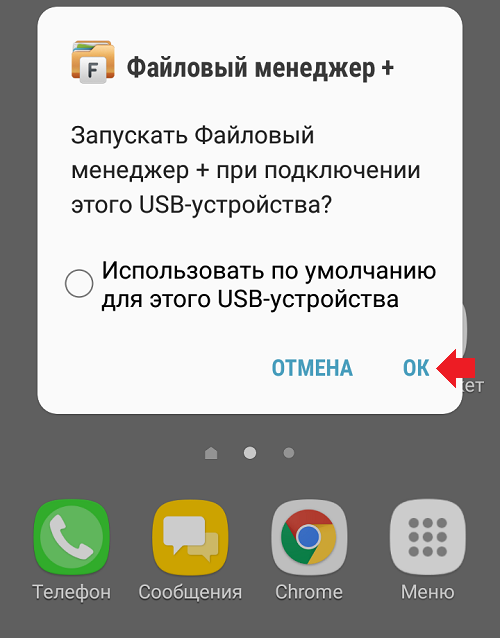
В файловом менеджере выберите USB-устройство.
<center>
Открылась файловая система флешки.
<center>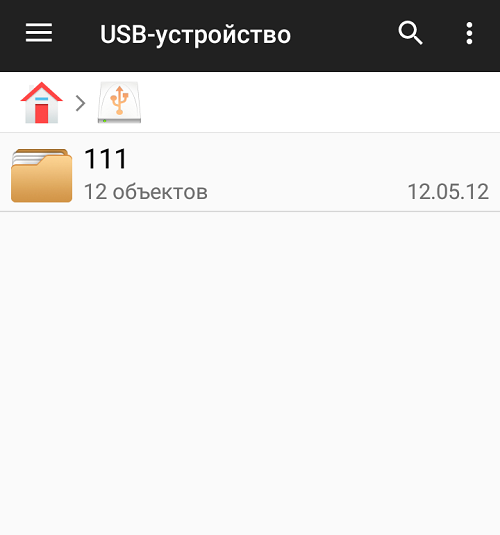
<center>Если не работает OTG</center>
Основных вариантов несколько.
- Софтовая неполадка, иначе говоря — глюк. Перезагрузите смартфон.
- Не работает кабель OTG. Замените на работающий.
- Устройство не поддерживает технологию OTG, что сегодня маловероятно.
- Механические неполадки в разъеме смартфона.
- Если смартфон видит флешку, но выдает ошибку вроде «Файловая система NTFS/ExFat/HPFS не поддерживается», отформатируйте флешку в формате FAT32.
С механическими проблемами лучше обращаться в сервис, особенно если смартфон на гарантии.
Используемые источники:
- https://pikabu.ru/story/15_sposobov_ispolzovaniya_otgkabelya_s_vashim_androidustroystvom_4637622
- https://lifehacker.ru/6-android-usb-otg-use-case/
- https://siteproandroid.ru/kak-vkljuchit-funkciju-otg-na-telefone-android/
 Обзор DLNA-медиасервера Synology DS211j: 5 минут и все включено!
Обзор DLNA-медиасервера Synology DS211j: 5 минут и все включено! Как Подключить Флешку Накопитель или Жесткий Диск к Роутеру Asus по USB? Удаленный Доступ с Телефона через AiCloud
Как Подключить Флешку Накопитель или Жесткий Диск к Роутеру Asus по USB? Удаленный Доступ с Телефона через AiCloud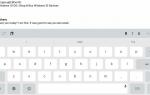 7 удивительных возможностей клавиатуры Gboard от Google для вашего смартфона
7 удивительных возможностей клавиатуры Gboard от Google для вашего смартфона

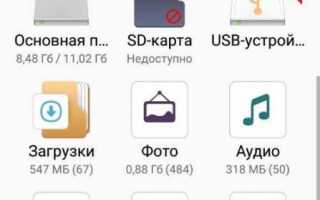

 Настройка ресивера skytech 7010
Настройка ресивера skytech 7010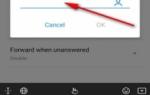 Установка мелодии на звонок в смартфонах Lenovo — практическое решение проблемы
Установка мелодии на звонок в смартфонах Lenovo — практическое решение проблемы Решение проблемы размытых шрифтов в Ubuntu
Решение проблемы размытых шрифтов в Ubuntu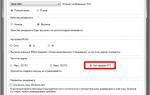 FIFA 15 FPS drops fix. Возможное решение проблемы скачков фпс.
FIFA 15 FPS drops fix. Возможное решение проблемы скачков фпс.