Содержание
Гаджеты под управлением операционной системы Android тем и хороши, что позволяют выбрать способ управления, который подойдет вам в конкретной ситуации для выполнения разного рода задач. И речь сейчас не о том, что смартфонами и планшетами можно управлять при помощи жестов или голоса (что, вне всяких сомнений, удобно). Мы имеем в виду, что из Android-устройства вполне можно сделать практически полноценный компьютер, подключив к нему клавиатуру и мышь. И сейчас вы узнаете, как это сделать.
Гаджетами на Android легко можно управлять при помощи клавиатуры и мыши
Как подключить мышь и клавиатуру к Android
Для начала вам нужно будет скачать на свой смартфон или планшет программу под названием DeskDock. Конечно, существует и другой способ (о котором мы расскажем чуть позже), но использование DeskDock — это самый быстрый, простой и надежный подход. DeskDock имеет как бесплатную, так и платную версии, но для работы нам хватит и обычной.
Скачать: DeskDock
DeskDock превращает экран вашего Android в полноценный монитор, позволяя вам перемещать мышь на экране гаджета и набирать текст при помощи клавиатуры. Но и это еще не все. DeskDock дает возможность использовать ваше устройство в качестве второго экрана, что очень удобно при работе. Один экран вы оставляете в качестве рабочей среды, а второй — для вспомогательных приложений. В этом случае, помимо установки приложения на телефон или планшет, вам также потребуется установить версию на ПК. Поддерживаются операционные системы Windows, MacOS и Linux.
Скачать: DeskDock Server
DeskDock поддерживает довольно большое количество устройств
Теперь, в том случае, если вы используете версию для смартфона, вам потребуется мышь и клавиатура, которые работают по Bluetooth (если таковых нет, не расстраивайтесь, чуть ниже мы расскажем, что делать). Включайте клавиатуру и мышь и начинайте сопряжение устройств. После того, как это будет сделано, в программе DeskDock вы сможете произвести точную настройку гаджетов. Если же вы хотите использовать Android-устройство в виде второго экрана, то подсоединяйте клавиатуру и мышь к компьютеру, а DeskDock на смартфонепланшете и DeskDock на ПК уже соединяться сами, организовав единую рабочую область.
Как подключить проводные мышь и клавиатуру к Android
А вот и обещанный альтернативный способ. Правда, он потребует от вас некоторых финансовых затрат. Если вам нужно присоединить проводные мышь и клавиатуру, вам потребуется особый переходник. А именно USB OTG (On-The-Go). О том, на что еще способен OTG мы даже рассказывали в отдельной статье, так что рекомендуем вам ознакомиться с данным материалом и подписаться на новостной Телеграм канал, чтобы не пропускать подобные статьи в будущем.
Сам по себе USB OTG стоит не дорого. В частности, его легко можно найти на известном китайском сайте. Но если вы не хотите ждать, можете поискать его и в российских интернет-магазинах самостоятельно. В любом случае, его приобретение выйдет вам куда дешевле, чем покупка полноценного ПК. А если вам нужно лишь «печатать да смотреть видео», то можно делать это и на своем любимом гаджете.
К любому Android устройству можно без особых трудностей подключить мышку и управлять системой при помощи курсора. В данной статье мы опишем сразу два способа, как подключить мышку к телефону на Android, через OTG кабель и через беспроводную связь Bluetooth.
Подключение мышки к Android телефону через OTG кабель
Если у вас обычная USB мышка или беспроводная мышка с обычной радио связью, то для того чтобы подключить такую мышку к телефону на Андроид вам нужен специальный переходник, также известный как OTG кабель. Данный переходник позволяет подключать к MiroUSB входу на телефоне устройства с обычным USB кабелем (USB Type A).
OTG кабель для MiroUSB разъема
Обратите внимание, если на вашем Андроид телефоне используется не обычный MiroUSB разъем, а новый разъем USB Type C, то вам нужен OTG кабель именно с данным разъемом. Поскольку обычный OTG кабель может не работать если его подключить через переходник MiroUSB — USB Type C.
OTG кабель для USB type C разъема
Также существуют OTG кабели с широким 30 контактным разъемом. Такой разъем используется на некоторых старых моделях планшетов от Samsung.
OTG кабель для 30 контактного разъема
После того как нужный OTG кабель найден, можно приступать к подключению мышки к телефону. Делается это очень просто. Подключаем OTG кабель к телефону, а мышку подключаем к OTG кабелю. Если у вас беспроводная мышка с радио связью, то OTG кабелю подключается модуль радио связи.
Мышка подключенная через OTG кабель
Сразу после подключения мышки на экране вашего телефона появится курсор, и вы сможете управлять операционной системой Андроид при помощи курсора. При этом для работы мышки не требуется никаких дополнительных настроек или приложений. Все должно работать из коробки.
Подключение мышки к Android телефону через Bluetooth
Если у вас есть беспроводная мышка с Bluetooth, то подключить ее к телефону на Андроид еще проще. Для начала нужно убедиться, что мышка включена и не спарена ни с каким другим устройством. После этого нужно зайти в настройки Андроид и включить там Bluetooth.
Включение Bluetooth
После включения Bluetooth на Андроид телефоне, нужно перевернуть мышку и нажать на кнопку, отвечающую за спаривание устройств. Обычно данная кнопка находится на нижней стороне мышки и выделена синим цветом.
Кнопка для спаривания устройств через Bluetooth
После нажатия на эту кнопку, на Андроид телефоне в настройках Bluetooth, должна обнаружится ваша мышка. Кликните на нее для того чтобы подключить ее к устройству. После подключения мышки по Bluetooth, на экране появится курсор, и вы сможете им управлять.
Умные решения18 марта 2020, 14:54 Статья из блога: ArtKov Gaming BlogsДанный способ позволяет владельцам девайсов (смартфонов, планшетов, тв боксов и т.п.) на операционной системе Android играть в игры с помощью геймпадов, клавиатур и мышек, даже если в игре нету поддержки данных устройств управления!
Подготовка к запуску
1) Скачиваем нужную нам программу Panda Pro на устройство.
- Mouse (для клавиатуры и мышки): Скачать Panda Mouse Pro в Google Play
- Gamepad (для джойстиков и геймпадов): Скачать Panda Gamepad Pro в Google Play
Программа платная, но при желании в сети можно найти «подкорректированный» вариант.2) Скачиваем активатор на ПК. Да, нам прийдется активировать программу Panda Pro через ПКАктиватор Panda Gamepad Pro/Mouse Pro для Windows: Скачать по прямой ссылкеНа сайте активатора есть также версия для Mac.Извлекаем .rar архив в любую папку. При использовании Windows 7 или ниже, возможно, придется дополнительно установить ADB Driver.
Активация и настройки
Если у вас есть рут доступ на смартфоне, активация через ПК не нужна (Panda Pro сама активируется). Если же нет, то:1) Устанавливаем и запускаем приложение Panda Pro на вашем устройстве, даем все разрешения, которые запросит программа.2) Подключаем кабель USB к ПК и соединяем его со смартфоном. На смартфоне включаем режим отладки по USB и включаем Panda Pro. 3) На ПК запускаем активатор через файл Activate.bat, на смартфоне подтверждаем действия (должно всплыть уведомление).4) С чистой душой отсоединяем телефон после завершения актиации.Примечания:
Подключаем контроллер!
После активации подключаем наше устройство управления (мышь или геймпад) к смартфону, запускаем игру и верхней части экрана нажимаем на полупрозрачный значок Panda. Здесь можно настроить управление, прозрачность кнопок и т.п.По умолчанию обычно все уже неплохо настроено. Более подробно про настройки программы смотрите в видео обзоре ниже:<center>Подпишись, чтобы не пропустить горячие раздачи и полезные статьи!</center>Я Coop-Land в Яндекс.Дзен
Смотрите также:
Умные решения Как пользоваться Remote Play Together и добавить сетевой режи … 

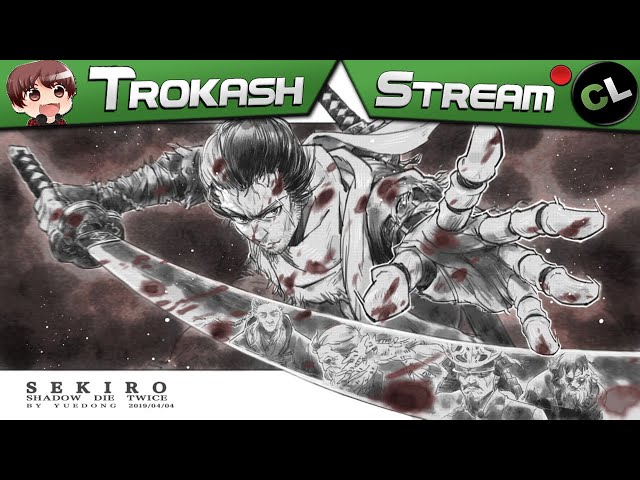
Блоги:
Как запустить ГТА 5 на слабом ПК [Решение] 

Используемые источники:
- https://24hitech.ru/kak-ypravliat-android-ystroistvom-pri-pomoshi-myshi-i-klaviatyry.html
- https://smartphonus.com/как-подключить-мышку-к-android-телефону/
- https://coop-land.ru/helpguides/solutions/16844-igraem-na-android-s-pomoschyu-geympada-klaviatury-i-myshki-nastroyka-panda-pro-gamepad-mouse-besplatno.html
 Panda Gamepad Pro
Panda Gamepad Pro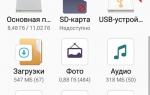 Как подключить Flash-накопитель к устройствам с Android: проблемы и их решение
Как подключить Flash-накопитель к устройствам с Android: проблемы и их решение Обзор игровой мыши ZOWIE FK1 – самодостаточный грызун
Обзор игровой мыши ZOWIE FK1 – самодостаточный грызун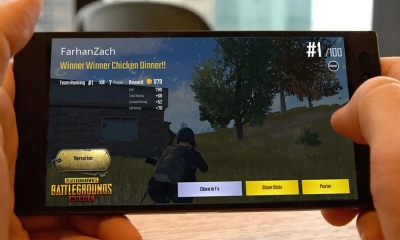




 H Zowie EC1-A. Превосходство формы в черновиках
H Zowie EC1-A. Превосходство формы в черновиках Можно ли к компьютеру подключить блютуз наушники Виндовс 7 - 10 с адаптером и без?
Можно ли к компьютеру подключить блютуз наушники Виндовс 7 - 10 с адаптером и без? Как подключить блютуз наушники к ноутбуку или к компьютеру без адаптера
Как подключить блютуз наушники к ноутбуку или к компьютеру без адаптера ТВ-бокс MXQ Pro 4K – характеристики, настройка, подключение
ТВ-бокс MXQ Pro 4K – характеристики, настройка, подключение