Содержание
31-03-2013, 15:12Прошло не так много времени с тех пор, когда точки доступа Wi-Fi можно было встретить лишь в очень людных общественных местах, таких как аэропорты, вокзалы, кафе, рестораны и тому прочими заведениями.В Затем на Wireless Fidelity (Wi-Fi) постепенно переходят крупные корпорации и офисы поменьше для того, чтобы многочисленные сотрудники имели возможности одновременно и без проблем пользоваться Интернетом.В
</span>И вот уже несколько лет Wi-Fi роутеры устанавливаются в обычных домах и квартирах, чтобы все домочадцы имели возможность подключаться к беспроводной сети. Поэтому данная тема является актуальной. Подключить правильно Wi-Fi роутер несложная задача, но ответственная.
Преимущества использования Wi-Fi роутера над обычным модемом
— использование беспроводной сети одновременно несколькими устройствами (компьютер, ноутбук, нетбук, планшет, смартфон и телефон);— наличие единой гибридной сети, которая предоставляет возможность пользоваться Интернетом в любом месте вашей квартиры или офиса без использования проводов.В данной статье мы рассмотрим подключение и настройку Wi-Fi роутера D-Link DSL-2640U. Рассматриваемая модель рассчитана для домашнего пользования, а также для малых офисов. Такого роутера будет вполне достаточно, чтобы обеспечить пользователей высокоскоростным широкополосным доступом в интернет. Плюсом данной модели является небольшая цена.
Расположение Wi-Fi роутера
Чтобы Wi-Fi роутер охватывал как можно большую территорию квартиры или дома, его необходимо установить как можно выше, для хорошей «раздачи».В Желательно располагать устройство в центре квартиры.
Для двухэтажного дома будет такой вариант.
Подключение Wi-Fi роутера D-Link DSL-2640U
Шаг 1. Вы купили роутер, принесли домой, распаковали, проверьте содержимое.
В комплектации идет: маршрутизатор, блок питания, диск с инструкцией, сплиттер, патч-корд, телефонный кабель, документации. Это стандартный набор, необходимый для подключения к интернету.Шаг 2. Теперь нам следует подключить роутер к компьютеру. Ставим маршрутизатор на небольшое расстояние от компьютера, смотрим, чтобы хватило кабеля (в данной модели длина патч-корда равна 60см).Чтобы было понятнее, какой кабель в какой разъем вставлять, ознакомимся с задней панелью маршрутизатора.1. Кабель питания;2. Кнопка включения/выключения;3. Здесь две маленькие кнопки: WPS и вкл/откл Wi-Fi;4. 4 разъема LAN, для подключения 4 устройств;5. DSL Port. Разъем для телефонного кабеля;6. Кнопка Reset. Сброс до заводских настроек.В более продвинутых моделях можете также найти USB порт для 3G модема, флешки или даже принтера.В
Далее, необходимо подключить кабели к задней панели роутера.
Подключение кабелей к D-Link DSL-2640U
а) Берем кабель питания и вставляем в разъем Power под номером 1.
б) Если вы пользуетесь телефонным интернетом (adsl технология), то вам нужно будет подключить еще и сплиттер.Сплиттер является разграничителем между телефонной линией и интернетом. Он необходим для того, чтобы вы могли одновременно пользоваться домашним телефоном и интернетом.Схема подключения сплиттера представлена на рисунке ниже.
Конец провода, который выходит из гнезда MODEM на сплиттере, вставляем в гнездо DSL на роутере.
в)В </span>Один конец патч-корда вставляем в любой из 4 LAN разъемов на маршрутизаторе.
Другой конец вставляем в LAN разъем на ноутбуке или компьютере.</span>
г)
Шаг 3. Перед тем как приступать к настройке роутера, советуем сделать сброс настроек до заводских. Нажмите на кнопку Reset и удерживайте ее 15 секунд.В Если все установлено и подключено правильно, то смело приступаем к настройке wi-fi роутераВ D-Link.
Настройка Wi-Fi роутера D-Link DSL-2640U
Подключение к WEB-интерфейсуШаг 1. Запустите любой установленный на вашем компьютере web-браузер. В адресной строке браузера введите IP-адрес роутера. (по умолчанию 192.168.1.1) и нажмите клавишу Enter.
Шаг 2. В открывшемся окне введите Имя пользователя и Пароль администратора для получения доступа к настройкам маршрутизатора D-Link. По умолчанию Имя пользователя —admin и Пароль — admin. Нажмите кнопку Вход.
| В Рекомендую при первом входе изменить пароль администратора. Для этого перейдите на страницуВ СистемаВ и выберитеВ Пароль администратора и нажмите кнопку Сохранить. |
Шаг 3. В случае успешной авторизации откроется окно настройки роутера. Здесь представлена общая информация по роутеру и программному обеспечению.
</span>
Настройка подключения к сети интернет
| В Настройка подключения к интернету основывается на информации, предоставленной вашим провайдером. Перед тем как приступить к настройке соединения, убедитесь, что вы получили всю нужную информацию. |
Шаг 4. Откройте в левом меню вкладку Сеть и выберите Соединение.
Шаг 5. В правой части окна нажмите кнопку Добавить. Перед вами откроется окно для ввода настроек. В разделе Главные настройки укажите название соединения (может быть любым) в поле Имя. Укажите тип соединения в раскрывающемся списке В Тип соединения.Шаг 6. В разделе Физический уровень укажите значение идентификаторов VPI и VCI в соответствующем поле. Выберите Метод инкапсуляции из разворачивающегося списка.Шаг 7. Для двух типов соединения PPPoE или PPPoA заполните поля PPP Имя пользователя, Пароль, Подтверждение пароля. После вода нажмите кнопку Сохранить.Шаг 8. В левом меню выберите вкладку Дополнительно и нажмите Группирование интерфейсов. Если вы подключены к интернету через телефонный кабель, то поставьте переключатель в положение Нет. Если у вас кабельный интернет, то выберите любой порт, например LAN1. Теперь в этот порт LAN1 вы должны подключить Ethernet кабель вашего провайдера. Установите переключатель в соответствующий LAN-порт и нажмите кнопку Сохранить.
Настройка локальной сети
. Разверните вкладку Сеть и выберите Cоединение. В открывшемся окне выберите соединение LAN. Введите IP-адрес и Маску подсети.
Настройка Wi-Fi сети на D-Link DSL-2640U
Шаг 11. Перейдите во вкладку Wi-Fi и выберите Основные настройки. В центральной части окна вы можете задать имя будущей сети, это строка SSID. Также выберите страну, в которой вы проживаете. Для сохранения изменений нажмите кнопку Изменить.Шаг 12. Чтобы защитить свою беспроводную сеть от соседей или других посетителей, необходимо выбрать тип шифрования заданного пароля. Перейдите в раздел Настройки безопасности. Самым надежным типом сетевой аутентификации является «WPA-PSK/WPA-2-PSK mixed». Данный тип шифрования предполагает ввод пароля от 8 до 32 символов. После ввода пароля нужно кликнуть на кнопку «изменить»В Более подробно об установке пароля можете прочитать в статьеВ Как поставить пароль на wi-fi роутер.В На этом настройкуВ wi-fi</span> роутера D-Link можно считать законченной.ВернутьсяПросмотров: 84191В
Категория: Интернет, Wi-Fi, сетевые вопросы
of your page —>
Беспроводной маршрутизатор D-Link DSL-2640U распространяется Ростелекомом. Он является популярным инструментом для подключения интернета этим поставщиком услуг. Применяется только для ADSL соединений и актуален лишь для сильно отдалённых от районных центров посёлков, где есть телефонная линия. Рассмотрим, как он подключается и настраивается.
Содержание
Коммуникации
Обзор маршрутизатора смотрите тут:
На передней панели устройства вынесен ряд светодиодных индикаторов:
- Наличие электропитания.
- Проводное подключение для каждого из 4 LAN.
- WLAN – состояние беспроводного модуля.
- WPS – быстрое подключение устройств по Wi-Fi без ввода пароля.
- DSL и Internet.
На задней панели размещены кнопка включения/выключения устройства и беспроводного модуля, сброса конфигурации на заводскую и порты для:
- кабеля питания;
- установки быстрого соединения WPS;
- активации и отключения беспроводного модуля;
- соединения с ПК (4×LAN со скоростью передачи данных до 150 Мбит/с) и телефонной линией.
Девайс не оснащается USB-интерфейсами, потому не прошивается с флешки, к нему нельзя подключить 3G-модем. Также устаревший роутер не умеет создавать VPN-серверы, не может использоваться в качестве торрент-сервера.
Помимо самого маршрутизатора, в упаковочном боксе поставляются:
- сетевой кабель или патч-корд для подключения маршрутизатора к компьютеру;
- кабель для подключения к телефонной линии;
- адаптер питания;
- сплиттер для разделения каналов на голосовой, необходимый для использования телефона, если городской номер ещё актуален, и модемный – для интернета;
- CD-диск с ПО, бумажная документация.
Настройка беспроводного Wi-Fi роутера D-Link DSL-2640U может осуществляться как при помощи фирменной утилиты, так и посредством веб-интерфейса через браузер. Сначала остановимся на втором варианте, так как он более простой, быстрый и предоставляет доступ ко всем параметрам устройства.
Подробная видео-инструкция представлена в следующем видео:
Веб-интерфейс
Сначала сетевое оборудование нужно установить и подключить:
- Подключите устройство к электрической сети при помощи адаптера.
- Разъём с телефонным кабелем вставьте в сплиттер, к последнему подсоедините телефон и маршрутизатор.
- Соедините роутер и компьютер при помощи сетевого патч-корда. Для этого используйте любой из LAN-портов.
- Запустите веб-браузер и перейдите по адресу, указанному на наклейке, нанесённой на дно устройства. Обычно это 192.168.1.1.
- Введите логин с паролем, указанные там же. Скорее всего, в оба поля нужно вписать «admin».
Если девайс покупали не новым, рекомендуем сбросить его настройки на стандартные. Для этого зажимаем кнопку Reset на задней панели корпуса и держим её на протяжении 15 секунд.
Сбросить настройки к заводским значениям можно через «админку». Зайдите в раздел «Система», выберите пункт «Заводские настройки».
После авторизации, попадёте на главную страницу веб-интерфейса настроек с краткой справкой о маршрутизаторе.
Рекомендуется сразу же поставить пароль от админпанели Wi-Fi роутера DSL-2640U. Для этого перейдите в меню «Расширенные настройки», затем во вкладку «Система». Ищем пункт «Пароль администратора», ставим код доступа, сохраняем изменения.
ADSL
Настройка Wi-Fi роутера D-Link DSL-2640U для ADSL-соединения:
- В вертикальном меню слева выберите «Сеть», кликните «Соединения», а справа нажмите «Добавить».
- Задайте название подключения (можно оставить стандартное, от него ничего не зависит).
- Выберите тип соединения, указанный в договоре с поставщиком интернет-услуг, разрешите его.
Все остальные поля не трогайте, если в договоре не указаны иные значения, чем стандартные. Для соединений PPPoE и PPPoA нужно заполнить поля с логином и паролем.
- Сохраните настройки.
Для создания локальной сети перейдите во вкладку «Сеть», кликните по LAN. Заполните поля (можно ввести данные, показанные на скриншоте), внесите изменения.
Wi-Fi
Осталась настройка точки доступа для раздачи Wi-Fi. Также нам нужно поставить пароль на беспроводное соединение на роутере D-Link DSL-2640U:
- Перейдите во вкладку Wi-Fi, выберите «Общие настройки».
- Поставьте флажок возле пункта «Включить беспроводное соединение» и внесите изменения.
- Зайдите в «Основные настройки», введите SSID точки доступа – её название.
- Опция «Скрыть точку…» отключит транслирование её имени в сеть – пользователи не смогут обнаружить точку доступа, подключаться к ней можно только посредством ввода логина и пароля.
- Укажите страну, а при необходимости канал. Выбрать наиболее свободный поможет утилита InSSIDer.
- Сохраните и переходите в «Настройки безопасности».
- В поле «Сетевая аутентификация» укажите защищённый алгоритм «WPA2/PSK», а ниже введите пароль для подключения к точке доступа. Ниже можно ничего не трогать.
- Для активации функции быстрого подключения смартфона, планшета и ноутбука по Wi-Fi к роутеру кликните «WPS» в главном меню и включите её.
Click’ n’ Connect
Более длительный путь к решению задачи, но каждый шаг сопровождается подсказками и пояснениями. Настройка ADSL на Wi-Fi роутере D-Link:
- На странице «Начало» щелкните «Click’ n’ Connect».
- Укажите провайдера, выбрав его со списка.
- Выберите тип соединения.
- Поставьте чекбокс в нужное положение для изменения интерфейса.
- Введите информацию, указанную в договоре: логин с паролем от учётной записи, VCI и VPI.
- Проверьте корректность конфигурации и примените её.
- После успешной проверки соединения с сайтом Google можно пользоваться интернетом.
Дальше инструкция по настройке точки доступа Wi-Fi на D-Link DSL-2640U через утилиту:
- Выберите первый вариант.
- Введите имя, на следующей странице – ключ для защиты сети.
- Проверьте настройки, сохраните их.
- Перезагрузите устройство.
После запуска роутера сеть начнет функционировать.
Яндекс.DNS
На странице Яндекс.DNS можно настроить сервис с тремя уровнями безопасности. Для активации поставьте галочку напротив «Включить Яндекс.DNS». Далее нужно выбрать режим:
- Безопасный – блокирует доступ к вредоносным сайтам;
- Детский – блокирует опасные сайты, а также контент, нежелательный для просмотра ребенком;
- Без защиты – DNS сервер будет работать, но не ограничит доступ к вредоносным ресурсам.
Основные и самые необходимые параметры мы описали. Полную инструкцию можно скачать ЗДЕСЬ.
Если нужна помощь в настройке любого маршрутизатора, обращайтесь! Пишите в комментарии или онлайн-чат, всегда рады помочь нашим читателям!
В этом руководстве рассказывается как настроить WIFI сеть на модеме DLink 2640U C4.
Смотрите как настроить Интернет и установить пароль на WiFi:
-
Открываем любой браузер и в адресной строке пишем 192.168.1.1, затем нажимаем на клавиатуре Ввод или Enter.
-
Имя пользователя и Пароль пишем admin и жмём Вход.
-
В меню выбираем пункт WIFI, расположение указано стрелкой на картинке ниже.
-
Далее нам необходимо включить беспроводное соединение, для этого ставим галочку, как показано на картинке ниже.
После установки галочки нажимаем Изменить и в правом верхнем углу жмем Сохранить.
-
Если вы хотите поменять имя сети, перейдите в Основные настройки.
На этой странице нас интересует один пункт SSID — это имя сети, оно позволяет распознать свою сеть среди других. По умолчанию установлено DLink 2640. Пишем любое своё желательно на английском языке, так как русский язык в некоторых устройствах будет отображаться в виде иероглифов! Нажимаем Изменить, потом в верхнем правом углу нажимаем Сохранить.
Если вы не собирайтесь менять Имя сети, пропускаем этот пункт и переходим к настройкам безопасности.
-
Далее заходим в Настройки безопасности.
Здесь необходимо включить шифрование и задать пароль вашей сети. Для этого кликаем в поле Сетевая аутентификация на значение по умолчанию Open (открытая сеть, то есть любой может подключиться без пароля). Затем в выпадающем меню выбираем WPA2-PSK.
-
Теперь нужно ввести Ключ шифрования PSK — это пароль сети (от 8 до 63 символов). Не забудьте записать его на листок, в дальнейшем при подключении к этому модему по WIFI нужно будет вводить этот пароль. Нажимаем Изменить и Cохранить.
Видео о настройке WiFi на модеме DLink DSL 2640U/NRU/C4
Используемые источники:
- https://nastroy-computer.ru/132-kak-podklyuchit-i-nastroit-wi-fi-router-d-link-dsl-2640u.html
- https://wifigid.ru/d-link/dsl-2640u-nastrojka
- https://byr1.ru/publ/internet/modem/nastrojka_wi_fi_na_modeme_d_link_dsl_2640u_nru_c4/42-1-0-64
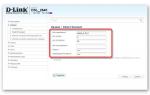 Настройка D-Link DSL-2640U для пользователей «Ростелеком»
Настройка D-Link DSL-2640U для пользователей «Ростелеком»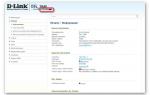 Руководство по настройке роутера DSL 2640u от Ростелеком для новичков
Руководство по настройке роутера DSL 2640u от Ростелеком для новичков Роутер DSL-2640U: описание, подключение и настройка
Роутер DSL-2640U: описание, подключение и настройка


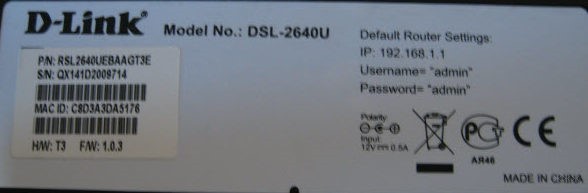
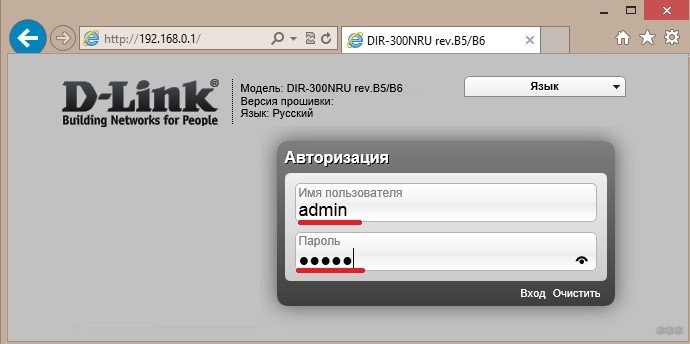
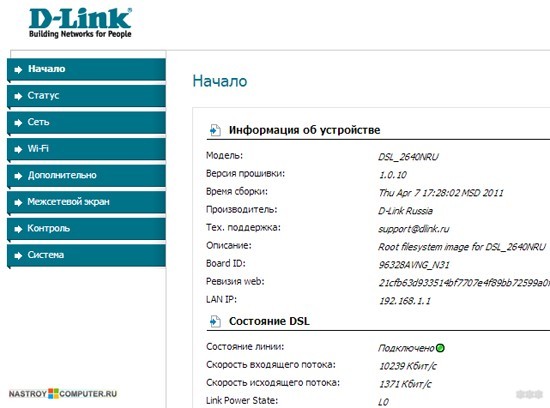
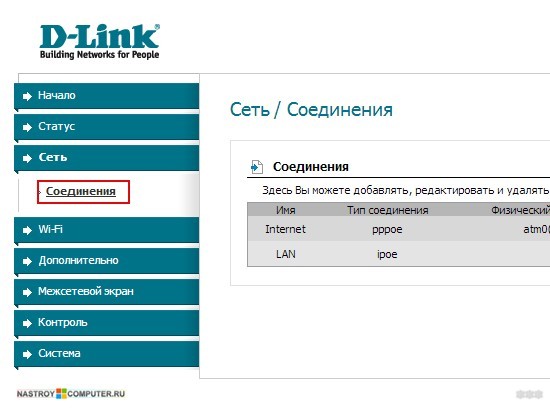
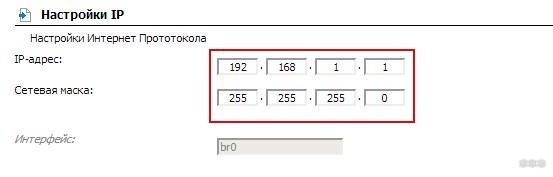
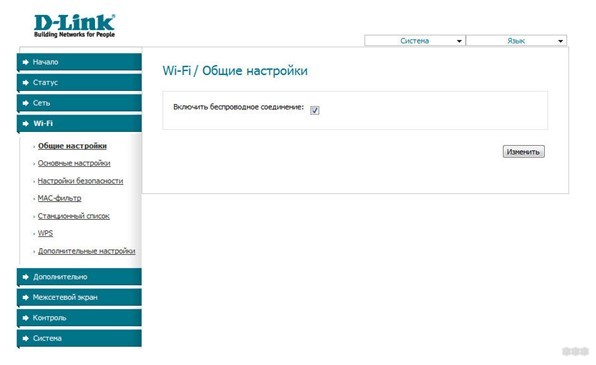
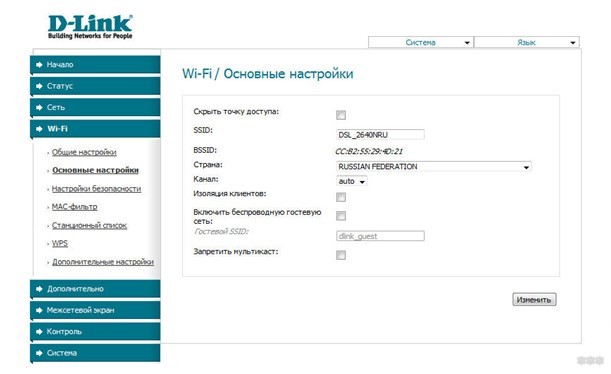
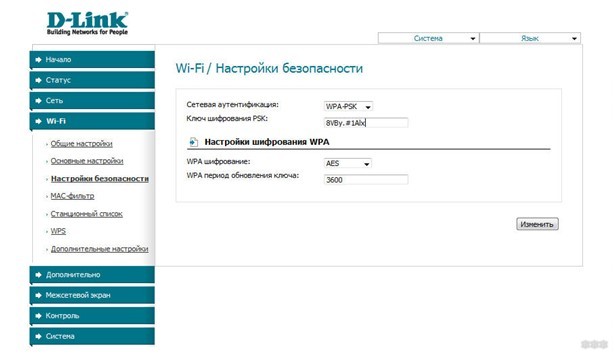
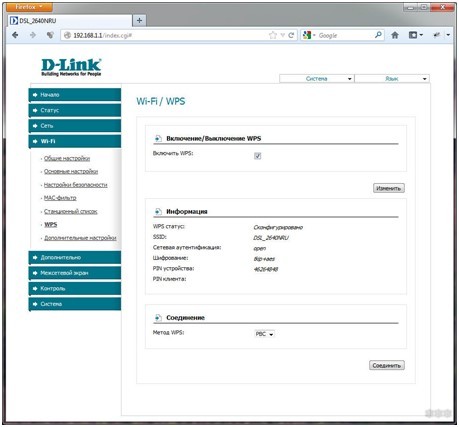
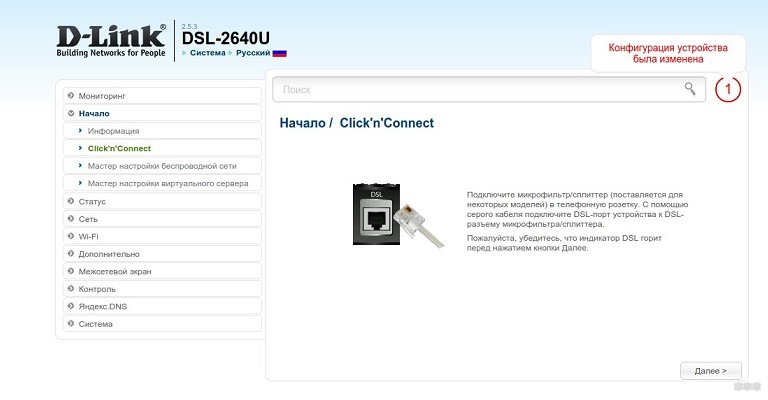
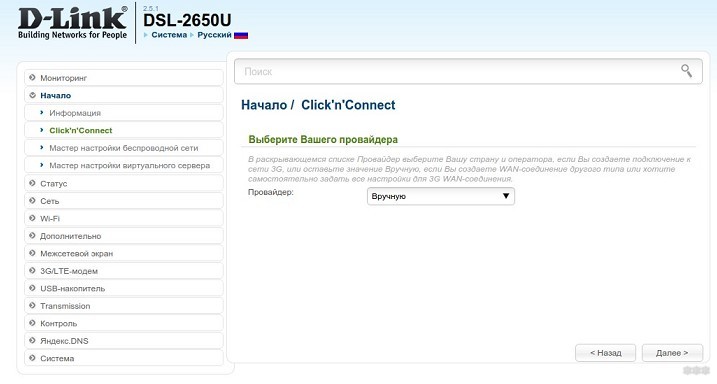
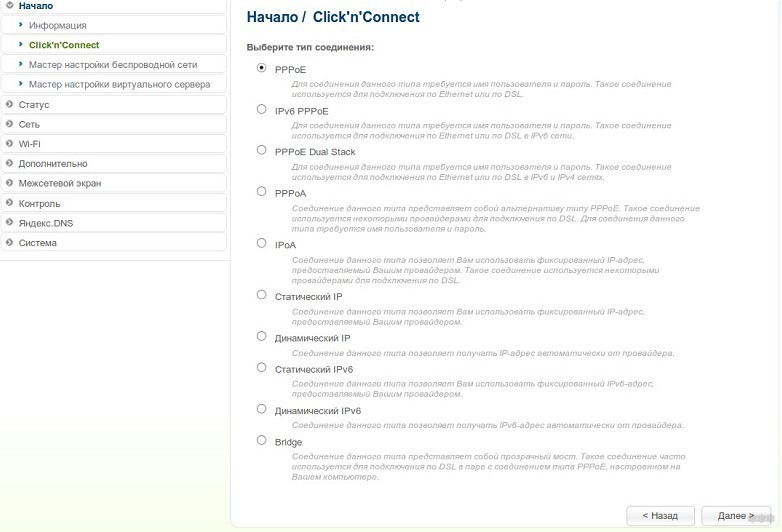
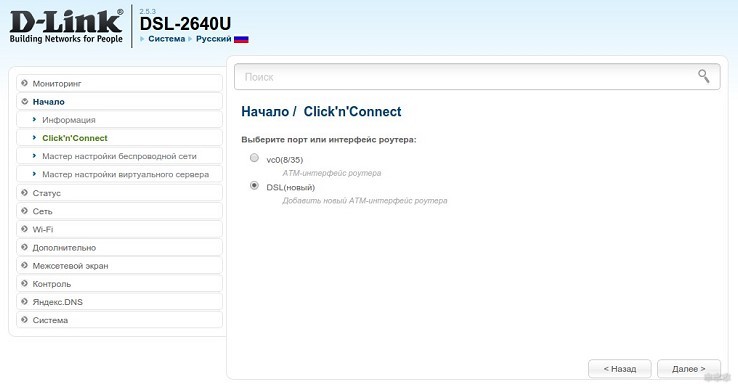
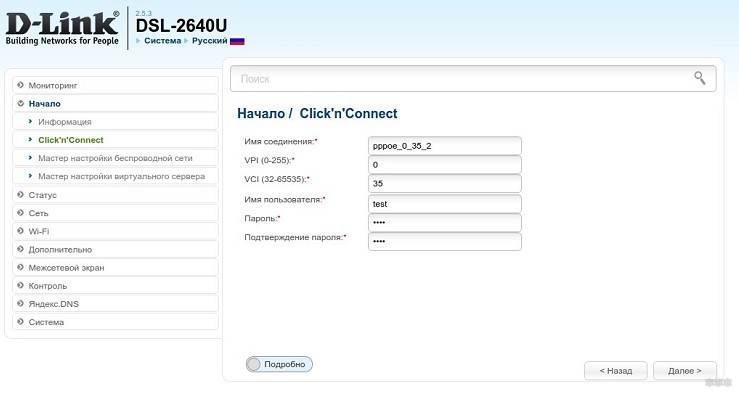
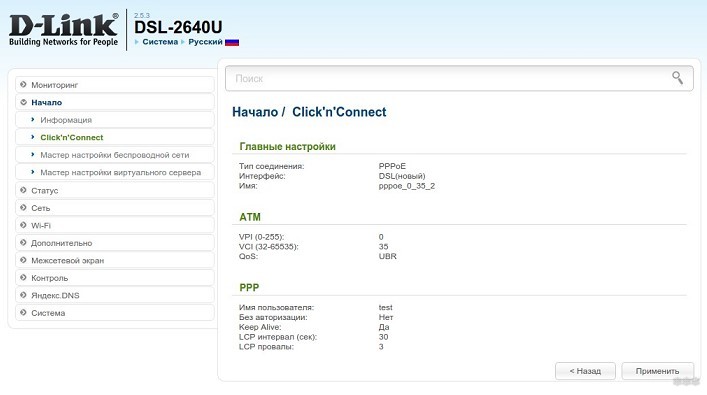
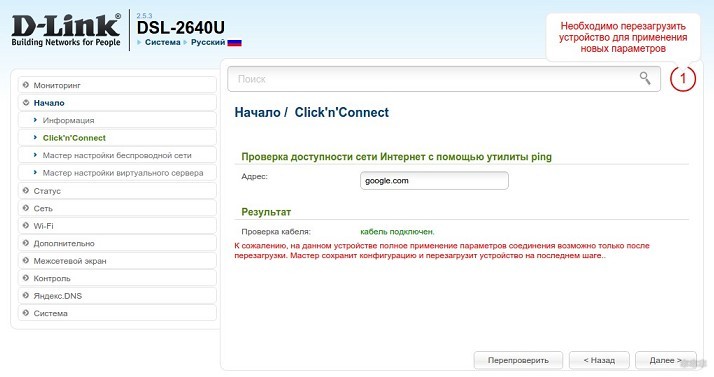
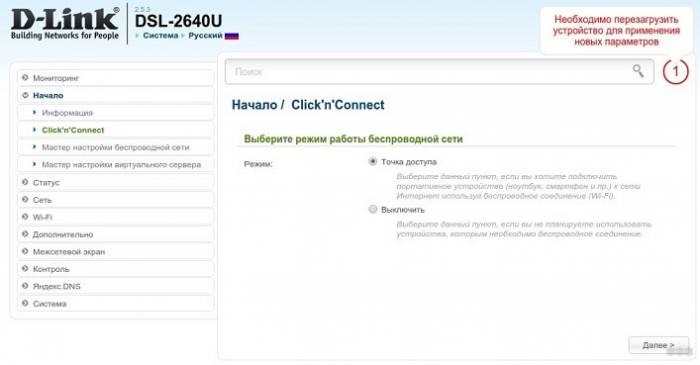
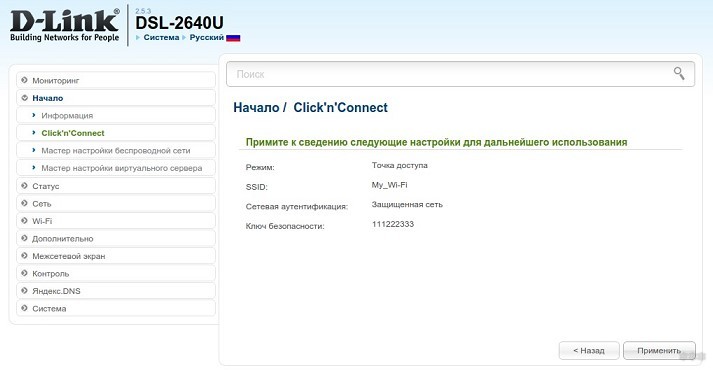
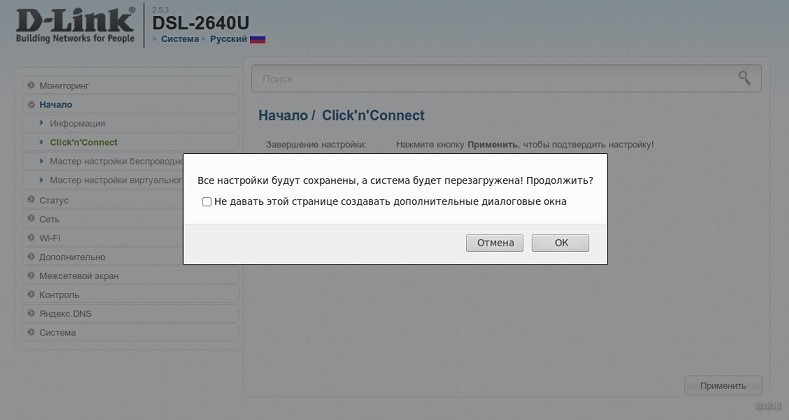
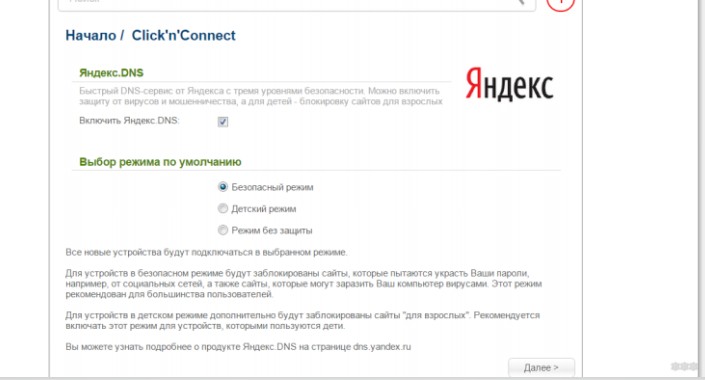
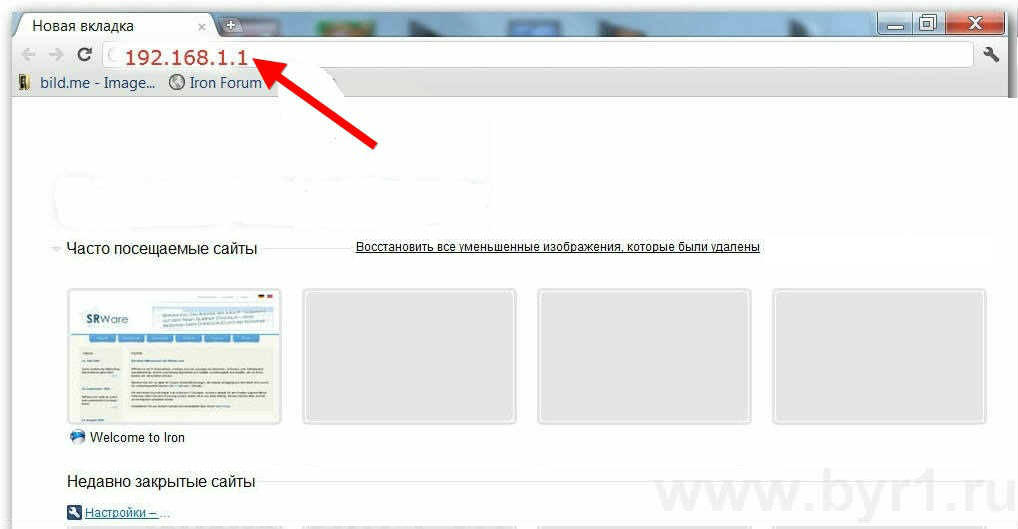
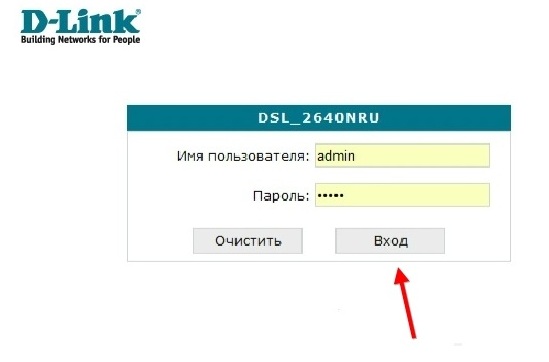
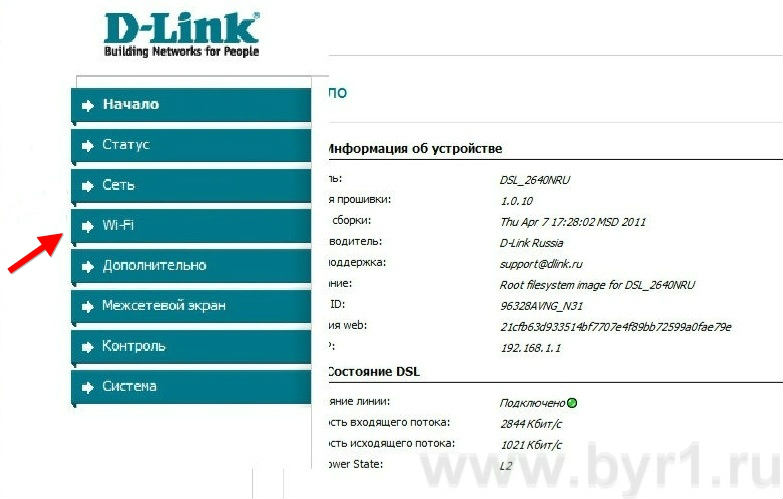
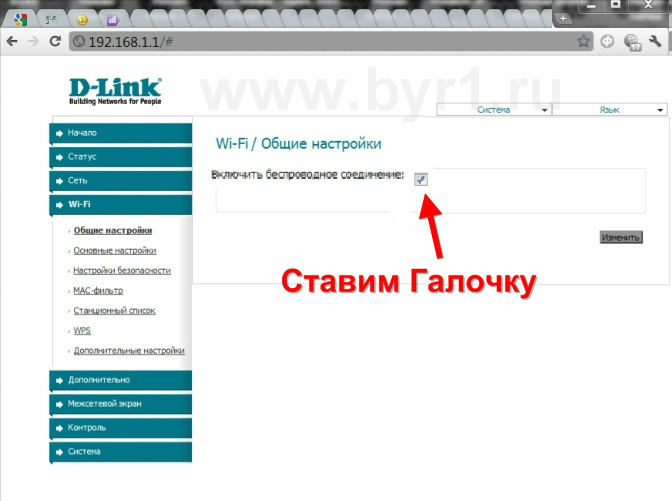
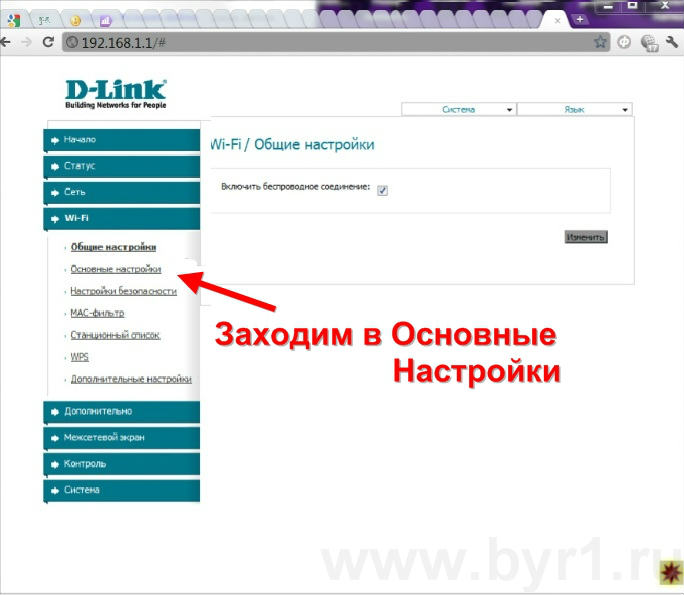
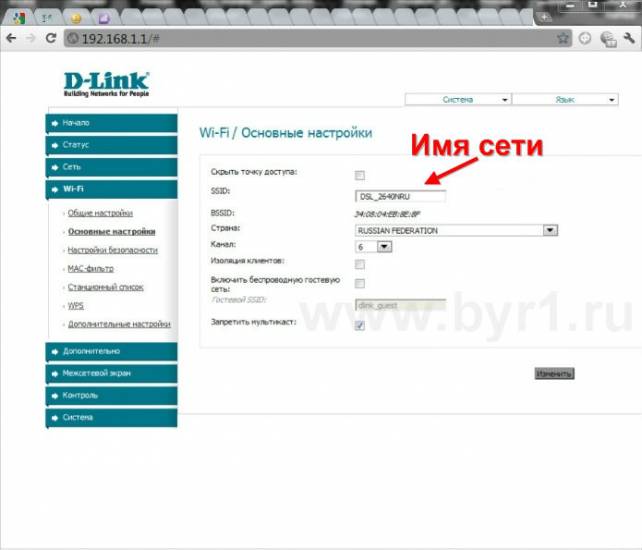
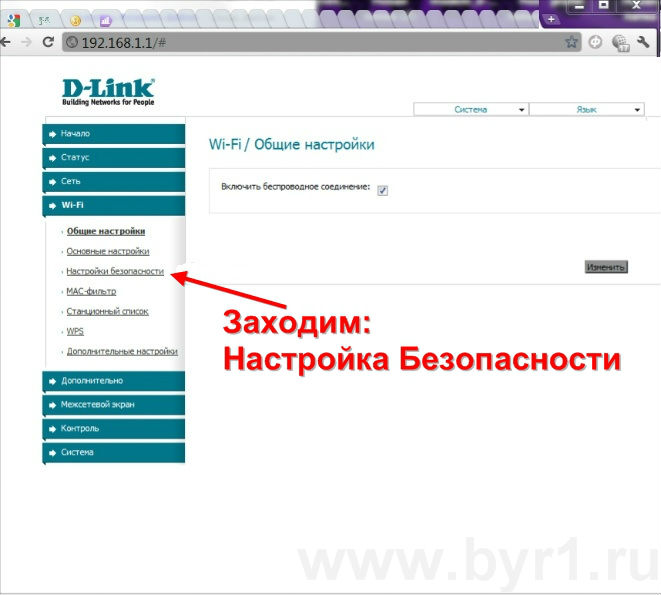
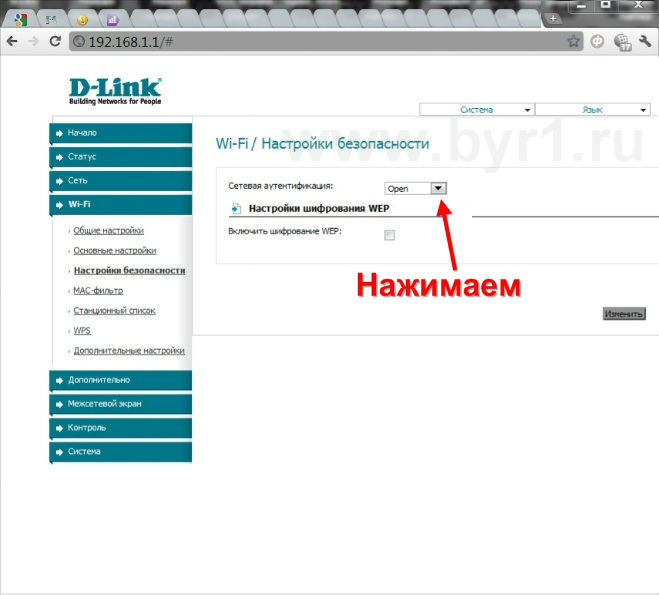
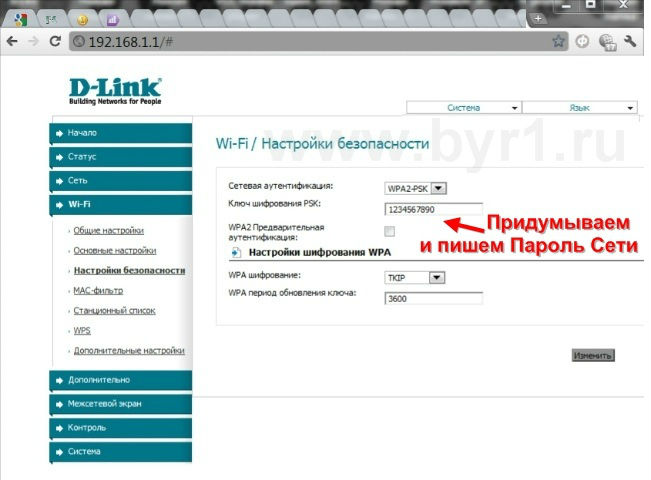

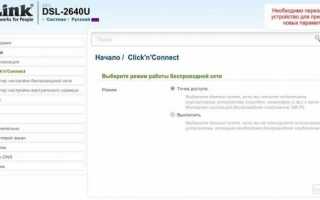

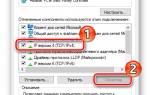 Подключение и настройка Wi-Fi роутера D-Link DSL-2640U
Подключение и настройка Wi-Fi роутера D-Link DSL-2640U Подключение и настройка DSL-маршрутизатора 2640U
Подключение и настройка DSL-маршрутизатора 2640U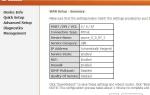 Провинциальный старожил — настраиваем ADSL-модем D-LINK DSL-2500U
Провинциальный старожил — настраиваем ADSL-модем D-LINK DSL-2500U Настройка роутера D-Link DSL-2640U под Ростелеком
Настройка роутера D-Link DSL-2640U под Ростелеком