Содержание
- 1 Что такое Билайн ТВ
- 2 Как подключить Beeline TV к телевизору
- 3 Сколько телевизоров можно подключать
- 4 Настройка
- 5 Итоги
- 6 Подключение роутера к компьютеру, подготовка к настройке, как прошить роутер и стоит ли это делать
- 7 Настройка подключения l2tp beeline на DIR-300NRU B7
- 8 Настройка Wi-Fi на DIR-300 B7
- 9 Настройка IPTV Билайн (Цифрового ТВ через роутер)
- 10 Услуга IPTV от провайдера
- 11 IPTV через роутер
- 12 IPTV через приставку
- 13 Как настроить IPTV
- 14 Настройка IPTV на роутере ASUS
- 15 На что стоит обратить внимание при подключении IPTV:
Информация актуальна! Страница была обновлена 20 февраля 2020 года.
Последнее время люди все чаще интересуются — как подключить Билайн ТВ к телевизору. В компании Beeline позаботились о том, чтобы процесс пользования услугой и регистрации не занимал много времени, а клиент получал доступ к телевидению без особой нагрузки для кошелька. Ниже рассмотрим особенности предложения, как работает Билайн ТВ на телевизоре, и что необходимо для его подключения. Приведенной инструкции будет достаточно для выполнения настройки без привлечения специалистов.
Что такое Билайн ТВ
Последние годы набирает обороты онлайн-телевидение, позволяющее подключаться без подведения специального кабеля путем регистрации через Интернет. Билайн TV – одно из таких предложений. Это телевидение нового поколения, открывающее доступ к сотням лучших каналов, фильмов и мультфильмов с возможностью покупки дополнительных пакетов (Спортивный, Детский, Для взрослых, Настрой Кино и других). Подробный перечень предложений легко посмотреть в разделе Пакеты программы.
Мобильные абоненты могут подключить телевидение Билайн к телевизору и бесплатно пользоваться пакетом Стартовый в течение одного месяца. При регистрации по почтовому ящику не обойтись без указания сведений банковской карты. Такая опция не доступна пользователям тарифов Домашний Интернет и ТВ, а также Все в одном. Также не получится зарегистрироваться по e-mail пользователям с iOS.
Как подключить Beeline TV к телевизору
Перед тем как смотреть Билайн ТВ на телевизоре, важно разобраться с особенностями его подключения. Предварительно сделайте такие шаги:
- Определитесь с тарифным планом и дополнительными пакетами каналов.
- Оставьте заявку, чтобы специалисты могли подключить вас к Интернету и ТВ. При одновременном подключении двух услуг плата за настройку не взимается. Пользователи, которые подключены к Домашнему Интернету, делают эту работу самостоятельно.
С помощью приставки
Чтобы включить Билайн ТВ на телевизоре без технологии Смарт, потребуется приставка. Ее можно получить в бесплатную аренду или приобрести у провайдера. Все оборудование компании гарантирует высокую четкость изображения в HD качестве.
Подключение к роутеру
Как только приставка получена, можно настроить ТВ Билайн на телевизоре. Алгоритм действий такой:
- Подключите роутер (к примеру, D-Link DES-1005D) к сети 220 В через адаптер.
- Достаньте из коробки с приставкой кабель и включите его в любой из доступных портов.
- Включите в другой порт устройства Интернет-кабель, который провел провайдер в дом или квартиру.
- Соедините маршрутизатор с приставкой. Для этого необходимо подключить к приставке порт Network.
- Подключитесь к ТВ. Как вариант, можно использовать кабель типа «тюльпан» или HDMI. В первом случае будьте внимательны и соблюдайте маркировку по цвету. Если неправильно подключить провода (к примеру, перепутать звук и видео), Билайн телевидение показывать не будет.
- Включите приставку путем нажатия кнопки Power на передней панели и проверьте, что загорелся индикатор Link.
- Убедитесь в правильном свечении индикаторов. Подключение Билайн ТВ через роутер сделано правильно, если на передней панели горит кнопка питания, а также индикаторы возле номера порта и сетевого кабеля.

Активация
Чтобы пользоваться приставкой, ее необходимо активировать. Для этого сделайте следующие шаги:
- Войдите в личный кабинет Beeline TV, перейдите в раздел продукты, а там выберите раздел Домашнее ТВ и войдите в Тарифы.
- Укажите выбранный план и жмите К подключению.
- Выберите необходимые пакеты с каналами и еще раз кликните К подключению.
- При наличии оборудования жмите Уже есть приставка, а при ее отсутствии выберите Пока нет приставки.
- При наличии ТВ-приставки укажите MAC-адрес устройства и четыре последних цифры серийника.
- Кликните на кнопку Применить параметры.
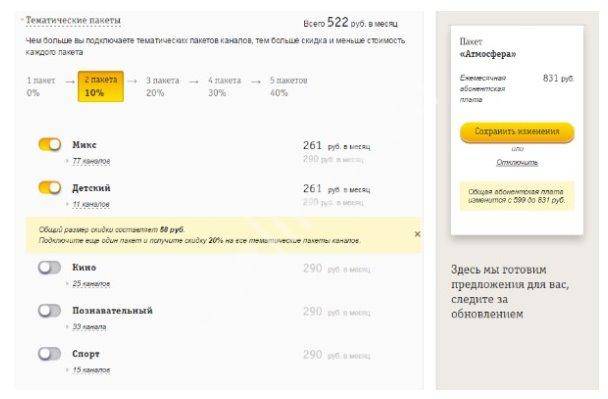
Теперь можно смотреть ТВ от Билайн на телевизоре с учетом выбранного тарифа. В дальнейшем вы вправе вносить изменения в пакеты, добавлять каналы или отключать подписку, если в ней нет необходимости.
Как подключить TV Смарт
Перед тем как подключить роутер Билайн к телевизору ЖК, обратите внимание на модель своего ТВ. Если в нем предусмотрена технологи Smart, соединение возможно с помощью WiFi после установки специального приложения. Для начала настройте маршрутизатор, задайте логин и пароль беспроводной сети. После этого можно переходить к соединению ТВ и роутера по Вай-Фай. Приведем инструкцию для разных ТВ.
Самсунг
Для начала рассмотрим, как выполнить настройку роутера для Билайн ТВ на Самсунг. Алгоритм такой:
- войдите в меню и перейдите в раздел Сеть.
- перейдите в Настройки сети;
- изучите инструкцию и жмите Далее;
- выберите беспроводное подключение и переходите дальше;
- в перечне найдите свою WiFi-сеть;
- введите установленный пароль.
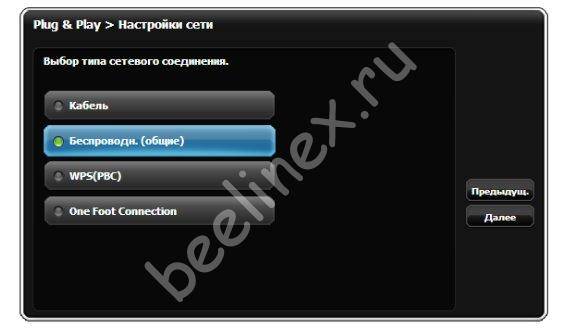
- жмите на кнопку Smart Hub;
- войдите в Samsung App;
- отыщите приложение Билайн ТВ с помощью поиска;
- установите программу.
Теперь можно в любой момент запускать программу Билайн ТВ для телевизора и наслаждаться просмотром.
LG
Если под рукой телевизор LG, алгоритм действий будет немного иным. Сделайте следующее:
- войдите в меню, а там найдите пункт Сеть;
- перейдите в него и выберите раздел Настройка сети: беспроводной;
- кликните на пункт Настройка из списка точек доступа (АР);
- в перечне WiFi-сетей найдите свою;
- жмите на нее и укажите пароль;
- дождитесь проверки и сообщения об успешном соединении.
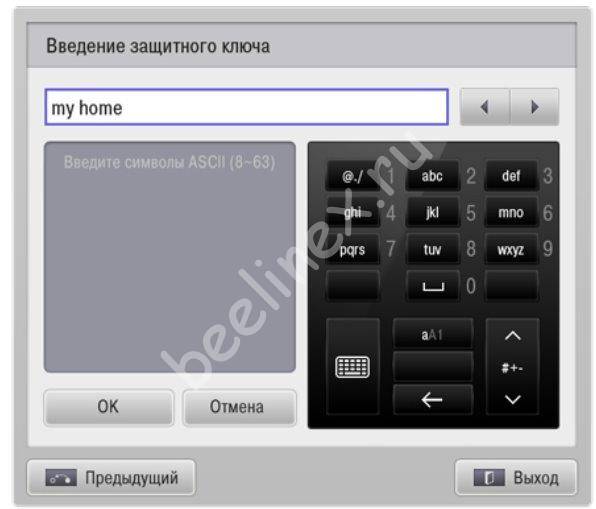
- подключите ТВ к Интернету;
- войдите в LG Smart TV путем нажатия на клавишу Recents/Home;
- перейдите в LG Content Store;
- отыщите программу Билайн с помощью поиска.
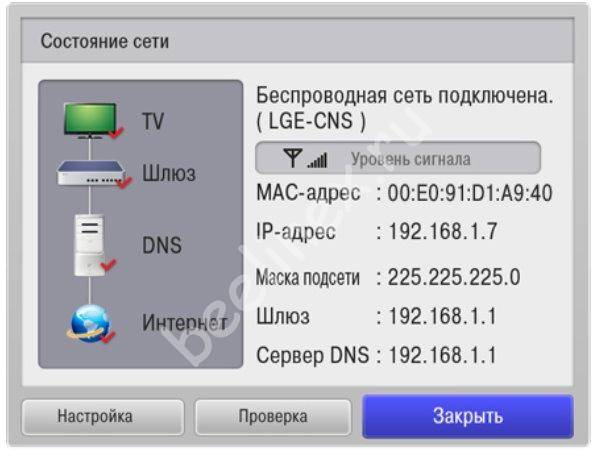
Другие телевизоры
При желании можно подключить к Вай-Фай и другие телевизоры, к примеру, Филипс 6008т 60, к моделям Sony и т. д. Принцип действия во всех случаях почти идентичный — переход Настройки, подключение к сети и ввод пароля. После этого остается установить приложение и входить в него для просмотра телевидения.
Регистрация
Для просмотра телевидения в режиме онлайн необходима регистрация в Билайн ТВ. Здесь доступно несколько вариантов:
- Абоненты мобильной сети Beeline могут зарегистрироваться по телефону с получение СМС и ПИН-кода. Также допускается регистрация с помощью пароля от личного кабинета.
- Клиенты других операторов связи должны регистрироваться по e-mail, куда также приходит ПИН-код.
- Пользователи услуги Домашний Интернет Билайн могу подключить опцию по номеру договора, телефону или паролю от ЛК.
При наличии подключения ТВ и Домашнего Интернета регистрация доступна по номеру договора. После ввода номера прописывается пароль от ЛК.
Сколько телевизоров можно подключать
Клиенты провайдера часто спрашивают, можно ли подключить 2 телевизора Билайн ТВ для одновременного просмотра. Это легко сделать. Компания предлагает услугу Мультирум, которая не требует платы за подключение. При этом разрешается подключить два, три или даже четыре устройства. Минус в том, что для каждого телевизора предусматривается своя приставка.
При подключении до четырех телевизоров дома можно смотреть разные телеканалы. Для подключения Мультирум нужна только приставка с жестким диском и возможности записи для одного ТВ, а также дополнительные ТВ-приставки для остального оборудования. Ресивер можно настроить самому или обратиться за помощью к специалисту.
В случае подключения по Вай-Фай можно включать до пяти устройств. При этом возникает вопрос, как подключить второй телевизор к Билайн ТВ. Для этого требуется ввести номер или почтовый ящик, а после указать полученный PIN на новом устройстве. Таким способом можно подключить несколько девайсов, а после настроить каналы по собственному предпочтению.
Настройка
В завершении рассмотрим, как настроить Билайн ТВ на телевизоре. Весь процесс максимально прост и подразумевает выполнение рассмотренных выше шагов. Пользователь должен подключить услугу и оборудование, активировать ТВ-приставку и зарегистрироваться в сети. На Смарт телевизорах необходимо установить виджет для просмотра.
Таким способом человек подключается к системе и может просматривать каналы. Изменение тарифа или добавление каналов доступно через личный кабинет. Что касается программы, в ней можно менять очередность каналов и вносить другие изменения с учетом личных предпочтений.
Если приложение Билайн ТВ не работает, причина может быть в отсутствии Интернета, неправильной настройке роутера или сбоях в работе приставки. Еще раз проверьте правильность подключения оборудования и целостность проводов. Иногда достаточно перенести роутер ближе, чтобы улучшить качество подключения. Если не удается решить вопрос своими силами, всегда можно связаться с техподдержкой по телефону 8-800-70-080-00.
Итоги
Теперь вы знаете, как подключить Билайн ТВ к телевизору, возможно ли соединение сразу нескольких устройств и что для этого необходимо. При правильном подходе выполнение изложенных выше работ не вызывает трудностей и все мероприятия можно реализовать без привлечения работников компании.
Статья полезна?ОпросКак Вам качество связи Билайн?Тарифы на связь
В этой инструкции подробно рассмотрим все этапы, которые помогут Вам настроить Wi-Fi роутер D-Link DIR-300 NRU аппаратной ревизии B7 для «Домашний Интернет Билайн». В руководстве будут изучены следующие шаги:
- Подготовка к настройке, подключение роутера, информация об обновлении прошивки, нужно ли ее производить.
- Самые распространенные ошибки, которые совершаются при настройке роутера.
- Настройка подключения l2tp beeline на DIR-300 rev.B7.
- Настройка беспроводной сети, как поставить пароль на сеть Wi-Fi.
- Настройка работы Билайн ТВ — цифрового телевидения IPTV.
Сам процесс настройки роутера не является чем-то таким, с чем не смог бы справиться абсолютно любой пользователь при наличии грамотно и подробно написанной инструкции. Именно такие я и стараюсь писать. Поехали!
Обновление: если на вашем роутере установлена прошивка 2.5.11 или 2.15.19 (в общем, 2.5.x), а интерфейс настроек похож на скриншот ниже, используйте эту инструкцию: Настройка D-Link DIR-300 с новой прошивкой.
Подключение роутера к компьютеру, подготовка к настройке, как прошить роутер и стоит ли это делать
Подключить Wi-Fi роутер D-Link DIR-300 B7 не составляет особого труда: просто подсоедините кабель Билайн к порту Internet на тыльной стороне маршрутизатора, а один из портов LAN соедините кабелем с аналогичным разъемом на компьютере или ноутбуке, с которого будет производиться настройка. Плюс включите питание роутера. Кстати, если Вы не планируете прошивать роутер (об этом далее), то, в принципе, все действия по настройке устройства можно выполнить и по Wi-Fi — с планшета или даже телефона.
Теперь про прошивку D-Link DIR-300 B7: если для некоторых других моделей роутеров D-Link я рекомендую обновление прошивки, то роутера данной модификации, как правило, обычно исправно работают и без этого процесса. Таким образом, Вы можете выполнить все настройки роутера и обратиться к методу обновления прошивки только в случае появления каких-либо проблем, таких как:
- Частые самопроизвольные разрывы соединения, «вылечить» которые помогает только перезагрузка роутера.
- Низкая скорость Интернета по Wi-Fi, роутер «режет» скорость.
- Другие проблемы неясного происхождения.
О том, как обновить ПО роутера подробно написано здесь: Прошивка D-Link DIR-300 NRU B7
Также, перед тем как приступить к настройке, я рекомендую проверить параметры подключения по локальной сети — в настройках IP адреса и DNS должно быть выставлено «Получать автоматически». Подробнее: Проверка параметров LAN
Предпоследнее: если Вы уже пробовали настроить свой DIR-300 B7, но у Вас это не получилось, прежде чем продолжать сбросьте маршрутизатор на заводские настройки. Для этого, при включенном питании роутера, нажмите и удерживайте 10-15 секунд кнопку Reset с обратной его стороны, после чего отпустите ее. Еще секунд 30 займет перезагрузка роутера с заводскими настройками.
И последнее: перед настройкой разорвите соединение Билайн на компьютере, которое Вы используете для доступа в Интернет. И не подключайте в дальнейшем — после настройки роутер сам будет устанавливать это подключение и уже после этого раздавать его по локальной и беспроводной Wi-Fi сети всем устройствам. В противном случае, если не отключить данное соединение, у Вас возникнет вопрос о том, почему на компьютере интернет есть, а по Wi-Fi подключается, но без доступа к Интернету. А я очень устал отвечать на этот вопрос.
Настройка подключения l2tp beeline на DIR-300NRU B7
Главный этап при настройке любого беспроводного маршрутизатора (Wi-Fi роутера) — правильно настроить параметры подключения в нем. Чем мы и займемся — в нашем случае это DIR-300 B7 и используемый в Билайн тип подключения L2TP. Итак, приступим.
Запустите Ваш любимый браузер и в его адресной строке введите 192.168.0.1. Следующее, что Вы увидите, будет запрос имени пользователя и пароля для входа в настройки роутера D-Link DIR-300 NRU B7. Стандартные значения — admin и admin, там и там.
После ввода правильных данных Вы окажетесь на главной странице настроек маршрутизатора. Однако, на ней мы не задержимся: в нижней части «админки» выберите ссылку «Расширенные настройки».
На следующей странице, в пункте «Сеть» кликните по ссылке «WAN», после чего нажмите кнопку «Добавить», не обращая внимания на соединение, которое уже есть в списке. Теперь Вы на странице настроек Интернет-подключения, здесь необходимо ввести правильные параметры для провайдера Билайн.
Поля следует заполнить следующим образом (в тех, которые здесь не упомянуты, значения менять не следует или не обязательно):
- Тип соединения — L2TP + Динамический IP
- Имя пользователя — Ваш логин для доступа в Интернет Билайн
- Пароль — Ваш пароль для доступа в Интернет
- Адрес VPN-сервера — tp.internet.beeline.ru
В общем-то, это все, что нужно изменить. После этого нажимаем «Сохранить». После этого, Вы окажетесь на странице, на которой будет отображаться только что созданное соединение в состоянии «Разорвано». Также сверху справа будет мигать лампочка и отображаться цифра один: если Вы нажмете на нее (а это следует сделать) Вам будет предложено вновь сохранить конфигурацию устройства — нажмите «Сохранить».
Теперь просто обновите текущую страницу со списком соединений и, если Вы не сделали ошибок, а Интернет Билайн на самом компьютере отключен, Вы увидите, что статус соединения изменился с «Разорвано» на «Соединено», что нам и требовалось.
Соединение l2TP Beeline подключено и работает
Теперь компьютер, с которого производится настройка имеет полный доступ к Интернету по локальной сети, и, если Вы подключитесь по Wi-Fi с другого устройства, то выход в Интернет также будет. Однако, не стоит торопиться проверять. Сначала лучше окончательно настроить роутер, а именно параметры беспроводной Wi-Fi сети.
Настройка Wi-Fi на DIR-300 B7
Для того, чтобы настроить Wi-Fi на DIR-300 B7, вновь вернитесь на страницу расширенных настроек и в пункте «Wi-Fi» выберите пункт «Основные настройки».
На этой странице можно настроить следующие параметры:
- SSID (имя точки доступа Wi-Fi) — введите желаемое имя, английскими символами. Это имя позволит Вам отличать свою беспроводную сеть от соседских. По умолчанию (и рекомендовано) видимо всем в зоне действия точки доступа.
- Страна — стандарт сети. По умолчанию установлено «Российская Федерация», но я рекомендую изменить на США. Некоторые устройства не видят или не подключаются к точке с регионом РФ. К США подключаются все без исключения.
Остальные параметры можно оставить без изменения. Сохраните сделанные настройки. Теперь в пункте «Wi-Fi» нажмите ссылку «Настройки безопасности».
Здесь рекомендуется установить следующие параметры:
- Сетевая аутентификация — WPA2-PSK
- Ключ шифрования PSK — желаемый пароль на Вашу беспроводную Wi-Fi сеть, необходимый для подключения к ней. Должен состоять не менее чем из 8 латинских символов и/или цифр.
Сохраните все сделанные настройки. Роутер готов к использованию.
Настройка IPTV Билайн (Цифрового ТВ через роутер)
Для того, чтобы настроить телевидение Билайн на DIR-300NRU B7 просто зайдите на главную страницу настроек роутера (Быстрая настройка) и кликните по пункту «IP телевидение». На следующем шаге Вам будет предложено выбрать порт на роутере, к которому Вы будете подключать телевизионную приставку Билайн. Выберите подходящий и сохраните настройки. Готово.
В случае, если у Вас что-то отказалось работать — пишите комментарии. Если все заработало — тоже пишите (мне будет приятно) и делитесь инструкцией в социальных сетях — это позволит другим проще ее найти.
Возможные проблемы при настройке Wi-Fi роутера
ГлавнаяСетевые устройстваWi-FiНастройка IPTV через роутер | IPTV по Wi-Fi и проводное подключение
Услуга IPTV от провайдера
Все больше российских провайдеров помимо услуг по предоставлению доступа в Интернет предлагают возможность смотреть телевидение стандарта IPTV. Давайте посмотрим какие плюсы мы получим от использования данного стандарта.
Преимущества IPTV перед обычным эфирным ТВ
- Нет необходимости в ТВ-тюнере, установленном на вашем ПК.
- Возможность приостановить воспроизведение канала на определенное время.
- IPTV может предоставлять дополнительные услуги, такие как «Видео по запросу» (VOD, Video On Demand).
Принимать телевидение в формате IPTV можно двумя способами — через специальную приставку, которую предоставляет провайдер или приобретается отдельно. Также IPTV можно воспроизводить с помощью программного плеера, такого как IP-TV Player. Данное приложение является надстройкой для популярного проигрывателя VLC. Для показа каналов укажите город и провайдера, предоставляющего услугу IPTV. В результате в программу загрузится список каналов, и можно будет смотреть видео.
Программные плееры для воспроизведения IPTV: VLC, IPTV Player, PC Player и т.п.
Самая актуальная проблема для пользователей при настройки IPTV через роутер — это правильно настроить этот стандарт в веб-интерфейсе wi-fi роутера для бесперебойной работы. Далеко не все роутеры подходят для этих целей.
Внимание! Список роутеров с поддержкой IPTV вы можете узнать, позвонив своему провайдеру или посмотрев на официальном сайте. Или воспользоваться моей подборкой.
Роутеры для работы IPTV: 54 Мбит/с беспроводные маршрутизаторы (серия G), 150 Мбит/с беспроводные маршрутизаторы (серия N), 300 Мбит/с беспроводные маршрутизаторы (серия N) и старше.
Для раздачи IPTV по беспроводному соединению без приставки (возможно использование такого соединения лишь тогда, когда сигнал не закодирован) теоретически можно использовать огромное количество роутеров, но на практике бесперебойной работы от роутера удается добиться лишь с альтернативной прошивкой. Netgear WNR 3500L стабильно работает с IPTV c прошивкой от tomato. Asus WL520g c прошивкой от oleg’а. Обращаю ваше внимание, что IPTV по кабелю и по воздуху — это различные методы реализации IPTV в квартире, IPTV по воздуху должен уметь обрабатывать ваш роутер и чтобы добиться работы IPTV, приходиться вмешиваться в прошивку маршрутизатора.
Также не забывайте о покрытии беспроводной сети, кому-то понадобится оптимизировать сеть, а кто-то столкнется с «лагами» и артефактами изображения при удалении клиента (ПК, ноутбука, ТВ) от роутера. В некоторых случаях появляется необходимость в преобразовании UDP-мультикаст потока IPTV в TCP-юникаст. Данная процедура возможна с помощью специальной утилиты UDP to HTTP, которая будет преобразовывать трафик. Данное приложение должно быть активно на ПК, с подключенным IPTV по витой паре, но для этого необходим постоянно активный компьютер (север или клиент сети), либо выбирайте роутер, умеющий выполнять преобразование трафика (с поддержкой udpxy). В таком случае конверсия потока будет осуществляться силами маршрутизатора.
UDP-to-HTTP Proxy предназначен для преобразования udp-мультикаст трафика IPTV в tcp-юникаст (конкретно http) трафик. Это полезно для комфортного просмотра IPTV через Wi-Fi, NAT, на КПК, бытовых плеерах и игровых консолях.
IPTV через роутер
Зачастую, для работы IPTV на компьютере через wi-fi роутер, на самом устройстве ничего настраивать не нужно. Обновите версию прошивки вашего устройства и впоследствии поддержка IPTV на роутере будет включена автоматически. Вам необходимо лишь выбрать устройство (маршрутизатор) с поддержкой IPTV (IGMP протокол).
IGMP (Internet Group Management Protocol) — это протокол управления групповой (multicast — мультикаст) передачей данных в сетях, основанных на протоколе IP. Протокол IGMP используется роутерами для организации сетевых устройств в группы. Тот, кто искал информацию по форумам, не раз сталкивался с понятием мультикаст. IGMP используется для поддержки потокового видео, что эффективно сказывается на реализации потока IPTV. Сразу проверьте, не блокирует файрвол, брандмауэр или антивирус этот протокол. Мультикаст, как правило, активируется опцией Enable multicast routing.
Внимание! Активный мультикаст в некоторых моделях роутеров частенько «забивает» локальную сеть, особенно это касается wi-fi.
IPTV через приставку
Для работы IPTV через приставку рекомендуется использовать функцию «Bridge». Таким образом мы настраиваемLANпорты на режим свитчинга сWAN. Плюс ко всему, мы получаем возможность подключить кабель провайдера не в WAN, а в тот LAN порт, что объединен с WAN’ом. Сразу замечу, данную функцию поддерживают не все роутеры. Например, в роутерах TP-LINK эта функция присутствует в меню Network — Bridge (Сеть — Мост), в Asus она называется Choose WAN Bridge Port и т.п. Для функционирования IPTV необходимо лишь выбрать LAN порт, который мы будем использовать для подключения IPTV приставки.
Для тех кто хочет использовать большее количество приставок, имеется возможность выбрать два порта (Например, LAN3 и LAN4, если у вас две приставки). Если ваша модель wi-fi роутера не имеет поддержку «Bridge» и для вашего провайдера достаточно поддержки мультикаста (протокол IGMP), вы сможете смотреть IPTV через приставку.
Для того чтобы не искать проблемы передачи своего IP телевидения там, где ее нет, проверьте, работает ли телевидение без роутера. Для этого подключите компьютер к кабелю провайдера напрямую. Если IPTV не подаст жизненных признаков, то скорее всего проблема у вашего провайдера. Обратитесь в техническую поддержку. А в положительном случае прямого подключения, следует выяснить у тех. поддержки, достаточно ли мультикаста для работы IP телевидения.
Пользователям, чьи модели роутеров не поддерживают функции Bridge, но телевидение работает с перебоями («рассыпается» картинка и «заикается» звук) стоит обратить внимание на загруженность их роутеров. Особенно это касается тех, кто обладает большой скоростью скачивания, чрезмерной нагрузкой (большое количество активных торрент-закачек, работают в DC++ и т.п.). Решить эти проблемы можно ограничением скорости скачивания, лимитировать количество одновременных соединений до 50. Для тех, кто использует модели без поддержки Bridge рекомендуется подключать не более одной приставки IPTV. Если вы используете две (или более приставки), а роутер не поддерживает функции Bridge, то вы можете использовать обычный свитч. Свитч необходимо установить перед роутером. К свитчу будут подключены две приставки IPTV, кабель вашего провайдера, а кабель от роутера в порт WAN.
Как настроить IPTV
Например, настройка IPTV на роутере D-Link DIR-300 и подобных моделей сводится к установке одной лишь галочки в пункте «Enable multicast streams»:
Лично для меня, настройка IP телевидения по проводному соединению сводилась к нескольким шагам (на примере роутера Asus 520GU):
- Необходимо зайти в раздел WAN, предварительно активировав DHCP
- перейти во вкладку Общее
- найти пункт Выбор порта IPTV STB — выбираем из списка тот порт, к которому будет подключена IPTV-приставка.
- Нажимаем Применить и все.
Это пример наиболее простых способов настройки IPTV.
Настройка IPTV на роутере ASUS
Теперь я опишу 2 способа настройки IPTV через роутер RT-G32 B
Внимание! Описанную инструкцию по настройке IPTV можно использовать и на других моделях роутеров Asus для наглядности, и не только Asus в практическом и теоретическом применении.
1 способ. Перейдите в раздел ЛВС —> Маршрут и поставьте галочку “Включить многоадресную маршрутизацию” – “Yes”. Сохраняем – “Применить”.
В данном случае в локальную сеть будет транслироваться multicast поток для VLC плеера без изменений.
2 способ. Необходимо настроить функцию ”IPTV UDP Multicast to HTTP Proxy”. Перейдите в раздел ЛВС —> Маршруты и поставьте галочку “Включить многоадресную маршрутизацию” – “Yes”, и в поле ”IPTV UDP Multicast to HTTP Proxy” выберите произвольный порт. Например, 2323. Сохраните изменения – “Применить”.
Преимущества данного способа:
- Возможность смотреть IPTV на компьютере по WiFi соединению.
- Остальные компьютеры в локальной сети не испытывают падения скорости при интернет-соединения.
- Роутер не перегружается.
- Multicast трафик во внутреннюю сеть не транслируется, а VLC плеер захватывает поток видео с wifi роутера.
Недостатки:
- Необходимо изменить плейлист для используемого мультимедиа плеера.
Правки, которые необходимо внести в VLC плей-листом при использовании функции «IPTV UDP Multicast to HTTP Proxy»:
Откройте плей-лист в текстовом редакторе. Найдите строки вида — udp://@239.23.0.200:1234/ и удалите часть, которую я выделил жирным. Изменять необходимо все. На место удаленной части udp://@ вставьте — http://192.168.1.1:2323/udp/, где 192.168.1.1 — IP адрес вашего wi-fi роутера, а 2323 – прокси порт, который вы выбрали. Результатом будет строка — http://192.168.1.1:2323/udp/239.23.0.200:1234/
На что стоит обратить внимание при подключении IPTV:
Использование IPTV приставки:
Активация опцииChoose WAN Bridge Port и выбор одного или несколькихLAN портов роутерадля подключенияIPTVприставки.
Использование для просмотра IPTV ПК (проводное и беспроводное подключение)
Активация опции «Enable multicast routing», которая отключит фильтрацию multicastтрафика и станет активным перенаправление его во внутреннюю подсеть наLANинтерфейсы в случае необходимости. Не забывайте разрешить активность программы для просмотра IPTV в файрволе.
Для пользователей IPTV, использующих беспроводной вариант подключения, чтобы избежать «лагов» и «артефактов» понадобится опция Multicast Rate (Mbps), с помощью которой вы можете ограничить ширину полосы multicast трафика, передаваемого на беспроводной интерфейс. Рекомендуется устанавливать максимальное значение, во избежание разрывов Wi-Fi соединения на остальных беспроводных клиентах при просмотре.
of your page —> Используемые источники:
- https://beelinex.ru/kak-podklyuchit-bilajn-tv-k-televizoru/
- https://nastroika.pro/dir-300-nru-b7-beeline/
- https://mediapure.ru/setevye-ustrojstva/wi-fi-oborudovanie/nastrojka-iptv-cherez-router-iptv-po-vozduxu-i-provodnoe-podklyuchenie/

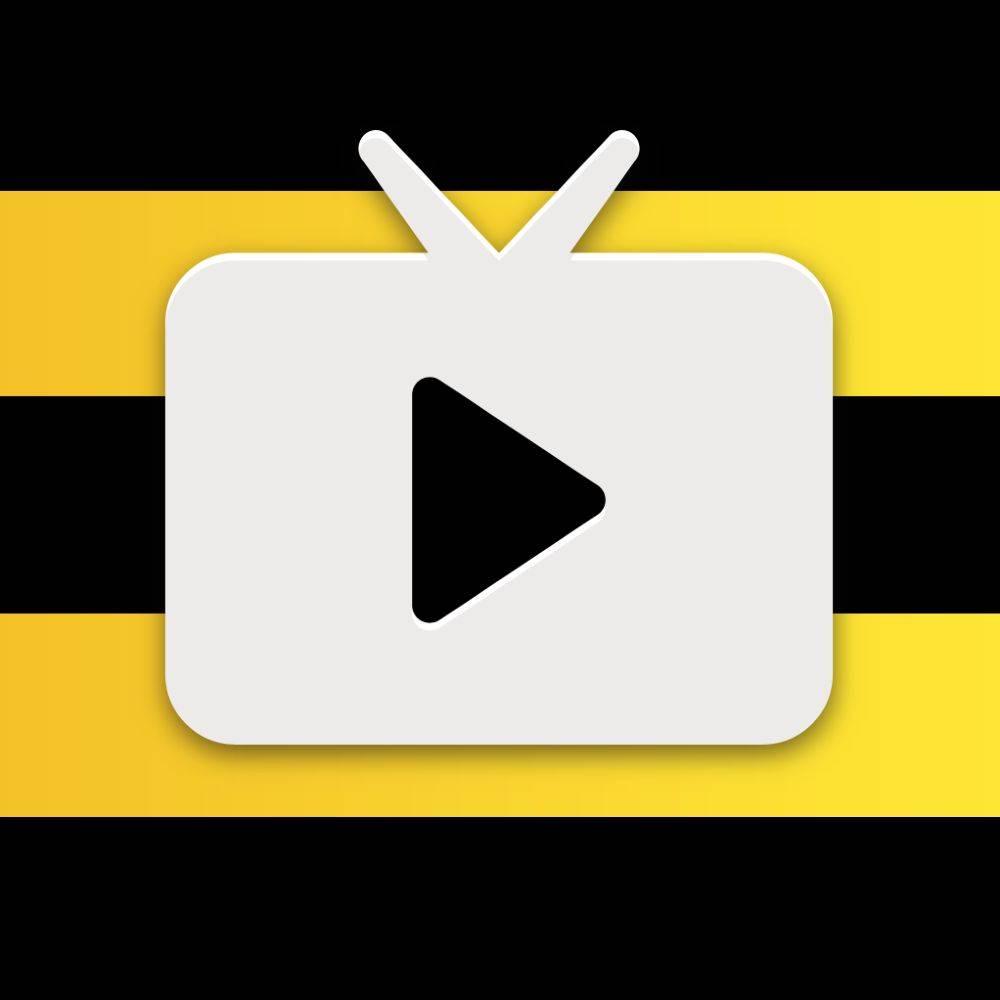
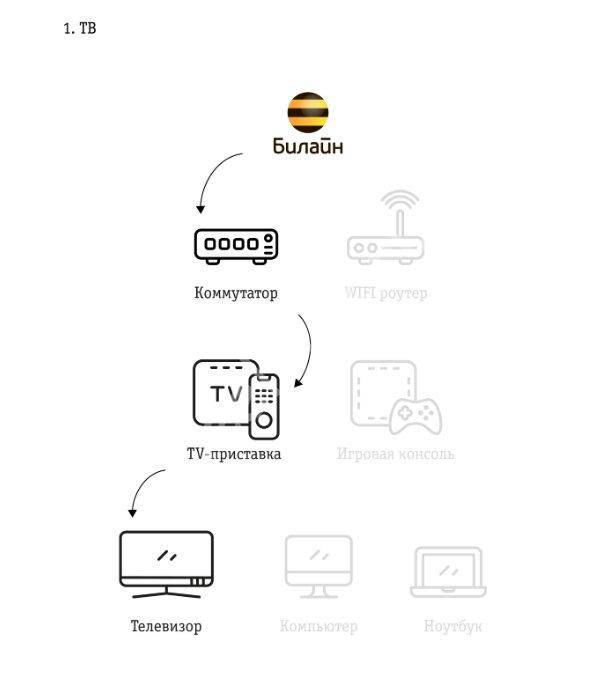
 Настройка IPTV
Настройка IPTV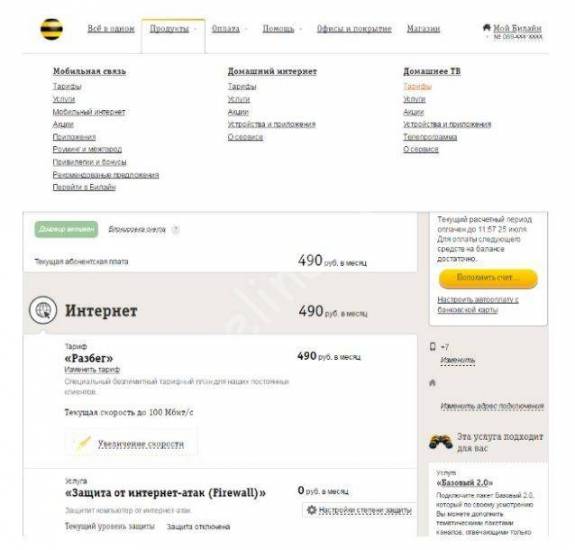
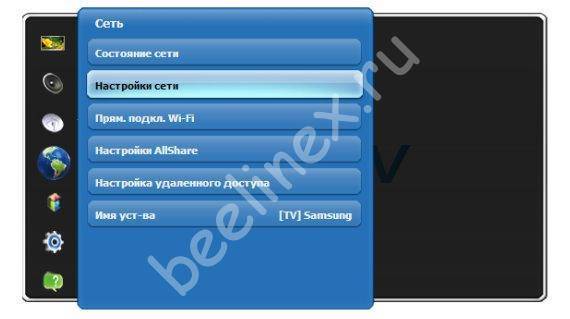
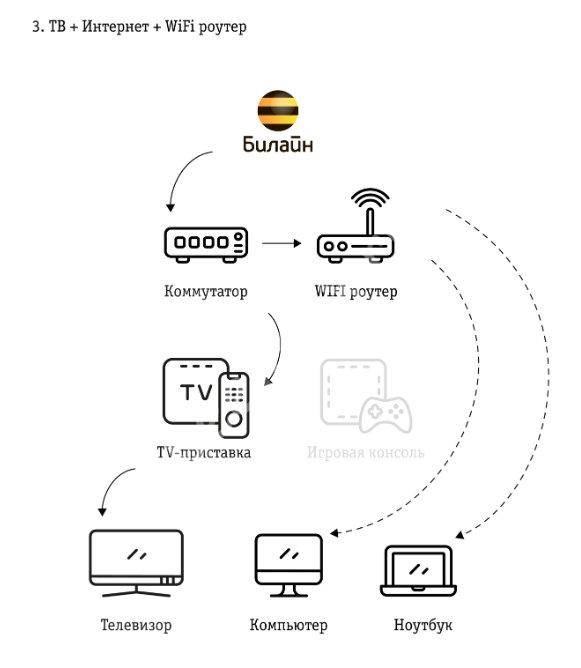
 Установка и настройка IPTV Player – удобный способ просмотра телевидения на ПК
Установка и настройка IPTV Player – удобный способ просмотра телевидения на ПК
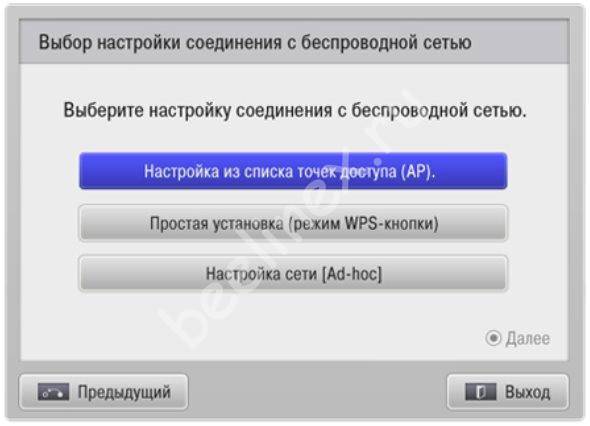

 Настраиваем TV-приставку Ростелеком через роутер
Настраиваем TV-приставку Ростелеком через роутер

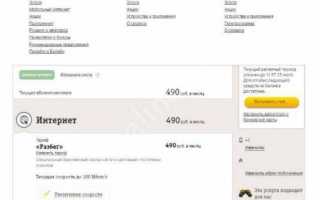

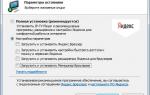 IP-TV и UDP Proxy, UDP-to-HTTP
IP-TV и UDP Proxy, UDP-to-HTTP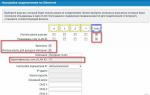 Как подключить ip телевидение на приставке
Как подключить ip телевидение на приставке ТВ-приставки с WI-FI и без WI-FI для просмотра IPTV через интернет
ТВ-приставки с WI-FI и без WI-FI для просмотра IPTV через интернет EPG для IPTV
EPG для IPTV