Содержание
- 1 Обеспечение просмотра
- 2 Процедура подключения и настойки
- 3 Телевизор LG
- 4 Телевизор Philips
- 5 Телевизор Samsung
- 6 Беспроводной тип подключения
- 7 Услуга IPTV от провайдера
- 8 IPTV через роутер
- 9 IPTV через приставку
- 10 Как настроить IPTV
- 11 Настройка IPTV на роутере ASUS
- 12 На что стоит обратить внимание при подключении IPTV:
- 13 1. Скачивание
- 14 2. Настройка плейлистов
- 15 3. Список любимых каналов
- 16 4. Серфинг каналов
- 17 5. Телепрограмма
- 18 6. Соотношение сторон
- 19 7. Настройки ТВ-каналов
- 20 8. Создание скриншотов
- 21 9. Видеозапись телеэфиров
- 22 10. Увеличение размера кэша
Содержание
Телезрители, которые приобрели Smart-TV, часто не догадываются о возможности подключения бесплатных IPTV-каналов. Информация о пользовании таким контентом специально замалчивается провайдером с целью пользования кабельным телевидением или платными ресурсами. В статье разберем – что такое IPTV вещание и как смотреть на телевизоре подобные каналы. Также коснемся вопроса настроек интерактивного телевидения для популярных марок телевизионных приемников. И дополнительно рассмотрим процедуру получения трансляций через беспроводное подключение интернета.
Обеспечение просмотра
Для начала проанализируем возможности IPTV – вещания. Для этого представим преимущества в виде списка:
- Владельцу не требуется приобретать ТВ-тюнер.
- Не нужно тратить семейные деньги на покупку спутниковой тарелки и платить абонентскую плату за использование каналов.
- В данной технологии предусмотрена возможность остановки трансляции на выбранный отрезок времени.
- Комплекс дополнительных функций при трансляциях IPTV-каналов наверняка порадует телезрителя.
Для обеспечения полноценного просмотра IPTV-каналов, пользователь должен иметь доступ в интернет (желательно с высокой скоростью) телевизор или компьютер и оплаченную услугу от провайдера.
Чем обеспечивается получение необходимого сигнала на свое принимающее устройство?
- Владелец телевизора может использовать специальную приставку, подключенную к телевизору.
- В роли приставки может быть использован проигрыватель или плеер с определенными наборами функций, позволяющими транслировать IPTV-каналы.
- С помощью беспроводного соединения удастся подсоединить инновационное вещание.
- Для каждой модели телевизора существует программное приложение, обеспечивающее качественный показ интерактивных каналов.
- Трансляция производится с помощью интернет – браузера.
Популярными способами подключения считаются два метода:
- Первый. Владелец телевизора покупает приставку у своего провайдера. В принципе, ее можно купить и самостоятельно.
- Второй. Путем установки популярного приложения IPTV Player на свой Смарт ТВ.
Каждый из предложенных вариантов характеризуется набором достоинств и недостатков.
Процедура подключения и настойки
Как грамотно подключить интерактивное ТВ?
Сразу определимся с необходимым оборудованием для подключения к телевизору IP каналов.
- Пользователь обеспечивает качественное подсоединение интернета через маршрутизатор или по кабелю.
- Рядом должен находиться компьютер или ноутбук для проведения подключения.
- Необходимо знание основ пользования магазином приложений.
- На последнем этапе потребуется плейлист с перечнем каналов.
Перечисляем последовательные шаги по установке программы и настройке телевизора.
Разберем самый простой и подходящий для всех моделей способ с общими рекомендациями:
- Установка программного обеспечения происходит после проверки надежности интернет-соединения.
- С помощью пульта заходим в центральное меню и отыскиваем приложения.
- Каждый Смарт ТВ обладает собственным магазином приложений. Через него загружаем программу SS IPTV.
- Теперь настроечный и процесс осуществляем через значок шестеренки.
- В настройках необходимо вручную прописать адрес плейлистов. Их можно отыскать на ресурсах провайдеров.
- Синхронизируем процесс с компьютером или ноутбуком. Управление плейлистами происходит через гаджет.
- После добавления плейлистов тестируем просмотр каналов.
- Наслаждаемся бесплатным просмотром.
Телевизор LG
Для того чтобы без приставки на телевизоре LG подключить интерактивное ТВ, требуется поэтапно совершить предлагаемые действия.
К модели LG подключить IPTV-каналы можно двумя способами:
Согласно первому методу обязательно наличие интернет соединения.
- С помощью пульта заходим в центральное меню и отыскиваем магазин приложений. Нам потребуется LG Smart World.
- Обязателен процесс авторизации или создания учетной записи.
- Через поиск ищем программу IPTV.
- После обнаружения производим установку, пользуясь всплывающими подсказками.
- Заканчиваем процедуру нажатием клавиши «Запустить».
Второй метод не требует наличие интернета, но необходимы флешка и компьютер:
- Используя браузер компьютера, открываем LG Smart World.
- Загружаем архив нужного ПО.
- Распаковываем и сохраняем на флешнакопителе.
- Флешку предварительно отформатировать.
- Подключаем флешку к смарт тв.
- На телевизоре (с помощью пульта) заходим в центральное меню и открываем «Мои приложения».
- Кликая по изображению флешки, выбираем источник установки программы.
- Нажимая на иконку SS IPTV, производим инсталляцию программы в автоматическом режиме.
- Сохраняем изменения и переходим к просмотру.
Телевизор Philips
Чтобы настроить IPTV на телевизионном приемнике Philips, необходимо воспользоваться виджетом ForkSmart.
Обязательно строго придерживаться прописанного алгоритма действий:
- Взяв в руки пульт, заходим в настройки.
- Активируем просмотр параметров.
- Появившуюся информацию записать.
- Вернувшись в центральное меню, выбираем вкладку «Параметры сети».
- Производим настройку IP–адреса.
- Вернувшись, запускаем настроечный процесс статического IP – адреса.
- Требуемые параметры вводим на основании сделанных записей.
- Перезагружаем телевизор по окончании процесса.
- Вызываем функцию Smart на дистанционном пульте.
- Начинаем работу виджета «Мегого». Он запускает Foorksmart.
- Следствием станет запуск Fork Player.
- С его помощью и просматривается интерактивное телевидение.
Телевизор Samsung
На всех моделях телевизоров Самсунг существует функция SS-IPTV.
Для ее активации придется провести несколько последовательных шагов:
- Находим раздел функций в главном меню, используя пульт.
- Открываем учетную запись Samsung.
- Вводим данные аккаунта или создаем учетную запись.
- Если у вас телевизор «Е» серии, в появившемся поле прописываем 6 любых цифр.
- Модели типа «H» и «F» не требуют заполнения поля.
- Закончив регистрационный процесс, возвращаемся в функции и открываем Smart Hub.
- Активируем дополнительные приложения.
- Открывает параметры и находим опцию «IP Setting».
- В новом окне прописываем 91.122.100.196.
- В разделе параметров синхронизируем приложения.
- Теперь в дополнительных приложениях обнаружится символ SS-IPTV.
- Запускаем программу и через сайт поставщика услуг загружаем плейлист. Можно воспользоваться собственными плейлистами.
- Готово.
Беспроводной тип подключения
Если осуществлять просмотр IPTV – вещания через роутер, необходима его грамотная настройка. Чаще всего настраивать роутер не требуется. Технология поддерживается в автоматическом режиме. С другой стороны нередкой проблемой является вынужденная настройка роутера. Проблема в том, что универсальной инструкции по настройке IPTV на роутере не существует. Все зависит от модели прибора.
Проанализируем два главных способа настройки маршрутизатора.
Первый метод
активация IGMP Proxy. Доступно на некоторых моделях.
- Действуем через панель управления устройством. Как это сделать написано в инструкции к устройству.
- В настройках по проводному соединению ищем функцию IGMP.
- Активируем, устанавливая галочку.
- Сохраняем новые позиции и перезагружаем устройство.
Второй метод
маршрутизатор переводится в режимную ситуацию ACCESS POINT. Доступно на всех устройствах.
- Отключаем DHCP на роутере.
- Роутер ставим в режим с точкой доступа ACCESS POINT.
- Основной провод переставляется в порт LAN.
- Подключаем услугу через провайдера, совершая звонок в техническую поддержку.
Форумы и социальные сети полны рекомендаций с пожеланиями не использовать такой метод просмотра интерактивного телевидения, так как соединение не отличается надежностью. Это приводит к искажению изображения или звука. К тому же прерванный контакт помешает досмотреть фильм, прервав показ на самом интересном месте.
ГлавнаяСетевые устройстваWi-FiНастройка IPTV через роутер | IPTV по Wi-Fi и проводное подключение
Услуга IPTV от провайдера
Все больше российских провайдеров помимо услуг по предоставлению доступа в Интернет предлагают возможность смотреть телевидение стандарта IPTV. Давайте посмотрим какие плюсы мы получим от использования данного стандарта.
Преимущества IPTV перед обычным эфирным ТВ
- Нет необходимости в ТВ-тюнере, установленном на вашем ПК.
- Возможность приостановить воспроизведение канала на определенное время.
- IPTV может предоставлять дополнительные услуги, такие как «Видео по запросу» (VOD, Video On Demand).
Принимать телевидение в формате IPTV можно двумя способами — через специальную приставку, которую предоставляет провайдер или приобретается отдельно. Также IPTV можно воспроизводить с помощью программного плеера, такого как IP-TV Player. Данное приложение является надстройкой для популярного проигрывателя VLC. Для показа каналов укажите город и провайдера, предоставляющего услугу IPTV. В результате в программу загрузится список каналов, и можно будет смотреть видео.
Программные плееры для воспроизведения IPTV: VLC, IPTV Player, PC Player и т.п.
Самая актуальная проблема для пользователей при настройки IPTV через роутер — это правильно настроить этот стандарт в веб-интерфейсе wi-fi роутера для бесперебойной работы. Далеко не все роутеры подходят для этих целей.
Внимание! Список роутеров с поддержкой IPTV вы можете узнать, позвонив своему провайдеру или посмотрев на официальном сайте. Или воспользоваться моей подборкой.
Роутеры для работы IPTV: 54 Мбит/с беспроводные маршрутизаторы (серия G), 150 Мбит/с беспроводные маршрутизаторы (серия N), 300 Мбит/с беспроводные маршрутизаторы (серия N) и старше.
Для раздачи IPTV по беспроводному соединению без приставки (возможно использование такого соединения лишь тогда, когда сигнал не закодирован) теоретически можно использовать огромное количество роутеров, но на практике бесперебойной работы от роутера удается добиться лишь с альтернативной прошивкой. Netgear WNR 3500L стабильно работает с IPTV c прошивкой от tomato. Asus WL520g c прошивкой от oleg’а. Обращаю ваше внимание, что IPTV по кабелю и по воздуху — это различные методы реализации IPTV в квартире, IPTV по воздуху должен уметь обрабатывать ваш роутер и чтобы добиться работы IPTV, приходиться вмешиваться в прошивку маршрутизатора.
Также не забывайте о покрытии беспроводной сети, кому-то понадобится оптимизировать сеть, а кто-то столкнется с «лагами» и артефактами изображения при удалении клиента (ПК, ноутбука, ТВ) от роутера. В некоторых случаях появляется необходимость в преобразовании UDP-мультикаст потока IPTV в TCP-юникаст. Данная процедура возможна с помощью специальной утилиты UDP to HTTP, которая будет преобразовывать трафик. Данное приложение должно быть активно на ПК, с подключенным IPTV по витой паре, но для этого необходим постоянно активный компьютер (север или клиент сети), либо выбирайте роутер, умеющий выполнять преобразование трафика (с поддержкой udpxy). В таком случае конверсия потока будет осуществляться силами маршрутизатора.
UDP-to-HTTP Proxy предназначен для преобразования udp-мультикаст трафика IPTV в tcp-юникаст (конкретно http) трафик. Это полезно для комфортного просмотра IPTV через Wi-Fi, NAT, на КПК, бытовых плеерах и игровых консолях.
IPTV через роутер
Зачастую, для работы IPTV на компьютере через wi-fi роутер, на самом устройстве ничего настраивать не нужно. Обновите версию прошивки вашего устройства и впоследствии поддержка IPTV на роутере будет включена автоматически. Вам необходимо лишь выбрать устройство (маршрутизатор) с поддержкой IPTV (IGMP протокол).
IGMP (Internet Group Management Protocol) — это протокол управления групповой (multicast — мультикаст) передачей данных в сетях, основанных на протоколе IP. Протокол IGMP используется роутерами для организации сетевых устройств в группы. Тот, кто искал информацию по форумам, не раз сталкивался с понятием мультикаст. IGMP используется для поддержки потокового видео, что эффективно сказывается на реализации потока IPTV. Сразу проверьте, не блокирует файрвол, брандмауэр или антивирус этот протокол. Мультикаст, как правило, активируется опцией Enable multicast routing.
Внимание! Активный мультикаст в некоторых моделях роутеров частенько «забивает» локальную сеть, особенно это касается wi-fi.
IPTV через приставку
Для работы IPTV через приставку рекомендуется использовать функцию «Bridge». Таким образом мы настраиваемLANпорты на режим свитчинга сWAN. Плюс ко всему, мы получаем возможность подключить кабель провайдера не в WAN, а в тот LAN порт, что объединен с WAN’ом. Сразу замечу, данную функцию поддерживают не все роутеры. Например, в роутерах TP-LINK эта функция присутствует в меню Network — Bridge (Сеть — Мост), в Asus она называется Choose WAN Bridge Port и т.п. Для функционирования IPTV необходимо лишь выбрать LAN порт, который мы будем использовать для подключения IPTV приставки.
Для тех кто хочет использовать большее количество приставок, имеется возможность выбрать два порта (Например, LAN3 и LAN4, если у вас две приставки). Если ваша модель wi-fi роутера не имеет поддержку «Bridge» и для вашего провайдера достаточно поддержки мультикаста (протокол IGMP), вы сможете смотреть IPTV через приставку.
Для того чтобы не искать проблемы передачи своего IP телевидения там, где ее нет, проверьте, работает ли телевидение без роутера. Для этого подключите компьютер к кабелю провайдера напрямую. Если IPTV не подаст жизненных признаков, то скорее всего проблема у вашего провайдера. Обратитесь в техническую поддержку. А в положительном случае прямого подключения, следует выяснить у тех. поддержки, достаточно ли мультикаста для работы IP телевидения.
Пользователям, чьи модели роутеров не поддерживают функции Bridge, но телевидение работает с перебоями («рассыпается» картинка и «заикается» звук) стоит обратить внимание на загруженность их роутеров. Особенно это касается тех, кто обладает большой скоростью скачивания, чрезмерной нагрузкой (большое количество активных торрент-закачек, работают в DC++ и т.п.). Решить эти проблемы можно ограничением скорости скачивания, лимитировать количество одновременных соединений до 50. Для тех, кто использует модели без поддержки Bridge рекомендуется подключать не более одной приставки IPTV. Если вы используете две (или более приставки), а роутер не поддерживает функции Bridge, то вы можете использовать обычный свитч. Свитч необходимо установить перед роутером. К свитчу будут подключены две приставки IPTV, кабель вашего провайдера, а кабель от роутера в порт WAN.
Как настроить IPTV
Например, настройка IPTV на роутере D-Link DIR-300 и подобных моделей сводится к установке одной лишь галочки в пункте «Enable multicast streams»:
Лично для меня, настройка IP телевидения по проводному соединению сводилась к нескольким шагам (на примере роутера Asus 520GU):
- Необходимо зайти в раздел WAN, предварительно активировав DHCP
- перейти во вкладку Общее
- найти пункт Выбор порта IPTV STB — выбираем из списка тот порт, к которому будет подключена IPTV-приставка.
- Нажимаем Применить и все.
Это пример наиболее простых способов настройки IPTV.
Настройка IPTV на роутере ASUS
Теперь я опишу 2 способа настройки IPTV через роутер RT-G32 B
Внимание! Описанную инструкцию по настройке IPTV можно использовать и на других моделях роутеров Asus для наглядности, и не только Asus в практическом и теоретическом применении.
1 способ. Перейдите в раздел ЛВС —> Маршрут и поставьте галочку “Включить многоадресную маршрутизацию” – “Yes”. Сохраняем – “Применить”.
В данном случае в локальную сеть будет транслироваться multicast поток для VLC плеера без изменений.
2 способ. Необходимо настроить функцию ”IPTV UDP Multicast to HTTP Proxy”. Перейдите в раздел ЛВС —> Маршруты и поставьте галочку “Включить многоадресную маршрутизацию” – “Yes”, и в поле ”IPTV UDP Multicast to HTTP Proxy” выберите произвольный порт. Например, 2323. Сохраните изменения – “Применить”.
Преимущества данного способа:
- Возможность смотреть IPTV на компьютере по WiFi соединению.
- Остальные компьютеры в локальной сети не испытывают падения скорости при интернет-соединения.
- Роутер не перегружается.
- Multicast трафик во внутреннюю сеть не транслируется, а VLC плеер захватывает поток видео с wifi роутера.
Недостатки:
- Необходимо изменить плейлист для используемого мультимедиа плеера.
Правки, которые необходимо внести в VLC плей-листом при использовании функции «IPTV UDP Multicast to HTTP Proxy»:
Откройте плей-лист в текстовом редакторе. Найдите строки вида — udp://@239.23.0.200:1234/ и удалите часть, которую я выделил жирным. Изменять необходимо все. На место удаленной части udp://@ вставьте — http://192.168.1.1:2323/udp/, где 192.168.1.1 — IP адрес вашего wi-fi роутера, а 2323 – прокси порт, который вы выбрали. Результатом будет строка — http://192.168.1.1:2323/udp/239.23.0.200:1234/
На что стоит обратить внимание при подключении IPTV:
Использование IPTV приставки:
Активация опцииChoose WAN Bridge Port и выбор одного или несколькихLAN портов роутерадля подключенияIPTVприставки.
Использование для просмотра IPTV ПК (проводное и беспроводное подключение)
Активация опции «Enable multicast routing», которая отключит фильтрацию multicastтрафика и станет активным перенаправление его во внутреннюю подсеть наLANинтерфейсы в случае необходимости. Не забывайте разрешить активность программы для просмотра IPTV в файрволе.
Для пользователей IPTV, использующих беспроводной вариант подключения, чтобы избежать «лагов» и «артефактов» понадобится опция Multicast Rate (Mbps), с помощью которой вы можете ограничить ширину полосы multicast трафика, передаваемого на беспроводной интерфейс. Рекомендуется устанавливать максимальное значение, во избежание разрывов Wi-Fi соединения на остальных беспроводных клиентах при просмотре.
of your page —> 06 января 2017
Одним из популярных способов просмотра интернет-телевидения IPTV на Windows-устройствах является использование бесплатного проигрывателя IP-TV Player. IP-TV Player – это оболочка известного медиаплеера VideoLAN VLC, адаптированная конкретно под просмотр IPTV.
В этой статье будем подробно говорить о его настройке и возможностях.
1. Скачивание
Некоторые провайдеры – поставщики IPTV – на своих веб-сайтах могут выкладывать модифицированные сборки IP-TV Player с интегрированным плейлистом ТВ-каналов, чтобы максимально упростить процесс настройки плеера, тем самым угодив своим клиентам. Почему бы и не воспользоваться такой услугой провайдера? На сайте последнего вместо плейлиста можно скачать инсталлятор модифицированного проигрывателя и в процессе установки использовать предустановленные настройки.
Если провайдер таким образом не проявил заботу о своих клиентах, оригинальную сборку IP-TV Player можно скачать с официального сайта проигрывателя .
2. Настройка плейлистов
Оригинальная сборка IP-TV Player поставляется с возможностью выбора встроенных плейлистов. На завершающем этапе установки проигрывателя в графе «Выберите провайдера» можно, ничего не меняя, оставить предустановленный пункт «Интернет, Российское ТВ и радио». Это плейлист для широкой аудитории пользователей (вне зависимости от их провайдера) с подборкой федеральных каналов и радиостанций. Содержимое этого плейлиста полностью будет доступно лишь жителям России, пользователи других стран доступ получат не ко всем ТВ-каналам списка. Этот вариант можно использовать, если провайдер не предоставляет услугу использования IPTV или, например, делает это за дополнительную плату. Если провайдер является поставщиком IPTV, его можно поискать в выпадающем перечне графы «Выберите провайдера». Создатели IP-TV Player предлагают подборку плейлистов крупнейших провайдеров России и Украины.
Если нужного провайдера в выпадающем перечне нет, необходимо выбрать второй вариант настроек и ввести либо веб-адрес плейлиста провайдера, либо с помощью кнопки обзора в конце строки указать путь к файлу «.m3u». Веб-адрес или файл «.m3u» плейлиста необходимо предварительно получить на сайте провайдера. Этот же вариант используем и для любых плейлистов IPTV, скачанных в Интернете.
После настройки плейлиста IP-TV Player запустится. Чтобы выбрать тот или иной ТВ-канал для просмотра, необходимо прежде отобразить в окне проигрывателя список каналов. Делается это либо двойным быстрым нажатием клавиши Enter, либо однократным нажатием клавиши L, либо кнопкой на панели инструментов плеера. Убирается список каналов двумя последними способами.
Как в дальнейшем сменить настроенный плейлист? Жмем кнопку настроек на панели инструментов IP-TV Player (или горячие клавиши Ctrl+P) и в появившемся окошке выставляем галочку отображения всех настроек.
Проигрыватель перезапустится с расширенным перечнем настроек. Работа с плейлистами проводится во вкладке «Общие». Здесь можно выбрать пункт «Загрузить преднастройку из списка провайдеров» и выйти на настроечный этап с выпадающим списком провайдеров, как при завершении установки проигрывателя. А можно в пустующее поле вписать веб-адрес другого плейлиста или с помощью кнопки обзора указать путь к нему, если он хранится на компьютере в файле «.m3u». После этого необходимо нажать кнопку «Обновить».
Еще одна настройка для плейлистов – «Переключение между списками каналов», она позволяет с помощью кнопки «Добавить», соответственно, добавлять разные плейлисты в очередь, чтобы между ними можно было удобно переключаться при необходимости.
3. Список любимых каналов
Плейлисты IPTV могут содержать больше 100 ТВ-каналов, потому создатели IP-TV Player предусмотрели возможность формирования пользовательских списков любимых каналов. При выборе ТВ-канала на нем будет отображаться пустое сердечко. Клик по сердечку заполнит его, а ТВ-канал попадет в список любимых каналов. Доступ к этому списку открывается вверху перечня всех каналов, в небольшом меню.
4. Серфинг каналов
Функция серфинга каналов предназначена для автоматизации поиска интересного ТВ-контента. Чтобы ее запустить, нужно внутри проигрывателя (на видеоизображении) вызвать контекстное меню и выбрать соответствующую опцию. В окне IP-TV Player появится сетка ТВ-каналов, и каждый из них будет по очереди включаться на пару секунд. Как только выявится интересный ТВ-контент, в контекстном меню галочку с опции «Серфинг каналов» можно будет снять.
5. Телепрограмма
Чтобы посмотреть телепрограмму по выбранному ТВ-каналу на ближайшие дни, необходимо жать кнопку в виде часов на панели инструментов проигрывателя или горячую клавишу G.
6. Соотношение сторон
Если изображение ТВ-канала омрачено черными траурными полосками по краям, можно поэкспериментировать со сменой соотношения сторон. При нажатии клавиши F6 для воспроизводимого изображения поочередно будут применяться разные варианты соотношения сторон.
А клавишей F7 картинка подгоняется по ширине к размеру окна плеера или к полноэкранному режиму.
7. Настройки ТВ-каналов
И с соотношением сторон, и с прочими параметрами каждого отдельного канала можно экспериментировать в настройках проигрывателя. Включаем нужный ТВ-канал, жмем кнопку настроек на панели инструментов (или горячие клавиши Ctrl+P), переключаемся на вкладку «Канал». Здесь настраивается контрастность, яркость, насыщенность, оттенки изображения, деинтерлейс, аудиодорожка (для ТВ-контента, поддерживающего многоканальные аудиодорожки) и прочие параметры.
Выбор языка аудиодорожки настраивается во вкладке настроек «Общие».
8. Создание скриншотов
Изображение, воспроизводимое в окне IP-TV Player, можно запечатлеть, создав скриншот с помощью соответствующей кнопки на панели инструментов проигрывателя или нажатием горячей клавиши F4. Для создания снимков экрана сразу с нужными размерами создатели плеера предусмотрели опцию «Размер видеоокна». Эта опция предлагает на выбор несколько вариантов разрешения экрана, которые будут автоматически установлены для картинки, воспроизводимой IP-TV Player.
Если скриншотов нужно сделать много, в настройках проигрывателя, во вкладке «Общие» можно указать конкретный путь их сохранения. Этот же путь будет использоваться и для сохранения видеозаписей телеэфиров. Ниже этой настройки есть другая – «Формат контейнера», в ней из выпадающего перечня можно выбрать формат медиаконтейнера, в который будут записываться видеозаписи телеэфиров.
9. Видеозапись телеэфиров
В большинстве случаев для видеозаписи телеэфиров стоит оставить предустановленный формат медиаконтейнера PS. В этом случае видео на выходе будут сохраняться в универсальный видеоформат MPEG.
Для видеозаписи телеэфиров на панели инструментов проигрывателя имеется красная кнопка, запускающая запись телепередачи на текущем ТВ-канале и останавливающая ее. Но создатели IP-TV Player пошли дальше этой функции и предусмотрели возможность видеозаписи нескольких телеэфиров в фоновом режиме. Если получается накладка, и любимые телепередачи на разных ТВ-каналах транслируются в одно и то же время, одну из них можно смотреть в онлайне, а другую (и даже несколько телепередач) – записать в фоновом режиме работы IP-TV Player. Для этого на записываемом ТВ-канале (в списке каналов справа) необходимо вызвать контекстное меню, выбрать «Записать в фоне» и назначить время записи – конкретный промежуток или до остановки пользователем вручную. И можно переключаться на другой ТВ-канал или вовсе закрыть проигрыватель. Если имеются активные процессы записи телеэфиров, IP-TV Player при закрытии свернется в системный трей, где, не подавая никаких признаков, в фоновом режиме будет проводить свою работу. Остановить запись телеэфира (или нескольких телеэфиров) можно, вызвав окошко планировщика. Последний появляется при нажатии значка записи «R» на записываемом ТВ-канале. Планировщик также можно вызвать с помощью контекстного меню в окне проигрывателя.
10. Увеличение размера кэша
Если во время трансляции IPTV наблюдаются подвисания, можно попытаться решить проблему путем увеличения размера кэша IP-TV Player. Во вкладке «Общие» настроек, в последней графе «Кэш (миллисекунды)» из выпадающего перечня нужно выбрать большее значение, нежели предустановленное – начиная с 1000.
Источник
Используемые источники:
- https://prosmartv.ru/iptv/podklyuchit-iptv-na-televizore.html
- https://mediapure.ru/setevye-ustrojstva/wi-fi-oborudovanie/nastrojka-iptv-cherez-router-iptv-po-vozduxu-i-provodnoe-podklyuchenie/
- https://pomogaemkompu.temaretik.com/1063007293961407100/nastrojka-i-vozmozhnosti-ip-tv-player/

 Настройка IPTV
Настройка IPTV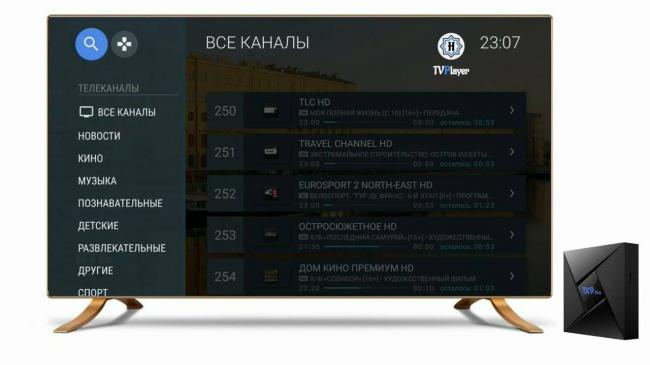
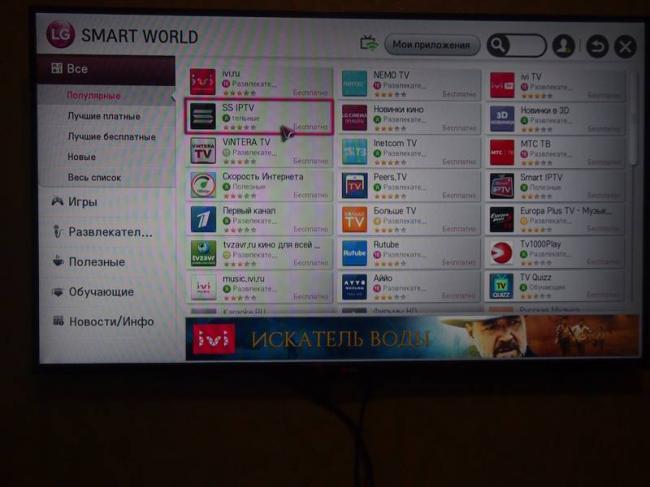
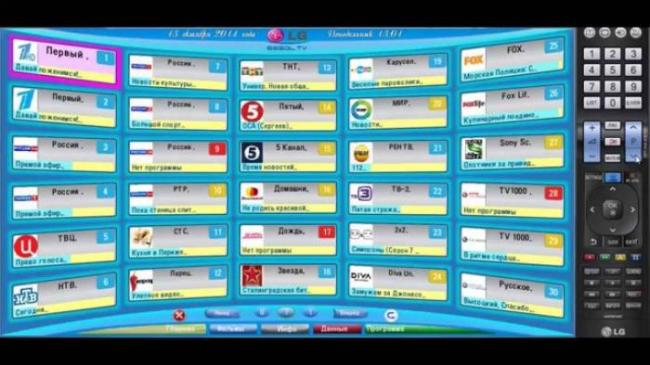
 Установка и настройка IPTV Player – удобный способ просмотра телевидения на ПК
Установка и настройка IPTV Player – удобный способ просмотра телевидения на ПК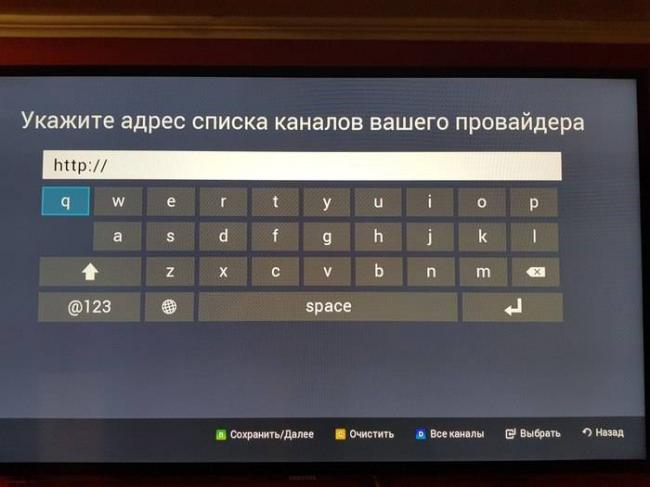
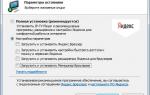 IP-TV и UDP Proxy, UDP-to-HTTP
IP-TV и UDP Proxy, UDP-to-HTTP


 Настраиваем TV-приставку Ростелеком через роутер
Настраиваем TV-приставку Ростелеком через роутер ТВ-приставки с WI-FI и без WI-FI для просмотра IPTV через интернет
ТВ-приставки с WI-FI и без WI-FI для просмотра IPTV через интернет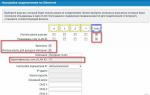 Как подключить ip телевидение на приставке
Как подключить ip телевидение на приставке Приложение SS-IPTV для Smart TV Samsung: способы установки
Приложение SS-IPTV для Smart TV Samsung: способы установки